
Urządzenia peryferyjne, takie jak drukarki, skanery i MFP, z reguły, wymagają kierowcy w systemie do pracy pełnoprawnej. Urządzenia produkcyjne Epson nie były wyjątkiem, a nasz dzisiejszy artykuł poświęcimy analizę metod instalacji oprogramowania dla modelu L355.
Pobierz sterowniki dla Epson L355
Główną różnicą MFP z Epson jest potrzebą oddzielnego rozruchu sterownika zarówno dla skanera, jak i drukarki urządzenia. Możliwe jest to, że ręcznie i za pomocą różnych narzędzi - każda indywidualna metoda jest nieznacznie różna od drugiego.Metoda 1: Oficjalna strona
Najdroższy czas, ale najbardziej bezpieczna wersja rozwiązywania problemów jest pobieranie niezbędnego oprogramowania z witryny producenta.
Idź do strony internetowej Epson
- Przejdź do portalu internetowego firmy na link powyżej, a następnie znajdź na górze strony "sterowniki i obsługa" i kliknij go.
- Następnie znaleźć stronę wsparcia rozważanego urządzenia. Można to zrobić na dwa sposoby. Pierwszym jest użycie wyszukiwania - wprowadź nazwę modelu w ciągu i kliknij wynik z wyskakującego menu.
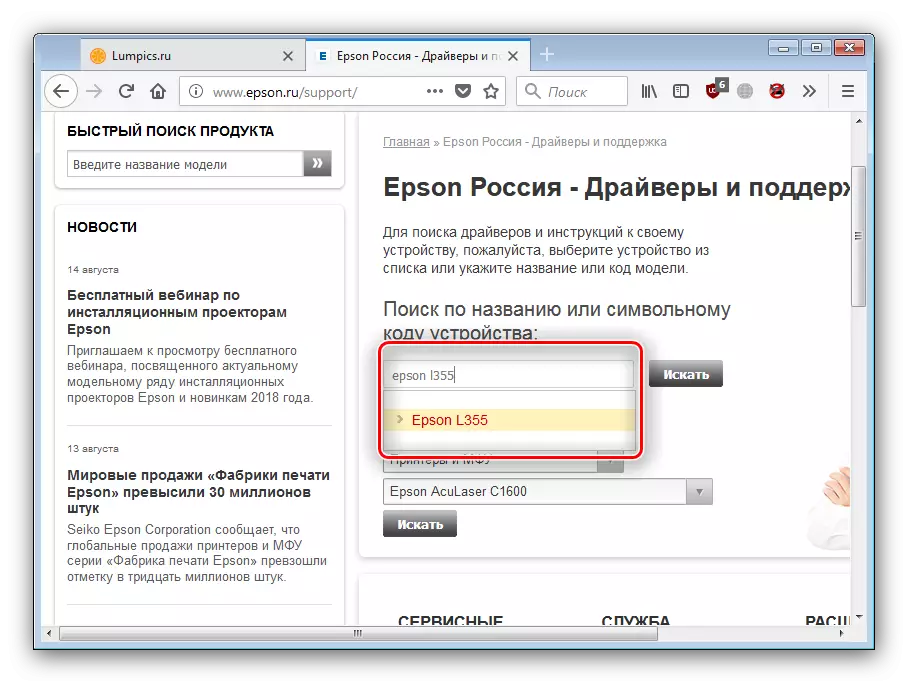
Drugą metodą jest wyszukanie typu urządzenia - na liście oznaczonej w zrzucie ekranu wybierz "Drukarki i MFP", w następujących elementach - "Epson L355", a następnie naciśnij "Szukaj".
- Strona wsparcia urządzenia powinna zostać pobrana. Znajdź blok "sterowniki, narzędzia" i rozszerzaj go.
- Przede wszystkim sprawdź poprawność definicji wersji systemu operacyjnego i Blossomy - Jeśli strona nieprawidłowo ich rozpoznała, wybierz właściwe wartości na liście rozwijanej.
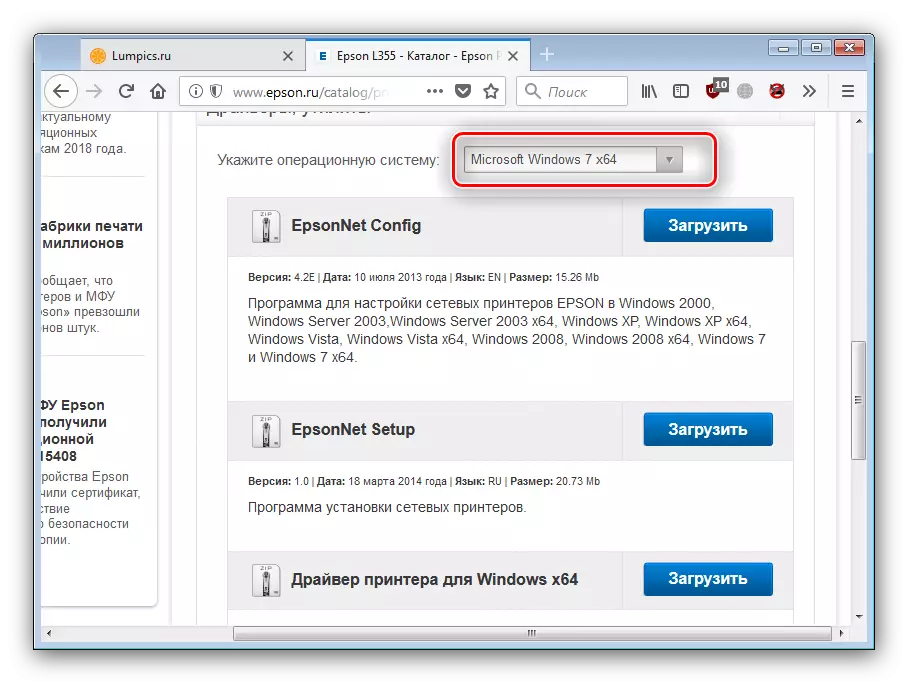
Następnie przewiń listę nieco w dół, znajdź sterowniki drukarki i skanera oraz pobierz obie komponenty, klikając przycisk "Pobierz".
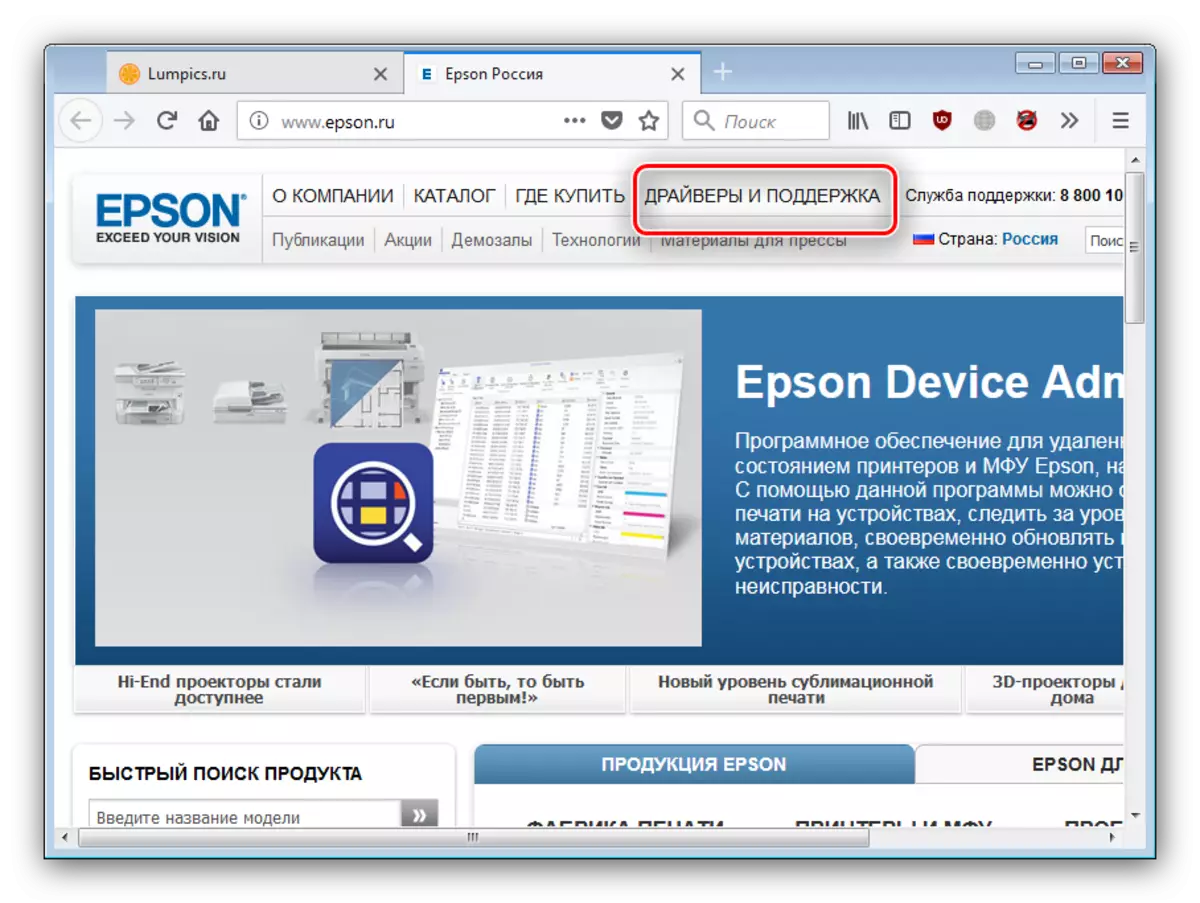
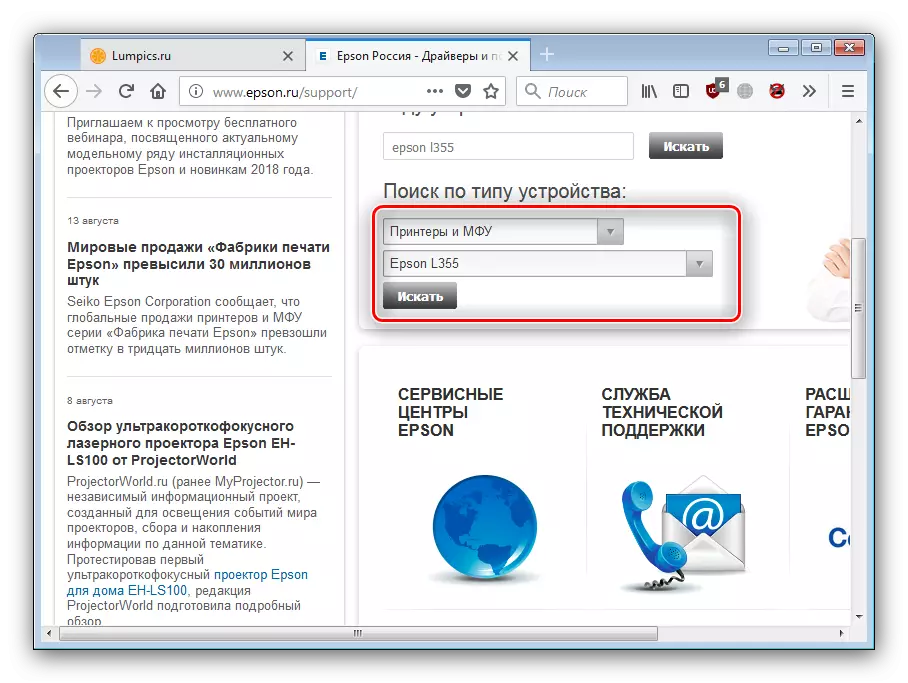
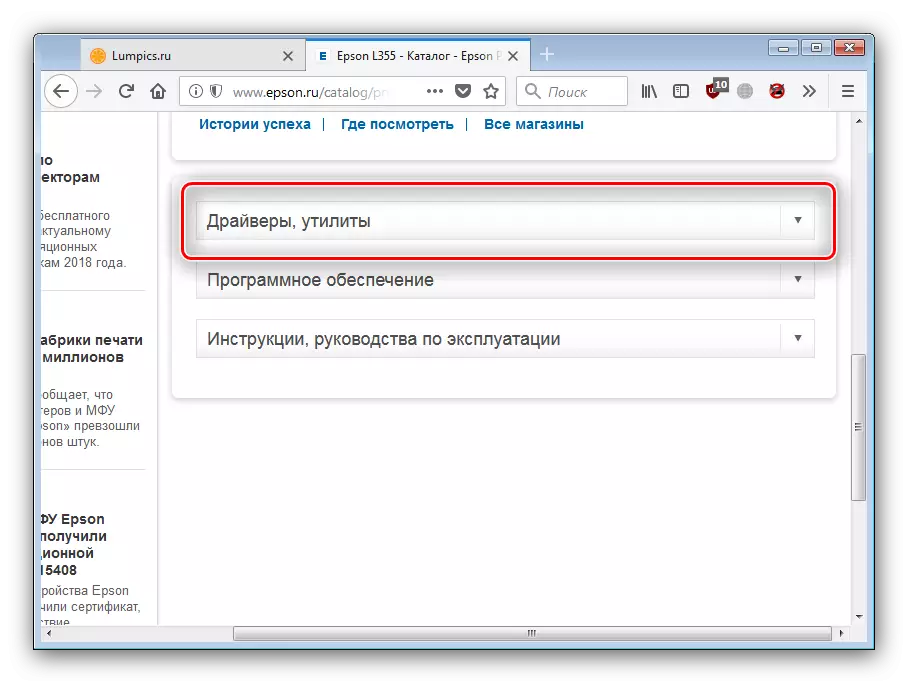
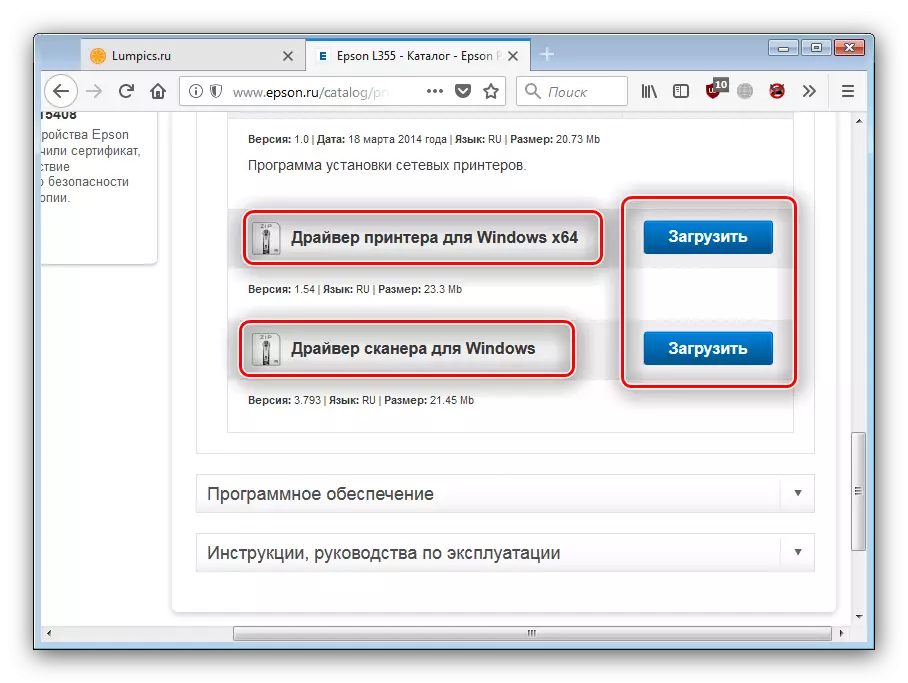
Poczekaj, aż do pobrania zostanie zakończone, przejdź do instalacji. Pierwszy jest pożądany, aby zainstalować sterownik drukarki.
- Rozpakuj instalator i uruchom go. Po przygotowaniu zasobów do zainstalowania kliknij ikonę drukarki i użyj przycisku "OK".
- Ustaw język rosyjski z listy rozwijanej i kliknij "OK", aby kontynuować.
- Sprawdź umowę licencyjną, a następnie sprawdź element "Zgodzony" i ponownie kliknij "OK", aby rozpocząć proces instalacji.
- Poczekaj, aż kierowca zostanie ustawiony, po czym zamkniesz instalator. W tej instalacji oprogramowania dla części drukarki jest zakończona.
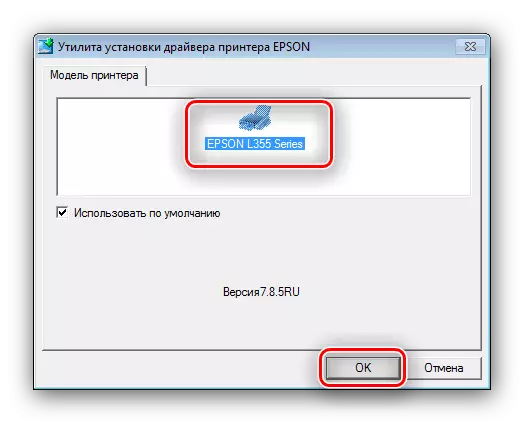
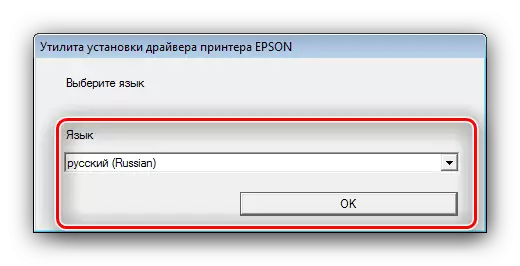
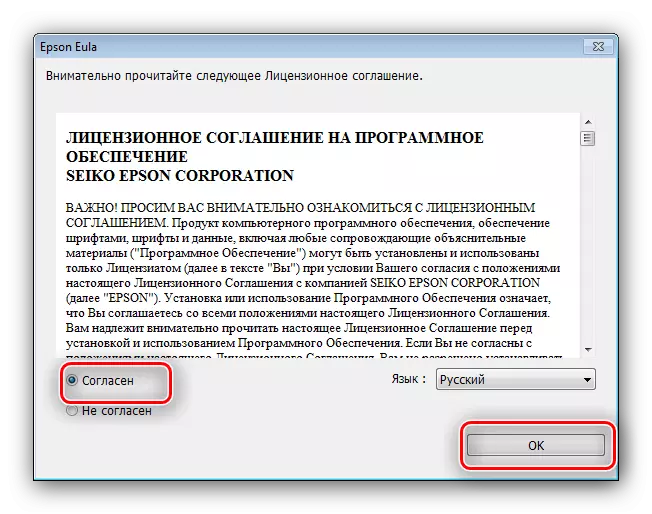
Instalowanie kierowcy komponentu skanującego Epson L355 ma swoje własne cechy, więc rozważ go szczegółowo i to.
- Rozpakuj plik wykonywalny instalatora i uruchom go. Ponieważ konfiguracja jest także archiwum, konieczne jest wybranie lokalizacji rozpakowanych zasobów (można zostawić domyślny katalog) i kliknij "Unzip".
- Aby uruchomić procedurę instalacji, kliknij "Dalej".
- Ponownie przejrzyj umowę użytkownika, sprawdź punkt kleszczy na przyjęciu i ponownie kliknij "Dalej".
- Na końcu manipulacji zamknij okno i uruchom ponownie komputer.
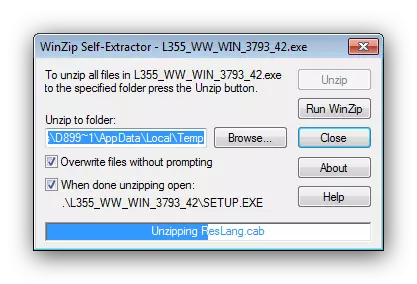

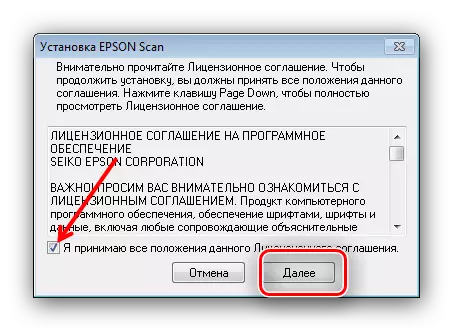
Po załadowaniu systemu MFP rozważane zostaną w pełni przygotowane do pracy, na której należy rozważyć uwagę tej metody.
Metoda 2: Utwórz Utility z Epson
Możesz uprościć oprogramowanie do pobrania na urządzeniu, które są zainteresowani korzystaniem z narzędzia aktualizacji marki. Nazywa się on Epson Software Updater i rozprowadzany bezpłatnie na stronie internetowej producenta.
Idź do Pobierz Epson Software Updater
- Otwórz stronę aplikacji i pobierz Instalatora - Aby to zrobić, kliknij "Pobierz" pod listą systemu operacyjnego z Microsoft, który obsługuje ten komponent.
- Zapisz instalator narzędzia do dowolnego odpowiedniego miejsca na dysku twardym. Następnie przejdź do katalogu za pomocą pobranego pliku i uruchom go.
- Zaakceptuj umowę użytkownika, zauważając opcję "Zgadzam się", a następnie naciśnij przycisk OK, aby kontynuować.
- Poczekaj na instalację użytkową, po czym EPSON Software Updater automatycznie uruchomi się. W głównym oknie aplikacji musisz wybrać podłączone urządzenie.
- Program połączy się z serwerami EPSON i rozpocząć wyszukiwanie aktualizacji do rozpoznanego urządzenia. Zwróć uwagę na blokowanie bloków "Essential Product Product Productions", są w nim znajdują się w nim. W sekcji "Inne przydatne oprogramowanie" opublikowano dodatkowe oprogramowanie, jest opcjonalny, aby go zainstalować. Wybierz komponenty, które chcesz zainstalować i kliknąć "Zainstaluj elementy".
- Ponownie musisz zaakceptować umowę licencyjną, w taki sam sposób jak w kroku 3 tej metody.
- Jeśli wybrałeś instalację sterowników, narzędzie będzie przechowywać procedurę na końcu, którego poprosi o ponowne uruchomienie komputera. Jednak w większości przypadków EPSON Software Updater aktualizuje również oprogramowanie układowe urządzenia - w tym przypadku narzędzie zaoferuje Ci zapoznanie się ze szczegółami zainstalowanej wersji. Kliknij "Rozpocznij", aby rozpocząć proces.
- Rozpocznie się procedurę instalacji najnowszej wersji oprogramowania układowego.
Ważny! Wszelkie zakłócenia w pracy MFP podczas instalacji oprogramowania układowego, a także odłączenie z sieci mogą prowadzić do nieodwracalnego podziału!
- Po zakończeniu manipulacji kliknij "Zakończ".
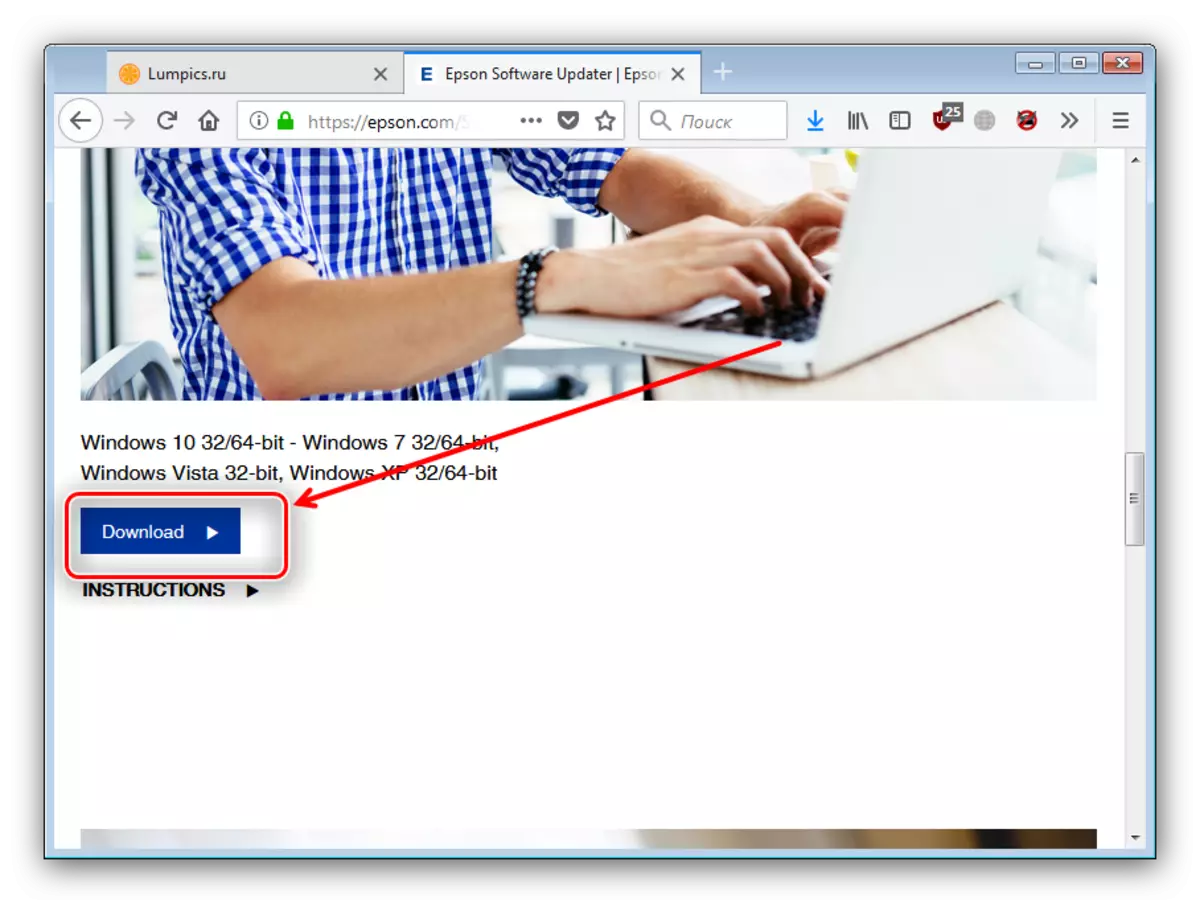
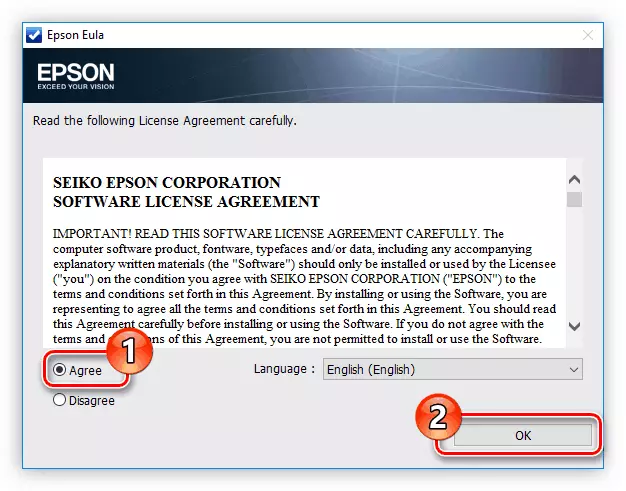
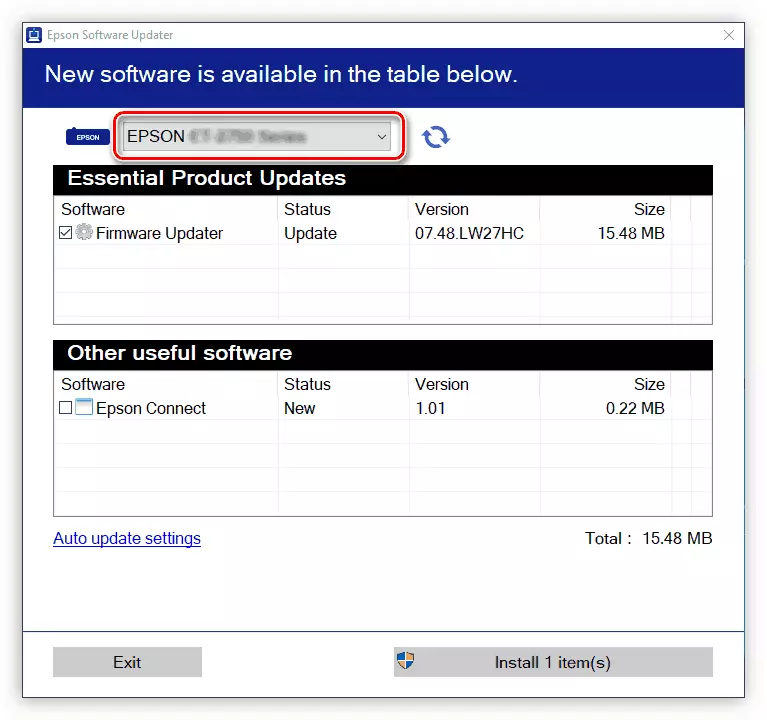
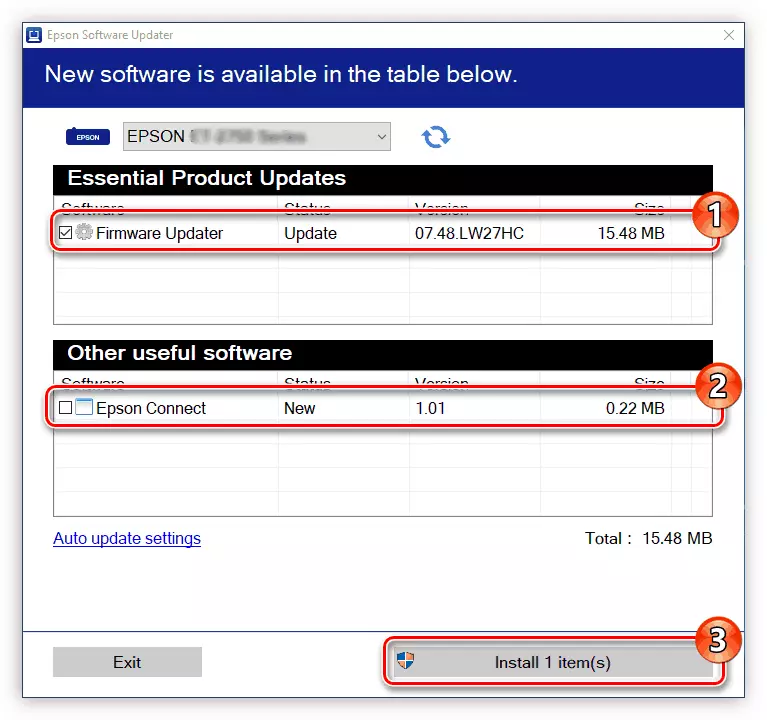
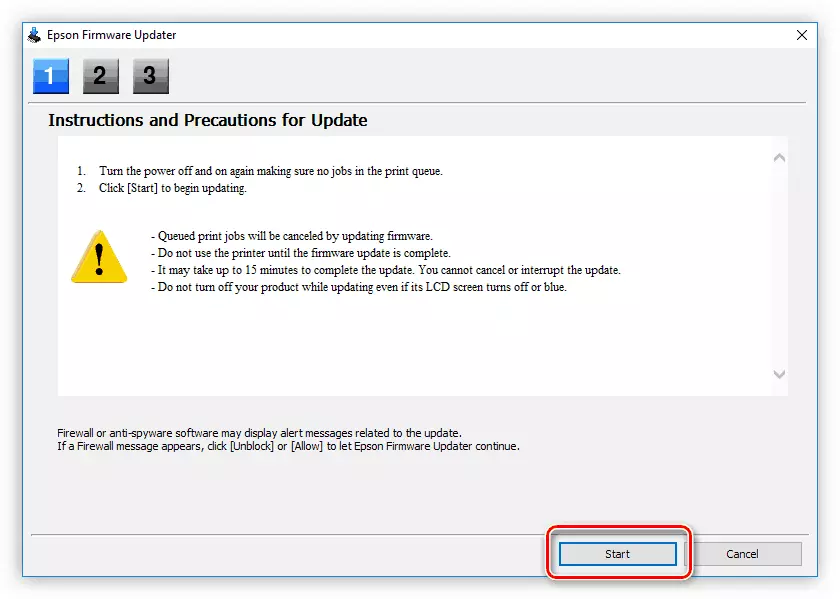
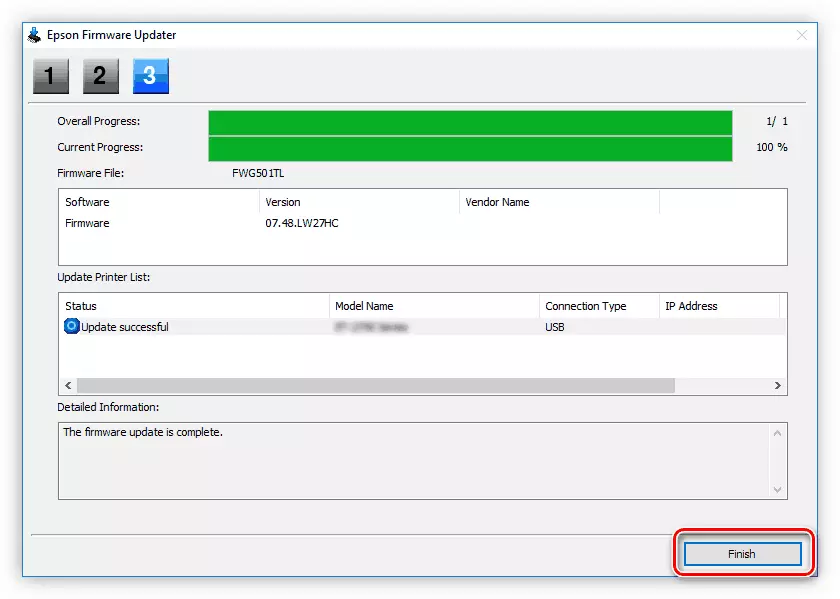
Następnie pozostaje tylko do zamknięcia użyteczności - instalacja sterowników jest zakończona.
Metoda 3: Instalatorzy kierowcy z deweloperów osób trzecich
Kierowcy aktualizacji mogą nie tylko przy pomocy oficjalnej aplikacji producenta: istnieją rozwiązania innych firm na rynku z tym samym zadaniem. Niektóre z nich są jeszcze łatwiejsze niż EPSON Software Updater, a uniwersalny charakter rozwiązań pozwoli Ci przywrócić oprogramowanie i inne komponenty. Plusy i wady najpopularniejszych produktów tej kategorii można nauczyć się od naszej recenzji.
Czytaj więcej: Narzędzia do instalowania sterowników
Warto zauważyć, że aplikacja zwana Drivermax, tym bezsporne plusy są wygodą interfejsu i szerokiej podstawy rozpoznawalnych komponentów. Przygotowaliśmy przewodnik do pracy z Drivermax dla użytkowników, którzy nie są pewni siebie samodzielnie, ale zapoznanie się z tym, polecamy wszystkim bez wyjątku.
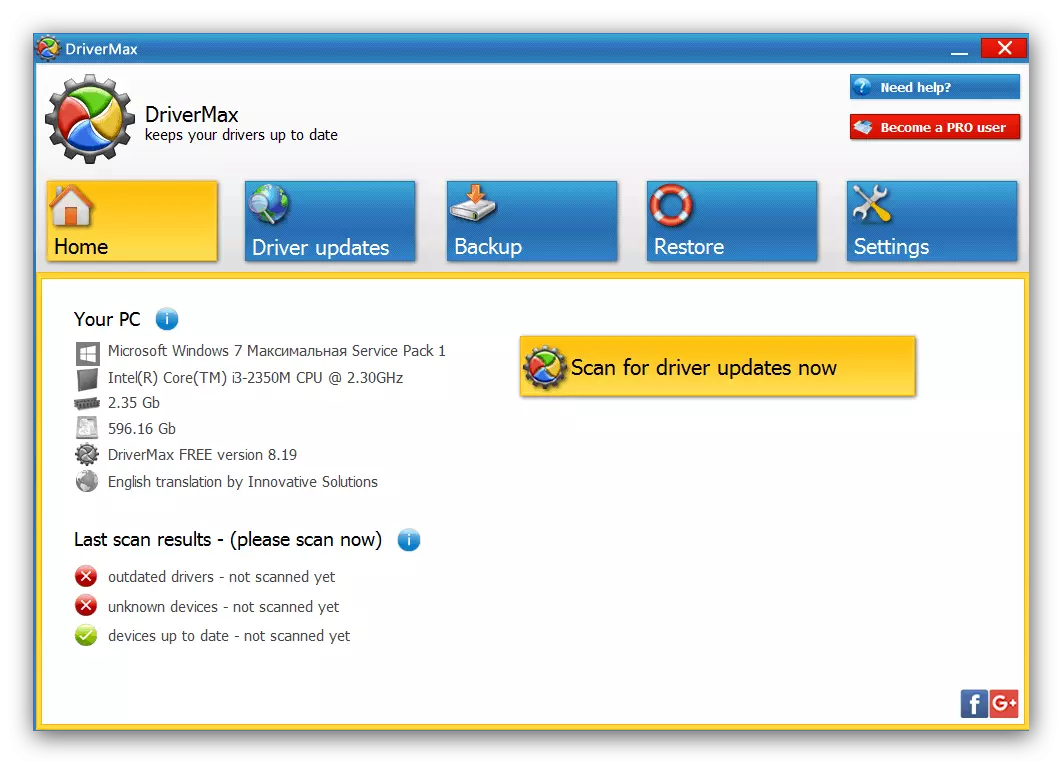
Lekcja: Odśwież sterowniki w programie Drivermax
Metoda 4: Identyfikator urządzenia
Urządzenie Epson L355, jak każdy inny komputer podłączony do komputera, ma unikalny identyfikator, który wygląda tak:
LPTENUM \ EPSONLL355_SERIES6A00.
Ten identyfikator jest przydatny w rozwiązywaniu naszego zadania - wystarczy przejść do strony specjalnej usługi, jak Getdrivers, wprowadź identyfikator wyszukiwania sprzętu, a następnie wybierz odpowiednie oprogramowanie wśród wyników. Mamy bardziej szczegółową instrukcję na temat korzystania z identyfikatora, więc radzimy ci włączyć do niego w przypadku trudności.
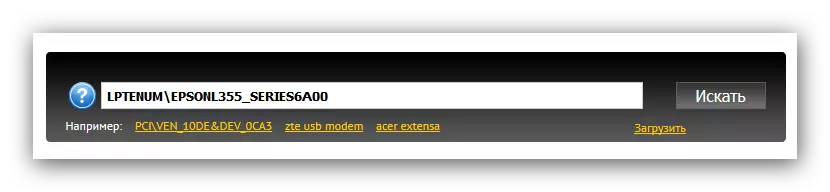
Czytaj więcej: Wyszukaj sterowniki według ID
Metoda 5: Urządzenie i drukarki
Pomoc w załadunku do rozważanego MFP może być również komponentem Windows o nazwie "Urządzenia i drukarki". Użyj tego narzędzia następujące:
- Otwórz panel sterowania. W systemie Windows 7 i poniżej wystarczy zadzwonić do menu "Start" i wybierz odpowiedni element, podczas gdy na ósmej i powyżej wersji systemu operacyjnego Redmond, ten element można znaleźć w "Wyszukiwanie".
- W "Panelu sterowania" kliknij na element "Urządzenie i drukarki".
- Następnie należy użyć opcji "Install Drukruk". Należy pamiętać, że w systemie Windows 8 i nowsze jest nazywany "Dodając drukarką".
- W pierwszym oknie Kreatora dodatku wybierz opcję "Dodaj lokalną drukarkę".
- Nie można zmienić portu połączenia, więc po prostu kliknij "Dalej".
- Teraz najważniejszym krokiem jest bezpośrednio wybór urządzeń. Na liście producenta znajduje się "Epson", aw menu "Drukarki" - Epson L355 Series. Zrobiłem to, kliknij "Dalej".
- Ustaw odpowiednią nazwę i ponownie użyj przycisku "Dalej".
- Zacznie się instalacja sterowników do wybranego urządzenia, po którym musisz ponownie uruchomić komputer lub laptop.
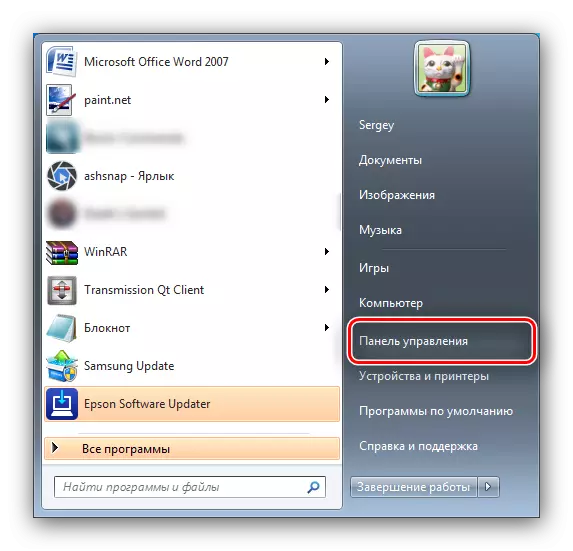
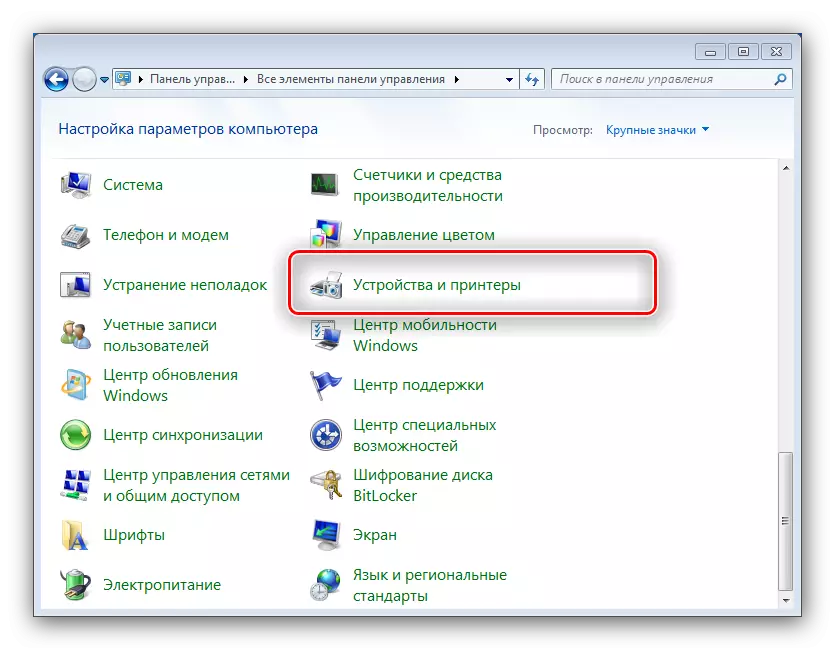
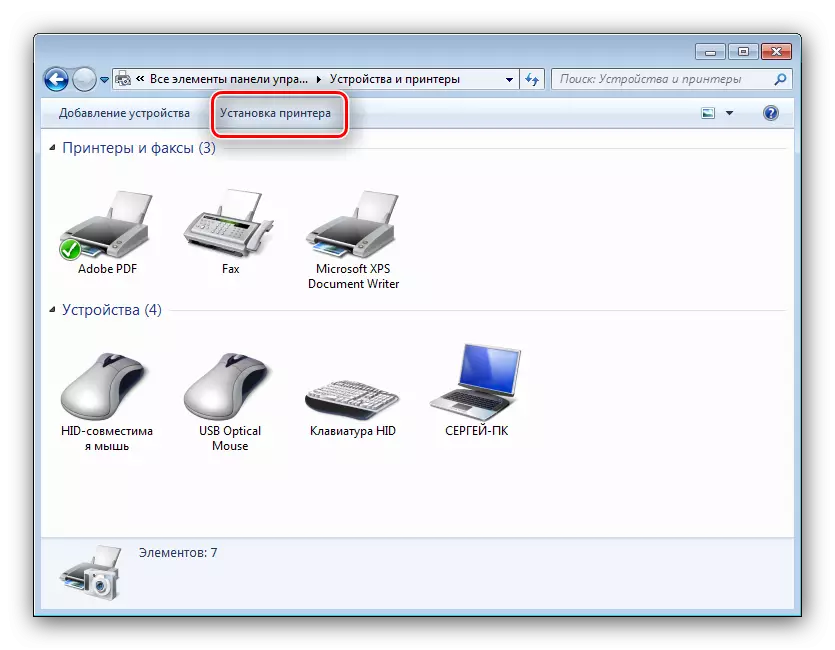
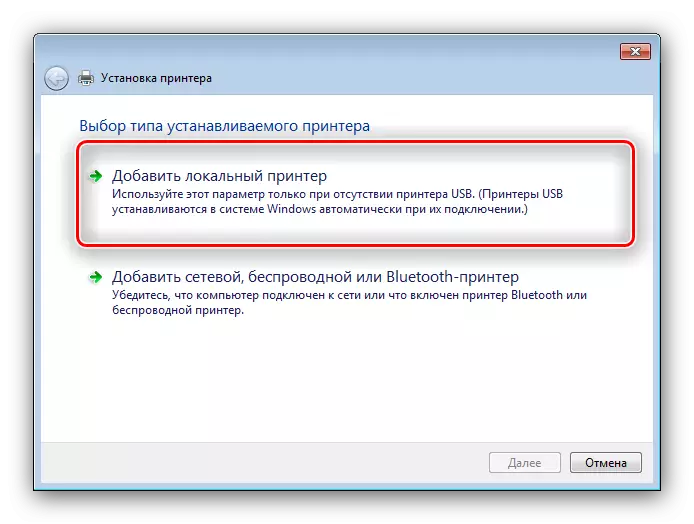
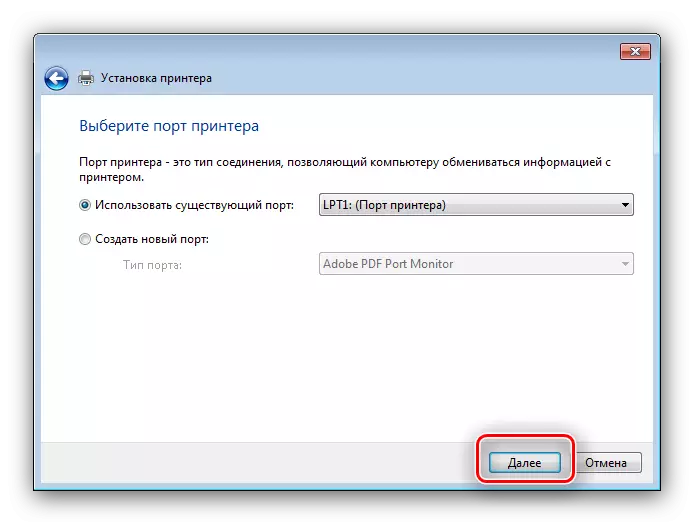
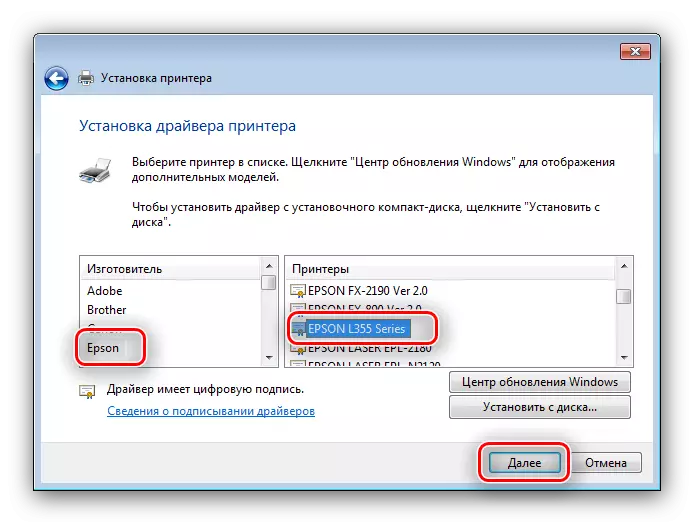
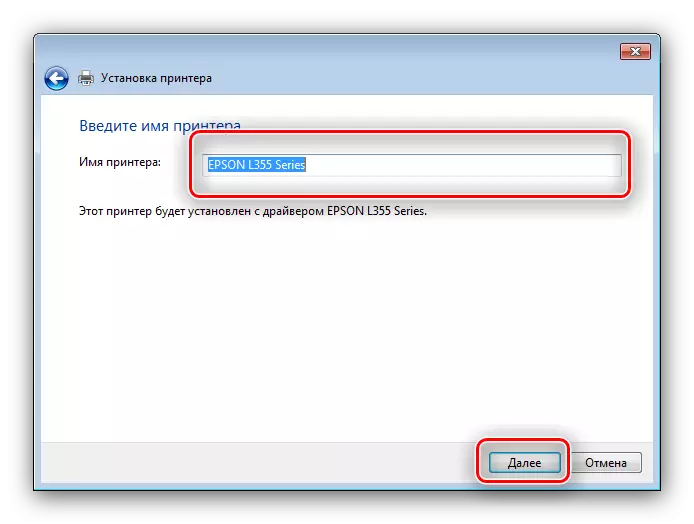
Metoda korzystania z narzędzia systemowego jest odpowiednia dla użytkowników, którzy z jakiegoś powodu nie może używać innych metod.
Wniosek
Każda z powyższych opcji rozwiązywania problemu ma swoje zalety i wady. Na przykład instalatorzy kierowcy pobrany z oficjalnej witryny mogą być używane na maszynach bez dostępu do Internetu, podczas gdy automatyczne opcje aktualizacji umożliwiają uniknięcie zatykania miejsca na dysku.
