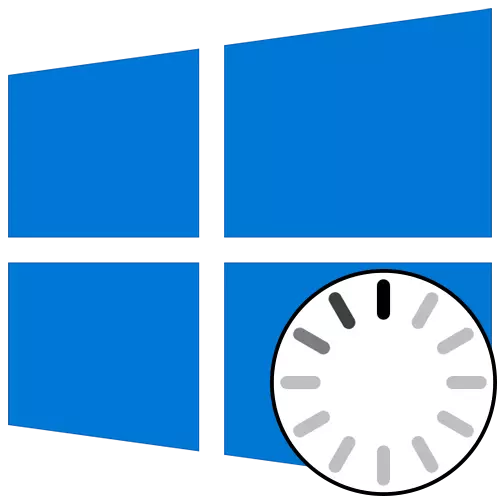
Noen ganger på scenen for å slå på Windows 10, kan brukeren se utseendet på et animert nedlastingsikon. Det betyr at fildiagnosene nå blir diagnostisert, OS-stabiliseringsprosessen etter en kritisk nedleggelse eller er installert på de nyeste oppdateringene. Slike operasjoner okkuperer maksimalt noen få minutter, hvorpå et velkomstvindu vises, og du kan logge på operativsystemet. Imidlertid står noen overfor den evige belastningen på scenen nevnt. Det er en rekke grunner på grunn av hvilket et slikt problem kan oppstå. Om måtene å løse det og vil bli diskutert.
Metode 1: Koble til en datamaskin til LAN-kabel Internett
Til å begynne med vil vi snakke om situasjonen med den evige belastningen, som oppstår etter den siste installasjonen av oppdateringer. Faktum er at noen ganger er en datamaskin under aktivert, kreves for å koble til Internett for å laste ned manglende oppdateringsfiler eller rette dem. Det er ikke alltid mulig å etablere en slik forbindelse gjennom Wi-Fi, fordi Windows ikke er helt slått på. Men hvis du kobler LAN-kabelen, vil OS umiddelbart oppdage en slik tilkobling og kan laste de resterende komponentene eller løse problemer med helsen. Vi anbefaler deg å bruke en slik ledning og sjekke om problemet vil bli løst når PCen er neste inkludering.

Les mer: Koble til en datamaskin til Internett
Metode 2: Bruke alternativet "Recovery Recovery"
Det er mulig at den riktige lanseringen av datamaskinen er umulig på grunn av forekomsten av systemkonflikter eller andre problemer som påvirker ytelsen til Windows 10. I slike situasjoner er det ikke mulig å gjøre uten bruk av spesialiserte verktøy som vil aktivere problemer funnet. Først av alt, vil vi være oppmerksom på det automatiserte verktøyet med tittelen "Gjenoppretting når du laster inn". Den brukes bare etter at du har kjørt fra Boot Flash Drive fra Windows 10, så du må først ta vare på etableringen, som leses i artikkelen neste.
Les mer: Opprette en oppstartsdisk med Windows 10
Nå har du en flash-stasjon med operativsysteminstallasjonsfilene, men nå er det nyttig for oss for gjenopprettingsarbeidet. Sett den inn i datamaskinen og start, og etter at installasjonsvinduet vises, følg disse trinnene:
- I det innbydende vinduet velger du det optimale språket i grensesnittet og klikker på "Neste" -knappen, som er rett nederst.
- I det neste vinduet er du interessert i påskriften "Systemgjenoppretting".
- På valgpanelet klikker du på "Feilsøking".
- Som en ekstra parameter, spesifiser "gjenoppretting når du laster".
- Forvent å fullføre diagnosen til datamaskinen, som starter etter automatisk omstart.
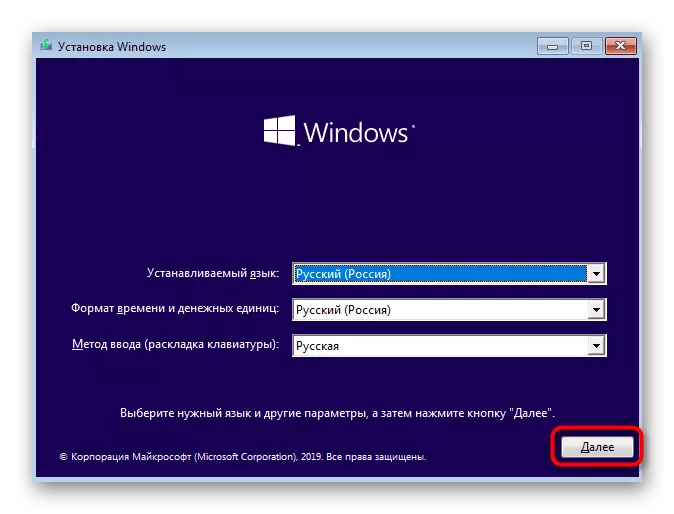
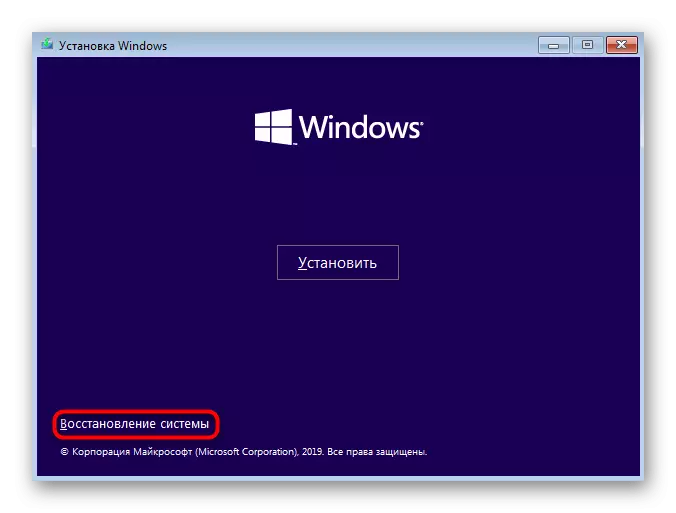
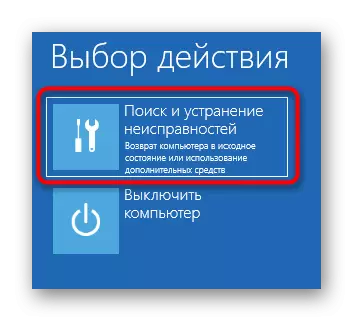

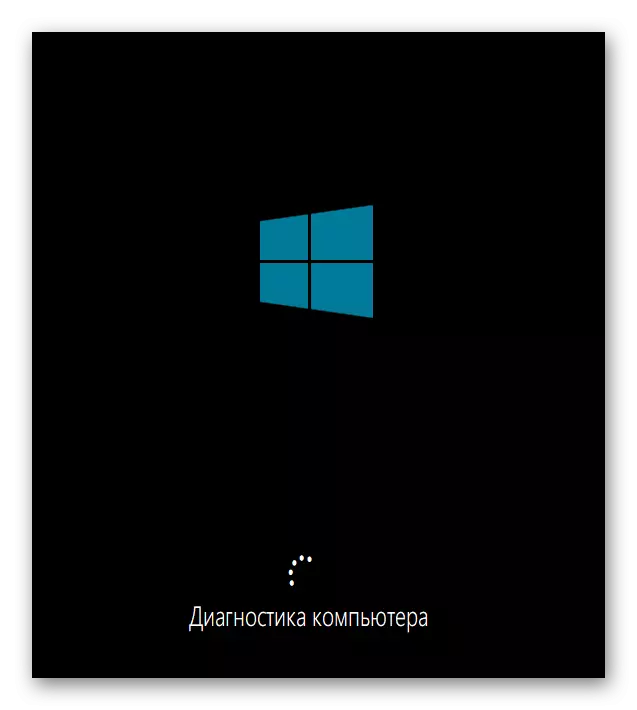
Du vil bli varslet om at diagnosen er fullført. Nå er PCen aktivert i normal modus. Vent noen minutter, og hvis det animerte nedlastingsikonet aldri forsvant, gå til neste løsning for å løse problemet.
Metode 3: Tilbakestilling av de nyeste oppdateringene
Når vi vurderer metoden 1, har vi allerede snakket om problemet med å henge på nedlastingsfasen, kan skyldes at du har installert oppdateringer. Dette skyldes at nye filer provoserer forekomsten av konflikter eller selv kan ikke fullt ut etablere av en eller annen grunn. Ikke alltid automatisk diagnostikk ved oppstart identifiserer en slik feil og løser det, så du må manuelt fjerne de siste oppdateringene, som skjer:
- Utfør de samme handlingene som vi tidligere har sagt til å være i "Advanced Parameters" -menyen gjennom gjenopprettingen fra oppstartsflash-stasjonen. Her klikk på "Slett oppdateringer" fliser.
- I neste meny trenger du elementet "Slett sist oppdateringskomponenter".
- Bekreft starten på avinstallasjonen ved å klikke på "Slett komponentoppdatering" -knappen på den tilhørende knappen.
- Forvent fullføring av denne operasjonen.
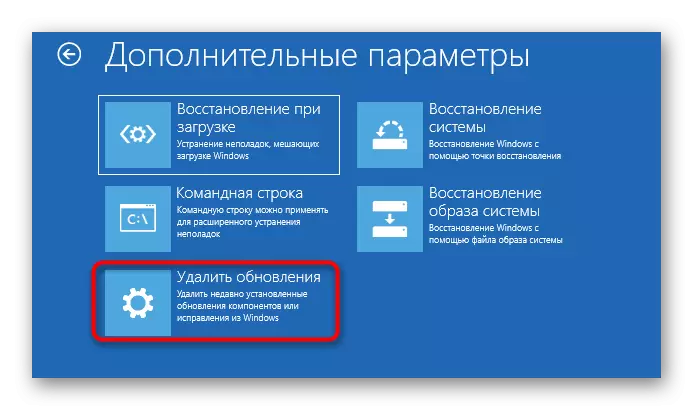

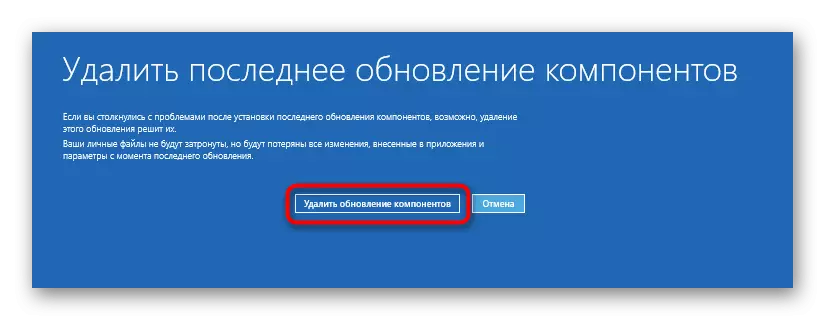

På slutten av oppdateringsdeltallet blir datamaskinen automatisk rettet mot omstart, og inkluderingen vil begynne i vanlig modus. Det animerte nedlastingsikonet vil definitivt vises, fordi restaureringen av riktig drift av operativsystemet begynner. Du trenger bare å vente et par minutter ved å sjekke den nåværende tilstanden til Windows.
Metode 4: Manuell Windows Loader Recovery
Windows Bootloader er en liten oppføring som en fil som er ansvarlig for riktig inkludering av operativsystemet. Hvis det av en eller annen grunn er skadet eller fjernet i det hele tatt, vil datamaskinen ikke være i stand til å gå til driftstilstanden på noen måte. Ofte vises nedlastingsproblemene umiddelbart som varsler på en svart bakgrunn, men noen ganger kan strømprosessen nå lastetrinnet, og deretter stoppe helt. Dette problemet løses ved manuelt ved å gjenopprette komponenten gjennom et spesielt verktøy. Mer detaljert informasjon om dette leter etter i en egen håndbok ved å klikke på følgende topptekst.
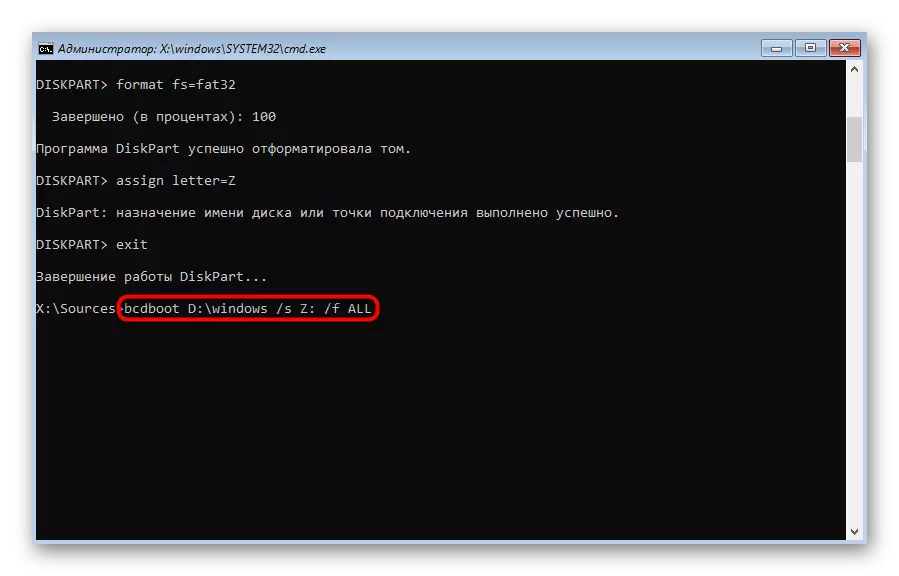
Les mer: Gjenopprette Windows 10 bootloader gjennom "kommandolinjen"
Metode 5: Lansering av System File Integrity Checks
Når du vurderer en metode som bruker et automatisk diagnostisk verktøy ved oppstart, har vi allerede snakket om at problemer med starten av operativsystemet kan skyldes ulike systemkonflikter eller skade på filer. Det ikke alltid nevnte verktøyet lar deg løse dette problemet, så du må bruke flere systemverktøy, lanseringen av som oppstår gjennom kommandolinjen som er åpnet i gjenopprettingsmodus. For hvert slik verktøy og behovet for å bruke det, les videre.
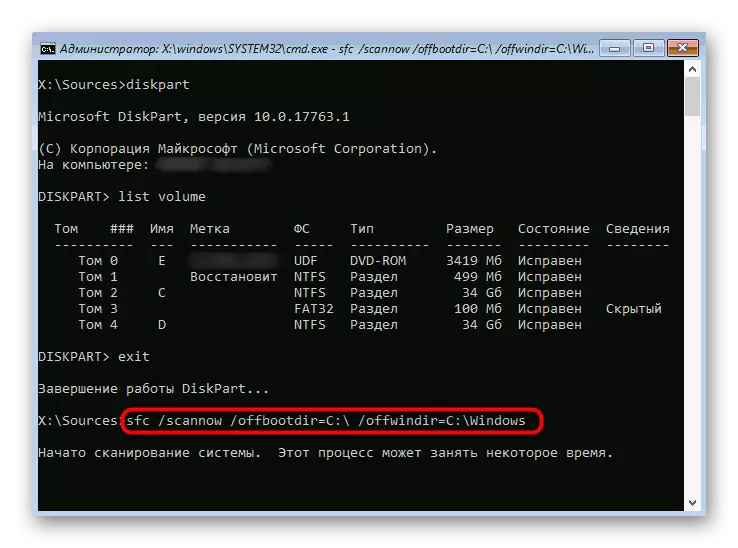
Les mer: Bruke og gjenopprette systemfilens integritet Innsjekking i Windows 10
Metode 6: HDD Kontroller for ytelse
Noen ganger i problemer med starten av operativsystemet, er den ustabile harddiskoperasjonen skylden, som provoseres av ødelagte sektorer eller andre feil som påvirker korrektheten av komponentens funksjon. Noen av slike problemer kan korrigeres uavhengig, men du må opprette en oppstartbar flash-stasjon med en av de tilgjengelige programmene. Forstå dette problemet vil hjelpe den utvidede guiden på vår nettside på lenken nedenfor.
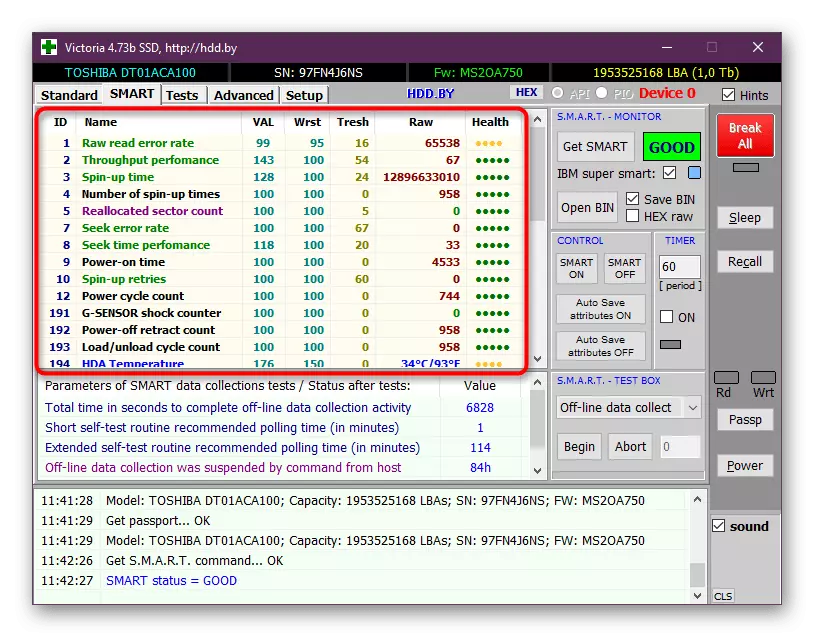
Les mer: Sjekk harddisken for ytelse
Metode 7: BIOS reset innstillinger
En svært sjelden skyldig med problemer med lanseringen av Windows 10 blir konflikter i BIOS-arbeidet. Dette kan være knyttet til manuelle brukerinnstillinger eller andre faktorer som påvirker konfigurasjonen av denne firmware. I alle fall vil det være lettere å bare tilbakestille innstillingene til standardstaten for å sjekke hvordan dette vil påvirke den ytterligere datamaskinstart. Den enkleste måten å utføre oppgaven ved å trekke ut batteriet fra hovedkortet, men det finnes andre metoder.

Les mer: Tilbakestill BIOS-innstillinger
Metode 8: Installere Windows 10
Hvis ingen av metodene som er nevnt ovenfor ikke bringe det riktige resultatet, er den eneste utgangen installert operativsystemet på nytt. Kanskje bildet av ikke-arbeid, lastet ned fra et tredjeparts nettsted, eller noen konflikter oppsto umiddelbart etter installasjon av Windows. Vi anbefaler at du kjøper kun lisensiert versjon av OS for å sikre stabil systemytelse.
Som det kan sees, løses problemet med lanseringen av Windows 10 på lastfasen av helt forskjellige metoder, fordi det kan skyldes bestemte stimuli. Vi anbefaler om prosedyren for å følge instruksjonene for å de mest omgående og enkelt takle vanskeligheten.
