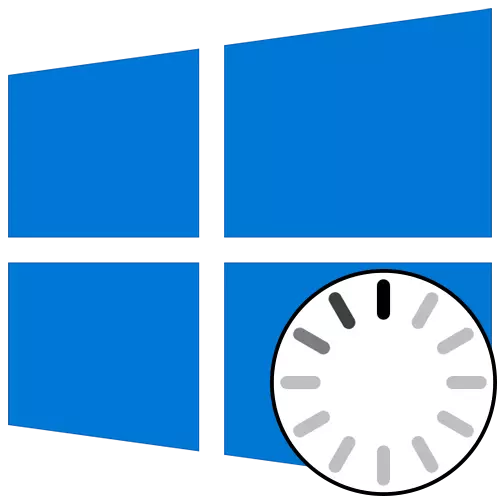
Někdy ve fázi přepnutí na Windows 10, uživatel může vidět vzhled animované ikony stahování. To znamená, že diagnózy souborů je nyní diagnostikován, proces stabilizace operačního systému po kritickém vypnutí nebo je nainstalován na nejnovější aktualizace. Tyto operace zabírají maximálně několik minut, po kterých se objeví uvítací okno a můžete se přihlásit do operačního systému. Některé jsou však čelit věčnému zatížení na uvedeném stádiu. Existuje několik důvodů, proč může dojít k takovému problému. O způsobech, jak jej vyřešit a budou diskutovány.
Metoda 1: Připojení počítače k internetovému kabelu LAN
Chcete-li začít, chceme hovořit o situaci s věčným zatížením, ke kterému dochází po nedávné instalaci aktualizací. Faktem je, že někdy je třeba počítač během povoleného připojení k připojení k Internetu ke stažení chybějící aktualizační soubory nebo je opravit. Není vždy možné takové připojení stanovit prostřednictvím Wi-Fi, protože Windows není zcela zapnutá. Pokud však připojujete kabel LAN, OS bude okamžitě detekovat takové připojení a může načíst zbývající komponenty nebo vyřešit problémy se zdravím. Doporučujeme vám použít takový drát a zkontrolovat, zda bude problém vyřešen, když je PC další zařazení.

Přečtěte si více: Připojení počítače k Internetu
Metoda 2: Použití možnosti "Recovery Recovery"
Je možné, že správný spuštění počítače je nemožné v důsledku výskytu systémových konfliktů nebo jiných problémů ovlivňujících výkon systému Windows 10. V takových situacích není možné bez použití specializovaných nástrojů, které umožní nalezeny problémy. Za prvé, chceme věnovat pozornost automatizovanému nástroji s názvem "Obnovení při načítání". Používá se pouze po spuštění ze spouštěcího blesku z Windows 10, takže se musí nejprve postarat o jeho vytvoření, které čtou v článku dále.
Přečtěte si více: Vytvoření spouštěcího disku se systémem Windows 10
Nyní máte flash disk s instalačními soubory operačního systému, ale nyní je pro nás užitečné pro práci navrácení práce. Vložte jej do počítače a spusťte a po zobrazení okna instalace postupujte podle následujících kroků:
- V příjemném okně vyberte optimální jazyk rozhraní a klikněte na tlačítko "Další", což je vpravo dole.
- V dalším okně máte zájem o nápis "Recovery systému".
- Na panelu výběru klikněte na "Řešení problémů".
- Jako další parametr zadejte při načítání "Obnovit".
- Očekávejte, že dokončí diagnostiku počítače, která se spustí po automatickém restartu.
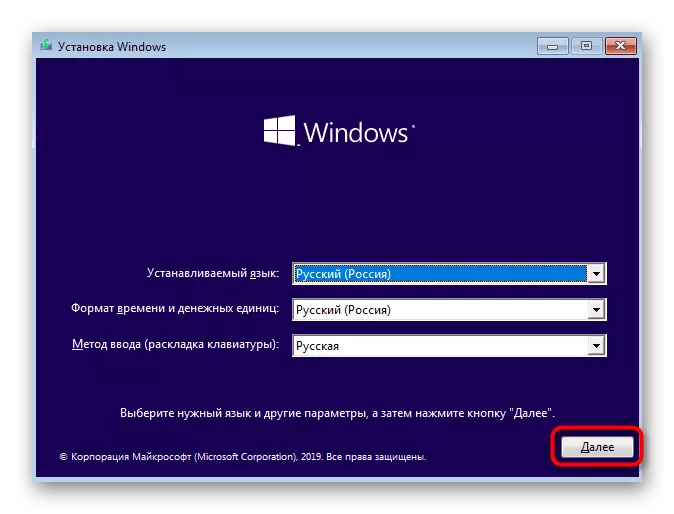
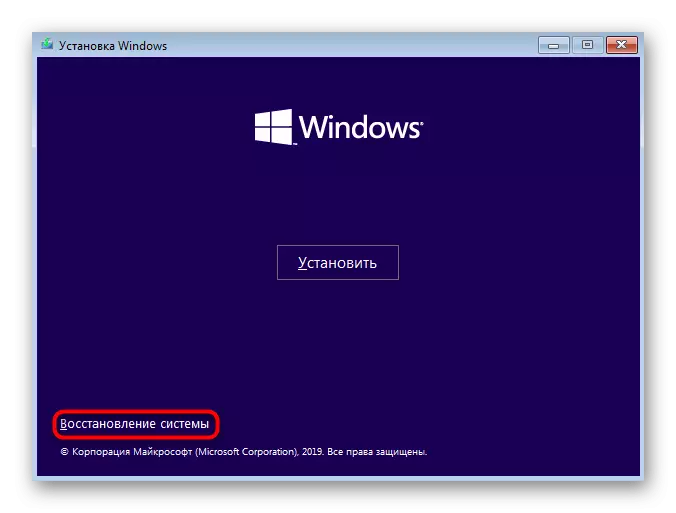
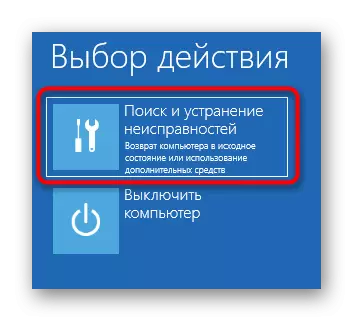

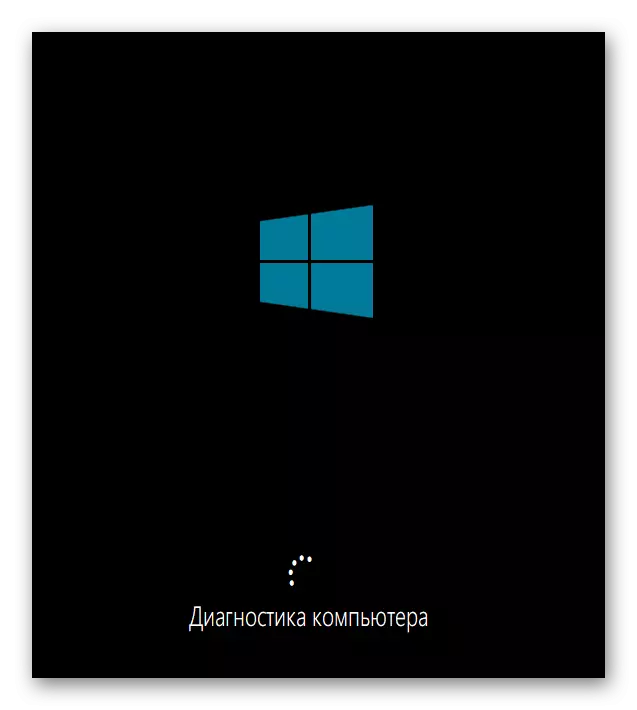
Budete upozorněni, že diagnóza je úspěšně dokončena. Nyní je počítač aktivován v normálním režimu. Počkejte několik minut a pokud animovaný ikona stahování nikdy nezmizí, přejděte k dalšímu řešení, abyste problém vyřešil.
Metoda 3: Vrácení nejnovějších aktualizací
Při zvažování metody 1 jsme již hovořili o problému visí na stadiu ke stažení může být způsobeno po instalaci aktualizací. To je způsobeno tím, že nové soubory vyvolávají výskyt konfliktů nebo samy o sobě nemohou z nějakého důvodu plně zjistit. Ne vždy automatická diagnostika při spuštění identifikuje takovou poruchu a řeší, takže musíte ručně odstranit poslední aktualizace, které se děje:
- Proveďte stejné akce, které jsme řekli dříve, kdybychom byli v menu "Pokročilé parametry" přes obnovení z jednotky spouštěcího blesku. Zde klikněte na dlaždici "Smazat aktualizace".
- V dalším menu potřebujete položku "Smazat poslední aktualizace komponent".
- Potvrďte začátek odinstalace kliknutím na tlačítko "Smazat aktualizaci komponenty" na příslušném tlačítku.
- Očekávat dokončení této operace.
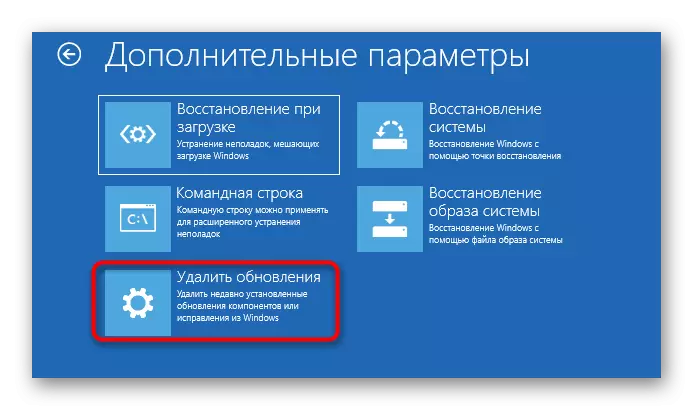

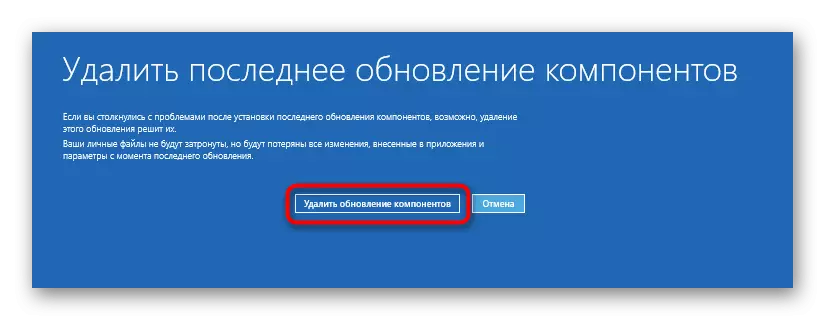

Na konci vymazání aktualizace bude počítač automaticky nasměrován na restart a začlenění začne v pravidelném režimu. Animované ikona stahování se určitně zobrazí, protože obnovení správné operace operačního systému začne. Jen potřebujete počkat několik minut kontrolou aktuálního stavu systému Windows.
Metoda 4: Ruční obnovení systému Windows Loader
Windows Bootloader je malý vstup jako soubor, který je zodpovědný za správné začlenění OS. Pokud z nějakého důvodu je poškozen nebo odstraněn vůbec, počítač nebude schopen jít do provozního stavu jakýmkoliv způsobem. Nejčastěji se problémy downloader objevují okamžitě jako oznámení na černém pozadí, ale někdy proces napájení může dosáhnout stádia načítání a poté zcela zastavit. Tento problém je vyřešen ručně tím, že obnovíte komponentu prostřednictvím speciálního utility. Podrobnější informace o tomto hledání v samostatném návodu kliknutím na následující záhlaví.
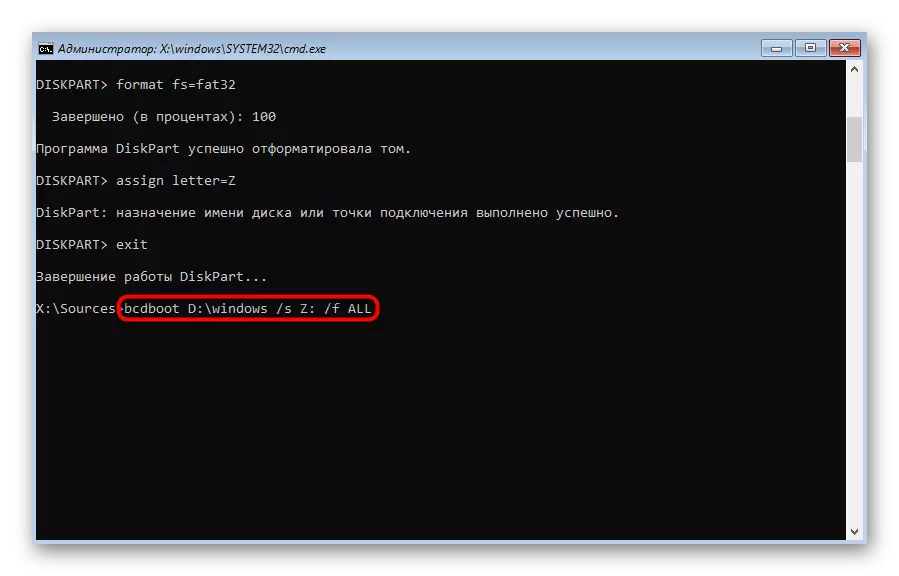
Přečtěte si více: Obnovení systému Windows 10 Bootloader přes "příkazový řádek"
Metoda 5: Spuštění kontrolních souborů integrity souborů
Při zvažování metody pomocí automatického diagnostického nástroje při startu jsme již hovořili o skutečnosti, že problémy se začátkem operačního systému mohou být způsobeny různými konflikty systému nebo poškození souborů. Ne vždy zmíněný nástroj umožňuje vyřešit tento problém, takže musíte použít další systémové nástroje, jejichž spuštění se vyskytuje prostřednictvím příkazového řádku otevřeného v režimu obnovení. Pro každý takový nástroj a potřebu jej použít, přečtěte si dále.
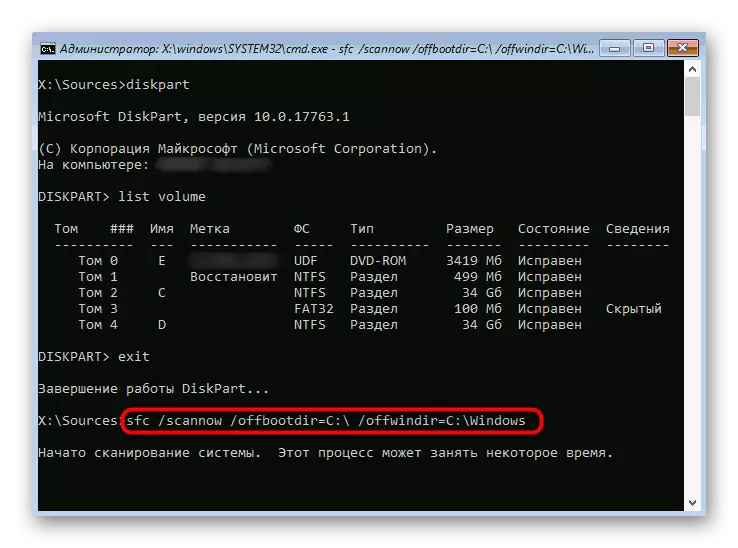
Přečtěte si více: Použití a obnovení systému integrity integrity systému v systému Windows 10
Metoda 6: Kontrola HDD pro výkon
Někdy v problémech se startem OS je nestabilní provoz pevného disku na vině, což je vyvoláno rozbitými sektory nebo jinými chybami, které ovlivňují správnost fungování komponenty. Některé z těchto problémů mohou být opraveny nezávisle, ale budete muset vytvořit zaváděcí flash disk s jedním z dostupných programů. Chápu Tento problém pomůže rozšířené příručce na našich webových stránkách na níže uvedeném odkazu.
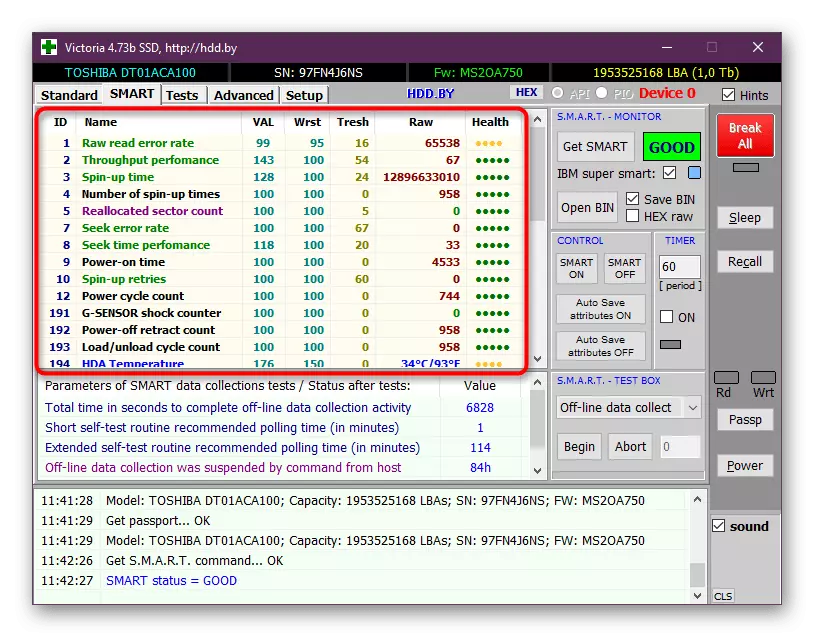
Přečtěte si více: Zkontrolujte pevný disk pro výkon
Metoda 7: Nastavení resetování systému BIOS
Velmi vzácný viník problémů se spuštěním systému Windows 10 se stává konflikty v práci BIOS. To může být spojeno s ručními uživatelskými nastaveními nebo jinými faktory ovlivňujícími konfiguraci tohoto firmwaru. V každém případě bude jednodušší jednoduše resetovat nastavení do výchozího stavu a zkontrolovat, jak to bude mít vliv na další spuštění počítače. Nejjednodušší způsob, jak provádět úkol extrahováním baterie ze základní desky, ale existují i jiné metody.

Přečtěte si více: Obnovit nastavení systému BIOS
Metoda 8: Přeinstalace systému Windows 10
Pokud žádný z výše uvedených metod nepřinesla správný výsledek, jediným výstupem je přeinstalovat operační systém. Možná, že obraz nepracující, stažený z webu třetí strany nebo jakýchkoli konfliktů vznikl ihned po instalaci systému Windows. Doporučujeme nakupovat pouze licencovanou verzi OS, abyste zajistili stabilní výkon systému.
Jak je vidět, problém se spuštěním systému Windows 10 v zatížení je vyřešen zcela odlišnými metodami, protože může být způsobeno specifickými stimuly. Poradíme na postupu, který budete dodržovat pokyny, abychom rychle a snadno se vyrovnali s obtížemi.
