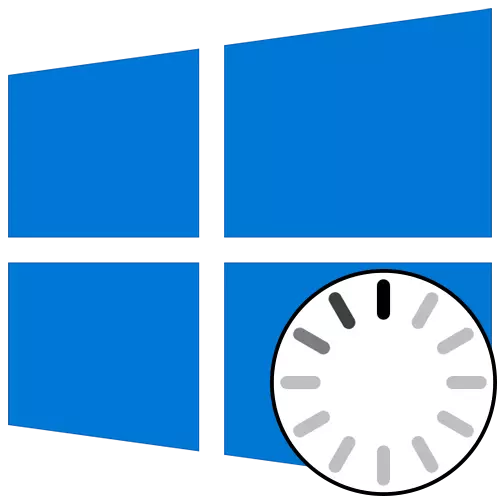
ບາງຄັ້ງໃນຂັ້ນຕອນຂອງການປ່ຽນແປງໃນ Windows 10, ຜູ້ໃຊ້ສາມາດເຫັນຮູບລັກສະນະຂອງຮູບສັນຍາລັກດາວໂຫລດທີ່ມີພາບເຄື່ອນໄຫວ. ມັນຫມາຍຄວາມວ່າການບົ່ງມະຕິເອກະສານແມ່ນຖືກກວດພົບວ່າ, ຂະບວນການສະຖຽນລະພາບຂອງ OS ຫຼັງຈາກການແຂ່ງຂັນທີ່ສໍາຄັນຫຼືຖືກຕິດຕັ້ງໃນການອັບເດດຫຼ້າສຸດ. ການປະຕິບັດງານດັ່ງກ່າວມີເວລາສູງສຸດສອງສາມນາທີ, ຫລັງຈາກນັ້ນປ່ອງຢ້ຽມຍິນດີຕ້ອນຮັບປະກົດຕົວແລະທ່ານສາມາດເຂົ້າສູ່ລະບົບປະຕິບັດການ. ເຖິງຢ່າງໃດກໍ່ຕາມ, ບາງຄົນກໍ່ປະເຊີນກັບການໂຫຼດນິລັນດອນໃນເວທີທີ່ກ່າວເຖິງ. ມີຫລາຍເຫດຜົນຍ້ອນບັນຫາດັ່ງກ່າວອາດຈະເກີດຂື້ນ. ກ່ຽວກັບວິທີການໃນການແກ້ໄຂແລະຈະໄດ້ຮັບການປຶກສາຫາລື.
ວິທີທີ່ 1: ເຊື່ອມຕໍ່ຄອມພິວເຕີໄປຫາອິນເຕີເນັດເຄເບີນ
ເພື່ອເລີ່ມຕົ້ນ, ພວກເຮົາຕ້ອງການເວົ້າກ່ຽວກັບສະຖານະການກັບການໂຫຼດນິລັນດອນ, ເຊິ່ງເກີດຂື້ນຫຼັງຈາກການຕິດຕັ້ງການປັບປຸງໃຫມ່. ຄວາມຈິງກໍ່ຄືວ່າບາງຄັ້ງຄອມພິວເຕີໃນລະຫວ່າງການເປີດໃຊ້ງານເພື່ອເຊື່ອມຕໍ່ກັບອິນເຕີເນັດເພື່ອດາວໂຫລດເອກະສານອັບເດດຫລືແກ້ໄຂໃຫ້ທັນທີ. ມັນບໍ່ແມ່ນຄວາມເປັນໄປໄດ້ສະເຫມີທີ່ຈະສ້າງສາຍເຊື່ອມຕໍ່ດັ່ງກ່າວຜ່ານ Wi-Fi, ເພາະວ່າ Windows ບໍ່ໄດ້ຖືກເປີດຢ່າງສົມບູນ. ເຖິງຢ່າງໃດກໍ່ຕາມ, ຖ້າທ່ານເຊື່ອມຕໍ່ສາຍເຄເບີນ, OS ຈະກວດພົບການເຊື່ອມຕໍ່ດັ່ງກ່າວແລະສາມາດໂຫລດສ່ວນປະກອບທີ່ຍັງເຫຼືອໄດ້ຫຼືແກ້ໄຂບັນຫາຕ່າງໆຫຼືແກ້ໄຂບັນຫາຕ່າງໆ. ພວກເຮົາແນະນໍາໃຫ້ທ່ານໃຊ້ສາຍດັ່ງກ່າວແລະກວດເບິ່ງວ່າບັນຫາຈະຖືກແກ້ໄຂຫຼືບໍ່ວ່າ PC ແມ່ນການລວມເຂົ້າໄປຕໍ່ໄປ.

ອ່ານຕໍ່: ເຊື່ອມຕໍ່ຄອມພິວເຕີ້ກັບອິນເຕີເນັດ
ວິທີທີ່ 2: ການນໍາໃຊ້ຕົວເລືອກ "ການຟື້ນຕົວຄືນ"
ມັນເປັນໄປໄດ້ວ່າການເປີດຕົວຄອມພິວເຕີທີ່ຖືກຕ້ອງແມ່ນເປັນໄປບໍ່ໄດ້ເນື່ອງຈາກການປະກົດຕົວຂອງລະບົບຫຼືບັນຫາອື່ນໆທີ່ມີຜົນບັງຄັບໃຊ້ໂດຍບໍ່ສາມາດເຮັດໄດ້ໂດຍບໍ່ຕ້ອງໃຊ້ເຄື່ອງໃຊ້ໄຟຟ້າທີ່ຊ່ຽວຊານ ບັນຫາທີ່ພົບ. ກ່ອນອື່ນຫມົດ, ພວກເຮົາຕ້ອງການເອົາໃຈໃສ່ກັບເຄື່ອງມືອັດຕະໂນມັດທີ່ມີຊື່ວ່າ "ການຟື້ນຟູເມື່ອໂຫລດ". ມັນຖືກນໍາໃຊ້ພຽງແຕ່ຫຼັງຈາກທີ່ແລ່ນຈາກກະແສໄຟໂດຍ Windows 10, ສະນັ້ນທ່ານຕ້ອງໄດ້ເບິ່ງແຍງການສ້າງຂອງມັນ, ເຊິ່ງອ່ານໃນບົດຂຽນ.
ອ່ານເພີ່ມເຕີມ: ການສ້າງແຜ່ນ boot ກັບ Windows 10
ດຽວນີ້ທ່ານມີ Flash Flash ທີ່ມີໄຟລ໌ຕິດຕັ້ງລະບົບປະຕິບັດການ, ແຕ່ດຽວນີ້ມັນເປັນປະໂຫຍດຕໍ່ພວກເຮົາສໍາລັບວຽກງານການຟື້ນຟູ. ໃສ່ມັນໃສ່ຄອມພິວເຕີແລະເປີດຕົວ, ແລະຫຼັງຈາກທີ່ຫນ້າຕ່າງການຕິດຕັ້ງຈະປາກົດ, ໃຫ້ປະຕິບັດຕາມຂັ້ນຕອນດັ່ງນີ້:
- ໃນປ່ອງຢ້ຽມຕ້ອນຮັບ, ເລືອກພາສາທີ່ດີທີ່ສຸດຂອງການໂຕ້ຕອບແລະກົດປຸ່ມ "Next", ເຊິ່ງຖືກຕ້ອງຢູ່ທາງລຸ່ມ.
- ໃນປ່ອງຢ້ຽມຕໍ່ໄປທ່ານສົນໃຈໃນແຜ່ນຈາລຶກ "ການຟື້ນຟູລະບົບ".
- ໃນກະດານຄັດເລືອກ, ໃຫ້ຄລິກໃສ່ "ການແກ້ໄຂບັນຫາ".
- ໃນຖານະເປັນພາລາມິເຕີເພີ່ມເຕີມ, ກໍານົດ "ການຟື້ນຟູເມື່ອກໍາລັງໂຫລດ".
- ຄາດວ່າຈະສໍາເລັດການວິນິດໄສຂອງຄອມພິວເຕີ້, ເຊິ່ງຈະເລີ່ມຕົ້ນຫຼັງຈາກການເລີ່ມຕົ້ນອັດຕະໂນມັດ.
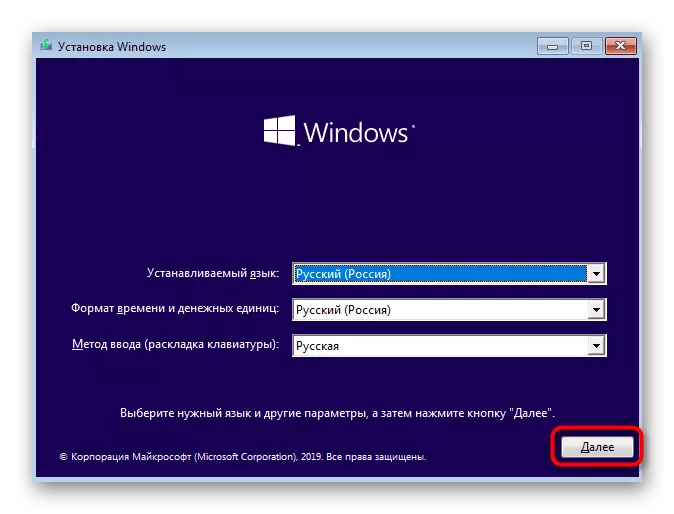
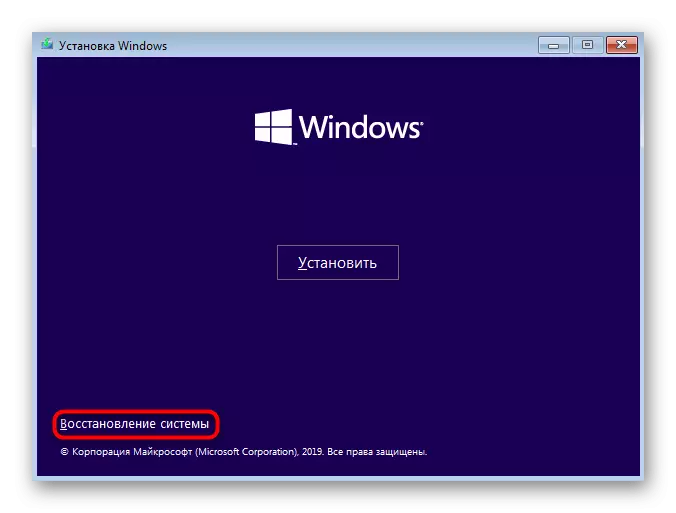
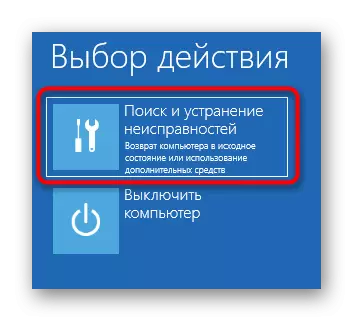

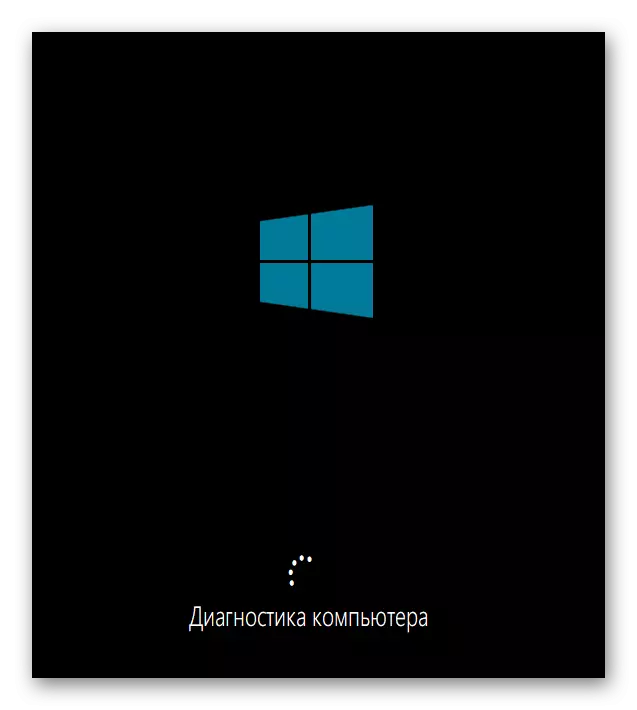
ທ່ານຈະໄດ້ຮັບການແຈ້ງໃຫ້ຊາບວ່າການບົ່ງມະຕິໄດ້ສໍາເລັດແລ້ວ. ດຽວນີ້ຄອມພີວເຕີ້ຖືກເປີດໃຊ້ໃນຮູບແບບປົກກະຕິ. ລໍຖ້າສອງສາມນາທີ, ແລະຖ້າຮູບສັນຍາລັກດາວໂຫລດທີ່ມີພາບເຄື່ອນໄຫວບໍ່ເຄີຍຫາຍໄປ, ໃຫ້ໄປທີ່ວິທີແກ້ໄຂຕໍ່ໄປເພື່ອແກ້ໄຂບັນຫາ.
ວິທີທີ່ 3: Rollback ຂອງການປັບປຸງໃຫມ່ຫຼ້າສຸດ
ເມື່ອພິຈາລະນາວິທີການທີ 1, ພວກເຮົາໄດ້ເວົ້າແລ້ວກ່ຽວກັບບັນຫາຂອງການແຂວນຢູ່ທີ່ເວລາດາວໂຫລດສາມາດເກີດມາຈາກການຕິດຕັ້ງອັບເດດ. ນີ້ແມ່ນຍ້ອນຄວາມຈິງທີ່ວ່າ Files ໃຫມ່ກະຕຸ້ນໃຫ້ເກີດຄວາມຂັດແຍ້ງຫຼືຕົວເອງບໍ່ສາມາດສ້າງຕັ້ງເຫດຜົນບາງຢ່າງໄດ້. ບໍ່ແມ່ນການວິນິດໄສໂດຍອັດຕະໂນມັດໃນການເລີ່ມຕົ້ນທີ່ລະບຸຄວາມຜິດປົກກະຕິດັ່ງກ່າວແລະແກ້ໄຂບັນຫາດັ່ງນັ້ນ, ສະນັ້ນທ່ານຕ້ອງກໍາຈັດການປັບປຸງຄັ້ງສຸດທ້າຍ, ເຊິ່ງກໍາລັງເກີດຂື້ນດ້ວຍຕົນເອງ:
- ປະຕິບັດການກະທໍາດຽວກັນທີ່ພວກເຮົາໄດ້ເວົ້າໃນ "ຕົວກໍານົດການ" ທີ່ກ້າວຫນ້າ "ໂດຍຜ່ານການຟື້ນຕົວຈາກການຟື້ນຕົວຈາກ Boot Flash Drive. ໃນທີ່ນີ້ກົດທີ່ປຸ່ມ "ລຶບການປັບປຸງ" ກະເບື້ອງ.
- ໃນເມນູຕໍ່ໄປທີ່ທ່ານຕ້ອງການລາຍການ "ລົບສ່ວນປະກອບການປັບປຸງຄັ້ງສຸດທ້າຍ".
- ຢືນຢັນການເລີ່ມຕົ້ນຂອງການຖອນການຕິດຕັ້ງໂດຍການກົດປຸ່ມ "ລຶບຄອມພິວເຕີ້ປັບປຸງ" ປຸ່ມ "ປຸ່ມທີ່ສອດຄ້ອງກັນ.
- ຄາດວ່າຈະມີການປະຕິບັດງານສໍາເລັດແລ້ວ.
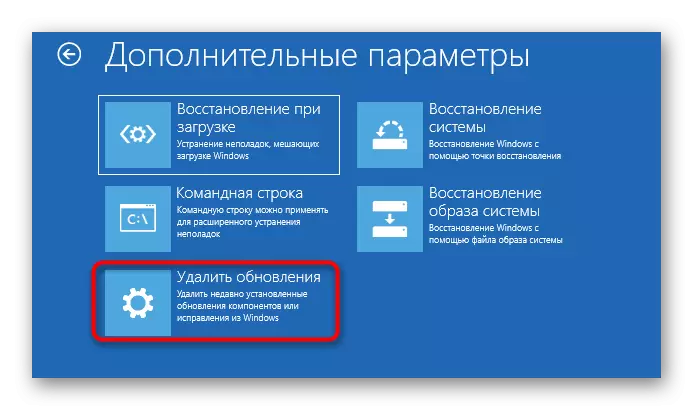

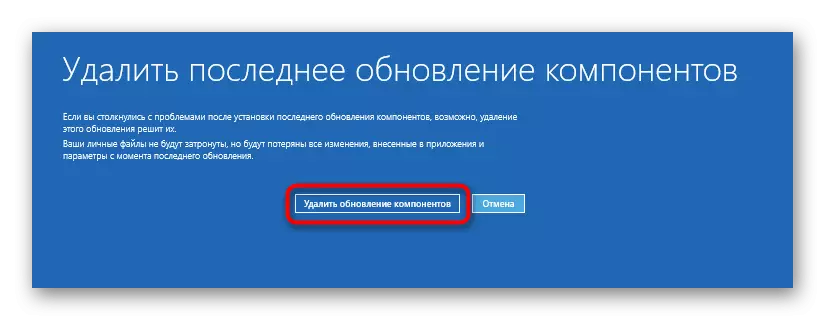

ໃນຕອນທ້າຍຂອງການລຶບອັບເດດການປັບປຸງ, ຄອມພິວເຕີຈະຖືກມຸ້ງໄປສູ່ການເປີດໃຫມ່ໂດຍອັດຕະໂນມັດ, ແລະການລວມຈະເລີ່ມຕົ້ນໃນຮູບແບບປົກກະຕິ. ຮູບສັນຍາລັກດາວໂຫລດທີ່ມີພາບເຄື່ອນໄຫວຈະປາກົດຂື້ນຢ່າງແນ່ນອນ, ເພາະວ່າການຟື້ນຟູຂອງການດໍາເນີນງານທີ່ຖືກຕ້ອງຂອງ OS ຈະເລີ່ມຕົ້ນ. ທ່ານພຽງແຕ່ຕ້ອງການລໍຖ້າສອງສາມນາທີໂດຍການກວດສອບສະຖານະພາບຂອງ Windows ປະຈຸບັນ.
ວິທີທີ່ 4: ຄູ່ມືການຟື້ນຕົວ Windows Windows Loader
Windows Bootloader ແມ່ນການປ້ອນຂໍ້ມູນເລັກໆນ້ອຍໆເປັນເອກະສານທີ່ຮັບຜິດຊອບຕໍ່ການລວມເອົາຂອງ OS. ຖ້າດ້ວຍເຫດຜົນບາງຢ່າງມັນຖືກເສຍຫາຍຫຼືເອົາອອກຢູ່ທຸກບ່ອນ, ຄອມພິວເຕີ້ຈະບໍ່ສາມາດໄປສະຖານະການທີ່ມີຢູ່ໃນທາງໃດທາງຫນຶ່ງ. ສ່ວນຫຼາຍມັກ, ບັນຫາທີ່ດາວໂຫລດໄດ້ປະກົດຕົວເປັນການແຈ້ງເຕືອນກ່ຽວກັບພື້ນຫລັງສີດໍາ, ແຕ່ບາງຄັ້ງຂະບວນການໄຟຟ້າສາມາດບັນລຸຂັ້ນຕອນທີ່ກໍາລັງໂຫລດ, ແລະຫຼັງຈາກນັ້ນຢຸດຢ່າງເຕັມສ່ວນ. ບັນຫານີ້ຖືກແກ້ໄຂໂດຍຄູ່ມືໂດຍການຟື້ນຟູສ່ວນປະກອບໂດຍຜ່ານປະໂຫຍດພິເສດ. ຂໍ້ມູນລາຍລະອຽດເພີ່ມເຕີມກ່ຽວກັບເລື່ອງນີ້ແມ່ນກໍາລັງຊອກຫາຢູ່ໃນຄູ່ມືທີ່ແຍກຕ່າງຫາກໂດຍການກົດປຸ່ມຕໍ່ໄປນີ້.
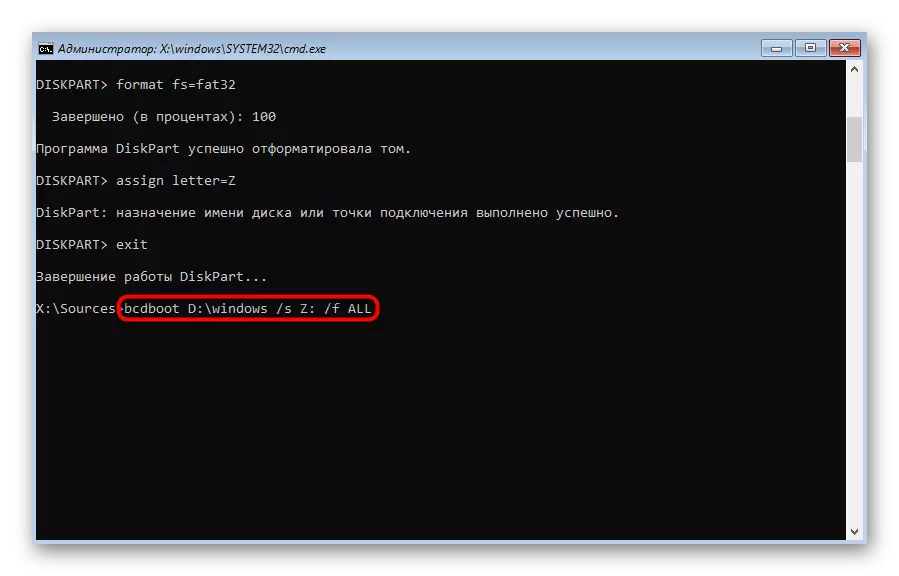
ອ່ານເພີ່ມເຕີມ: ການຟື້ນຟູ Windows 10 bootloader ຜ່ານ "Line Command"
ວິທີທີ່ 5: ການເປີດຕົວຂອງການກວດສອບຄວາມຊື່ສັດຂອງລະບົບ
ເມື່ອພິຈາລະນາວິທີການໂດຍໃຊ້ເຄື່ອງມືກວດກາອັດຕະໂນມັດໃນເວລາເລີ່ມຕົ້ນ, ພວກເຮົາໄດ້ເວົ້າແລ້ວກ່ຽວກັບການເລີ່ມຕົ້ນຂອງລະບົບປະຕິບັດການສາມາດເກີດຂື້ນໂດຍລະບົບຕ່າງໆຫຼືຄວາມເສຍຫາຍຕໍ່ໄຟລ໌. ສິ່ງທີ່ກ່າວເຖິງທີ່ບໍ່ໄດ້ກ່າວມາສະເຫມີເຮັດໃຫ້ທ່ານສາມາດແກ້ໄຂບັນຫານີ້ໄດ້ສະເຫມີ, ສະນັ້ນທ່ານຕ້ອງໄດ້ໃຊ້ເຄື່ອງມືລະບົບເພີ່ມເຕີມ, ການເປີດຕົວທີ່ເກີດຂື້ນຜ່ານເສັ້ນຄໍາສັ່ງທີ່ເປີດໃນຮູບແບບການຟື້ນຟູ. ສໍາລັບແຕ່ລະປະໂຫຍດດັ່ງກ່າວແລະຄວາມຕ້ອງການທີ່ຈະໃຊ້ມັນ, ອ່ານຕໍ່ໄປ.
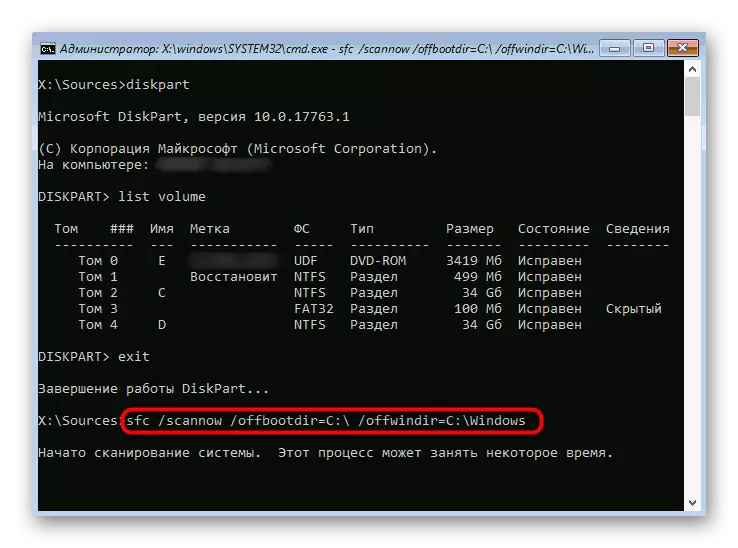
ອ່ານເພິ່ມເຕິມ: ການນໍາໃຊ້ແລະການຟື້ນຟູການກວດສອບການກວດສອບຄວາມຊື່ສັດຂອງລະບົບໃນ Windows 10
ວິທີການທີ 6: HDD ກວດສອບການປະຕິບັດ
ບາງຄັ້ງກໍ່ມີບັນຫາກ່ຽວກັບການເລີ່ມຕົ້ນຂອງ OS, ການປະຕິບັດການທີ່ບໍ່ສະຖຽນລະພາບແມ່ນການຕໍານິ, ເຊິ່ງຖືກ provoked ໂດຍຂະແຫນງການທີ່ແຕກຫັກຫຼືຄວາມຜິດພາດອື່ນໆທີ່ສົ່ງຜົນກະທົບຕໍ່ຄວາມຖືກຕ້ອງຂອງການເຮັດວຽກຂອງສ່ວນປະກອບ. ບາງບັນຫາດັ່ງກ່າວສາມາດຖືກແກ້ໄຂຢ່າງເປັນອິດສະຫຼະ, ແຕ່ທ່ານຈະຕ້ອງສ້າງ Flash Footable Drive ດ້ວຍຫນຶ່ງໃນໂປແກຼມທີ່ມີຢູ່. ເຂົ້າໃຈບັນຫານີ້ຈະຊ່ວຍໃຫ້ຄູ່ມືທີ່ຂະຫຍາຍຢູ່ໃນເວັບໄຊທ໌ຂອງພວກເຮົາຢູ່ໃນລິງຂ້າງລຸ່ມນີ້.
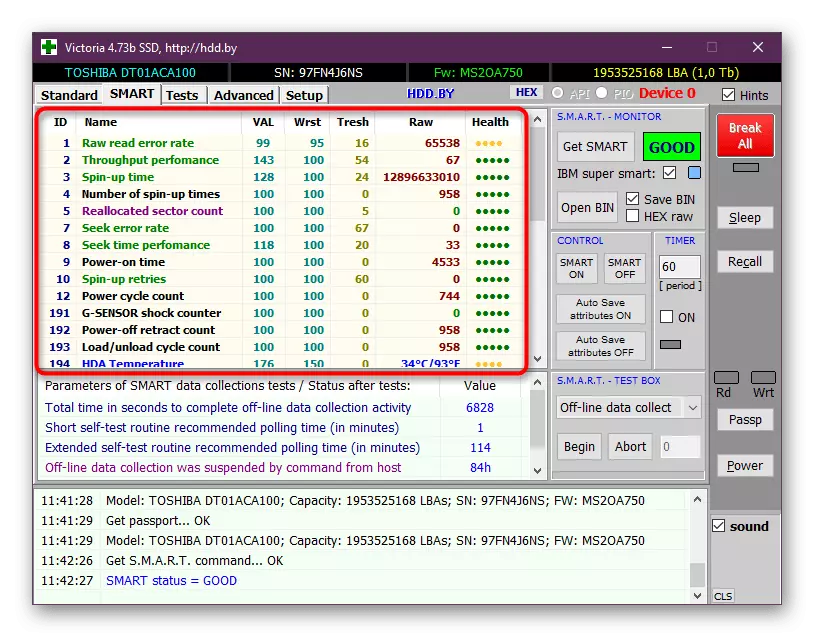
ອ່ານເພິ່ມເຕິມ: ກວດເບິ່ງຮາດດິດສໍາລັບການປະຕິບັດ
ວິທີການ 7: ການຕັ້ງຄ່າ BIOS
ເປັນບັນຫາທີ່ຫາຍາກທີ່ສຸດຂອງບັນຫາກັບການເປີດຕົວ Windows 10 ກາຍເປັນຂໍ້ຂັດແຍ່ງໃນ BIOS Work. ສິ່ງນີ້ອາດຈະກ່ຽວຂ້ອງກັບການຕັ້ງຄ່າຜູ້ໃຊ້ຄູ່ມືຫຼືປັດໃຈອື່ນໆທີ່ສົ່ງຜົນກະທົບຕໍ່ການຕັ້ງຄ່າຂອງ firmware ນີ້. ໃນກໍລະນີໃດກໍ່ຕາມ, ມັນຈະງ່າຍກວ່າທີ່ຈະປັບການຕັ້ງຄ່າຄືນໃຫມ່ໃຫ້ເປັນລັດເລີ່ມຕົ້ນເພື່ອກວດກາເບິ່ງຄອມພິວເຕີ້ຕື່ມອີກ. ວິທີທີ່ງ່າຍທີ່ສຸດທີ່ຈະປະຕິບັດວຽກງານໂດຍການສະກັດແບັດເຕີຣີຈາກ motherboard, ແຕ່ມີວິທີການອື່ນໆອີກ.

ອ່ານເພີ່ມເຕີມ: ຕັ້ງຄ່າການຕັ້ງຄ່າ BIOS
ວິທີການທີ 8: ຕິດໃຫມ່ Windows 10
ຖ້າບໍ່ມີວິທີໃດທີ່ລະບຸໄວ້ຂ້າງເທິງນີ້ບໍ່ໄດ້ນໍາເອົາຜົນທີ່ຖືກຕ້ອງ, ຜົນໄດ້ຮັບດຽວແມ່ນການຕິດຕັ້ງລະບົບປະຕິບັດການ. ບາງທີຮູບພາບຂອງສິ່ງທີ່ບໍ່ເຮັດວຽກ, ດາວໂຫລດມາຈາກສະຖານທີ່ຂອງພາກສ່ວນທີສາມ, ຫຼືຂໍ້ຂັດແຍ່ງໃດໆທີ່ເກີດຂື້ນທັນທີຫຼັງຈາກຕິດຕັ້ງ Windows. ພວກເຮົາແນະນໍາໃຫ້ຊື້ OS ທີ່ມີໃບອະນຸຍາດຂອງ OS ພຽງແຕ່ຮັບປະກັນການສະແດງລະບົບຫມັ້ນຄົງ.
ດັ່ງທີ່ເຫັນໄດ້, ບັນຫາກັບການເປີດຕົວ Windows 10 ໃນເວທີໂຫຼດໄດ້ຖືກແກ້ໄຂໂດຍວິທີທີ່ແຕກຕ່າງກັນຫມົດ, ເພາະວ່າມັນສາມາດເກີດມາຈາກການກະຕຸ້ນສະເພາະ. ພວກເຮົາແນະນໍາໃຫ້ດໍາເນີນຂັ້ນຕອນໃນການປະຕິບັດຕາມຄໍາແນະນໍາເພື່ອໃຫ້ທັນທີແລະສາມາດຮັບມືກັບຄວາມຫຍຸ້ງຍາກໄດ້ໄວ.
