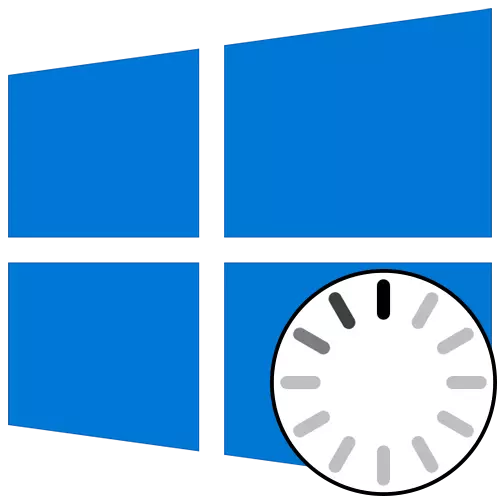
Nogle gange på scenen for at tænde Windows 10 kan brugeren se udseendet af et animeret downloadikon. Det betyder, at fildiagnoserne nu diagnosticeres, OS-stabiliseringsprocessen efter en kritisk nedlukning eller er installeret på de seneste opdateringer. Sådanne operationer indtager maksimalt et par minutter, hvorefter et velkomment vindue vises, og du kan logge ind på operativsystemet. Men nogle står over for den evige belastning på det nævnte stadium. Der er en række grunde, fordi et sådant problem kan forekomme. Om måder at løse det og vil blive diskuteret.
Metode 1: Tilslutning af en computer til LAN-kabel internettet
Til at begynde med vil vi tale om situationen med den evige belastning, der opstår efter den nylige installation af opdateringer. Faktum er, at nogle gange en computer under aktiveret, er forpligtet til at oprette forbindelse til internettet for at downloade manglende opdateringsfiler eller rette dem. Det er ikke altid muligt at etablere en sådan forbindelse via Wi-Fi, fordi Windows ikke er helt tændt. Men hvis du tilslutter LAN-kablet, registrerer operativsystemet straks en sådan forbindelse og kan indlæse de resterende komponenter eller løse problemer med deres helbred. Vi råder dig til at bruge en sådan ledning og kontrollere, om problemet vil blive løst, når pc'en er næste inklusion.

Læs mere: Tilslutning af en computer til internettet
Metode 2: Brug af "Recovery Recovery" -indstillingen
Det er muligt, at den korrekte lancering af computeren er umulig på grund af forekomsten af systemkonflikter eller andre problemer, der påvirker udførelsen af Windows 10. I sådanne situationer er det ikke muligt at gøre uden brug af specialiserede værktøjer, der gør det muligt for problemer fundet. Først og fremmest ønsker vi at være opmærksom på det automatiserede værktøj med titlen "Recovery, når du læser". Den bruges kun efter kørsel fra boot flashdrevet fra Windows 10, så du skal først tage sig af dets oprettelse, som læser i artiklen næste.
Læs mere: Opret en boot disk med Windows 10
Nu har du et flashdrev med installationsfiler med operativsystemet, men nu er det nyttigt for os for genoprettelsesarbejde. Indsæt det i din computer og start, og efter installationsvinduet vises, følg disse trin:
- I det indbydende vindue skal du vælge det optimale sprog i grænsefladen og klikke på knappen "Næste", som er lige i bunden.
- I det næste vindue er du interesseret i påskriften "Systemgendannelse".
- På valgpanelet skal du klikke på "Fejlfinding".
- Som en ekstra parameter skal du angive "Gendan, når du læser".
- Forvent at fuldføre diagnosen af computeren, som vil starte efter den automatiske genstart.
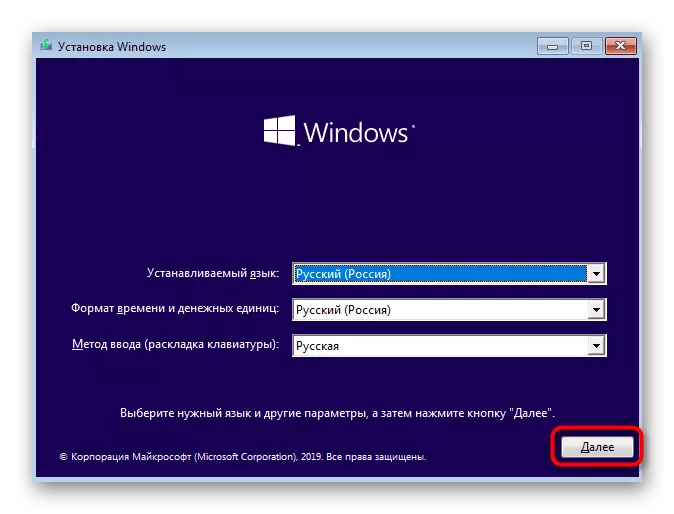
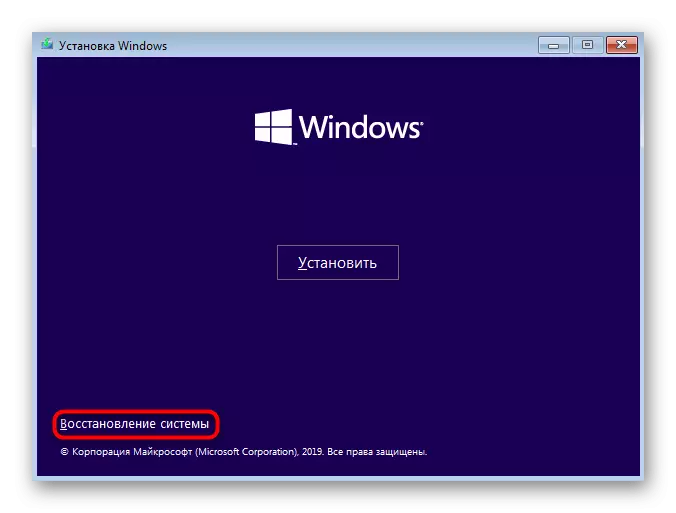
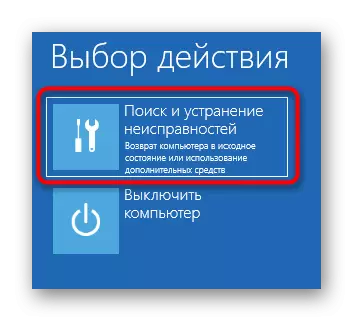

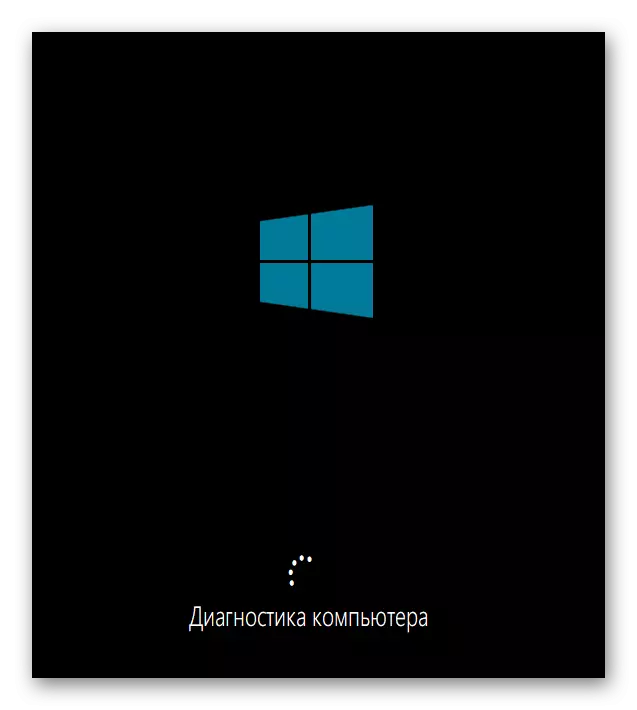
Du vil blive underrettet om, at diagnosen er afsluttet med succes. Nu er pc'en aktiveret i normal tilstand. Vent et par minutter, og hvis det animerede downloadikon aldrig forsvandt, skal du gå til den næste løsning for at løse problemet.
Metode 3: Rollback af de seneste opdateringer
Når man overvejer metoden 1, har vi allerede talt om problemet med at hænge på downloadfasen, der kan forårsages efter installation af opdateringer. Dette skyldes, at nye filer fremkalder forekomsten af konflikter eller selv ikke fuldt ud kan fastslå af en eller anden grund. Ikke altid automatisk diagnostik ved opstart identificerer en sådan fejlfunktion og løser det, så du skal manuelt fjerne de sidste opdateringer, hvilket sker:
- Udfør de samme handlinger, som vi tidligere har sagt for at være i menuen "Avanceret parametre" gennem genoprettelsen fra Boot Flash Drive. Her klik på "Slet opdateringer" flise.
- I næste menu har du brug for varen "Slet sidste opdatering af komponenter".
- Bekræft starten af afinstallation ved at klikke på knappen "Slet komponentopdatering" på den tilsvarende knap.
- Forvent afslutning af denne operation.
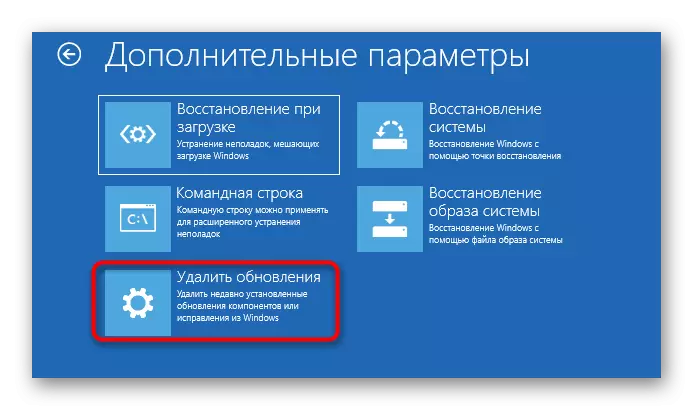

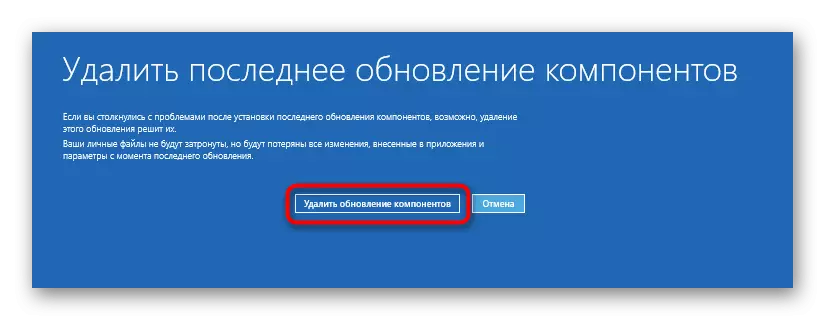

I slutningen af opdateringsletionen vil computeren automatisk blive rettet til genstart, og inkluderingen begynder i den regelmæssige tilstand. Det animerede download-ikon vil helt sikkert vises, fordi genoprettelsen af den korrekte drift af operativsystemet begynder. Du behøver kun at vente et par minutter ved at tjekke den aktuelle tilstand af Windows.
Metode 4: Manuel Windows Loader Recovery
Windows Bootloader er en lille post som en fil, der er ansvarlig for korrekt inddragelse af OS. Hvis det af en eller anden grund er beskadiget eller fjernet overhovedet, vil computeren ikke kunne gå til driftstilstanden på nogen måde. Oftest vises downloaderproblemerne med det samme som meddelelser på en sort baggrund, men undertiden kan strømprocessen nå lastefasen og derefter stoppe helt. Dette problem løses ved manuelt ved at genoprette komponenten gennem et specielt værktøj. Mere detaljerede oplysninger om dette søger i en separat manual ved at klikke på følgende overskrift.
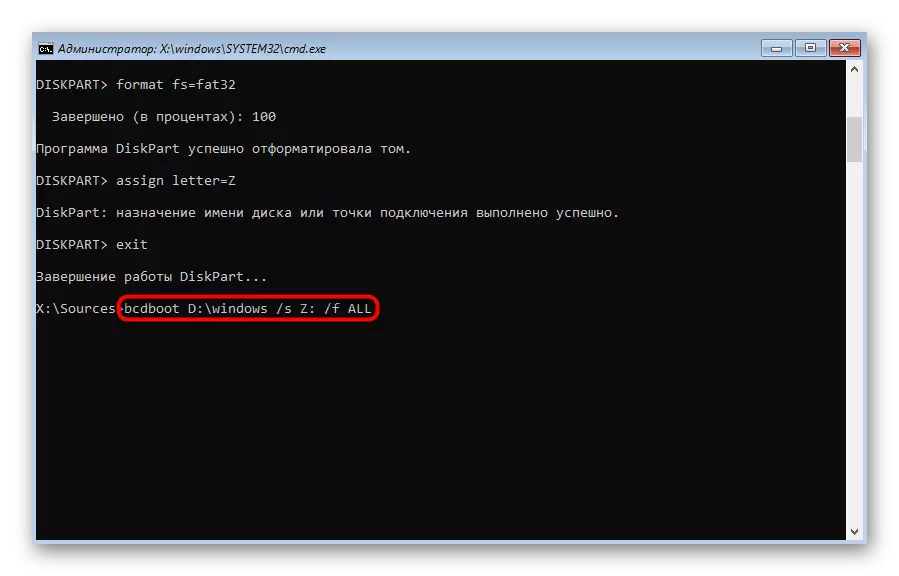
Læs mere: Gendannelse af Windows 10 bootloader gennem "Command Line"
Metode 5: Lancering af systemfilintegritetskontrol
Når man overvejer en metode, der bruger et automatisk diagnostisk værktøj ved opstart, har vi allerede talt om, at problemer med starten af operativsystemet kan skyldes forskellige systemkonflikter eller beskadigelse af filer. Det ikke altid nævnte hjælpeprogram giver dig mulighed for at løse dette problem, så du skal bruge yderligere systemværktøjer, hvis lancering sker via kommandolinjen åbnet i genoprettelsesfunktionen. For hvert sådant værktøj og behovet for at bruge det, læs videre.
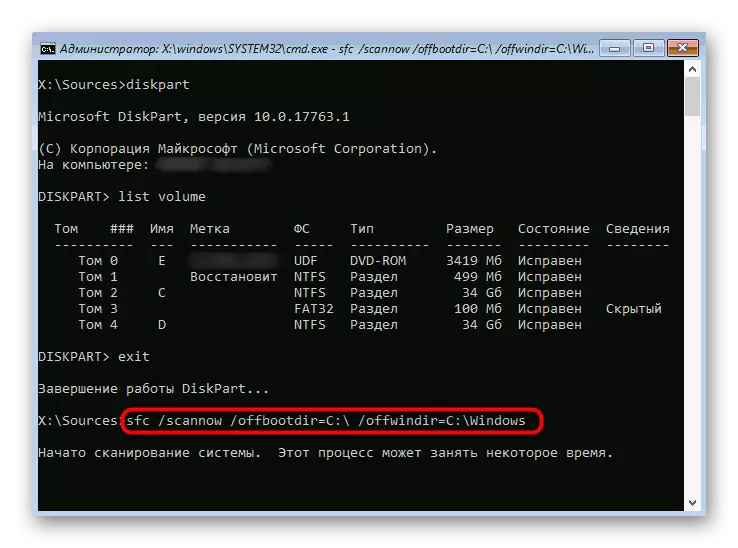
Læs mere: Brug og Gendannelse af systemfil Integrity Check in Windows 10
Metode 6: HDD check for ydeevne
Nogle gange i problemer med starten af operativsystemet er den ustabile harddiskoperation skylden, som er provokeret af brudte sektorer eller andre fejl, der påvirker rigtigheden af komponentens funktion. Nogle af sådanne problemer kan korrigeres uafhængigt, men du bliver nødt til at oprette et bootbart flashdrev med et af de tilgængelige programmer. Forstå dette problem vil hjælpe den udvidede vejledning på vores hjemmeside på linket nedenfor.
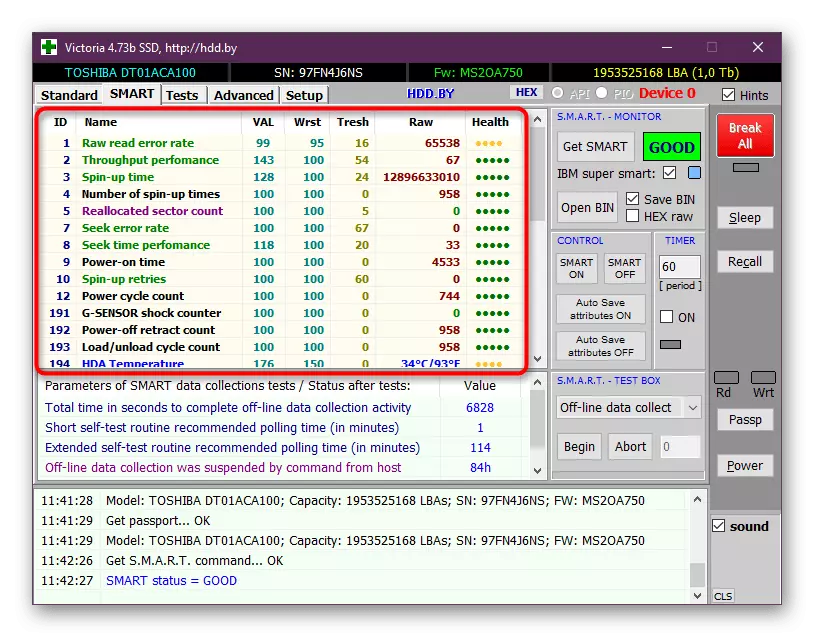
Læs mere: Kontroller harddisken for ydeevne
Metode 7: BIOS Nulstil indstillinger
En meget sjælden synder af problemer med lanceringen af Windows 10 bliver konflikter i BIOS-arbejdet. Dette kan være forbundet med manuelle brugerindstillinger eller andre faktorer, der påvirker konfigurationen af denne firmware. Under alle omstændigheder bliver det lettere at blot nulstille indstillingerne til standardtilstanden for at kontrollere, hvordan dette vil påvirke den videre computer start. Den nemmeste måde at udføre opgaven ved at udtrække batteriet fra bundkortet, men der er andre metoder.

Læs mere: Nulstil BIOS-indstillinger
Metode 8: Geninstaller Windows 10
Hvis ingen af ovennævnte metoder ikke medførte det korrekte resultat, er den eneste udgang at geninstallere operativsystemet. Måske opstod billedet af ikke-arbejdende, downloadet fra et tredjeparts websted eller eventuelle konflikter umiddelbart efter installation af Windows. Vi anbefaler kun at købe licenseret version af operativsystemet for at sikre den stabile systemydelse.
Som det kan ses, løses problemet med lanceringen af Windows 10 ved laststadiet ved fuldstændige forskellige metoder, fordi det kan skyldes specifikke stimuli. Vi anbefaler om proceduren for at følge instruktionerne for at de mest hurtigt og nemt klare vanskeligheden.
