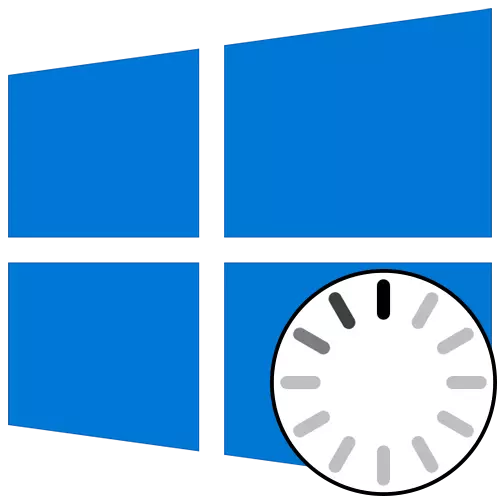
Às vezes, no estágio de mudar no Windows 10, o usuário pode ver a aparência de um ícone de download animado. Isso significa que os diagnósticos do arquivo agora estão sendo diagnosticados, o processo de estabilização do sistema operacional após um desligamento crítico ou é instalado nas atualizações mais recentes. Tais operações ocupam no máximo alguns minutos, após o que aparece uma janela de boas-vindas e você pode efetuar login no sistema operacional. No entanto, alguns são confrontados com a carga eterna no palco mencionado. Há uma série de razões devido a que tal problema pode ocorrer. Sobre as formas de resolvê-lo e será discutido.
Método 1: Conectando um computador à Internet de cabo LAN
Para começar, queremos falar sobre a situação com a carga eterna, que ocorre após a instalação recente de atualizações. O fato é que às vezes um computador durante o habilitado é necessário para se conectar à Internet para baixar arquivos de atualização ausentes ou corrigi-los. Nem sempre é possível estabelecer essa conexão por meio de Wi-Fi, porque o Windows não está completamente ligado. No entanto, se você conectar o cabo LAN, o sistema operacional detectará imediatamente uma conexão e pode carregar os componentes restantes ou resolver problemas com sua saúde. Aconselhamos que você use tal fio e verifique se o problema será resolvido quando o PC for a próxima inclusão.

Leia mais: Conectando um computador à Internet
Método 2: Usando a opção "Recuperação de recuperação"
É possível que o lançamento correto do computador seja impossível devido à ocorrência de conflitos do sistema ou quaisquer outros problemas que afetem o desempenho do Windows 10. Em tais situações, não é possível fazer sem o uso de utilitários especializados que possibilitarão o problemas encontrados. Primeiro de tudo, queremos prestar atenção à ferramenta automatizada intitulada "Recuperação ao carregar". Ele é usado somente depois de executar a partir da unidade flash de inicialização do Windows 10, então você deve primeiro cuidar de sua criação, que lê no artigo seguinte.
Leia mais: Criando um disco de inicialização com o Windows 10
Agora você tem uma unidade flash com os arquivos de instalação do sistema operacional, mas agora é útil para o trabalho de trabalho de restauração. Insira-o em seu computador e inicie e, depois que a janela de instalação apareça, siga estas etapas:
- Na janela acolhedora, selecione o idioma ideal da interface e clique no botão "Next", que está certo na parte inferior.
- Na próxima janela você está interessado na inscrição "Recuperação do sistema".
- No painel de seleção, clique em "Solução de problemas".
- Como um parâmetro adicional, especifique "Restaurar ao carregar".
- Espere concluir o diagnóstico do computador, que começará após o reinício automático.
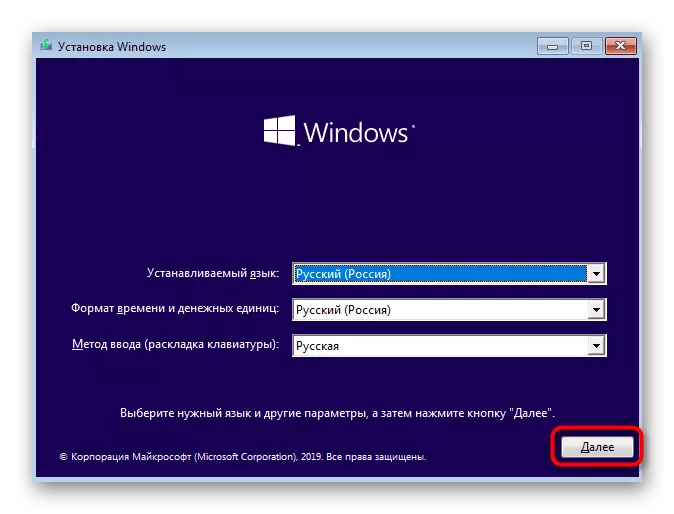
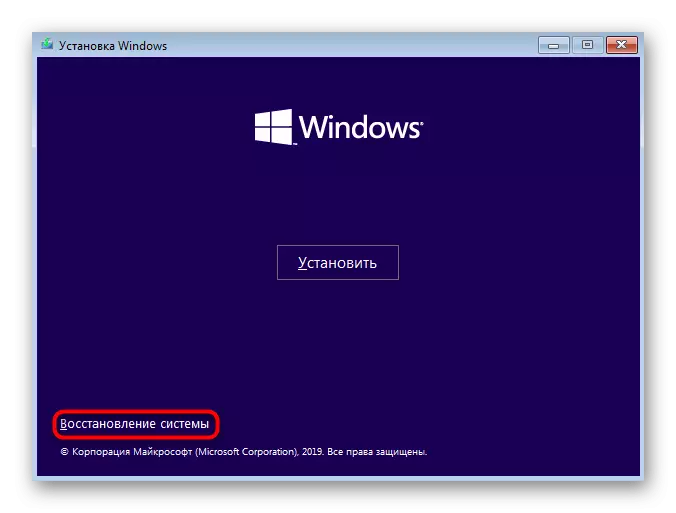
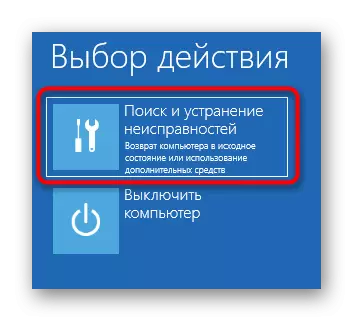

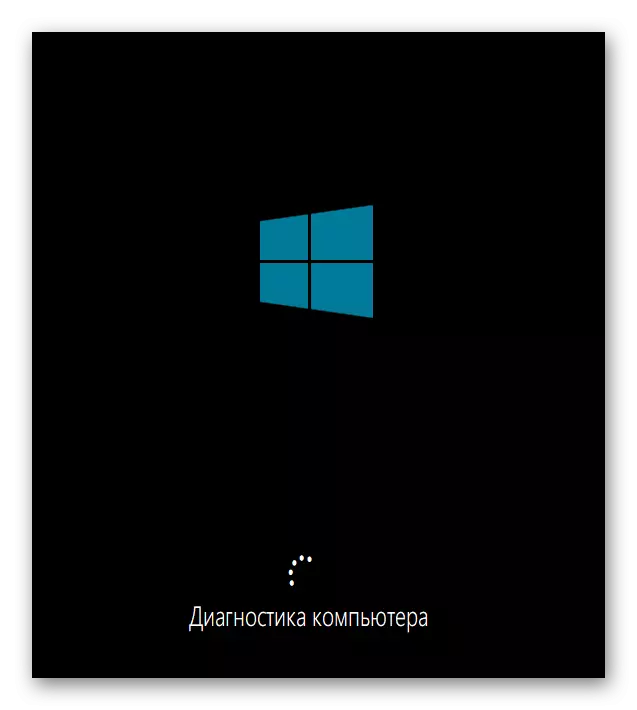
Você será notificado de que o diagnóstico é concluído com sucesso. Agora o PC é ativado no modo normal. Espere alguns minutos, e se o ícone de download animado nunca desaparecer, vá para a próxima solução para resolver o problema.
Método 3: Rollback das últimas atualizações
Ao considerar o método 1, já conversamos sobre o problema de pendurar no estágio de download pode ser causado após a instalação de atualizações. Isso se deve ao fato de que novos arquivos provocam a ocorrência de conflitos ou não podem estabelecer totalmente por algum motivo. Nem sempre os diagnósticos automáticos na startup identificam tal funcionamento e resolvê-lo, então você precisa remover manualmente as últimas atualizações, o que está acontecendo:
- Execute as mesmas ações que dissemos anteriormente para estar no menu "Avançado Parâmetros" através da recuperação da unidade flash de inicialização. Aqui, clique em "Excluir atualizações" telha.
- No próximo menu você precisa do item "Excluir os últimos componentes".
- Confirme o início da desinstalação clicando no botão "Excluir atualização do componente" no botão correspondente.
- Espere a conclusão desta operação.
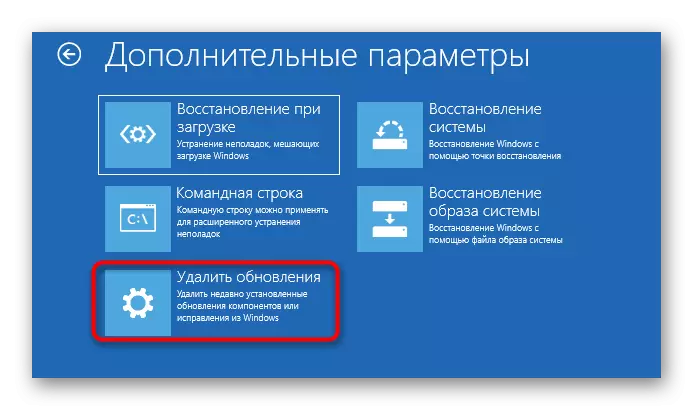

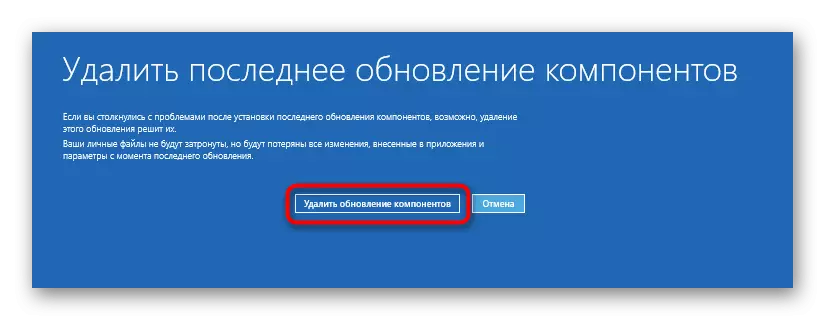

No final da exclusão de atualização, o computador será automaticamente direcionado para a reinicialização e a inclusão começará no modo regular. O ícone de download animado aparecerá definitivamente, porque a restauração da operação correta do sistema operacional começará. Você só precisa esperar alguns minutos, verificando o estado atual do Windows.
Método 4: Recuperação Manual do Windows Loader
O Bootloader do Windows é uma pequena entrada como um arquivo responsável pela inclusão correta do sistema operacional. Se por algum motivo for danificado ou removido, o computador não será capaz de ir ao estado operacional de qualquer forma. Na maioria das vezes, os problemas do downloader aparecem imediatamente como notificações em um fundo preto, mas às vezes o processo de energia pode atingir o estágio de carregamento e, em seguida, parar completamente. Esse problema é resolvido manualmente, restaurando o componente através de um utilitário especial. Informações mais detalhadas sobre isso estão procurando em um manual separado clicando no cabeçalho a seguir.
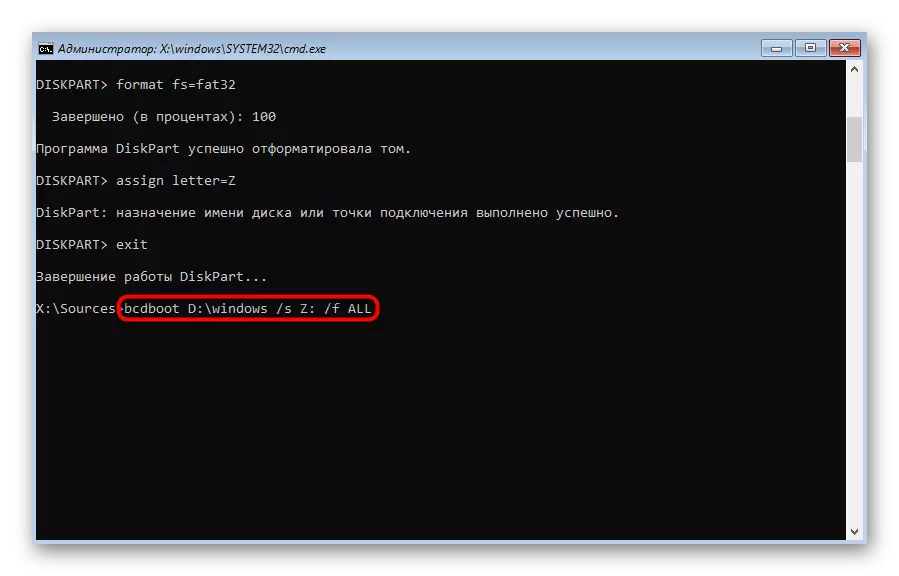
Leia mais: Restaurando o Bootloader Windows 10 através da "linha de comando"
Método 5: Lançamento de verificações de integridade do arquivo do sistema
Ao considerar um método usando uma ferramenta de diagnóstico automático no start-up, já conversamos sobre o fato de que problemas com o início do sistema operacional podem ser causados por vários conflitos ou danos aos arquivos. O utilitário nem sempre mencionado permite resolver esse problema, então você tem que usar ferramentas adicionais do sistema, cujo lançamento ocorre através da linha de comando aberta no modo de recuperação. Para cada utilidade e a necessidade de usá-lo, ler mais.
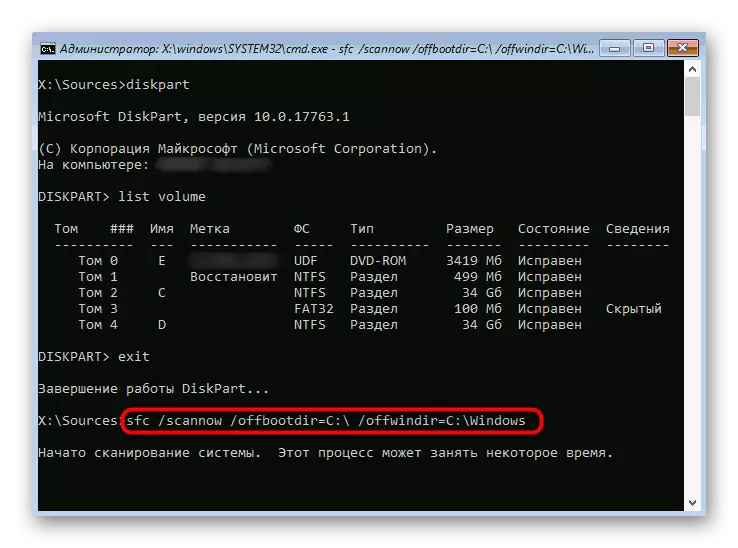
Leia mais: Usando e restaurando a verificação da integridade do arquivo do sistema no Windows 10
Método 6: HDD Verificação para desempenho
Às vezes, em problemas com o início do sistema operacional, a operação de disco rígido instável é culpada, que é provocada por setores quebrados ou outros erros que afetam a exatidão do funcionamento do componente. Alguns desses problemas podem ser corrigidos de forma independente, mas você terá que criar uma unidade flash inicializável com um dos programas disponíveis. Entenda este problema ajudará o guia estendido em nosso site no link abaixo.
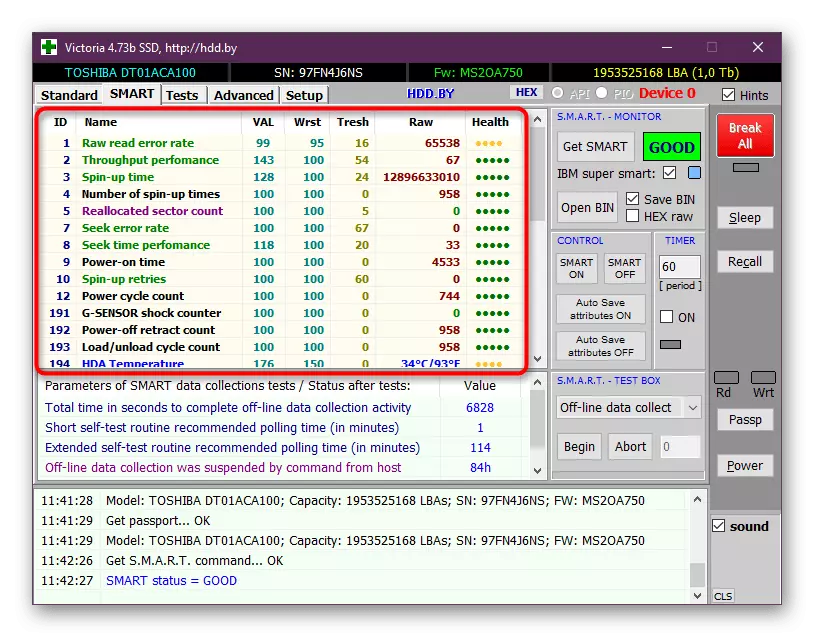
Leia mais: Verifique o disco rígido para desempenho
Método 7: Configurações de reinicialização do BIOS
Um raro culpado de problemas com o lançamento do Windows 10 se torna conflitos no trabalho do BIOS. Isso pode estar associado a configurações manuais do usuário ou outros fatores que afetam a configuração deste firmware. Em qualquer caso, será mais fácil simplesmente redefinir as configurações para o estado padrão para verificar como isso afetará mais o início do computador. A maneira mais fácil de realizar a tarefa extraindo a bateria da placa-mãe, mas existem outros métodos.

Leia mais: Redefinir as configurações do BIOS
Método 8: Reinstalando o Windows 10
Se nenhum dos métodos listados acima não trouxe o resultado adequado, a única saída é reinstalar o sistema operacional. Talvez a imagem de não funcionamento, baixada de um site de terceiros ou quaisquer conflitos surjam imediatamente após a instalação do Windows. Recomendamos a compra apenas versão licenciada do sistema operacional para garantir o desempenho do sistema estável.
Como pode ser visto, o problema com o lançamento do Windows 10 no estágio de carga é resolvido por métodos completamente diferentes, porque ele pode ser causado por estímulos específicos. Aconselhamos o procedimento a seguir as instruções para as mais rápidas e facilmente lidar com a dificuldade.
