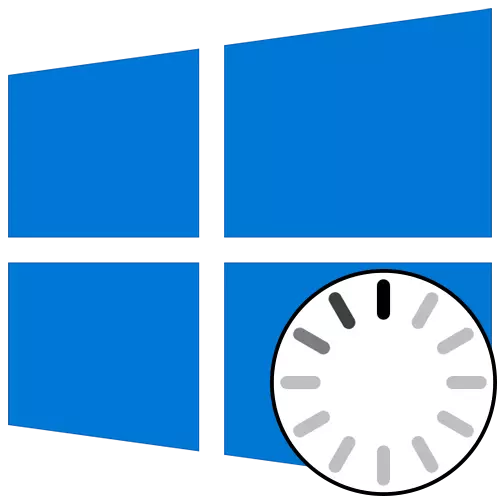
Stundum á stigi að kveikja á Windows 10, getur notandinn séð útliti hreyfimynda. Það þýðir að skráargreiningarnar eru nú greindar, OS stöðugleika ferli eftir mikilvæga lokun eða er sett upp á nýjustu uppfærslum. Slíkar aðgerðir hernema að hámarki nokkrar mínútur, eftir sem velkominn gluggi birtist og þú getur skráð þig inn í stýrikerfið. Hins vegar eru sumir frammi fyrir eilífri álagi á sviðinu sem nefnt er. Það eru ýmsar ástæður vegna þess að slík vandamál geta komið fram. Um leiðir til að leysa það og verður rætt.
Aðferð 1: Tengdu tölvu við LAN-kaðallinn
Til að byrja með viljum við tala um ástandið með eilíft hlaða, sem á sér stað eftir nýlegri uppsetningu uppfærslna. Staðreyndin er sú að stundum er hægt að tengja tölvuna við að tengjast internetinu til að hlaða niður vantar uppfærslu skrár eða leiðrétta þau. Það er ekki alltaf hægt að koma á slíkum tengingu í gegnum Wi-Fi, því að gluggar eru ekki alveg kveiktir á. Hins vegar, ef þú tengir LAN-snúruna, mun OS strax uppgötva slíka tengingu og geta hlaðið eftir þeim hlutum sem eru eftir eða leysa vandamál með heilsu sína. Við ráðleggjum þér að nota slíka vír og athuga hvort vandamálið verði leyst þegar tölvan er næsta þátttaka.

Lesa meira: Tengdu tölvu við internetið
Aðferð 2: Notkun "Recovery Recovery" valkostinn
Það er mögulegt að rétt sjósetja tölvunnar sé ómögulegt vegna þess að kerfið er til staðar eða önnur vandamál sem hafa áhrif á árangur Windows 10. Í slíkum aðstæðum er ekki hægt að gera án þess að nota sérhæfða tól sem gerir kleift að gera það vandamál fundust. Fyrst af öllu, viljum við borga eftirtekt til sjálfvirkt tól sem ber yfirskriftina "Bati við að hlaða". Það er aðeins notað eftir að keyra frá stígvélinni glampi ökuferð frá Windows 10, þannig að þú verður fyrst að gæta sköpunar þess, sem lesið í greininni næst.
Lesa meira: Búa til stígvél diskur með Windows 10
Nú hefur þú glampi ökuferð með stýrikerfi uppsetningarskrár, en nú er það gagnlegt fyrir okkur að vinna endurreisnarstarf. Settu það inn í tölvuna þína og hleypt af stokkunum, og eftir að uppsetningu gluggans birtist skaltu fylgja þessum skrefum:
- Í velkominn glugganum skaltu velja besta tungumál viðmótsins og smelltu á "næsta" hnappinn, sem er rétt neðst.
- Í næstu glugga hefur þú áhuga á áletruninni "kerfisbata".
- Á valpallinum skaltu smella á "Úrræðaleit".
- Sem viðbótar breytu, tilgreindu "Endurheimta við hleðslu".
- Búast við að ljúka greiningu tölvunnar, sem mun byrja eftir sjálfvirka endurræsa.
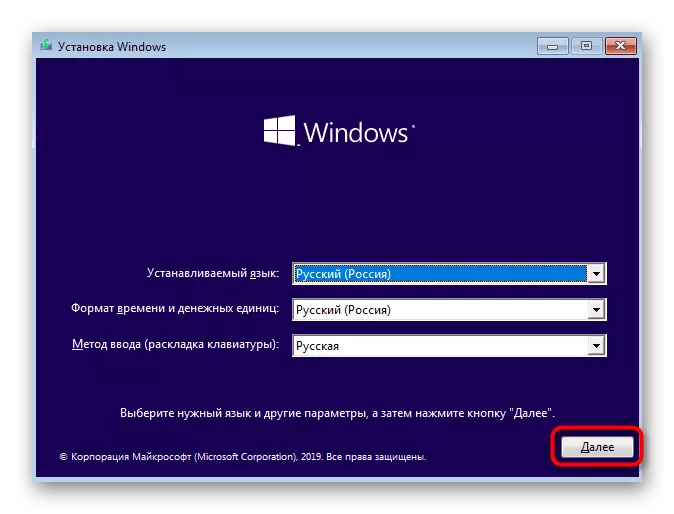
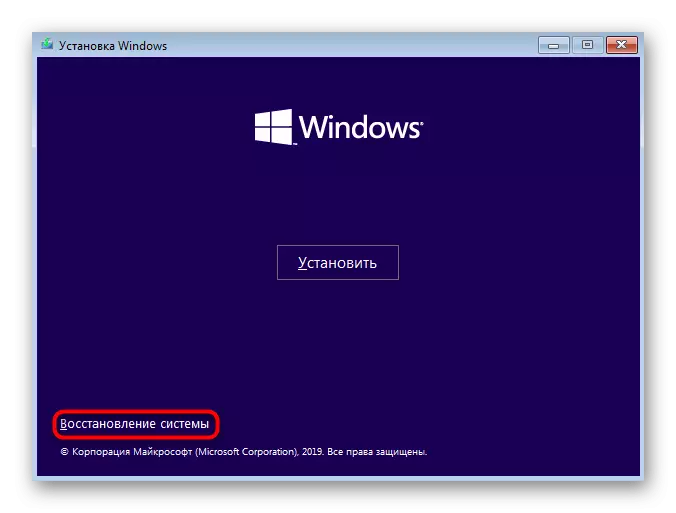
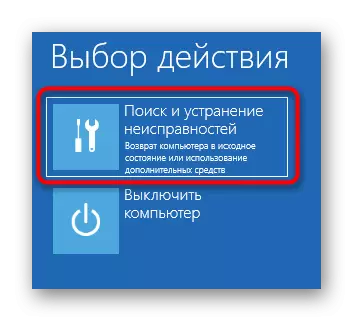

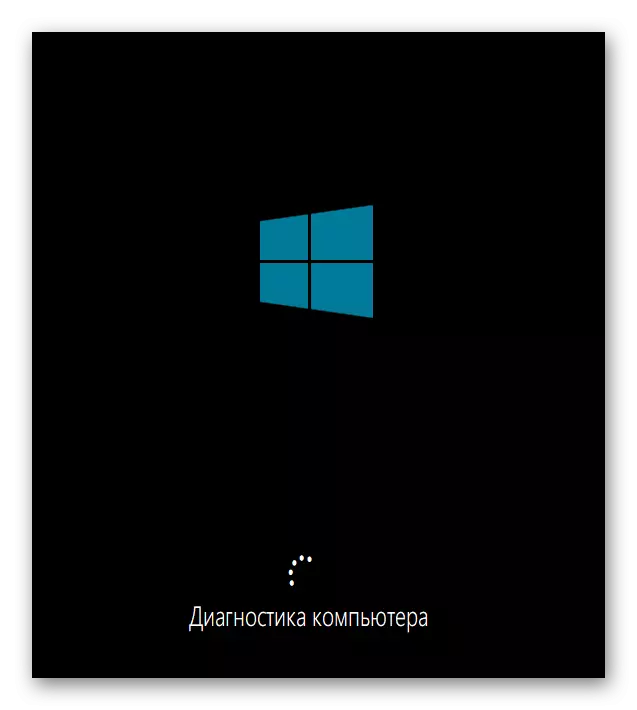
Þú verður tilkynnt að greiningin sé lokið. Nú er tölvan virk í venjulegum ham. Bíddu í nokkrar mínútur, og ef hreyfimyndin er aldrei horfið, farðu í næstu lausn til að leysa vandamálið.
Aðferð 3: Rollback af nýjustu uppfærslum
Þegar við skoðum aðferðina 1, höfum við nú þegar talað um vandamálið sem hangandi á niðurhalsstiginu getur stafað af því að setja upp uppfærslur. Þetta stafar af því að nýjar skrár vekja athygli á átökum eða sjálfir geta ekki fullkomlega komið á einhverjum ástæðum. Ekki alltaf sjálfvirk greining á ræsingu auðkennir slíka bilun og leysir það, þannig að þú verður að fjarlægja síðustu uppfærslur í handvirkt, sem er að gerast:
- Framkvæma sömu aðgerðir sem við höfum sagt fyrr að vera í "háþróaður breytur" valmyndinni í gegnum bata frá stígvélinni glampi ökuferð. Hér smellirðu á "Eyða uppfærslum" flísar.
- Í næstu valmyndinni þarftu hlutinn "Eyða síðustu uppfærsluhlutum".
- Staðfestu upphaf fjarlægja með því að smella á "Eyða hluti uppfærslu" hnappinn á samsvarandi hnappi.
- Búast við að ljúka þessari aðgerð.
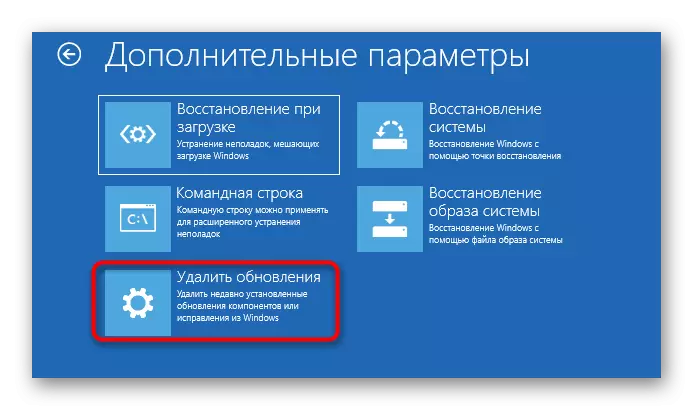

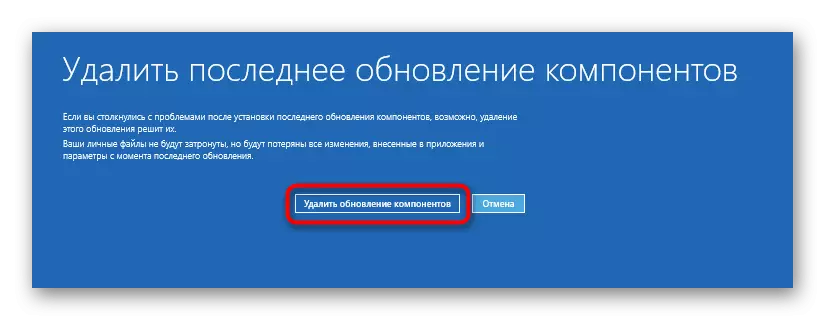

Í lok uppfærslu uppfærslu verður tölvan sjálfkrafa beint til endurræsa og aðlögunin hefst í venjulegu ham. The hreyfimynda táknið mun örugglega birtast, vegna þess að endurreisn rétta starfsemi OS hefst. Þú þarft aðeins að bíða í nokkrar mínútur með því að haka við núverandi stöðu glugga.
Aðferð 4: Handbók Windows Loader Recovery
Windows bootloader er lítill færsla sem skrá sem ber ábyrgð á réttri skráningu OS. Ef af einhverjum ástæðum er það skemmt eða fjarlægt yfirleitt, mun tölvan ekki geta farið í rekstrarstöðu á nokkurn hátt. Oftast birtast downloader vandamálin strax sem tilkynningar um svört bakgrunn, en stundum getur krafturinn náð á hleðslustiginu og hættir síðan að fullu. Þetta vandamál er leyst með handvirkt með því að endurheimta hlutann í gegnum sérstakt gagnsemi. Nánari upplýsingar um þetta er að leita að í sérstakri handbók með því að smella á eftirfarandi haus.
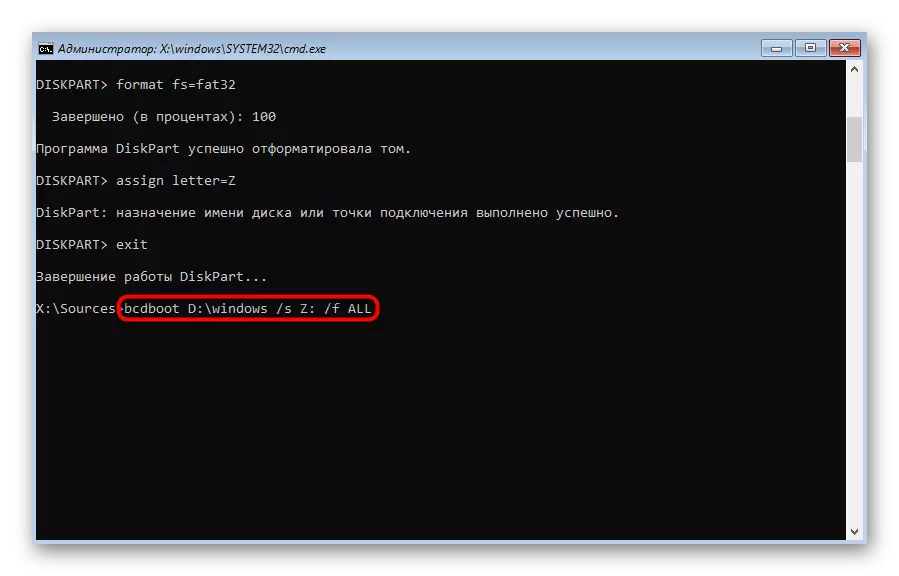
Lesa meira: Endurheimta Windows 10 bootloader í gegnum "stjórn lína"
Aðferð 5: Sjósetja Kerfi File Integrity Checks
Þegar miðað er við aðferð með sjálfvirkri greiningartól við upphaf, höfum við nú þegar talað um þá staðreynd að vandamál með upphaf stýrikerfisins geta stafað af ýmsum kerfisástökum eða skemmdum á skrám. The ekki alltaf nefnt gagnsemi gerir þér kleift að leysa þetta vandamál, þannig að þú þarft að nota fleiri kerfi verkfæri, sem sjósetja sem á sér stað í gegnum stjórn lína opnuð í bata ham. Fyrir hvert slíkt gagnsemi og nauðsyn þess að nota það, lesið frekar.
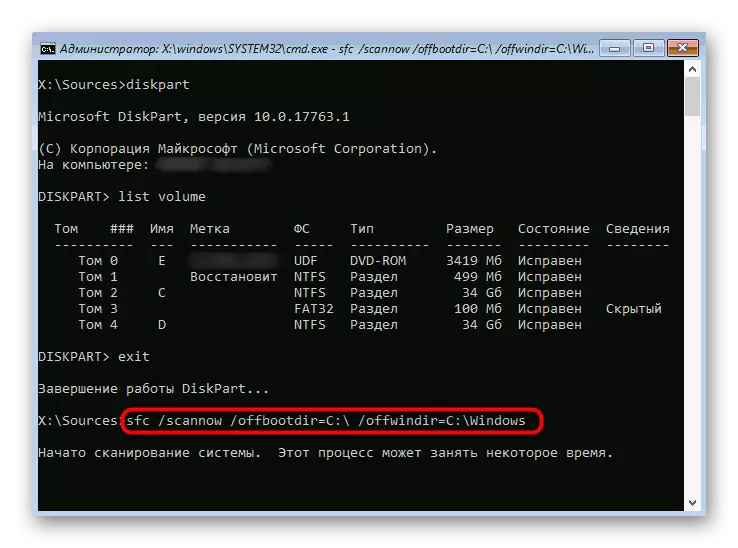
Lesa meira: Notkun og endurheimt kerfi skrá heiðarleiki Athugaðu Windows 10
Aðferð 6: HDD stöðva frammistöðu
Stundum í vandræðum með upphaf OS er óstöðugt harður diskur aðgerð að kenna, sem er valdið af brotnum geirum eða öðrum villum sem hafa áhrif á réttmæti virkni efnisins. Sum slík vandamál geta verið leiðrétt sjálfstætt, en þú verður að búa til ræsanlega glampi ökuferð með einum af tiltækum forritum. Skilja þetta mál mun hjálpa lengri handbók á heimasíðu okkar á tengilinn hér að neðan.
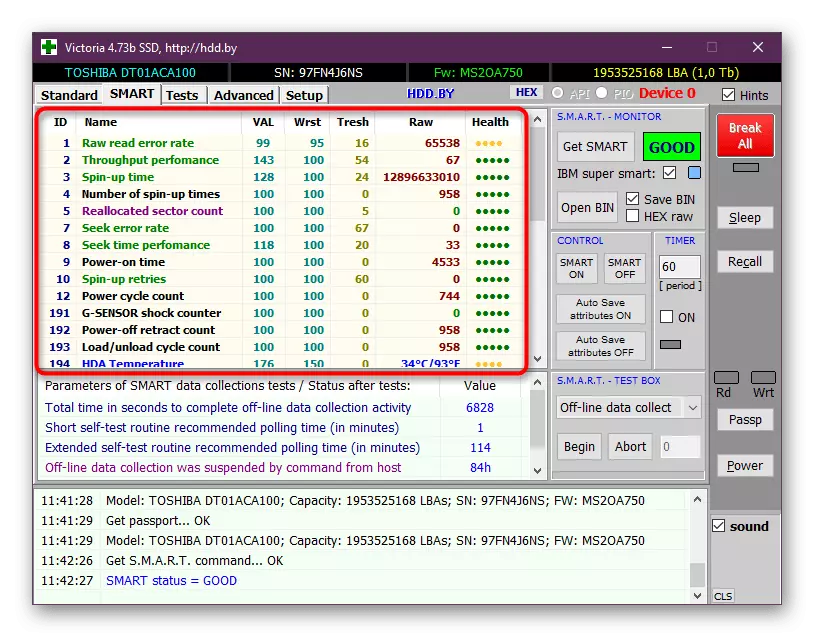
Lesa meira: Athugaðu harða diskinn fyrir árangur
Aðferð 7: BIOS Endurstilla stillingar
A mjög sjaldgæft sökudólgur í vandræðum með hleypt af stokkunum Windows 10 verður átök í BIOS vinnu. Þetta kann að vera tengt handvirkum notendastillingum eða öðrum þáttum sem hafa áhrif á stillingu þessa vélbúnaðar. Í öllum tilvikum verður auðveldara að einfaldlega endurstilla stillingarnar í sjálfgefna ástandið til að athuga hvernig þetta muni hafa áhrif á frekari tölvuna. Auðveldasta leiðin til að framkvæma verkefni með því að draga úr rafhlöðunni frá móðurborðinu, en það eru aðrar aðferðir.

Lesa meira: Endurstilla BIOS stillingar
Aðferð 8: Reinstalling Windows 10
Ef ekkert af þeim aðferðum sem taldar eru upp hér að ofan kom ekki með rétta niðurstöðu er eina framleiðslain að setja upp stýrikerfið aftur. Kannski myndin sem ekki er unnið, hlaðið niður frá þriðja aðila, eða einhver átök komu strax eftir að hafa sett upp Windows. Við mælum með að kaupa aðeins leyfi útgáfu af OS til að tryggja stöðugan árangur kerfisins.
Eins og sést er vandamálið með hleypt af stokkunum á Windows 10 á álagsstiginu með algjörlega mismunandi aðferðum, því það getur stafað af sérstökum áreiti. Við ráðleggjum ráðgjöf um málsmeðferðina til að fylgja leiðbeiningunum til að tafarlaust og auðveldlega takast á við erfiðleika.
