
I dag vil vi være oppmerksom på Packard Bell bærbare datamaskiner. For de som ikke vet, er Packard Bell et parasert selskap Acer Corporation. Packard Bell bærbare datamaskiner er ikke så velkjente som datautstyr til andre kjente markedsgiganter. Det er imidlertid en prosentandel av brukere som foretrekker enhetene til dette merket. I dagens artikkel vil vi fortelle deg hvor du kan laste ned driveren for Packard Bell EasyNote T11HC-bærbar PC, så vel som vi vil fortelle om hvordan de er installert på.
Slik laster du ned og installerer programvare for Packard Bell EasyNote T11HC
Ved å installere driverne til den bærbare datamaskinen, kan du oppnå maksimal ytelse og stabilitet fra den. I tillegg vil det spare deg for fremveksten av ulike typer feil og utstyrskonflikter. I den moderne verden, når nesten hver person har tilgang til Internett, laster du ned og installerer programvaren på flere måter. Alle av dem varierer litt i effektivitet, og kan påskyet på en eller annen måte. Vi tar med deg en rekke slike metoder.Metode 1: Offisiell Packard Bell Nettsted
Den offisielle ressursen til produsenten er det første stedet, hvor søken etter drivere skal søkes. Dette gjelder en absolutt en hvilken som helst enhet, og ikke bare den bærbare datamaskinen som er angitt i tittelen. I dette tilfellet må vi utføre følgende trinn.
- Vi går på linken til selskapet Packard Bell.
- På toppen av siden ser du en liste over seksjoner som presenteres på nettstedet. Vi bærer musepekeren til seksjonen med navnet "-støtten". Som et resultat vil du se undermenyen som åpnes under automatisk. Vi oversetter musepekeren til det og klikker på underpunktet "Download Center".
- Som et resultat åpnes siden du vil spesifisere produktet som søket skal utføres på. I midten av siden ser du en blokk med navnet "Søk etter modell". Nedenfor vil være søkestrengen. Vi går inn i modellnavnet - TE11HC.
Mens du går inn i modellen, vil du se kamp i rullegardinmenyen. Det vises automatisk, under søkefeltet. I en slik meny klikker du på navnet på tittelbæreren som vises.
- Deretter, på samme side vil det være en blokk med en ønsket bærbar datamaskin og alle filene som er relatert til det. Blant dem er forskjellige dokumenter, patcher, applikasjoner og så videre. Vi er interessert i den aller første partisjonen i tabellen som vises. Det kalles "driver". Bare trykk på navnet på denne gruppen.
- Nå er det nødvendig å spesifisere versjonen av operativsystemet, som er installert på Packard Bell-bærbar PC. Dette kan gjøres i den tilsvarende rullegardinmenyen, som ligger på samme side som er litt over "driver" -delen.
- Etter det kan du fortsette direkte til sjåførene selv. Nedenfor på nettstedet ser du en liste over bare programvare som er tilgjengelig for EasyNote T11HC-bærbar PC og kompatibel med det tidligere valgte OS. Alle drivere er vist i tabellen der det er informasjon om produsenten, størrelsen på installasjonsfilen, utgivelsesdatoen, beskrivelsen og så videre. Motsatt hver linje med programvare, i slutten er det en knapp med navnet "Last ned". Klikk på den for å starte prosessen med å laste inn den valgte programvaren.
- I de fleste tilfeller vil arkivet lastes ned. På slutten av nedlastingen må du fjerne alt innholdet i en egen mappe, hvoretter du starter installasjonsfilen som heter "Setup". Etter det må du bare installere programvare, etter trinnvise programmeldinger. På samme måte må du installere all programvare. Denne metoden vil bli fullført.

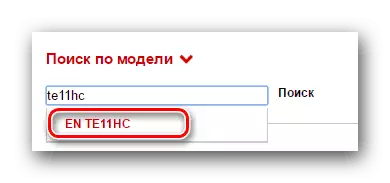

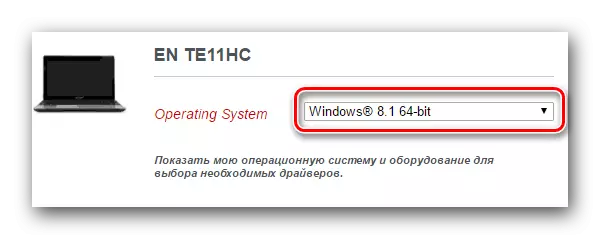
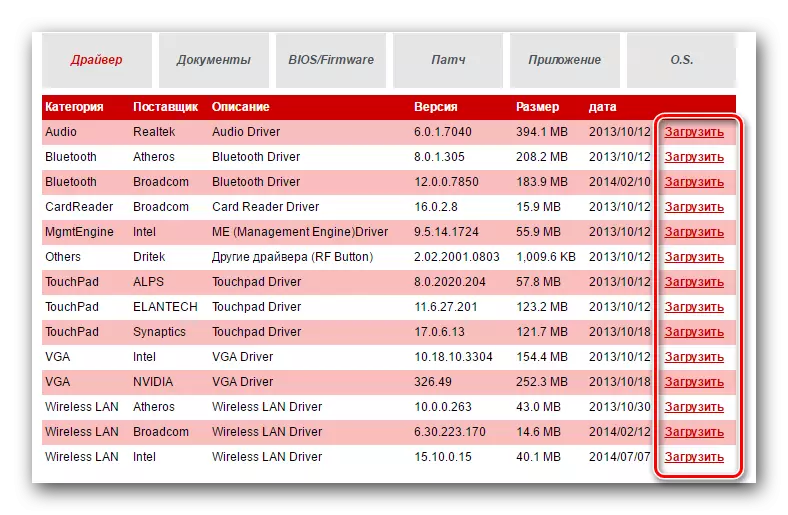
Metode 2: Vanlige automatiske installasjonsverktøy
I motsetning til andre selskaper har Packard Bell ingen programvareverktøy automatisk til å søke og installere programvare. Men det er ikke skummelt. For disse formål vil enhver annen løsning for omfattende kontroller og programvareoppdateringer være ganske egnet. Lignende programmer i dag på internett er et stort sett. For denne metoden, vil absolutt noen av dem passe, siden de alle jobber i samme prinsipp. I en av våre tidligere artikler har vi en gjennomgang av flere slike verktøy.
Les mer: De beste programmene for å installere drivere
I dag vil vi vise deg prosessen med å oppdatere drivere ved hjelp av Auslogics Driver Updater. Vi må gjøre følgende.
- Vi laster ned det angitte programmet fra den offisielle nettsiden på den bærbare datamaskinen. Vær forsiktig ved å laste for ikke fra offisielle ressurser, siden det er sannsynlighet for å laste ned viral programvare.
- Installer dette programmet. Denne prosessen er veldig enkel, så vi vil ikke stoppe på dette punktet. Vi håper du ikke har problemer, og du kan fortsette til neste element.
- Etter at Auslogics Driver Updater vil bli installert, kjør programmet.
- Når du starter, vil automatisk kontroll av den bærbare datamaskinen på utdaterte eller manglende drivere begynne. Denne prosessen vil vare lenge. Bare vent på hans slutt.
- I det neste vinduet vil du se hele listen over enheter som du vil installere eller oppdatere programvaren på. Vi feirer alle nødvendige punkter på venstre side. Etter det, i bunnen av vinduet, klikker vi den grønne knappen "Oppdater alle".
- I noen tilfeller vil det være nødvendig å muliggjøre muligheten til å opprette et gjenopprettingspunkt hvis et slikt alternativ er deaktivert med deg. Du vil lære om et slikt behov fra neste vindu. Bare trykk på "Ja" -knappen.
- Deretter må du vente til alle filene som trengs for å installere, og sikkerhetskopien blir opprettet. Alt dette utviklingen du kan spore i neste vindu som åpnes.
- Etter fullføring av nedlastingen, prosessen med direkte installasjon av drivere for alle enheter merket tidligere. Fremdriften i installasjonen vil bli vist og beskrevet i neste vindu i AUSLOGICS Driver Updater-programmet.
- Når alle driverne er installert eller oppdatert, vil du se vinduet med resultatet av installasjonen. Vi håper han vil være positiv og uten feil.
- Etter det kan du bare lukke programmet og nyte det fulle arbeidet til den bærbare datamaskinen. Ikke glem å sjekke tilgjengeligheten av oppdateringer for den installerte programvaren. Dette kan gjøres både i dette verktøyet og i noe annet.
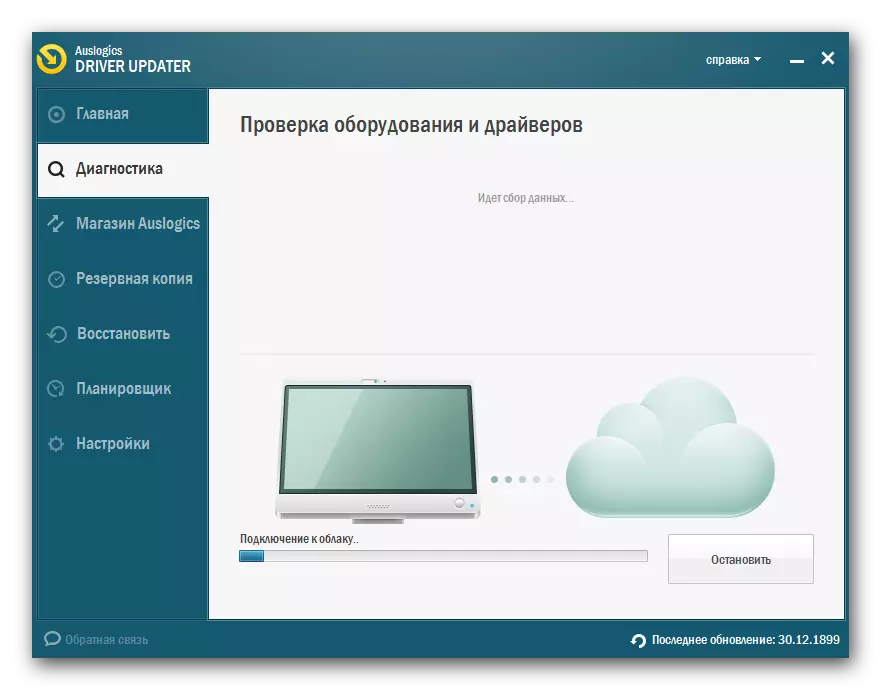
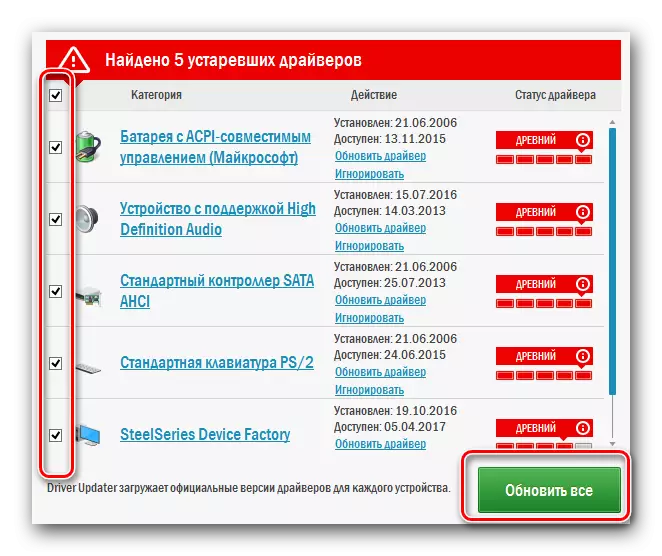
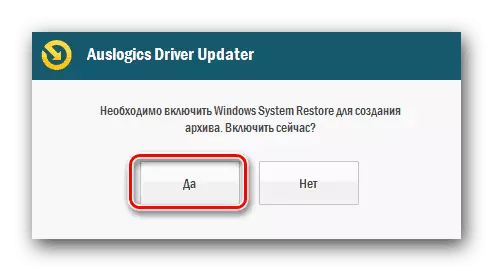
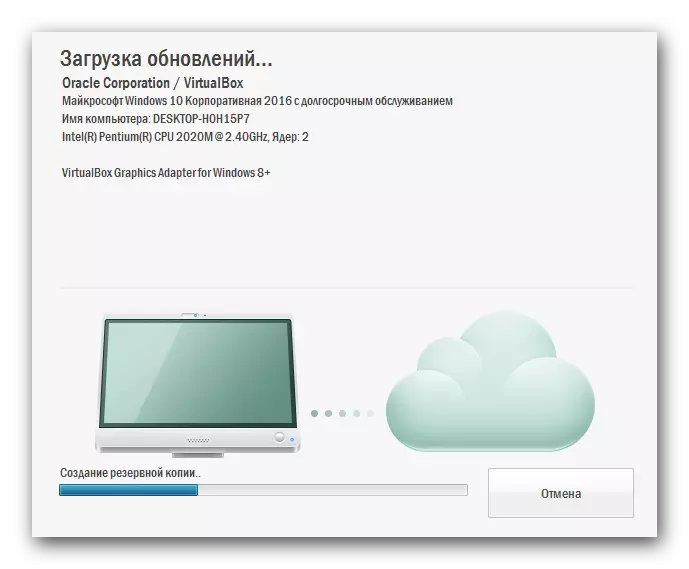
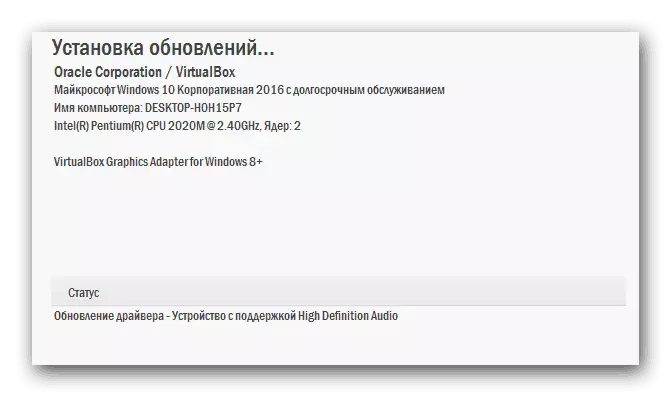
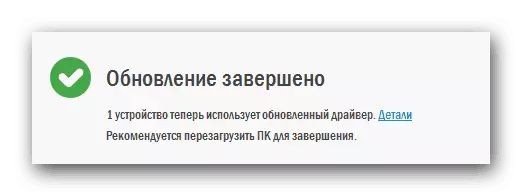
I tillegg til Auslogics Driver Updater, kan du også bruke Driverpack Solution. Dette er et veldig populært verktøy av denne planen. Den oppdateres jevnlig og har en imponerende database med drivere. Hvis du bestemmer deg for å bruke den, kan du bruke vår artikkel dedikert til dette programmet.
Leksjon: Slik oppdaterer du drivere på en datamaskin ved hjelp av driverpakke
Metode 3: Utstyr ID
Denne metoden vil tillate deg å finne og installere for både riktig tilkoblede enheter og for et uidentifisert maskinvaresystem. Det er veldig allsidig og vil passe nesten for enhver situasjon. Essensen av denne metoden er at du må vite verdien av utstyrs-IDen som du vil installere programvare. Deretter må du bruke den funnet ID på et spesielt nettsted, som bestemmer hvilken type enhet på den og velger ønsket programvare. Vi beskriver denne metoden kort, da de tidligere skrev en svært detaljert leksjon der dette spørsmålet var dekket. For ikke å duplisere informasjonen, foreslår vi at du bare går til linken under og gjør deg kjent med materialet mer detaljert.Leksjon: Søk etter drivere etter utstyrs-ID
Metode 4: Windows Driver Search Tools
Du kan prøve å finne programvare for bærbare enheter uten å ty til tredjeparts verktøy. For å gjøre dette, trenger du et standardverktøy for å finne Windows-drivere. Dette er hva som må utføres for å bruke denne metoden:
- Åpne vinduet Enhetsbehandling. For å gjøre dette, kan du bruke en av måtene som er beskrevet i artikkelen nedenfor.
- I listen over alt utstyr finner vi enheten som du vil finne driveren. Dette kan både identifiseres og en ukjent enhet.
- På tittelen på slikt utstyr ved å trykke på høyre museknapp. I menyen som vises, klikker du på den første strengen "Oppdateringsdrivere".
- Som et resultat åpnes et vindu der du vil velge programvare Søkemodus. Ditt valg vil bli tilbudt "automatisk søk" og "manuell". Vi anbefaler at du bruker det første alternativet, siden systemet i dette tilfellet vil forsøke å selvstendig finne drivere på Internett.
- Etter å ha klikket på knappen, starter søkeprosessen. Du trenger bare å vente til den er fullført. Til slutt vil du se vinduet som søket etter søk og installasjon vil bli vist. Vær oppmerksom på at resultatet kan være både positivt og negativt. Hvis systemet ikke kunne finne de nødvendige driverne, bør du bruke en hvilken som helst annen metode som er beskrevet ovenfor.
Leksjon: Åpne "Enhetsbehandling"
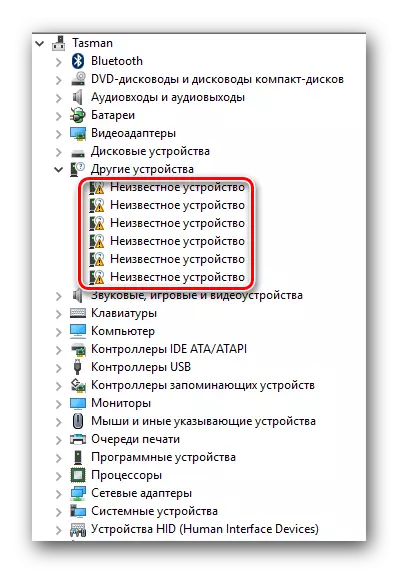
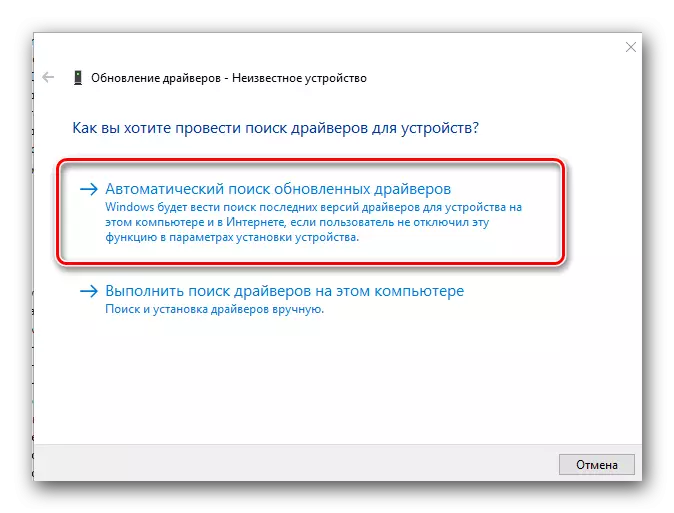
Vi håper virkelig at en av de beskrevne metodene vil hjelpe deg med å installere all driveren for EasyNote TE11HC-bærbar PC Packard Bell. Men selv den enkleste prosessen kan være fullført av en feil. I tilfelle av slik - skriv i kommentarene. Vi vil se sammen på grunn av deres utseende og nødvendige løsninger.
