
PC သို့မဟုတ်လက်တော့ပ်တွင် Linux ကို install လုပ်ရန် disk များတပ်ဆင်ထားရန်မည်သူမျှမတတ်နိုင်ပါ။ USB flash drive တွင်ပုံတစ်ပုံရေးရန်နှင့် OS အသစ်တစ်ခုကိုအလျင်အမြန်ထည့်သွင်းရန်အလွန်လွယ်ကူသည်။ တစ်ချိန်တည်းမှာပင်ယေဘူယျအားဖြင့်မကျနိုင်သော drive တစ်ခုနှင့်ရှုပ်ထွေးရန်မလိုအပ်ပါ။ ကုတ်ခြစ်ထားသော disk နှင့်ပတ်သက်.လည်းစိုးရိမ်စရာမလိုပါ။ ရိုးရှင်းသောညွှန်ကြားချက်အတိုင်း, သင်သည် Linux ကိုဖြုတ်တပ်နိုင်သော drive ဖြင့်အလွယ်တကူတပ်ဆင်နိုင်သည်။
flash drive နှင့်အတူ installation linux
ပထမ ဦး စွာသင် Fat32 တွင် format ချထားသော drive တစ်ခုလိုအပ်လိမ့်မည်။ ၎င်း၏ပမာဏသည်အနည်းဆုံး 4 GB ဖြစ်သင့်သည်။ ထို့အပြင်သင့်တွင် Linux ပုံမပေါ်ပါကအင်တာနက်သည်အမြန်နှုန်းဖြင့်အင်တာနက်သည်နည်းလမ်းဖြင့်ဖြစ်လိမ့်မည်။Fat32 တွင် format carrier သည်ကျွန်ုပ်တို့၏ညွှန်ကြားချက်များကိုကူညီလိမ့်မည်။ NTFs တွင် format လုပ်ရန်ဖြစ်သည်။ သို့သော်လုပ်ထုံးလုပ်နည်းများသည်အတူတူပင်ဖြစ်လိမ့်မည်။
သင်ခန်းစာ: NTFS တွင် USB flash drive ကို format လုပ်နည်း
Linux ကိုလက်ပ်တော့ပ် (သို့) တက်ဘလက်တစ်ခုမှာ install လုပ်တဲ့အခါဒီကိရိယာကိုပါဝါနဲ့ချိတ်ဆက်ရမယ်ဆိုတာသတိပြုပါ။
အဆင့် 1: ဖြန့်ဖြူးရေးတင်ခြင်း
Ubuntu နှင့်ရုပ်ပုံကိုကူးယူပါ။ အဲဒီမှာဗိုင်းရပ်စ်တွေအတွက်စိတ်မပူပါနဲ့။ ISO ဖိုင်သည် 1.5 GB ခန့်ရှိသည်။
Ubuntu တရားဝင်ဝက်ဘ်ဆိုက်
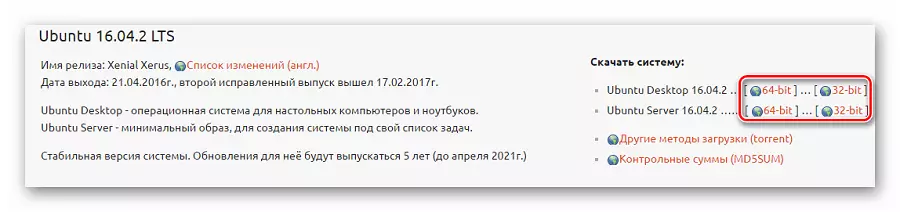
ကြည့်ပါ။ Flash Drive တွင်အဝေးထိန်းဖိုင်များကိုပြန်လည်ထူထောင်ရန်အတွက်ညွှန်ကြားချက်များ
အဆင့် 2: bootable flash drive ကိုဖန်တီးပါ
USB flash drive ပေါ်တွင် download လုပ်ထားသောပုံရိပ်ကိုလွှင့်ပစ်ရန်မလုံလောက်ပါ။ ၎င်းကိုမှန်ကန်စွာမှတ်တမ်းတင်ရန်လိုအပ်သည်။ ဤရည်ရွယ်ချက်များအတွက်အထူးအသုံးအဆောင်များအနက်မှတစ်ခုအသုံးပြုနိုင်သည်။ ဥပမာတစ်ခုအနေနှင့်, UNETOBOLIN အစီအစဉ်ကိုယူပါ။ လုပ်ငန်းကိုဖြည့်ဆည်းရန်,
- USB flash drive ကိုထည့်ပြီးပရိုဂရမ်ကို run ပါ။ "disk image" ကိုမှတ်သားပါ, "ISO standard" ကိုရွေးပြီးသင့်ကွန်ပျူတာပေါ်ရှိပုံကိုရှာပါ။ ထို့နောက် USB flash drive ကိုသတ်မှတ်ပြီး "OK" ကိုနှိပ်ပါ။
- မှတ်တမ်းတင်ခြင်းအဆင့်နှင့်အတူပြတင်းပေါက်ပေါ်လာပါလိမ့်မယ်။ အဆုံးမှာ "Exit" ကိုနှိပ်ပါ။ ယခုဖြန့်ဖြူးရေးဖိုင်များသည် flash drive ပေါ်တွင်ပေါ်လာလိမ့်မည်။
- Loading flash drive ကို Linux ပေါ်တွင်ဖန်တီးပါကသင် built-in utility ကိုသုံးနိုင်သည်။ ဤသို့ပြုလုပ်ရန်, လျှောက်လွှာရှာဖွေခြင်းတောင်းဆိုမှုကို "boot disk တစ်ခုဖန်တီးရန်" ကိုသွားပါ။
- USB flash drive မှအသုံးပြုသောပုံကိုသတ်မှတ်ရန်နှင့် "Create Boot disk" ခလုတ်ကိုနှိပ်ပါ။
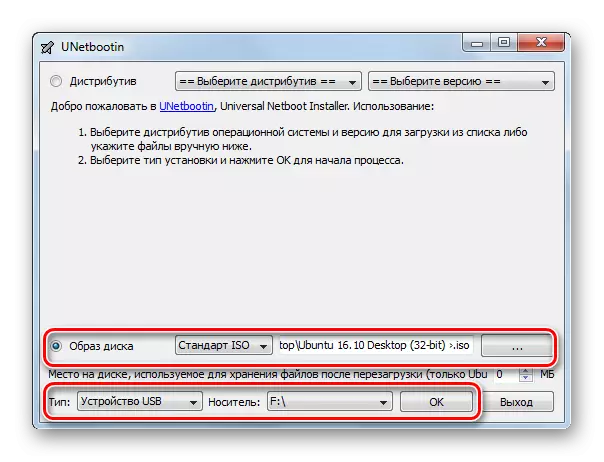
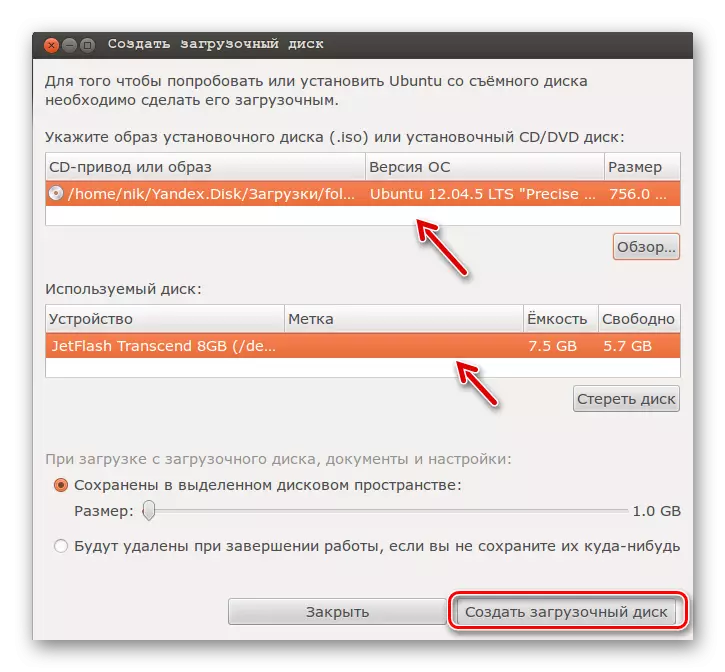
Ubuntu နှင့် Bootable Media တစ်ခုဖန်တီးရန်ပိုမိုသိရှိလိုပါကကျွန်ုပ်တို့၏ညွှန်ကြားချက်များကိုဖတ်ပါ။
သင်ခန်းစာ: Ubuntu နှင့် Bootable USB flash drive တစ်ခုဖန်တီးနည်း
အဆင့် 3: BIOS Setup
ကွန်ပျူတာကိုဖွင့်ထားဖို့ BIOS မှာတစ်ခုခုကို configure လုပ်ဖို့လိုအပ်လိမ့်မယ်။ "F2", "F10", "Delete" သို့မဟုတ် "ESC" ကိုနှိပ်ခြင်းဖြင့်၎င်းကိုနှိပ်ပါ။ နောက်ထပ်ရိုးရိုးလုပ်ရပ်များကိုထပ်မံလုပ်ဆောင်ပါ -
- Boot tab ကိုဖွင့်ပြီး hard disk drives တွေကိုသွားပါ။
- ဤနေရာတွင် USB flash drive ကိုပထမဆုံးမီဒီယာတစ်ခုအဖြစ်တပ်ဆင်ပါ။
- ယခု "boot device ကို ဦး စားပေး" သို့သွားပါ။ ပထမဆုံးမီဒီယာ၏ ဦး စားပေးကိုသတ်မှတ်ပါ။
- အားလုံးအပြောင်းအလဲများကိုသိမ်းဆည်းပါ။

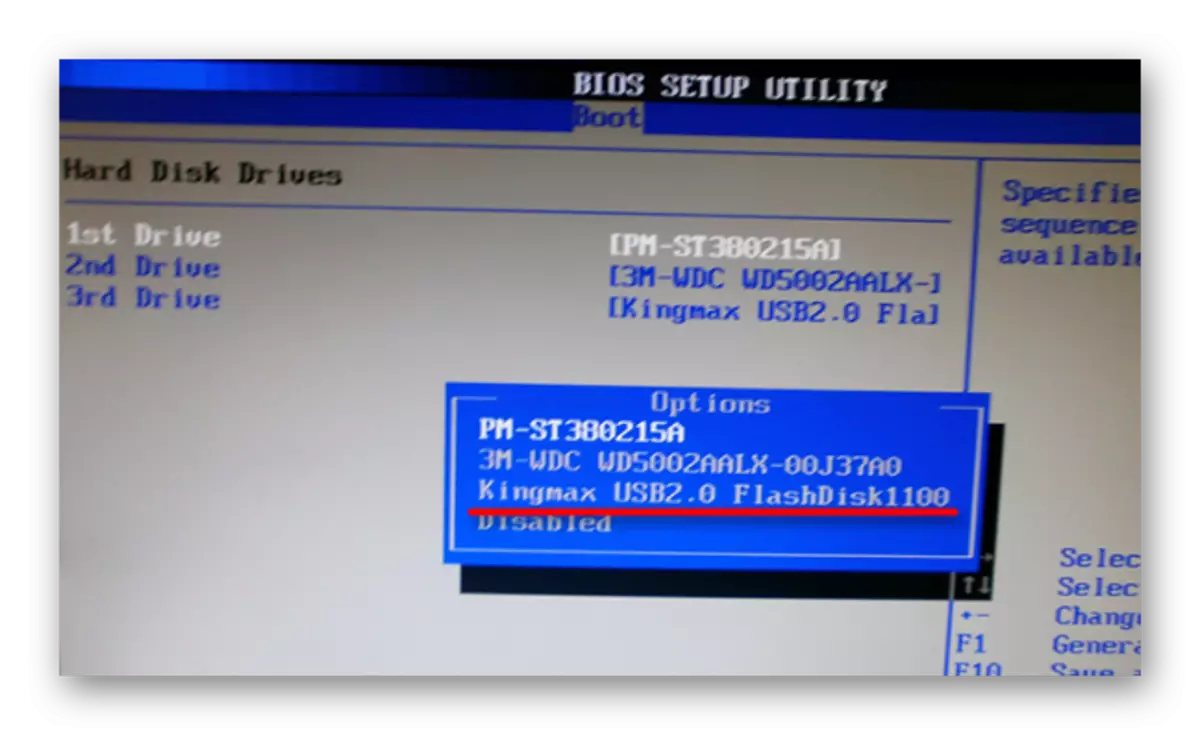
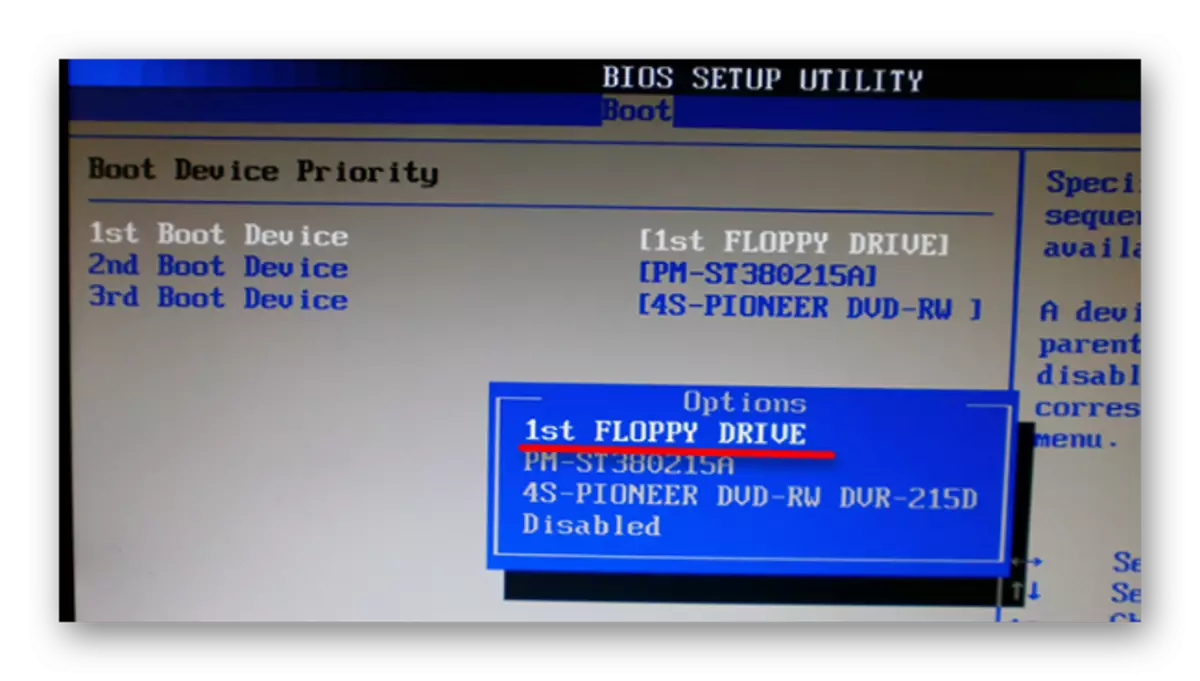
ဤလုပ်ထုံးလုပ်နည်းသည် AMI BIOS အတွက်သင့်တော်သည်, အခြားဗားရှင်းများအပေါ်ပါ 0 င်သည်။ သို့သော်မူသည်တူညီသည်။ ကျွန်ုပ်တို့၏ bios setup ကို item တွင်ဤလုပ်ထုံးလုပ်နည်းနှင့်ပတ်သက်သည့်အသေးစိတ်အချက်အလက်များအတွက်။
သင်ခန်းစာ: BIOS ရှိ Flash Drive မှ download ကို download လုပ်နည်း
အဆင့် 4: installation အတွက်ပြင်ဆင်မှု
နောက် PC ကိုပြန်လည်စတင်သည့်အခါ boot flash drive သည်စတင်ပါလိမ့်မည်။ ဘာသာစကားရွေးချယ်ခြင်းနှင့် OS boot mode ဖြင့်ပြတင်းပေါက်တစ်ခုတွေ့လိမ့်မည်။ ထို့နောက်အောက်ပါတို့ကိုလုပ်ပါ -
- "Ubuntu installation" ကိုရွေးပါ။
- လာမည့် 0 င်းဒိုးတွင်အခမဲ့ disk ကိုခန့်မှန်းတွက်ချက်မှုကိုပြသပြီးအင်တာနက်နှင့်ဆက်သွယ်မှုရှိပါသလား။ ဒေါင်းလုပ်လုပ်ခြင်းအသစ်များကိုဒေါင်းလုပ်လုပ်ခြင်းနှင့်ဆော့ဖ်ဝဲကို install လုပ်ခြင်းကိုလည်းသတိပြုမိနိုင်သည်။ သို့သော် Ubuntu ကို install လုပ်ပြီးနောက်ပြုလုပ်နိုင်သည်။ "Continue" ကိုနှိပ်ပါ။
- ထို့နောက် installation အမျိုးအစားကိုရွေးချယ်သည်။
- OS အသစ်တစ်ခုကိုထည့်သွင်းပါ, အဟောင်းကိုချန်ထား;
- OS အသစ်ကို install လုပ်ပါ, အဟောင်းကိုအစားထိုးပါ။
- hard disk ကိုကိုယ်တိုင်မှတ်သားခြင်း (အတွေ့အကြုံရှိရန်) ။
လက်ခံနိုင်ဖွယ် option ကိုမှတ်သားပါ။ Ubuntu ကို Windows ကိုမဖျက်ဘဲ install လုပ်မယ်။ "Continue" ကိုနှိပ်ပါ။
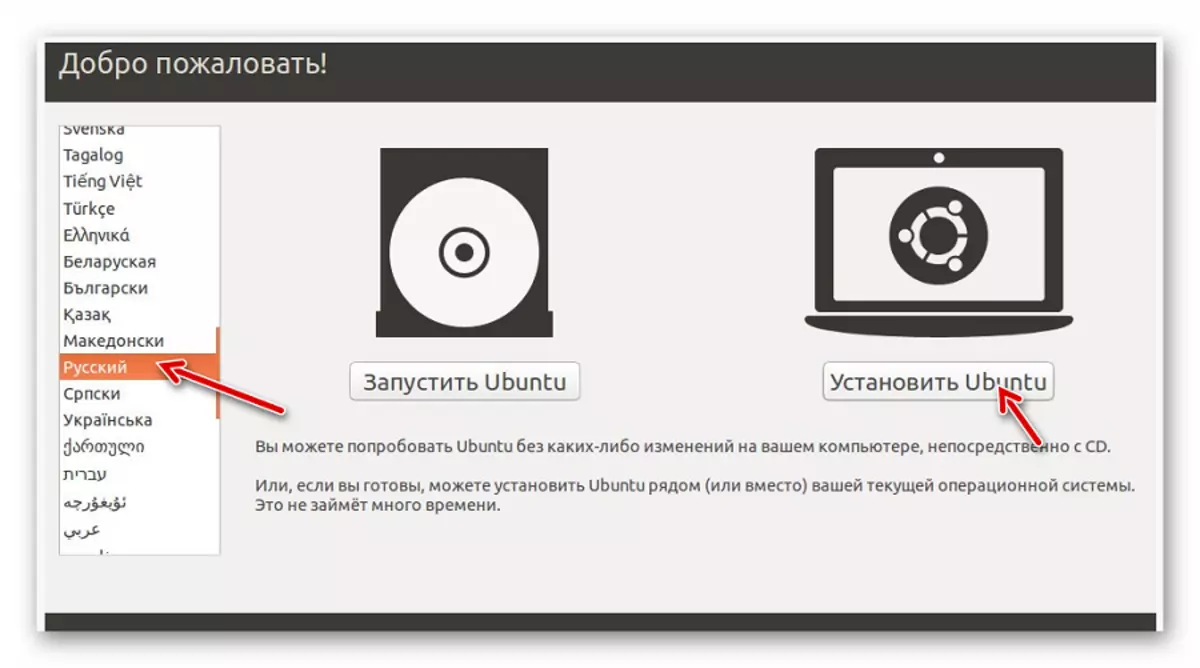
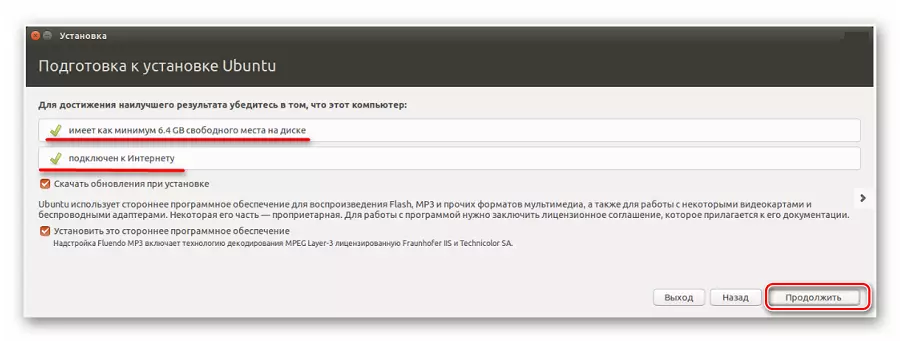
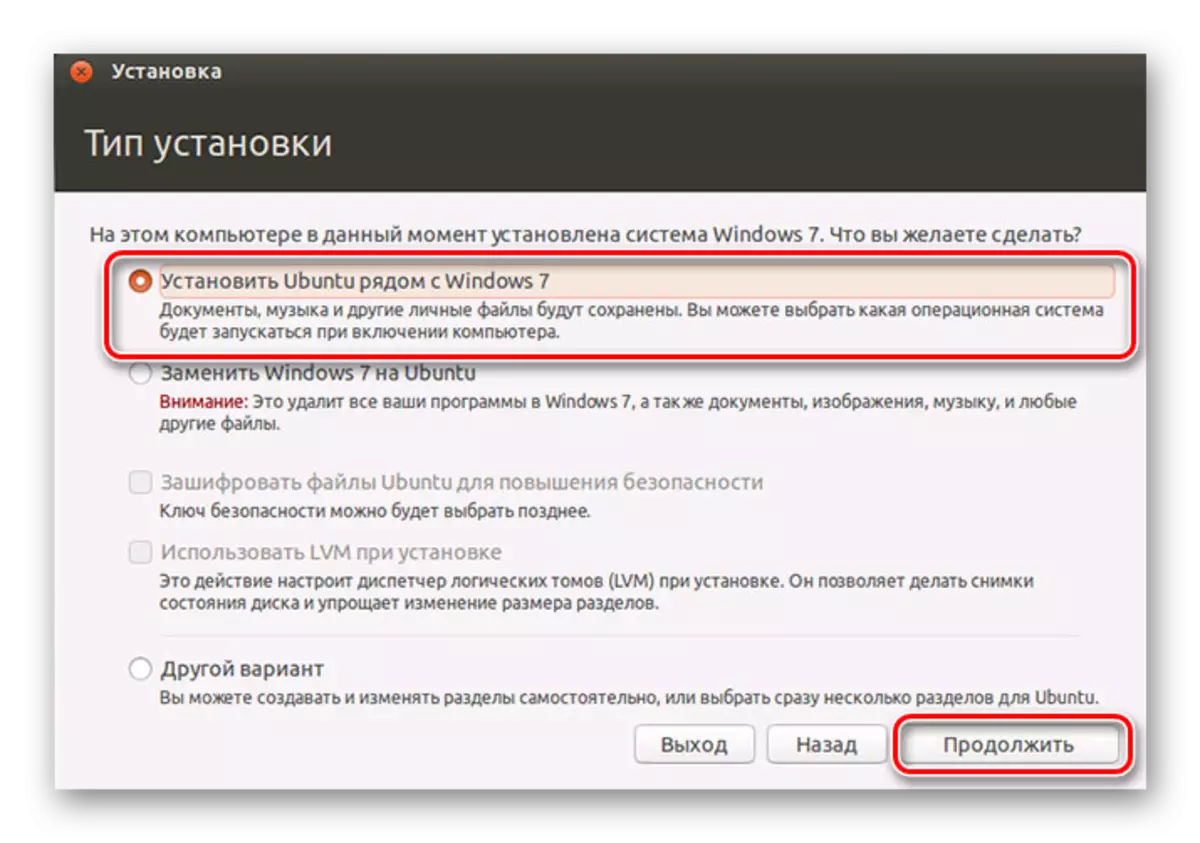
ကြည့်ပါ။ flash drive ကိုဖွင့ ်. format ကိုမမေးပါကဖိုင်များကိုသိမ်းဆည်းရမည်
အဆင့် 5 - disk space ဖြန့်ဝေခြင်း
hard disk sections များကိုဖြန့်ဝေရန်လိုအပ်သည့်နေရာတွင် 0 င်းဒိုးတစ်ခုပေါ်လာလိမ့်မည်။ ဤသည်ကို Separator ကိုရွေ့လျားခြင်းဖြင့်ပြုလုပ်သည်။ ဘယ်ဘက်မှာညာဘက်မှာပြတင်းပေါက်တွေအောက်မှာချထားပေးတဲ့နေရာတစ်ခုရှိတယ် - Ubuntu ။ "Set Now" ကိုနှိပ်ပါ။
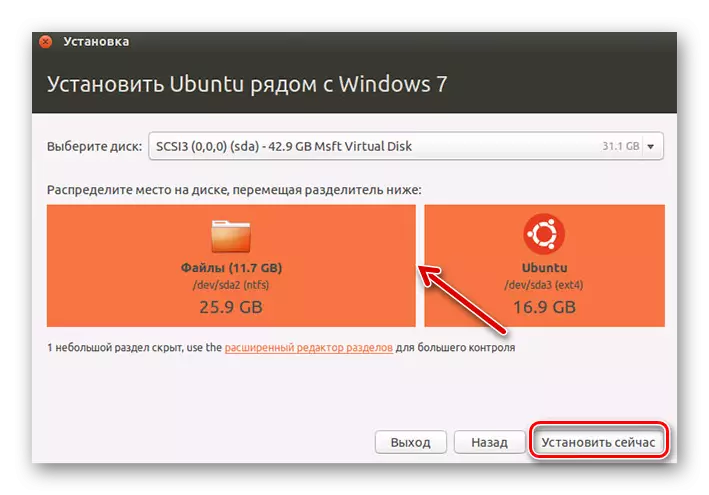
အဆင့် 6. တပ်ဆင်ခြင်းကိုဖြည့်စွက်ခြင်း
အချိန်ဇုန်, ကီးဘုတ်အဆင်အပြင်ကိုရွေးပြီးအသုံးပြုသူအကောင့်တစ်ခုကိုရွေးချယ်ရန်လိုအပ်လိမ့်မည်။ ထို့အပြင် installer သည် Windows အကောင့်များကိုတင်သွင်းရန်ကမ်းလှမ်းနိုင်သည်။
installation ရဲ့အဆုံးမှာစနစ်ကိုပြန်လည်စတင်ဖို့လိုလိမ့်မယ်။ တစ်ချိန်တည်းမှာပင်ထိုကမ်းလှမ်းချက်သည် flash drive ကိုဆွဲထုတ်ရန်ပေါ်လာလိမ့်မည်။ (လိုအပ်ပါကယခင်တန်ဖိုးများကို BIOS ရှိ) ကိုပြန်ပို့ပါ။
နိဂုံးချုပ်အနေဖြင့်ဤညွှန်ကြားချက်ကိုလိုက်လျှောက်ခြင်းမရှိဘဲသင်မည်သည့်ပြ problems နာမျှမရှိဘဲရေးပြီး Ubuntu Linux ကို flash drive မှ install လုပ်လိမ့်မည်ဟုပြောချင်ပါတယ်။
ကြည့်ပါ။ ဖုန်းသို့မဟုတ်တက်ဘလက်သည် flash drive ကိုမကြည့်ပါ။ အကြောင်းရင်းများနှင့်ဖြေရှင်းနည်းများ
