
Disks upang i-install ang Linux sa isang PC o laptop halos walang ginagamit. Mas madaling magsulat ng isang imahe sa USB flash drive at mabilis na mag-install ng isang bagong OS. Kasabay nito, hindi kinakailangan na magulo sa isang drive, na maaaring hindi pangkalahatan, at tungkol sa scratched disk ay hindi kailangang mag-alala. Kasunod ng simpleng pagtuturo, maaari mong madaling i-install ang Linux na may naaalis na biyahe.
Pag-install ng Linux na may flash drive
Una sa lahat, kakailanganin mo ang isang drive na naka-format sa FAT32. Ang dami nito ay dapat na hindi bababa sa 4 GB. Gayundin, kung wala kang imahe ng Linux, ito ay sa pamamagitan ng paraan ng Internet na may mahusay na bilis.Ang format ng carrier sa FAT32 ay tutulong sa aming mga tagubilin. Ito ay tungkol sa pag-format sa NTFS, ngunit ang mga pamamaraan ay magkapareho, sa lahat ng dako kailangan mong piliin ang opsyon na "FAT32"
Aralin: Paano i-format ang USB flash drive sa NTFS.
Mangyaring tandaan na kapag nag-install ng Linux sa isang laptop o tablet, ang aparatong ito ay dapat na konektado sa kapangyarihan (sa outlet).
Hakbang 1: Pag-load ng pamamahagi
I-download ang imahe na may Ubuntu ay mas mahusay mula sa opisyal na site. Mayroong maaari mong laging mahanap ang isang up-to-date na bersyon ng OS, nang hindi nababahala tungkol sa mga virus. Ang ISO file weighs tungkol sa 1.5 Gb.
Opisyal na website ng Ubuntu.
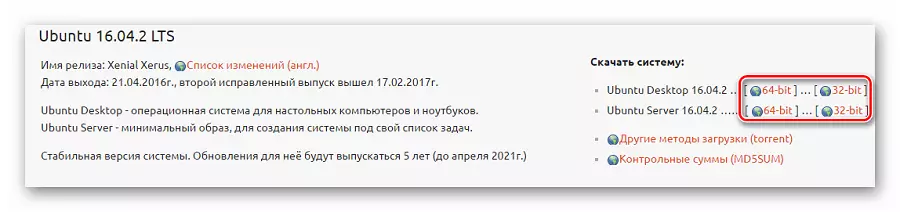
Tingnan din: Mga tagubilin para sa pagpapanumbalik ng mga remote na file sa isang flash drive
Hakbang 2: Paglikha ng isang bootable flash drive
Ito ay hindi sapat upang ihagis ang na-download na imahe sa USB flash drive, kailangan itong maayos na naitala. Para sa mga layuning ito, ang isa sa mga espesyal na kagamitan ay maaaring gamitin. Bilang halimbawa, kunin ang programang Unetbootin. Upang matupad ang gawain, gawin ito:
- Ipasok ang USB flash drive at patakbuhin ang programa. Markahan ang "disk imahe", piliin ang "ISO Standard" at hanapin ang imahe sa iyong computer. Pagkatapos nito, tukuyin ang USB flash drive at i-click ang "OK".
- Ang isang window ay lilitaw sa katayuan ng pag-record. Sa dulo, i-click ang "Lumabas". Ngayon ang mga file ng pamamahagi ay lilitaw sa flash drive.
- Kung ang loading flash drive ay nilikha sa Linux, maaari mong gamitin ang built-in na utility. Upang gawin ito, bisitahin ang kahilingan sa paghahanap ng application "Paglikha ng isang boot disk" - ang nais na utility ay nasa mga resulta.
- Kailangan nito upang tukuyin ang imahe na ginagamit ng USB flash drive at i-click ang pindutang "Lumikha ng Boot Disk".
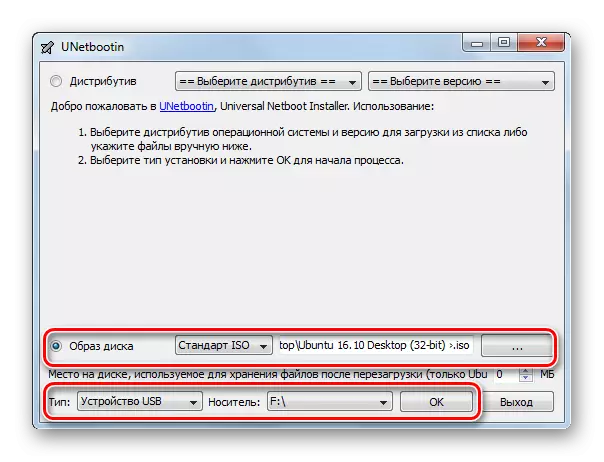
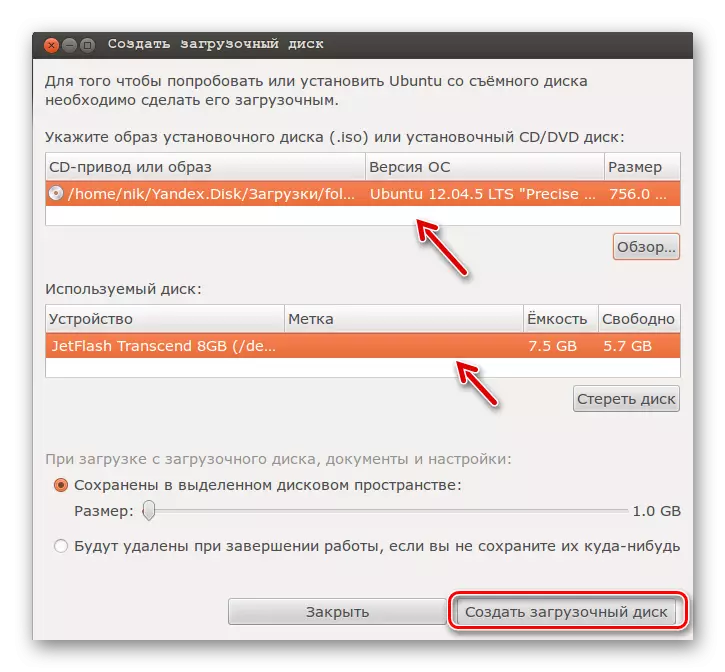
Para sa karagdagang impormasyon tungkol sa paglikha ng isang bootable media na may Ubuntu, basahin ang aming mga tagubilin.
Aralin: Paano Gumawa ng isang Bootable USB Flash Drive na may Ubuntu
Hakbang 3: BIOS SETUP.
Upang gumawa ng isang computer kapag naka-on, kakailanganin mong i-configure ang isang bagay sa BIOS. Maaari itong maabot sa pamamagitan ng pagpindot sa "F2", "F10", "Tanggalin" o "Esc". Karagdagang magsagawa ng maraming simpleng pagkilos:
- Buksan ang tab na boot at pumunta sa hard disk drive.
- Dito, i-install ang isang USB flash drive bilang unang media.
- Ngayon pumunta sa "boot device priority" at italaga ang prayoridad ng unang media.
- I-save ang lahat ng mga pagbabago.

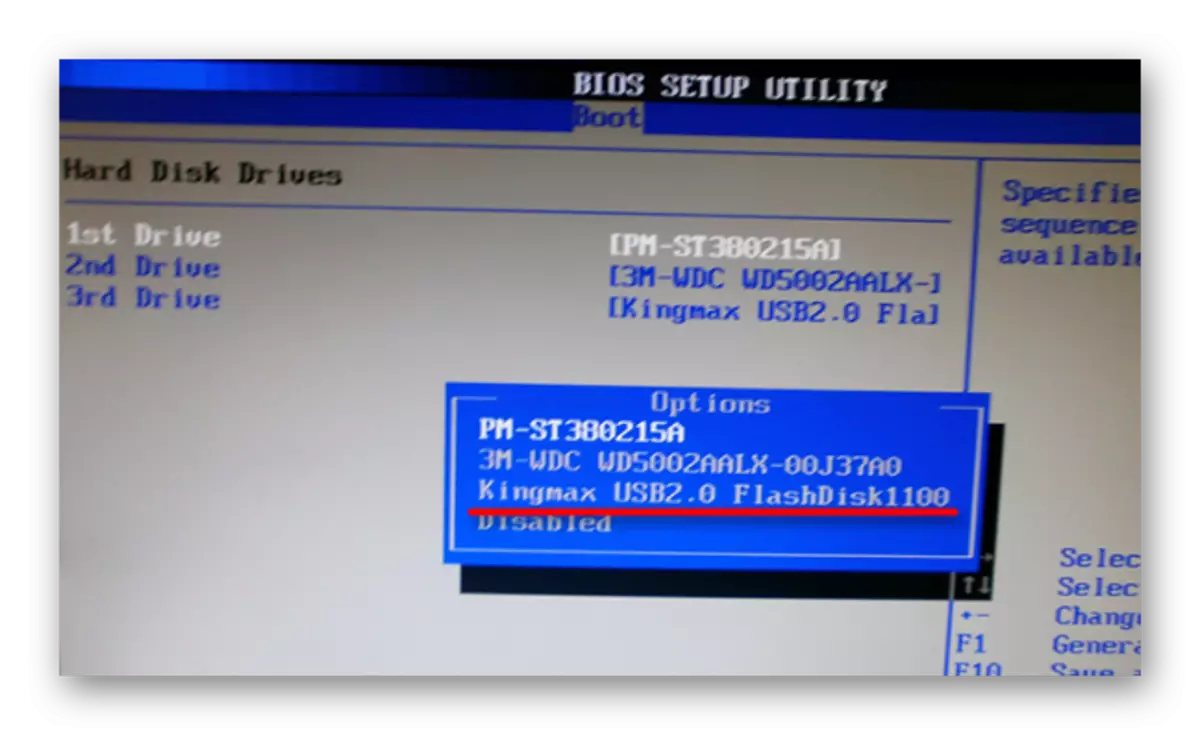
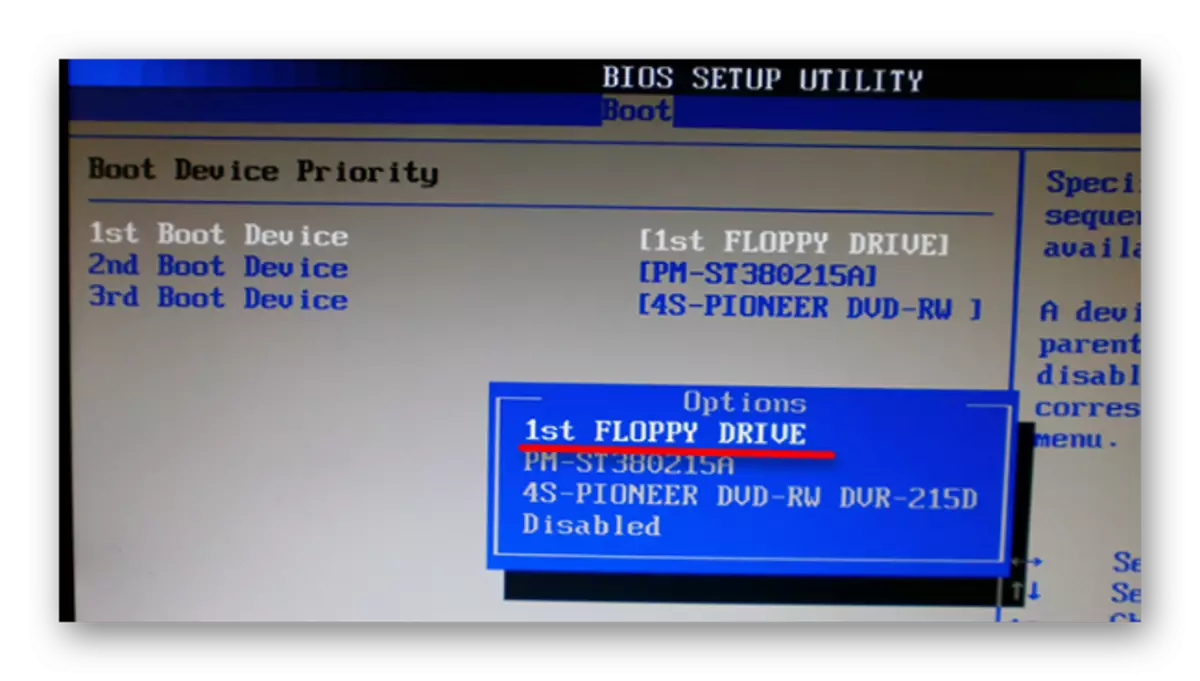
Ang pamamaraan na ito ay angkop para sa AMI BIOS, sa iba pang mga bersyon, maaaring ito ay naiiba, ngunit ang prinsipyo ay pareho. Para sa karagdagang impormasyon tungkol sa pamamaraan na ito sa aming bios setup item.
Aralin: Paano itakda ang pag-download mula sa flash drive sa BIOS
Hakbang 4: Paghahanda para sa Pag-install
Sa susunod na pag-restart ng PC, magsisimula ang boot flash drive at makikita mo ang isang window na may seleksyon ng wika at OS boot mode. Susunod gawin ang mga sumusunod:
- Piliin ang "Ubuntu Installation".
- Sa susunod na window, ang isang pagtatantya ng libreng disk ay ipinapakita at mayroong anumang koneksyon sa Internet. Maaari mo ring tandaan ang pag-download ng mga update at pag-install ng software, ngunit maaari itong gawin pagkatapos i-install ang Ubuntu. I-click ang "Magpatuloy".
- Susunod, napili ang uri ng pag-install:
- Mag-install ng isang bagong OS, umaalis sa lumang isa;
- I-install ang bagong OS, palitan ang lumang isa;
- Markahan ang hard disk nang manu-mano (para sa karanasan).
Markahan ang isang katanggap-tanggap na opsyon. Isasaalang-alang namin ang pag-install ng Ubuntu nang hindi tinatanggal ang mga bintana. I-click ang "Magpatuloy".
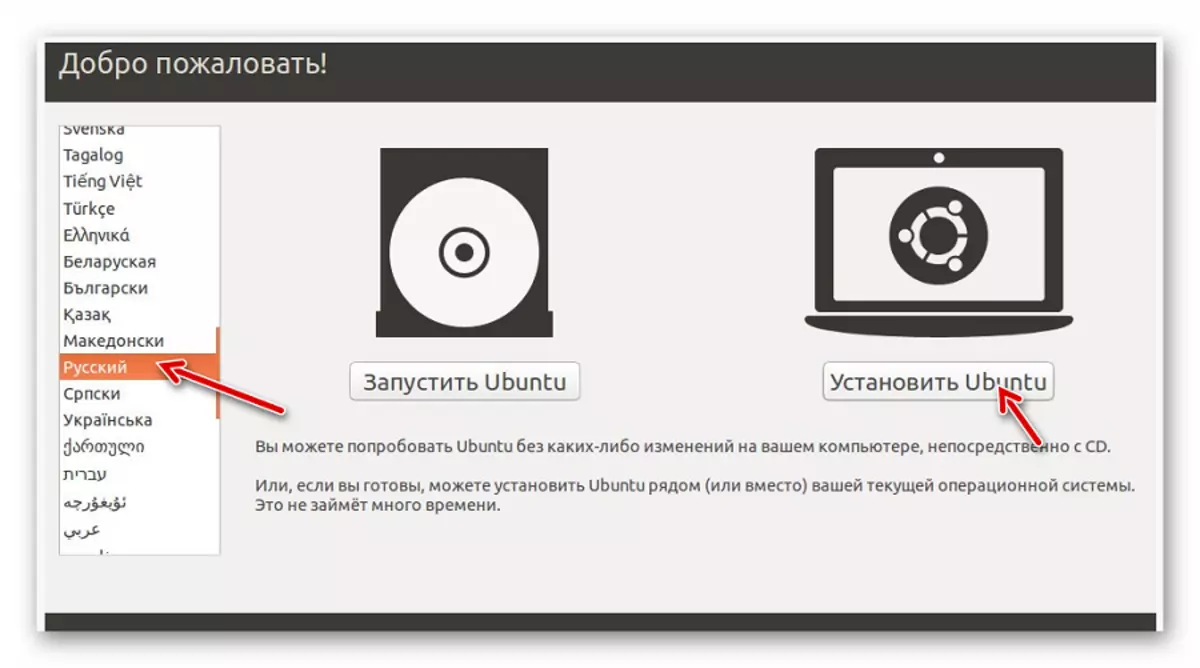
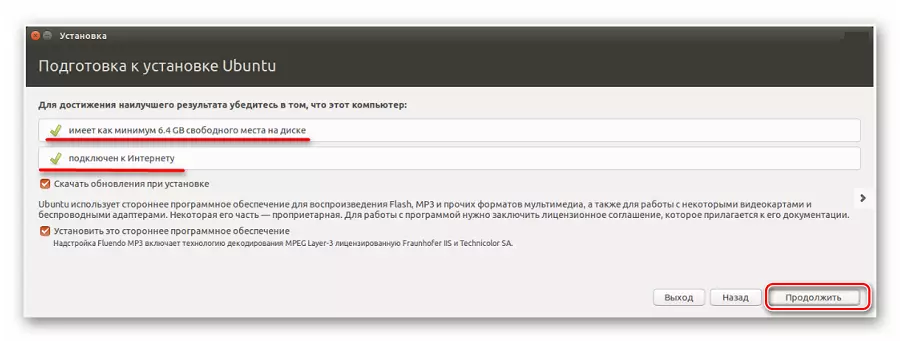
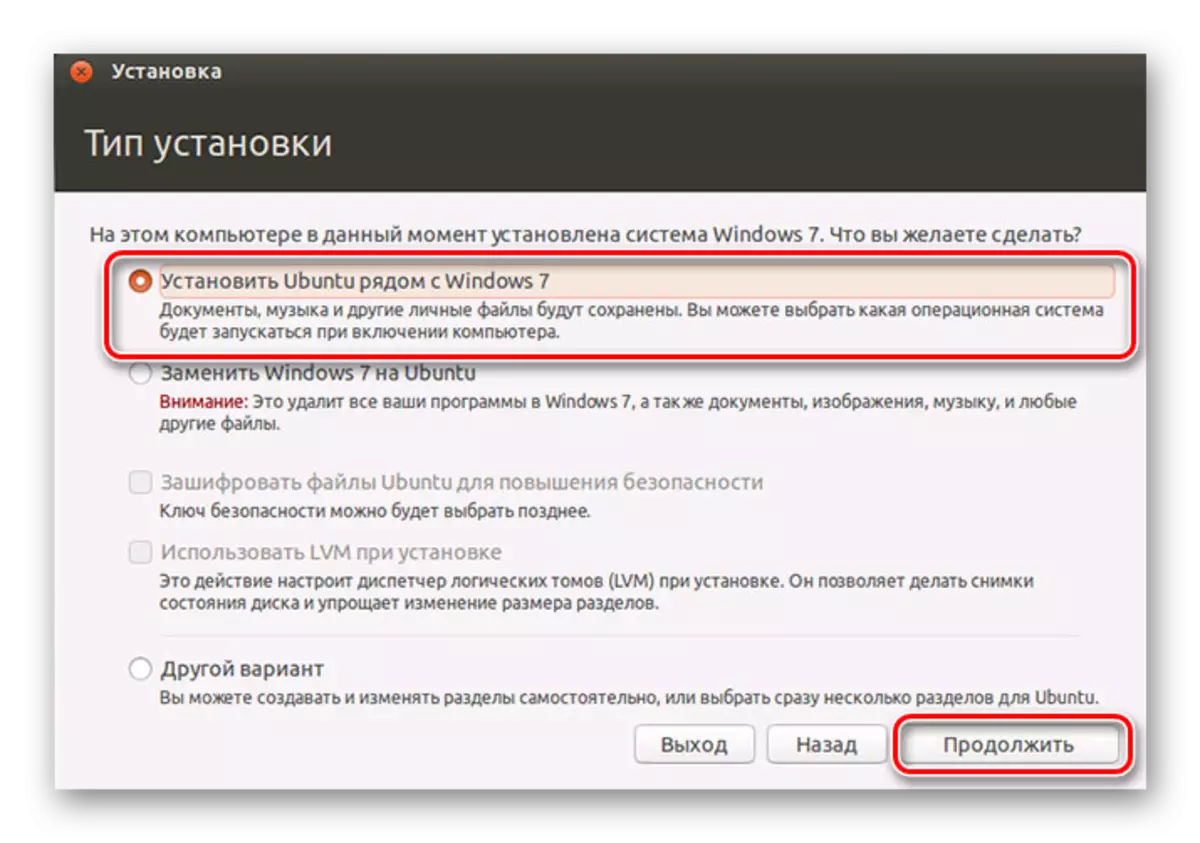
Tingnan din: Paano mag-save ng mga file kung hindi buksan ang flash drive at humihingi ng format
Hakbang 5: Pamamahagi ng puwang sa disk
Lilitaw ang isang window kung saan kinakailangan upang ipamahagi ang mga seksyon ng hard disk. Ginagawa ito sa pamamagitan ng paglipat ng separator. Sa kaliwa ay may puwang na inilaan sa ilalim ng Windows sa kanan - Ubuntu. I-click ang "Itakda ngayon".
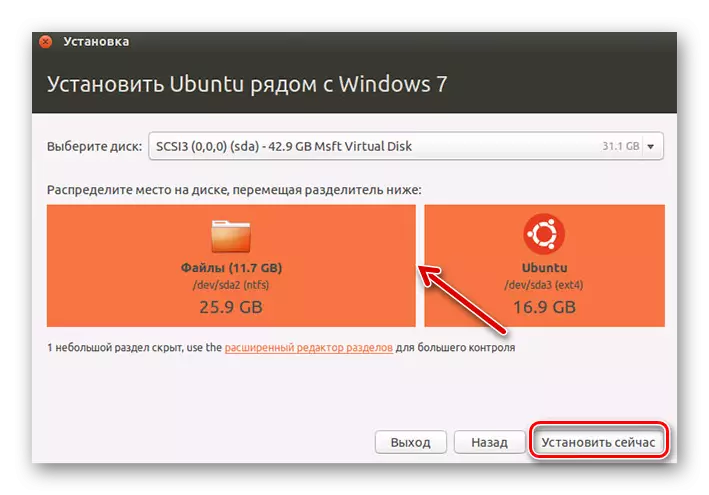
Hakbang 6: Pagkumpleto ng pag-install
Kakailanganin mong piliin ang time zone, layout ng keyboard at lumikha ng isang user account. Gayundin, ang installer ay maaaring mag-alok upang mag-import ng mga window account.
Sa pagtatapos ng pag-install, kakailanganin mong i-restart ang system. Sa parehong oras, ang alok ay lilitaw upang bunutin ang flash drive upang ang Autoload ay hindi nagsimula muli (kung kinakailangan, ibalik ang nakaraang mga halaga sa BIOS).
Sa konklusyon, nais kong sabihin na ang pagsunod sa pagtuturo na ito, magsusulat ka nang walang anumang mga problema at i-install ang Ubuntu Linux mula sa flash drive.
Tingnan din: Hindi nakikita ng telepono o tablet ang flash drive: Mga sanhi at solusyon
