
PCまたはラップトップにLinuxをインストールするディスクほとんど使用できません。 USBフラッシュドライブに画像を作成し、新しいOSを素早くインストールする方がはるかに簡単です。同時に、一般的にはないかもしれないドライブを台無しにする必要はありません、そしてスクラッチされたディスクについても心配する必要はありません。簡単な命令に従って、リムーバブルドライブでLinuxを簡単にインストールできます。
フラッシュドライブ付きのインストールLinux
まず最初に、FAT32でフォーマットされたドライブが必要になります。そのボリュームは少なくとも4 GBでなければなりません。また、Linuxのイメージがない場合は、インターネットが良いスピードを持つようになります。FAT32のフォーマットキャリアは私たちの指示を助けるでしょう。 NTFSでのフォーマットについてのものですが、手順は同じになります。オプション "FAT32"を選択する必要がある場所のみ
レッスン:NTFSでUSBフラッシュドライブをフォーマットする方法
Linuxをラップトップまたはタブレットにインストールするときは、このデバイスを電源(コンセント内)に接続する必要があります。
ステップ1:配信ロード
Ubuntuで画像をダウンロードすることは、公式サイトからより良いです。ウイルスを気にせずに、必ず最新のバージョンのOSを見つけることができます。 ISOファイルの重さは約1.5 GBです。
Ubuntuの公式サイト
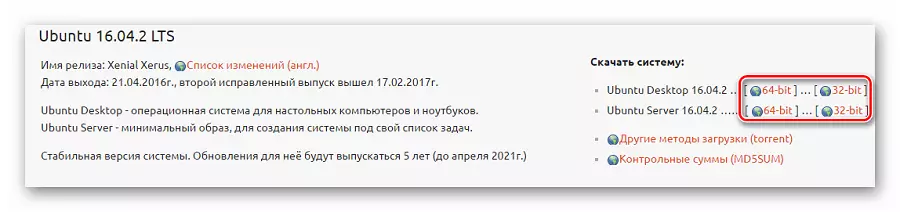
参照:Flashドライブ上のリモートファイルを復元するための手順
ステップ2:起動可能なフラッシュドライブを作成します
USBフラッシュドライブにダウンロードした画像を捨てるだけでは不十分なので、正しく記録する必要があります。これらの目的のために、特別なユーティリティの1つを使用することができます。例として、UnetBootinプログラムを実行してください。タスクを満たすために、これを行います。
- USBフラッシュドライブを挿入してプログラムを実行します。 「ディスクイメージ」をマークし、「ISO標準」を選択して、コンピュータの画像を見つけます。その後、USBフラッシュドライブを指定して「OK」をクリックしてください。
- 録音状態でウィンドウが表示されます。最後に、[終了]をクリックします。これで、配布ファイルがフラッシュドライブに表示されます。
- LOAND FLASHドライブがLinux上で作成されている場合は、組み込みユーティリティを使用できます。これを行うには、アプリケーション検索リクエスト「起動ディスクの作成」を参照してください - 必要なユーティリティは結果になります。
- USBフラッシュドライブで使用されている画像を指定して「ブートディスクの作成」ボタンをクリックする必要があります。
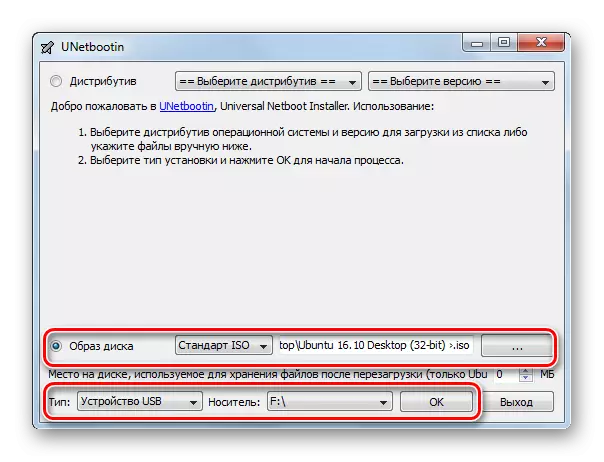
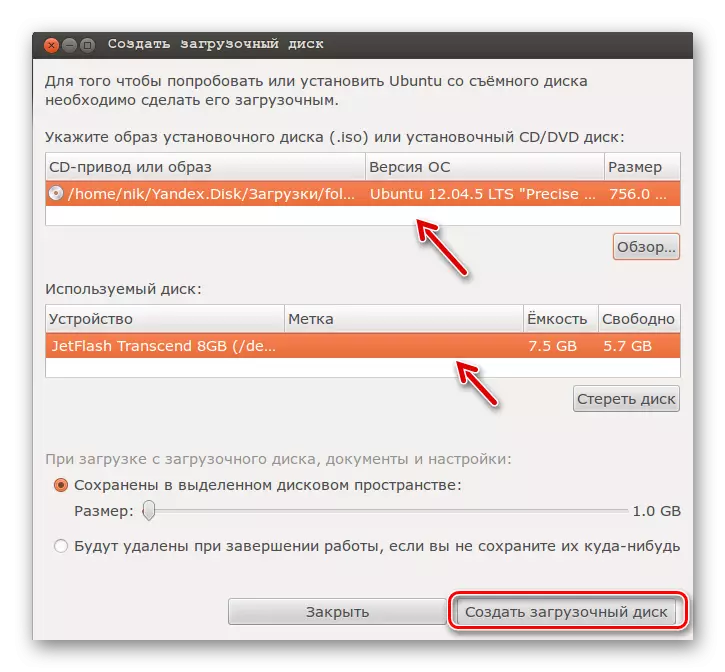
Ubuntuで起動可能なメディアを作成する方法の詳細については、手順を読んでください。
レッスン:Ubuntuで起動可能なUSBフラッシュドライブを作成する方法
ステップ3:BIOSのセットアップ
コンピュータをオンにすると、BIOSに何かを設定する必要があります。 「F2」、「F10」、「DELETE」、「ESC」を押すと到達できます。さらに簡単な操作を実行します。
- [起動]タブを開き、ハードディスクドライブに移動します。
- ここでは、USBフラッシュドライブを最初のメディアとして取り付けます。
- これで「起動デバイス優先」に進み、最初のメディアの優先順位を割り当てます。
- すべての変更を保存してください。

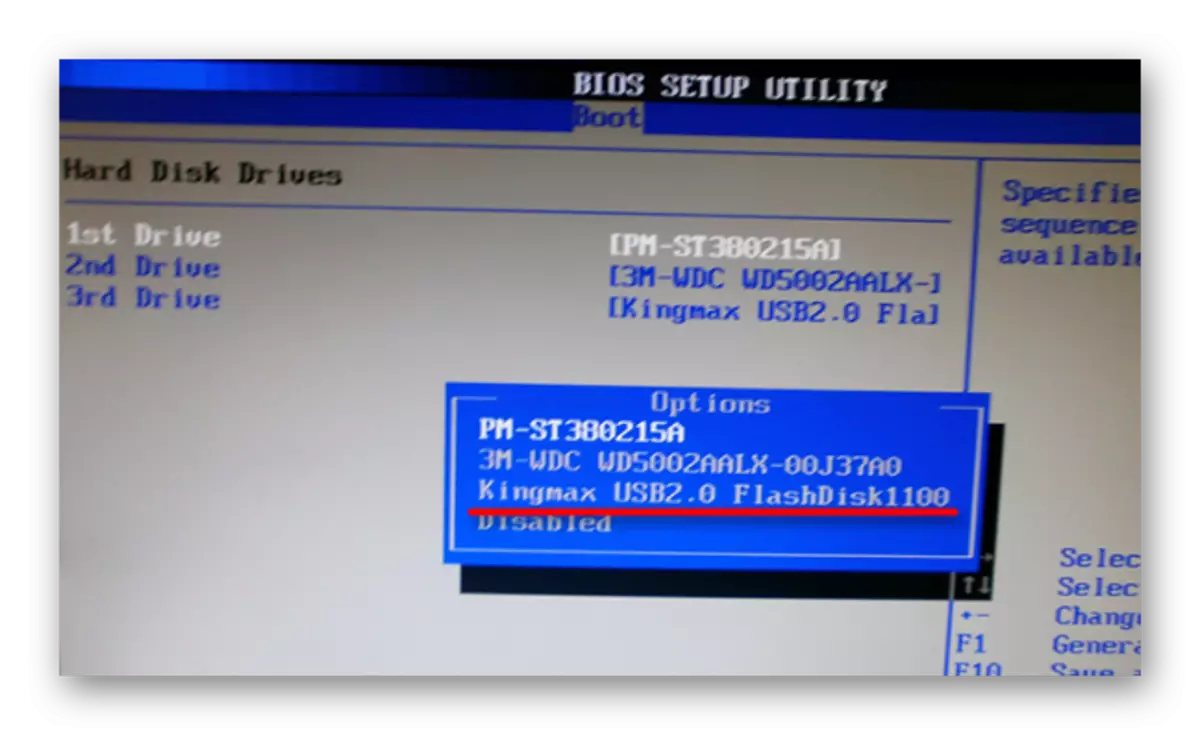
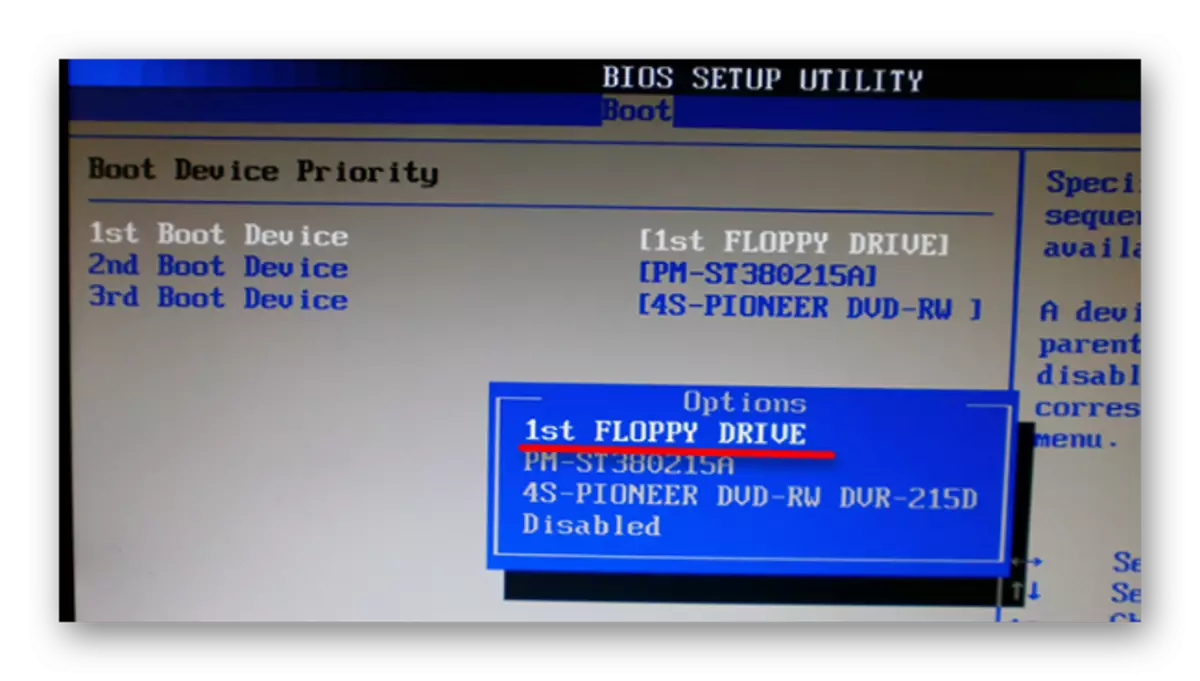
この手順は、AMI BIOS、他のバージョンでは異なる場合がありますが、原理は同じです。 BIOSセットアップ項目のこの手順の詳細については。
レッスン:BIOSのフラッシュドライブからダウンロードを設定する方法
ステップ4:インストールの準備
次回のPCの再起動時には、ブートフラッシュドライブが起動しますと、あなたは、言語の選択とOSのブートモードとウィンドウが表示されます。次に次のようにします。
- 「Ubuntuのインストール」を選択してください。
- 次のウィンドウでは、空きディスクの推定値が表示され、インターネットへの接続があります。更新プログラムのダウンロードとソフトウェアのインストールを行うこともできますが、これはUbuntuをインストールした後に行うことができます。 「続行」をクリックしてください。
- 次に、インストールの種類が選択されます。
- 新しいOSをインストールして、古いものを残します。
- 新しいOSをインストールし、古いものを置き換えます。
- ハードディスクを手動でマークする(経験豊富)。
許容可能なオプションをマークします。 Windowsを削除せずにUbuntuのインストールを検討します。 「続行」をクリックしてください。
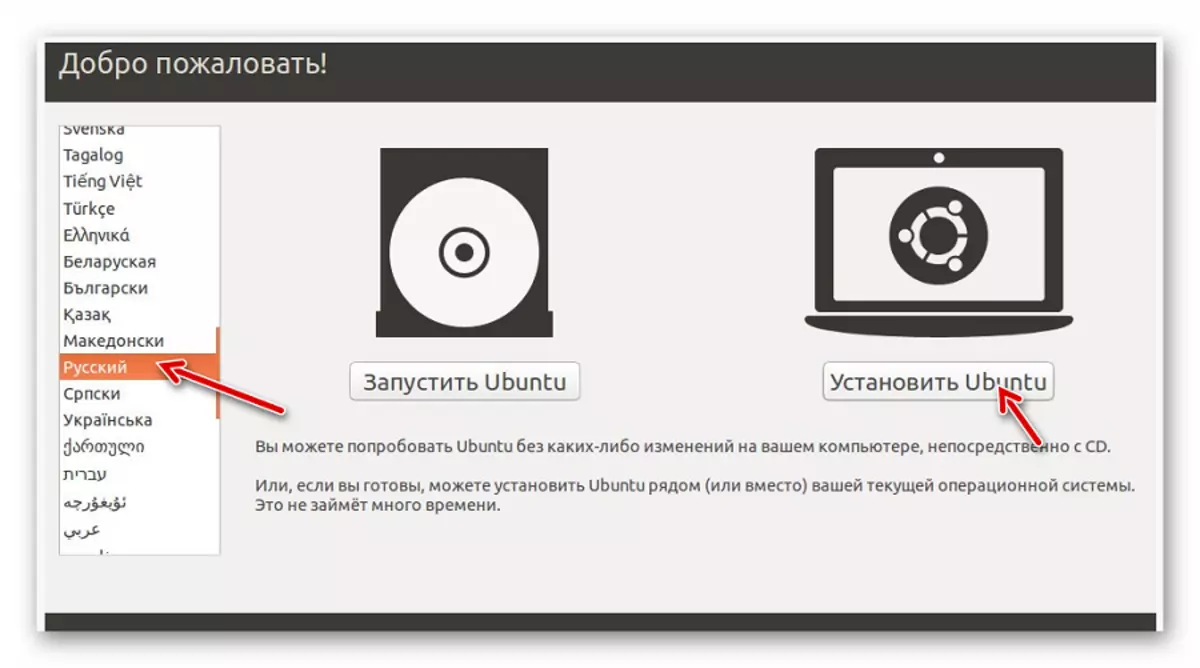
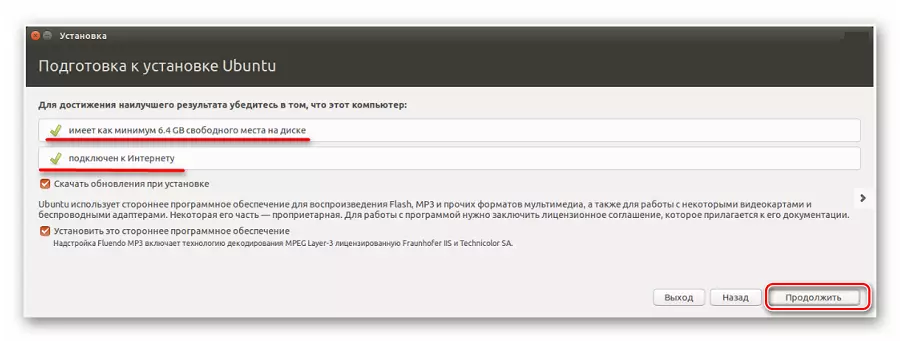
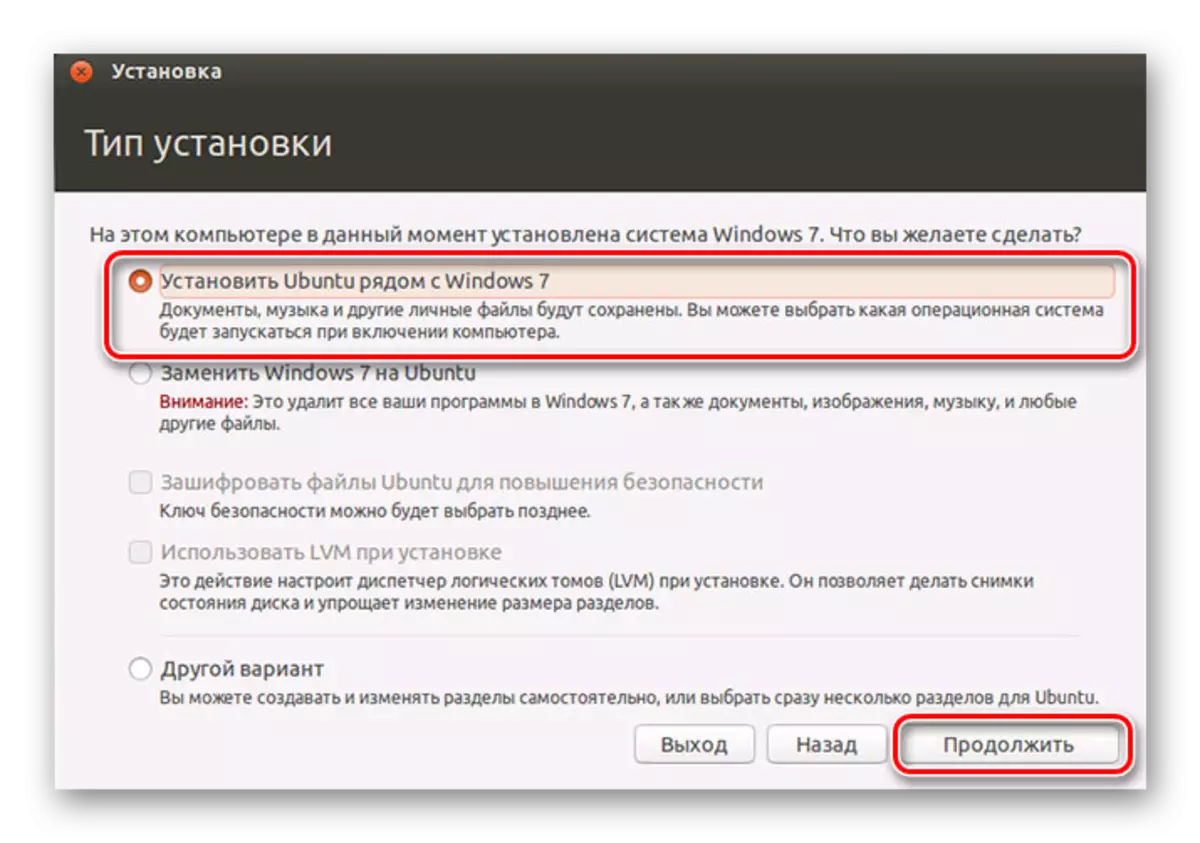
参照:ファイルを保存する方法フラッシュドライブが開いていない場合はフォーマットに依頼します。
ステップ5:ディスク容量の分布
ハードディスクセクションを配布する必要がある場所にウィンドウが表示されます。これはセパレータを動かすことによって行われます。左側には、右側のwindowsの下に割り当てられたスペースがあります - Ubuntu。 「今すぐ設定」をクリックしてください。
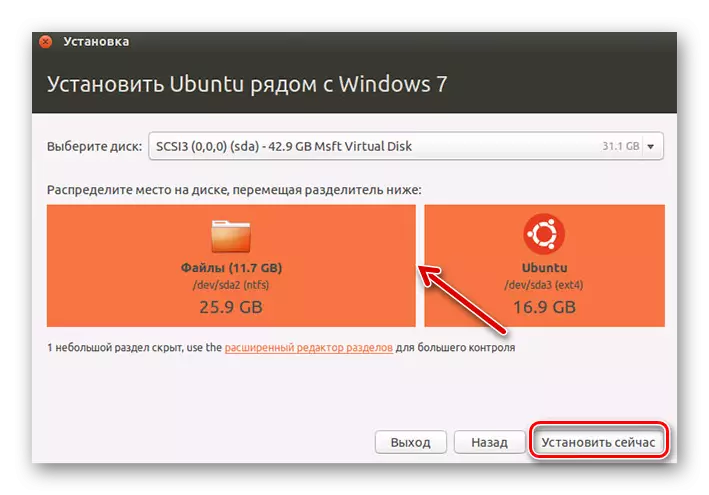
ステップ6:インストールの完了
タイムゾーン、キーボードレイアウトを選択して、ユーザーアカウントを作成する必要があります。また、インストーラはWindowsアカウントをインポートすることを提供できます。
インストールの最後に、システムを再起動する必要があります。同時に、オファーがフラッシュドライブを引き出すように見えますので、オートロードが再び開始されないようにします(必要に応じて、BIOS内の前の値を返します)。
結論として、この命令に従って、問題なく書き、FlashドライブからUbuntu Linuxをインストールします。
参照:電話またはタブレットにフラッシュドライブが表示されない:原因と解決策
