
စကားလုံးတစ်လုံးသည်လွတ်လပ်မှုအပါအ 0 င်အလားတူပင်ဖြစ်လင့်ကစားသည်စာသားအယ်ဒီတာများအကြားအငြင်းပွားဖွယ်မရှိသောခေါင်းဆောင်တစ် ဦး ဖြစ်နေဆဲပင်။ စာရွက်စာတမ်းများကိုဖန်တီးရန်နှင့်တည်းဖြတ်ရန်ဤအစီအစဉ်တွင်အသုံးဝင်သောကိရိယာများနှင့်လုပ်ဆောင်ချက်များစွာပါ 0 င်သည်။ သို့သော်ကံမကောင်းစွာဖြင့်၎င်းသည်အမြဲတမ်းအမြဲတမ်းအလုပ်လုပ်ခြင်းမရှိပါ။ ဖြစ်နိုင်ချေရှိသောအမှားများကိုကျွန်ုပ်တို့လက်ရှိဆောင်းပါးတွင်မည်သို့ဖယ်ရှားရမည်ကိုကျွန်ုပ်တို့အားပြောပြပါလိမ့်မည်။ Microsoft အဓိကထုတ်ကုန်တစ်ခု၏စွမ်းဆောင်ရည်ကိုချိုးဖောက်သောပျက်ကွက်မှုများ။
နည်းလမ်း 2. အုပ်ချုပ်ရေးမှူးကိုယ်စားစတင်ခြင်း
ဤအရာသည်အလုပ်ဖြစ်ခြင်းသို့မဟုတ်စကားလုံးများကိုအစပြုရန်စကားလုံးကိုစတင်ရန်ငြင်းဆန်သောစကားလုံးများကိုငြင်းဆန်သည်။ သင်အုပ်ချုပ်ရေးဆိုင်ရာအခွင့်အရေးများမရှိပါ။ ဟုတ်ကဲ့, ဒီဟာက text editor ကိုသုံးပြီးမသင်မနေရတဲ့လိုအပ်ချက်မဟုတ်ပေမယ့် Windows 10 မှာတော့အခြားပရိုဂရမ်တွေနဲ့အလားတူပြ problems နာတွေကိုဖယ်ရှားပေးတယ်။ ၎င်းသည်အုပ်ချုပ်ရေးအာဏာများဖြင့်ပရိုဂရမ်တစ်ခုကိုစတင်ရန်လုပ်ဆောင်ရန်လိုအပ်ခြင်းဖြစ်သည်။
- Start Menu ရှိစကားလုံးဖြတ်လမ်းကို layout, ညာဘက် mouse ခလုတ် (PCM) ဖြင့်၎င်းကိုနှိပ်ပါ, "Advanced" ကိုရွေးပါ။ "Advanced" ကိုနှိပ်ပြီး "အုပ်ချုပ်သူအမည်" ကိုရွေးပါ။
- အကယ်. ပရိုဂရမ်စတင်ပါကပြ problem နာသည်သင်၏စနစ်အတွင်းရှိသင်၏အခွင့်အရေးများအကန့်အသတ်ရှိသည်ဟုဆိုလိုသည်။ သို့သော်ဤနည်းအားဖြင့်စကားလုံးတစ်လုံးဖွင့်ရန်ဆန္ဒရှိမှုမရှိလိုသောကြောင့်သူ၏တံဆိပ်၏ဂုဏ်သတ္တိများကိုအုပ်ချုပ်ရေးအာဏာများနှင့်အမြဲတမ်းပြုလုပ်ရန်လိုအပ်သည်။
- ဤသို့ပြုလုပ်ရန် "Start" တွင် program shortcut ကိုထပ်မံရှာပါ, ထို့နောက် "ထို့အပြင်" ထို့အပြင် "ထို့အပြင်" နောက်ဆက်တွဲ menu တွင် "တည်နေရာသို့သွားရန်နေရာ" ကိုရွေးချယ်ရန်။
- တစ်ကြိမ် start menu မှပရိုဂရမ်ဖြတ်လမ်းများပါသည့်ဖိုင်တွဲတစ်ခုတွင် 4 င်းတို့၏စကားလုံးစာရင်းတွင်ရှာပြီး၎င်းကိုနှိပ်ပါ။ Context menu တွင် "Properties" ကိုရွေးချယ်ပါ။
- "Object" field တွင်ဖော်ပြထားသောလိပ်စာကိုနှိပ်ပါ, ၎င်း၏အဆုံးသို့ သွား. အောက်ပါတန်ဖိုးကိုထည့်ပါ။
/ R.
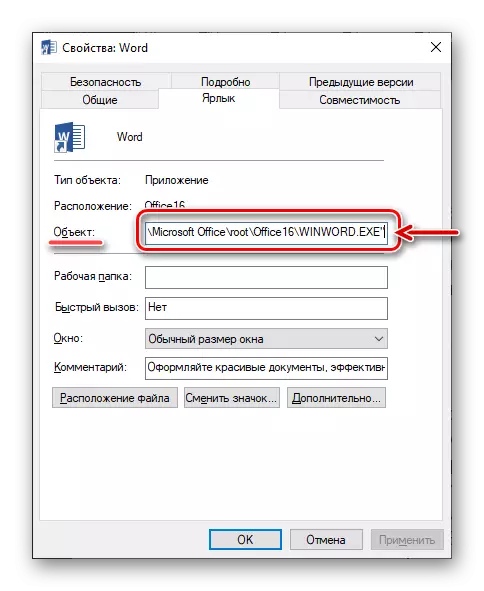
အောက်ပါ "Apply" နှင့် "OK" dialog box ကိုနှိပ်ပါ။
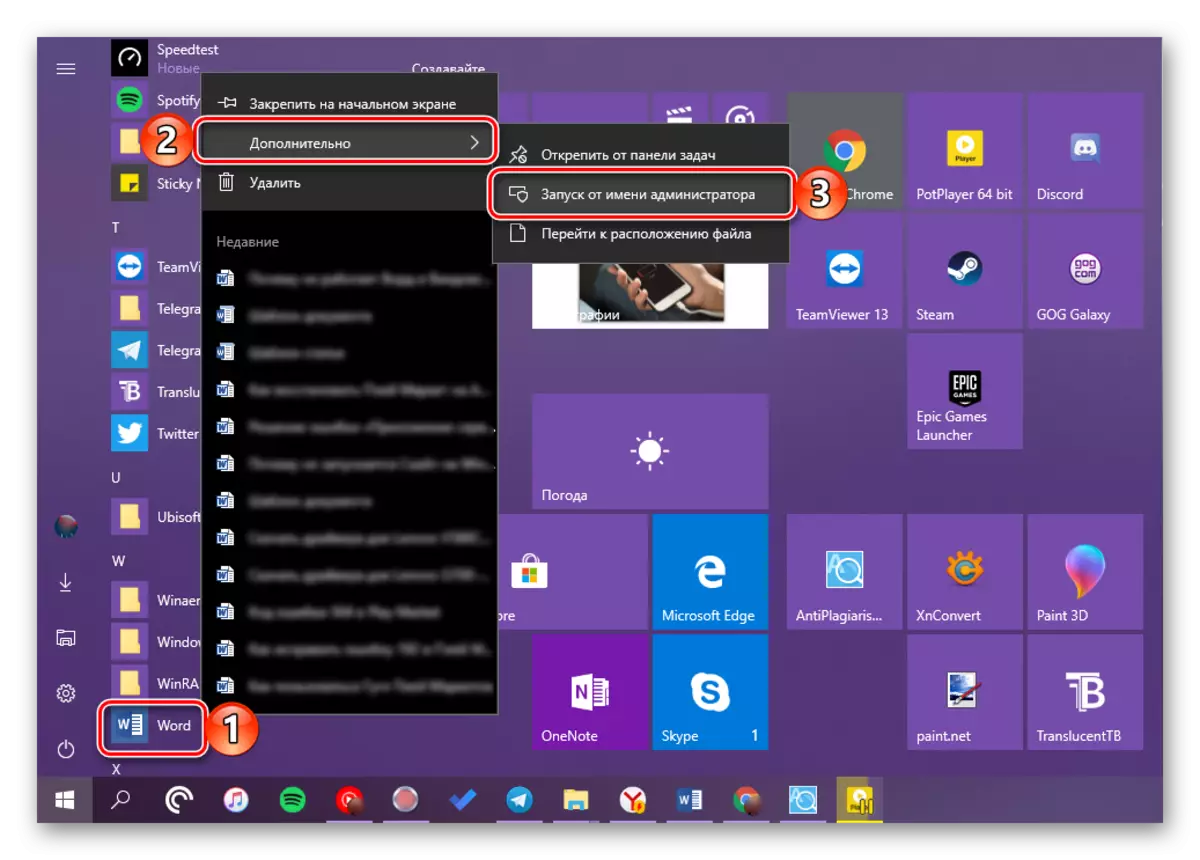
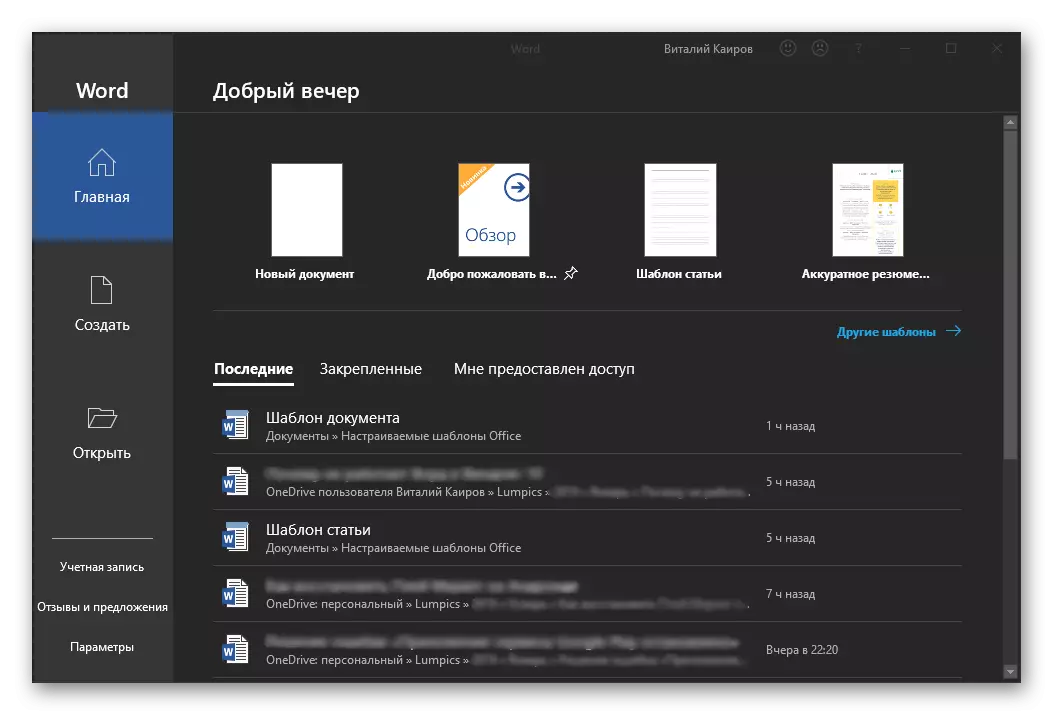
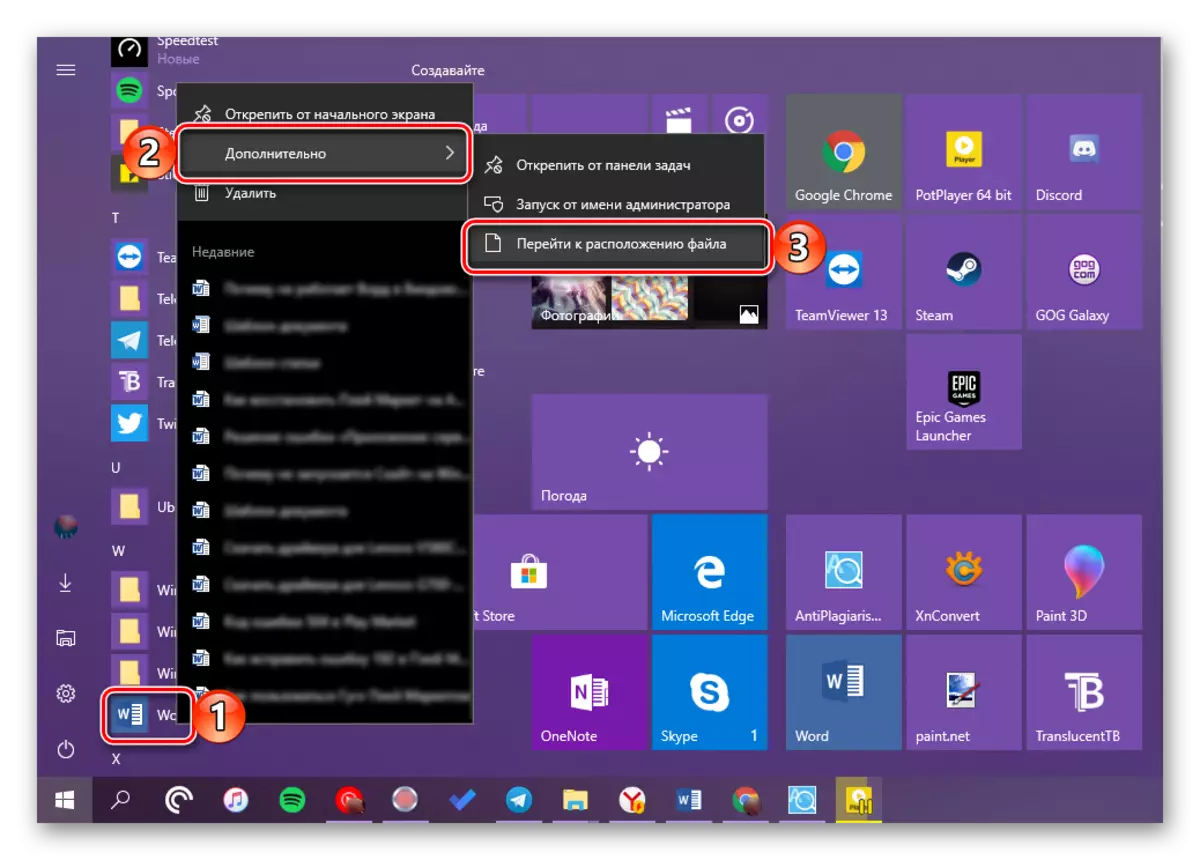
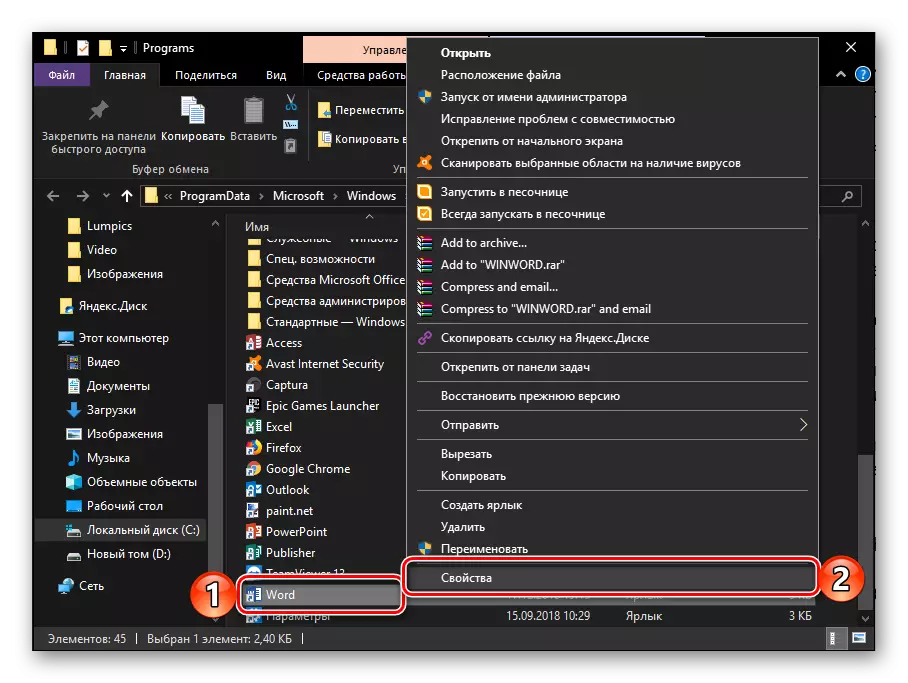
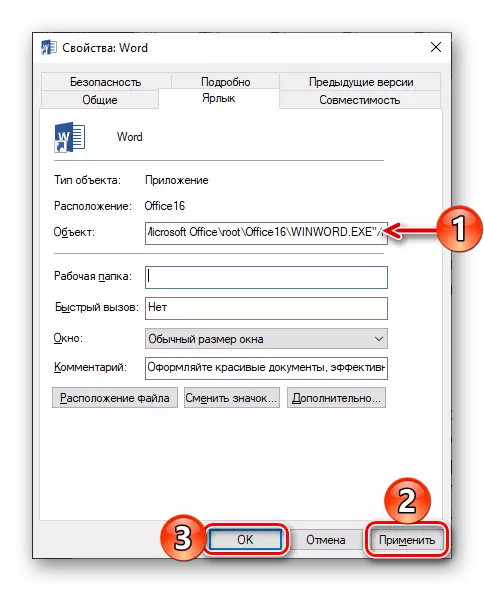
ဤအချက် မှနေ. စကားလုံးကိုအုပ်ချုပ်ရေးဆိုင်ရာအခွင့်အရေးများဖြင့်အမြဲတမ်းစတင်မိတ်ဆက်မည်ဖြစ်ပြီး၎င်းသည်၎င်း၏အလုပ်တွင်ပြ problems နာများအပေါ်မလာတော့ပါ။
ဖတ်ပါ - Microsoft Office သည်နောက်ဆုံးပေါ်ဗားရှင်းသို့အဆင့်မြှင့်တင်ခြင်း
နည်းလမ်း 3- ပရိုဂရမ်တွင်အမှားများကိုပြုပြင်ခြင်း
အထက်ပါကိုလုပ်ဆောင်ပြီးနောက် Microsoft Word အကြံပြုချက်များသည်မစတင်ပါကရုံးအထုပ်တစ်ခုလုံးကိုပြန်လည်ထူထောင်ရန်ကြိုးစားသင့်သည်။ မည်သို့ပြုလုပ်သည်ကိုမည်သို့ပြုလုပ်သည်ကိုယခင်ကပြ problem နာတစ်ခုသို့ 0 ယ်ယူခဲ့သောကျွန်ုပ်တို့၏ဆောင်းပါးတစ်ပုဒ်တွင်ဤအစီအစဉ်ကိုရုတ်တရက်ရပ်စဲခြင်းဖြစ်သည်။ ဤကိစ္စတွင် algorithm လုပ်ရပ်များသည်အတူတူပင်ဖြစ်သည်။
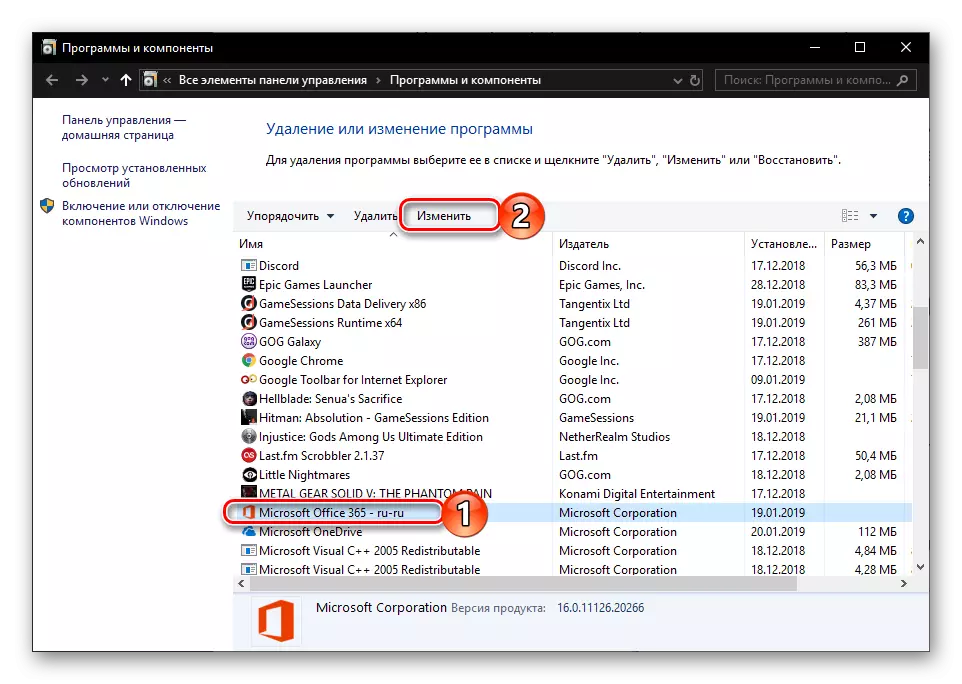
ဆက်ဖတ်ရန် Microsoft Office Application Restore
optional: သာမန်အမှားများနှင့်ဖြေရှင်းချက်
အထက်တွင်အဘယ်အရာပြုလုပ်ရမည်ကိုကျွန်ုပ်တို့အနေဖြင့် Windows 10 နှင့်အတူကွန်ပျူတာသို့မဟုတ်လက်ပ်တော့ပ်ပေါ်တွင်အလုပ်လုပ်ရန်ငြင်းဆန်သောစကားလုံးတစ်လုံးကိုငြင်းဆန်ခြင်းနှင့် ပတ်သက်. ကျွန်ုပ်တို့ပြောခဲ့သည်။ ကျန်ရှိနေသေးသောအယ်ဒီတာကိုအသုံးပြုခြင်းနှင့်၎င်းတို့အားဖယ်ရှားရန်ထိရောက်သောနည်းလမ်းများနှင့်ပိုမိုထိရောက်သောပြ issues နာများပေါ်ပေါက်လာခြင်းနှင့်၎င်းတို့အားဖယ်ရှားရန်ထိရောက်သောနည်းလမ်းများပေါ်ပေါက်လာနိုင်သည်။ အောက်ဖော်ပြပါစာရင်းတွင်အောက်ပါပြ problems နာများထဲမှတစ်ခုကိုသင်ကြုံတွေ့ရပါကအသေးစိတ်အချက်အလက်များနှင့်လင့်ခ်ကိုသာလိုက်နာပြီးထိုတွင်ဖော်ပြထားသောအကြံပြုချက်များကိုအသုံးပြုပါ။
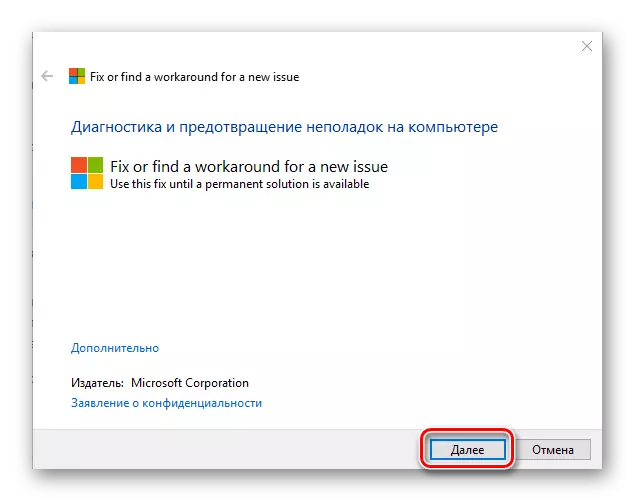
ပိုပြီးဖတ်ပါ:
အမှားပြင်ဆင်ချက်သည် "အစီအစဉ်၏အလုပ်ကိုရပ်တန့်လိုက်သည်"
စာသားဖိုင်များဖွင့်လှစ်ခြင်းဖြင့်ပြ problems နာများကိုဖြေရှင်းခြင်း
စာရွက်စာတမ်းတည်းဖြတ်ခြင်းမဟုတ်လျှင်ဘာလုပ်ရမလဲ
ကန့်သတ်လုပ်ဆောင်နိုင်စွမ်း mode ကို disable
command ကိုပြ esh နာဖြေရှင်း
စစ်ဆင်ရေးဖြည့်စွက်ရန်မလုံလောက်သောမှတ်ဉာဏ်မဟုတ်ပါဘူး
ကောက်ချက်
အခုဆိုရင် Microsoft Word အလုပ်လုပ်ရန်မည်သို့ပြုလုပ်ရမည်ကိုသင်သိပြီ, ၎င်းသည်ပြေးရန်ငြင်းဆန်နေလျှင်ပင်၎င်း၏အလုပ်ရှိအမှားများကိုဖြေရှင်းရန်နှင့်ပြ problems နာများကိုဖယ်ရှားပစ်ရန်မည်သို့ပြုလုပ်ရမည်ကိုသင်သိပြီဖြစ်သည်။
