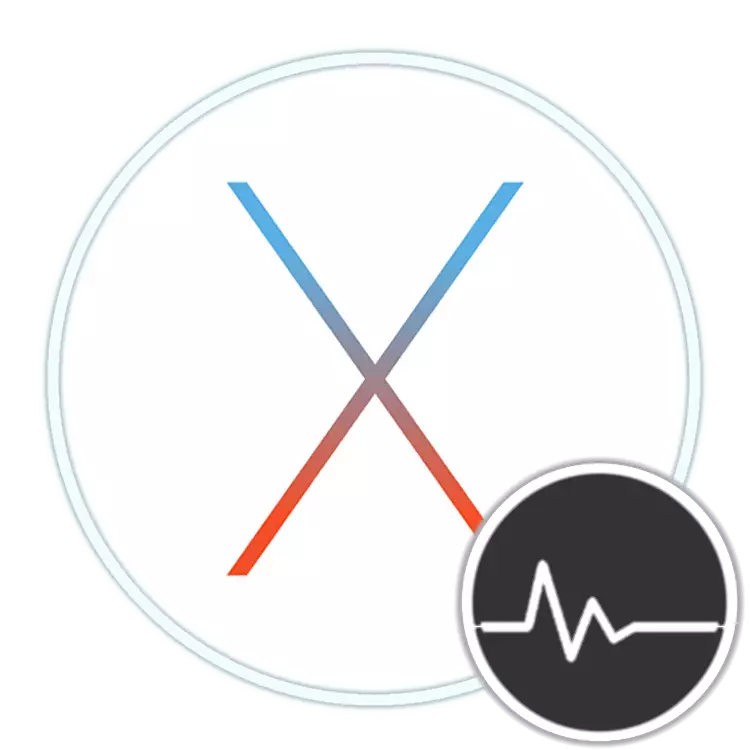
MacOS ပေါ်တွင် Windows ကိုကနေအသုံးပြုသူများရုံ "Swing" မေးခှနျးမြားစှာဖွငျ့သတ်မှတ်ထားကြသည်နှင့်ပရိုဂရမ်များနှင့် tools များ၏လုပျငနျးအတှကျလိုအပျသညျ့အကျွမ်းတဝင်ဒီ operating system ထဲမှာရှာတွေ့ဖို့ကြိုးစားနေကြတယ်။ ဤအထဲမှတစ်ဦးက "Task Manager ကို" ဖြစ်ပါသည်, ယနေ့ကျနော်တို့ဘယ်လို Apple ကထဲကနေကွန်ပျူတာနှင့်လက်တော့ပ်ပေါ်မှာဖွင့်လှစ်ရန်သင့်အားပြောပြလိမ့်မယ်။
Mac ပေါ်တွင် "System ကိုစောင့်ကြည့်လေ့လာခြင်း" ဟုအဆိုပါစနစ်အားအပြေး
Mac OS ကိုအတွက် Task Manager ကို၏ analogue "System ကိုစောင့်ကြည့်" ဟုခေါ်သည်။ တစ်ဦးယှဉ်ပြိုင်စခန်းလိုပဲ, ကအရင်းအမြစ်များ၏စားသုံးမှုနှင့်အလယ်ပိုင်း Processor ကို၏ပမာဏ, RAM ကို, ပါဝါစားသုံးမှု, အခက်ခဲနှင့် / သို့မဟုတ် Solid-State disk ကို၏ပြည်နယ်နှင့်ကွန်ယက်နှင့်ပတ်သက်ပြီးအသေးစိတ်သတင်းအချက်အလက်ကိုဖော်ပြပေးမှာဖြစ်ပါတယ်။ ဒါဟာတူ
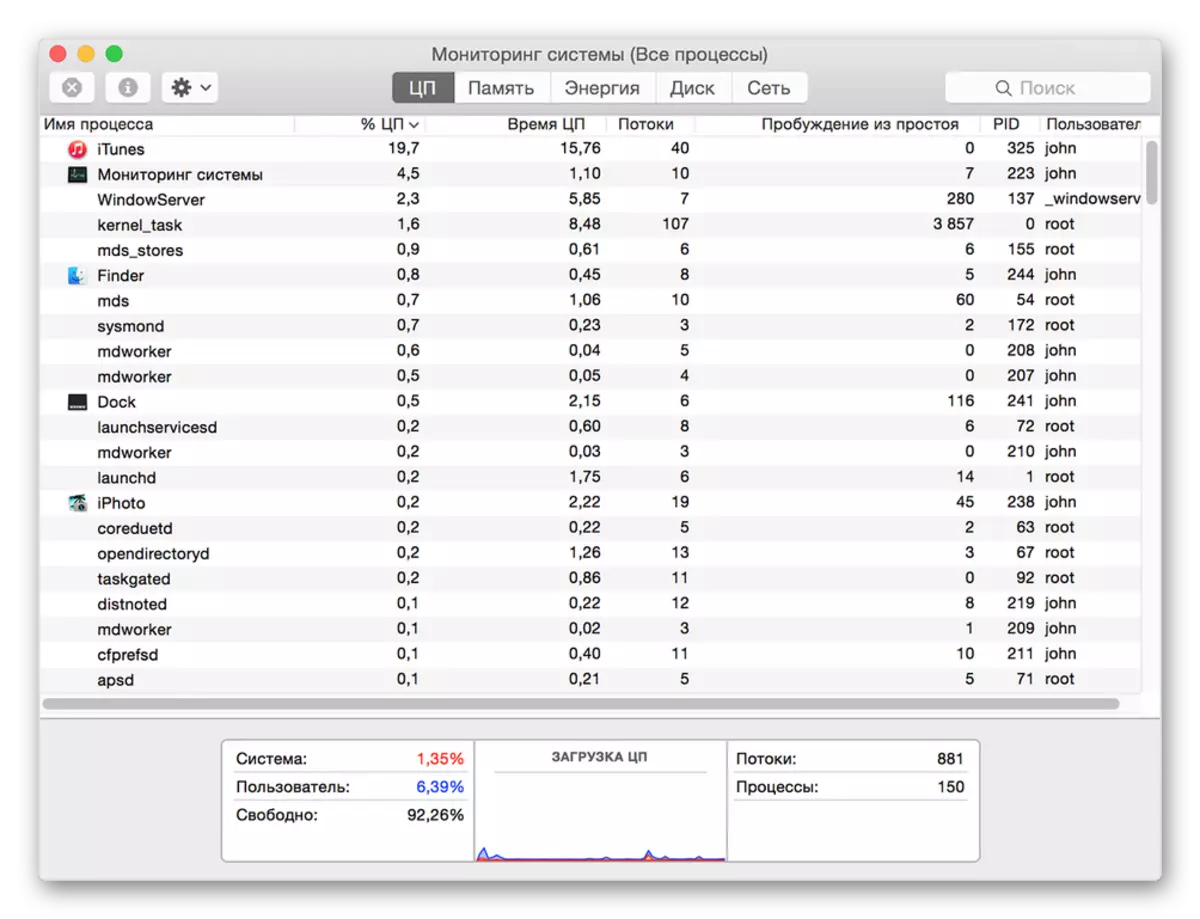
သို့သျောလညျးကို Windows အတွက်ဖြေရှင်းချက်မှမတူဘဲ, အဲဒါကိုအခြား snap-in ပြီးသားဖြစ်ပါသည်, အဓမ္မ program တစ်ခုပြီးစီးသို့မဟုတ်အခြားဖြစ်နိုင်ခြေမပေးပါဘူး။ Next ကိုကျနော်တို့က "စနစ်၏စောင့်ကြည့်မှု" နှင့်မည်သို့မှီခိုသို့မဟုတ်ထိုထက်ပိုအသုံးမပြုတဲ့လျှောက်လွှာ၏လုပျငနျးရပ်တန့်ရန်ဖွင့်လှစ်ဖို့ဘယ်လိုအကြောင်းကိုပြောပြလိမ့်မယ်။ ပထမ ဦး ဆုံးနဲ့စကြစို့။
Method ကို 1: Spotlight ကို
မီးမောင်းထိုးသည့် operating system ပတ်ဝန်းကျင်တွင်လျင်မြန်စွာလက်လှမ်းဖိုင်တွေ, ဒေတာနှင့်အစီအစဉ်များနိုင်စွမ်းကိုထောက်ပံ့ပေးမယ့်ဖွံ့ဖြိုးပြီး Apple ကရှာဖွေရေးကိရိယာတခုဖြစ်တယ်။ ကနှင့်အတူ "စောင့်ကြည့်မှုစနစ်" ကိုဖွင့်ဖို့, အောက်ပါပြုပါ:
- အဆိုပါ COMMAND + Space (space) ကိုသော့ကိုသုံးပါသို့မဟုတ်ရှာဖွေရေးဝန်ဆောင်မှုဖြစ်ပေါ်ဖို့မှန်ဘီလူး (မျက်နှာပြင်၏ညာဘက်ထိပ်) နှင့်အတူအိုင်ကွန်ကိုကလစ်နှိပ်ပါ။
- Start ကို string ကိုအတွက် OS ကို "စောင့်ကြည့်မှုစနစ်" ၏နာမကိုအမှီဝင်။
- သင်ထုတ်ပေးရေး၏ရလဒ်များကိုအတွက်မြင်ရမကြာမီသကဲ့သို့, လက်ဝဲ mouse ကိုခလုတ် start (သို့မဟုတ် trackpad ကိုသုံးပါ) သို့မဟုတ်ရိုးရိုးဘွဲ့နာမတော်ကိုလုံးဝဝင်ကြ၏နှင့်ဒြပ်စင်ထားပြီးလျှင် "Return" key ကို (အင်နာလော့ Enter) နှိပ်လိုက်ပါကအပေါ်ကိုကလစ်နှိပ်ပါ "မီးမောင်းထိုးပြ" ဖြစ်လာသည်။
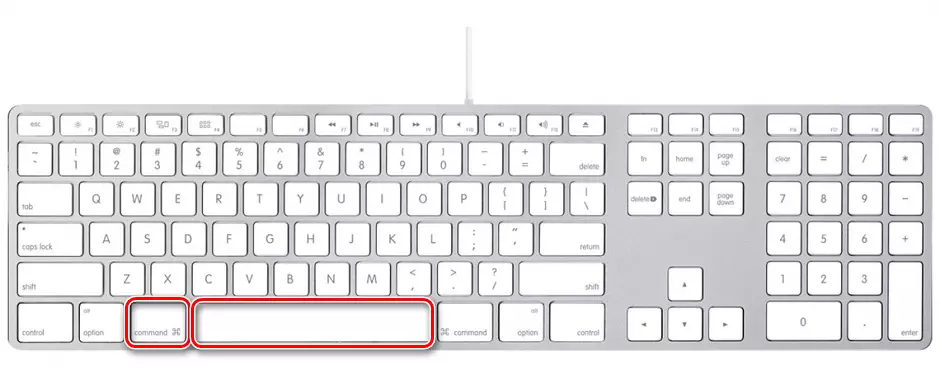
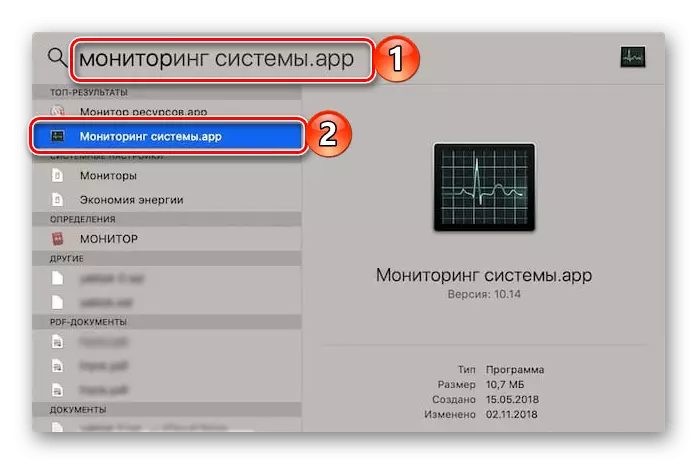
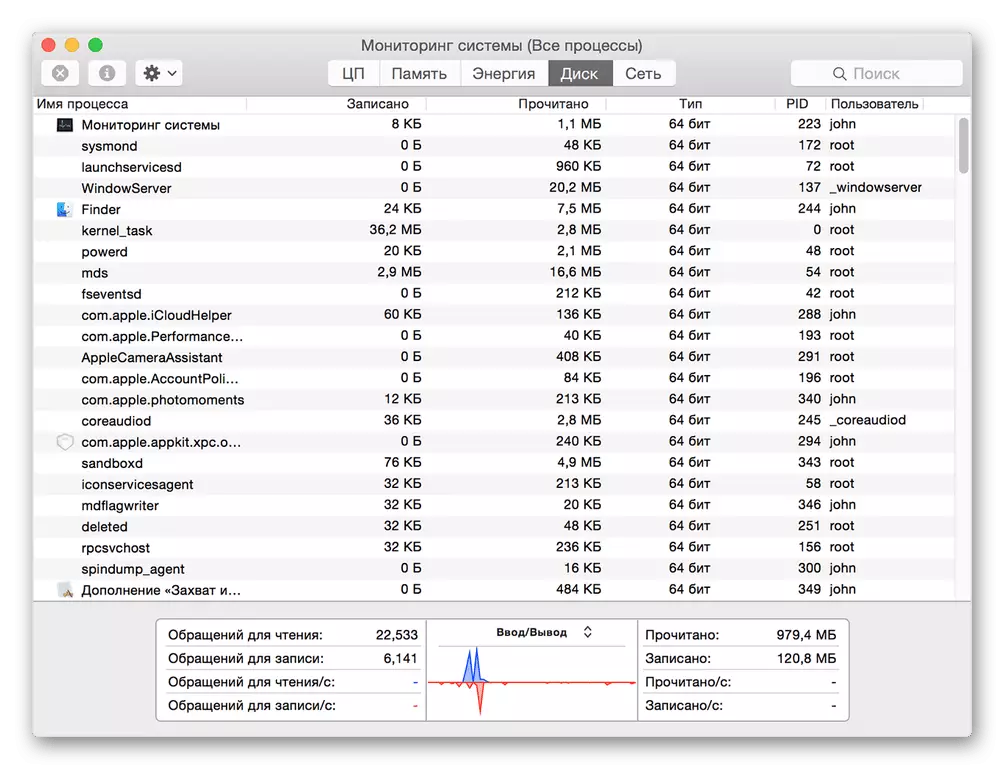
ဤအမှုစနစ် "စောင့်ကြည့်လေ့လာခြင်း system ကို" ၏လက်ရှိ option ကို၏တစ်ဦးတည်းသာအလွယ်ကူဆုံး, ဒါပေမယ့်မဟုတ်ပါဘူး။
Method ကို 2: Launchpad
မည်သူမဆိုထို MacOS အစီအစဉ်တွင် Pre-installed သကဲ့သို့, "စောင့်ကြည့်မှုစနစ်" ၎င်း၏ကိုယ်ပိုင်ရုပ်ပိုင်းဆိုင်ရာတည်နေရာရှိပါတယ်။ လျှောက်လွှာ starter tool ကို - ဤ Launchpad ကနေတစ်ဆင့်သင်သည်တတ်နိုင်ရာသို့အရတစ်ဖိုင်တွဲဖြစ်ပါတယ်။
- ခေါ်ရန် Launchpad (အတူတူကြီးနှင့် trackpad အပေါ်သုံးအိမ်နီးချင်းလက်ချောင်းများရောစပ်) အထူးအမူအရာသုံးပြီးကျင်းထဲမှာက၎င်း၏သင်္ကေတ (ဒုံးပျံ၏ပုံရိပ်ကို) ရက်နေ့တွင်နှိပ်ခြင်းအားဖြင့်ဒါမှမဟုတ် "တက်ကြွသောထောင့်" ကို mouse ကို cursor pointer ကိုလာရောက်လည်ပတ်နေဖြင့် (default အနေဖြင့် ကညာဘက်ထိပ်) မျက်နှာပြင်ဖြစ်ပါတယ်။
- ပေါ်လာရှိလူအပေါင်းတို့သည်ဒြပ်စင်အကြားက "utilities" directory ကိုတှေ့ရကွောငျး launcher window တွင် (ကလည်း OS က၏အင်္ဂလိပ်စကားပြောဗားရှင်းက "Other" သို့မဟုတ် "အသုံးအဆောင်များ" ဟုအဆိုပါအမည်မယ့် folder ကိုဖွစျစနေို) နှင့်အဘို့အပေါ်မှာ click နှိပ် အဖွင့်။
- ဒါကြောင့်ဖွင့်ဖို့ဆန္ဒရှိသည့်စနစ်အစိတ်အပိုင်းပေါ်တွင်ကလစ်နှိပ်ပါ။

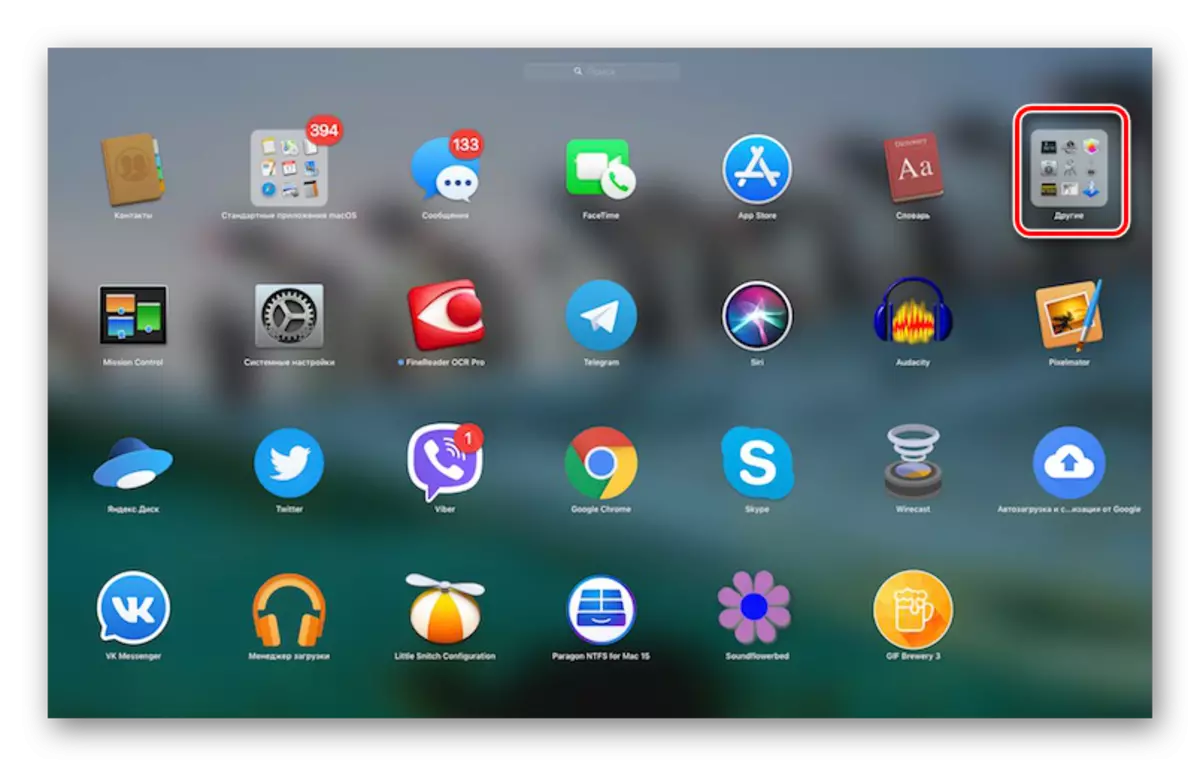
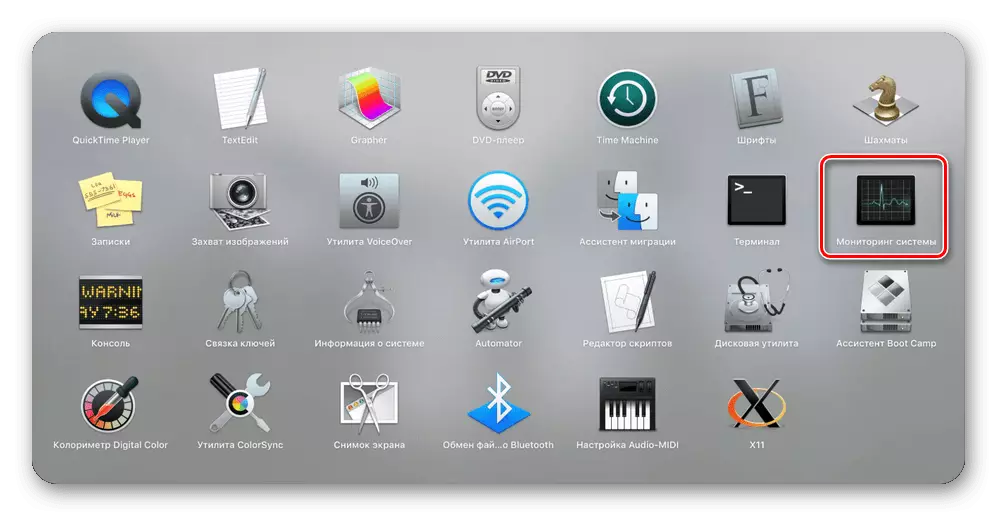
option ကို "စောင့်ကြည့်လေ့လာခြင်းစနစ်" ဟုအဆိုပါ၏ပစ်လွှတ်ကိုအားဖြင့်နှစ်ဦးစလုံးအတော်လေးရိုးရှင်းတဲ့ဖြစ်ကြသည်။ ဘယ်တရှေးခယျြသငျသညျကိုသာဆုံးဖြတ်ကျနော်တို့စိတ်ဝင်စားဖို့တစ်ခုလုံးကိုပြည့်ပြည့်စုံစုံ၏စုံတွဲအကြောင်းကိုသင်ပြောပြကြလိမ့်မည်ဖြစ်သည်။
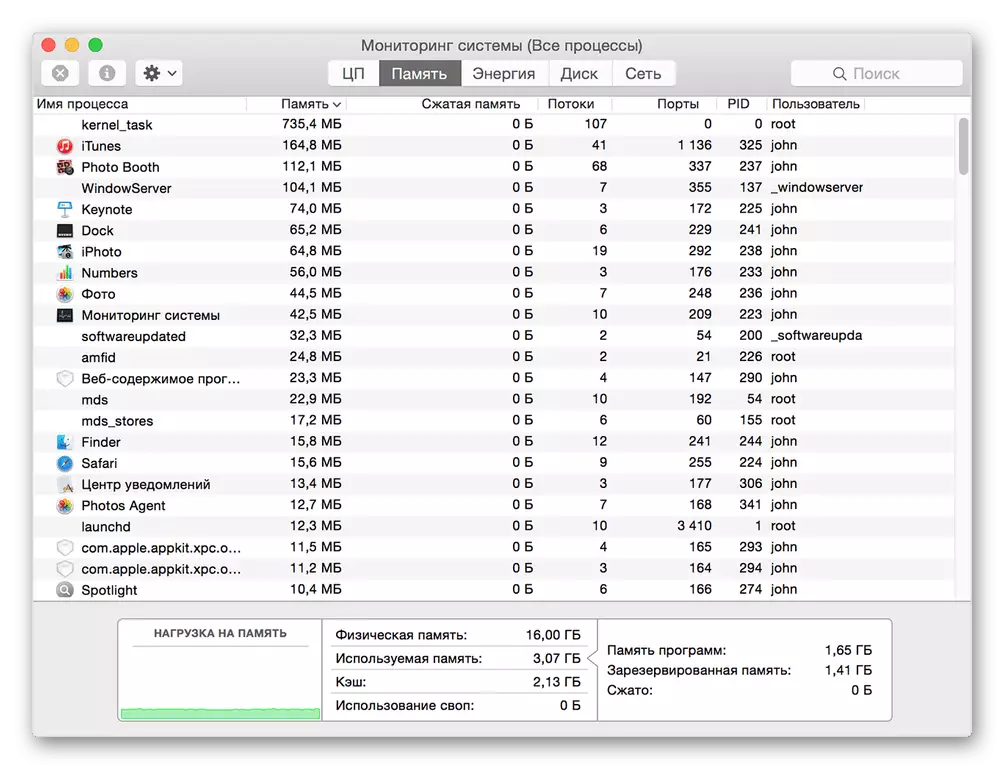
optional: အ dock အတွင်းတံဆိပ်ကိုပြုပြင်တာတွေ
သငျသညျအခြိနျမှနျမှအဆက်အသွယ်အနည်းဆုံးအစီအစဉ်ရှိပါက "System ကိုစောင့်ကြည့်လေ့လာခြင်း" နှင့် Spotlight ကိုသို့မဟုတ် Launchpad ကနေတဆင့်သည်အချိန်ကိုကြည့်ချင်ကြပါဘူး, ကျနော်တို့အထိုင်မှဒီတံဆိပ်၏ပစ္စည်းအဟောင်းလက်ခံအကြံပြုပါသည်။ ထို့ကြောင့်သင်အလျင်မြန်ဆုံးနှင့်အဆင်ပြေပစ်လွှတ်များ၏ဖြစ်နိုင်ခြေနှင့်အတူကိုယ့်ကိုယ်ပေးပါလိမ့်မယ်။
- နှစ်ခုနည်းလမ်းမဆိုအားဖြင့် "စနစ်ကစောင့်ကြည့်" Run အထက်တွင်ဆွေးနွေးကြသည်။
- မောက်စ်တင်ကျင်းထဲမှာ program ကိုအိုင်ကွန်ဖို့ cursor နဲ့ (trackpad တလျှောက်သို့မဟုတ်လက်ချောင်းနှစ်ချောင်း) ညာဘက်မောက်စ်ခလုတ်ကိုနှင့်အတူကအပေါ်ကိုကလစ်နှိပ်ပါ။
- သောကနောက်ဆုံးစစ်ဆေးမှုများအမှတ်အသား mark, ဖြစ်ပါတယ် "ဟုဆိပ်ကမ်းမှခွင့်" - တနည်းအားဖြင့်ဖွင့်လှစ်သော Context Menu ကမှာ "န့်သတ်ချက်များ" ပစ္စည်းကိုသွားပါ။
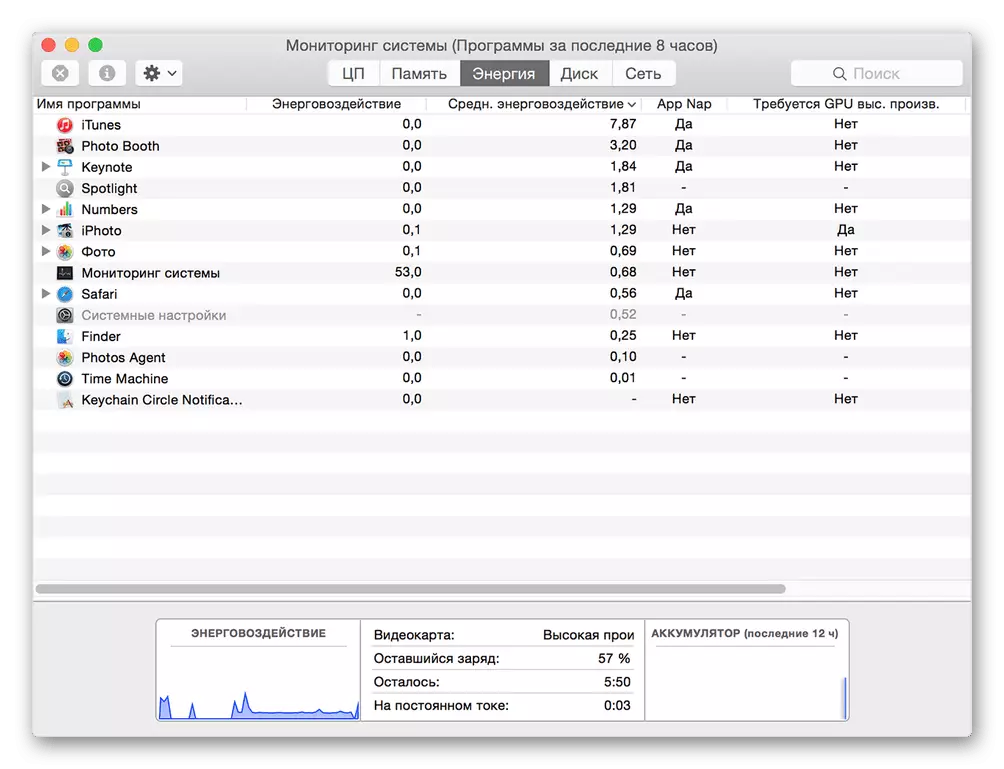


ယခု မှစ. သင်ကဲ့သို့အပေါငျးတို့သမကြာခဏအသုံးပြုအစီအစဉ်များနှင့်အတူပြုရုံကျင်းထဲမှာဆက်သွယ်, တဦးတည်းကလစ်အတွက်စာသားက "စောင့်ကြည့်မှုစနစ်" ကို run နိုင်ပါတယ်။
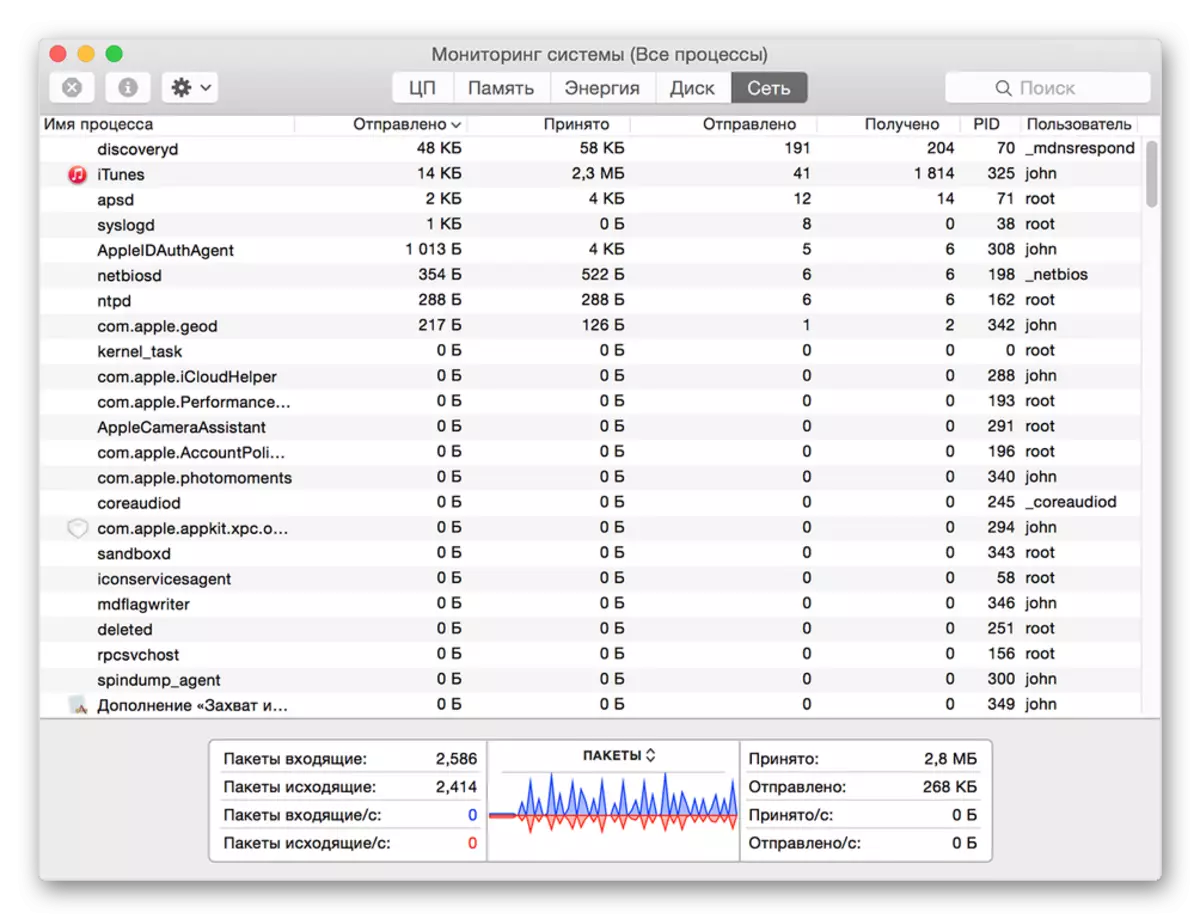
အစီအစဉ်များ Force ပြီးစီး
ကျနော်တို့ပြီးသား်နိုင်ရေးအတွက်ဖော်ထုတ်ခဲ့ကြသည့်အတိုင်း, MacOS မှာ "အရင်းအမြစ်များ၏စောင့်ကြည့်လေ့လာခြင်း" ကို Windows အတွက် "Task Manager ကို" ၏ပြည့်စုံ analogue မဟုတ်ပါဘူး။ Forcedly နီးကပ်ပါကအတူမှီခိုသို့မဟုတ်ပဲတစ်ဦးထက်ပိုမလိုအပ်သော application ကိုအလုပ်မသွားဘူး - ဒီက "Programs ကို၏အတင်းအဓမ္မပြီးစီး" ဟုခေါ်သောစနစ်၏အခြားအစိတ်အပိုင်းကိုရည်ညွှန်းရန်လိုအပ်ပေသည်။ သငျသညျနှစျဦးကွဲပြားခြားနားသောနည်းလမ်းများထဲမှာ run နိုင်ပါတယ်။နည်းလမ်း 1: အဓိကပေါင်းစပ်
လုပ်ဖို့အလွယ်ဆုံးနည်းကတော့အောက်ကပူပြင်းတဲ့သော့ကို အသုံးပြု. ဖြစ်ပါသည်:
Ctrl + Option ကို (Alt +) + ESC
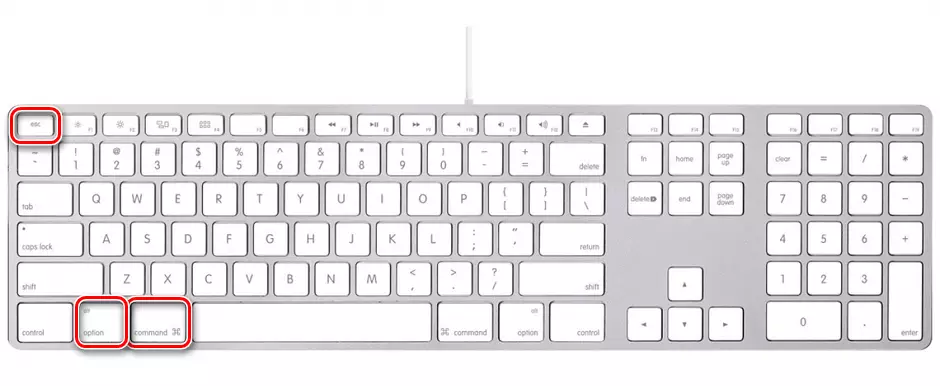
သင် trackpad အပေါ်ပိတ်ဖို့သို့မဟုတ် click နှိပ်ပြီး, နှင့်အပြီးအစီး button ကိုအသုံးပြုလိုသောအစီအစဉ်ကိုမီးမောင်းထိုးပြ။
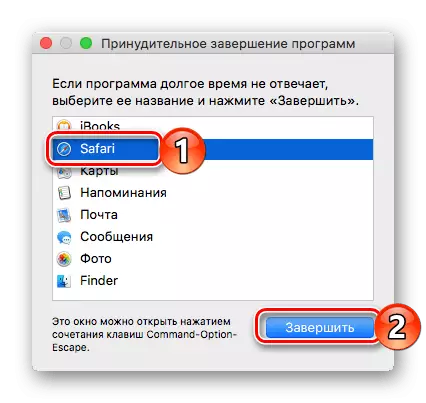
Method ကို 2: Spotlight ကို
သိသာထင်ရှားတဲ့, "အစီအစဉ်များကိုအဓမ္မပြီးစီးခဲ့ခြင်း" စနစ်၏အခြားအစိတ်အပိုင်းများနှင့်တတိယပါတီလျှောက်လွှာများကဲ့သို့အခြားအစိတ်အပိုင်းများနည်းတူရှာဖွေတွေ့ရှိနိုင်ပြီးပွင့်လင်းမြင်သာနိုင်သည်။ လိုချင်သောအစိတ်အပိုင်း၏အမည်ကိုရှာဖွေရေးကြိုးထဲသို့ဝင်ပါ, ပြီးနောက်၎င်းကို run ပါ။
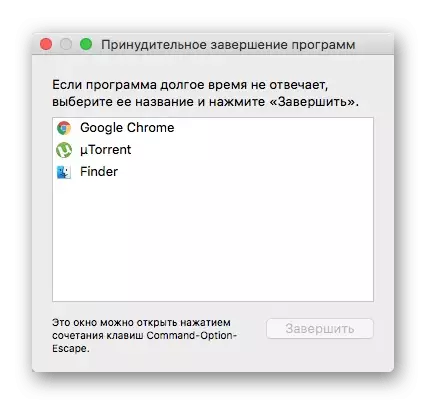
ကောက်ချက်
ဒီသေးငယ်တဲ့ဆောင်းပါးကနေသင် MACOS မှာရှိတဲ့ "စောင့်ကြည့်လေ့လာရေးစနစ်" ကိရိယာကို Task Manager ကိုဖုန်းခေါ်ဆိုလေ့ရှိတယ်။
