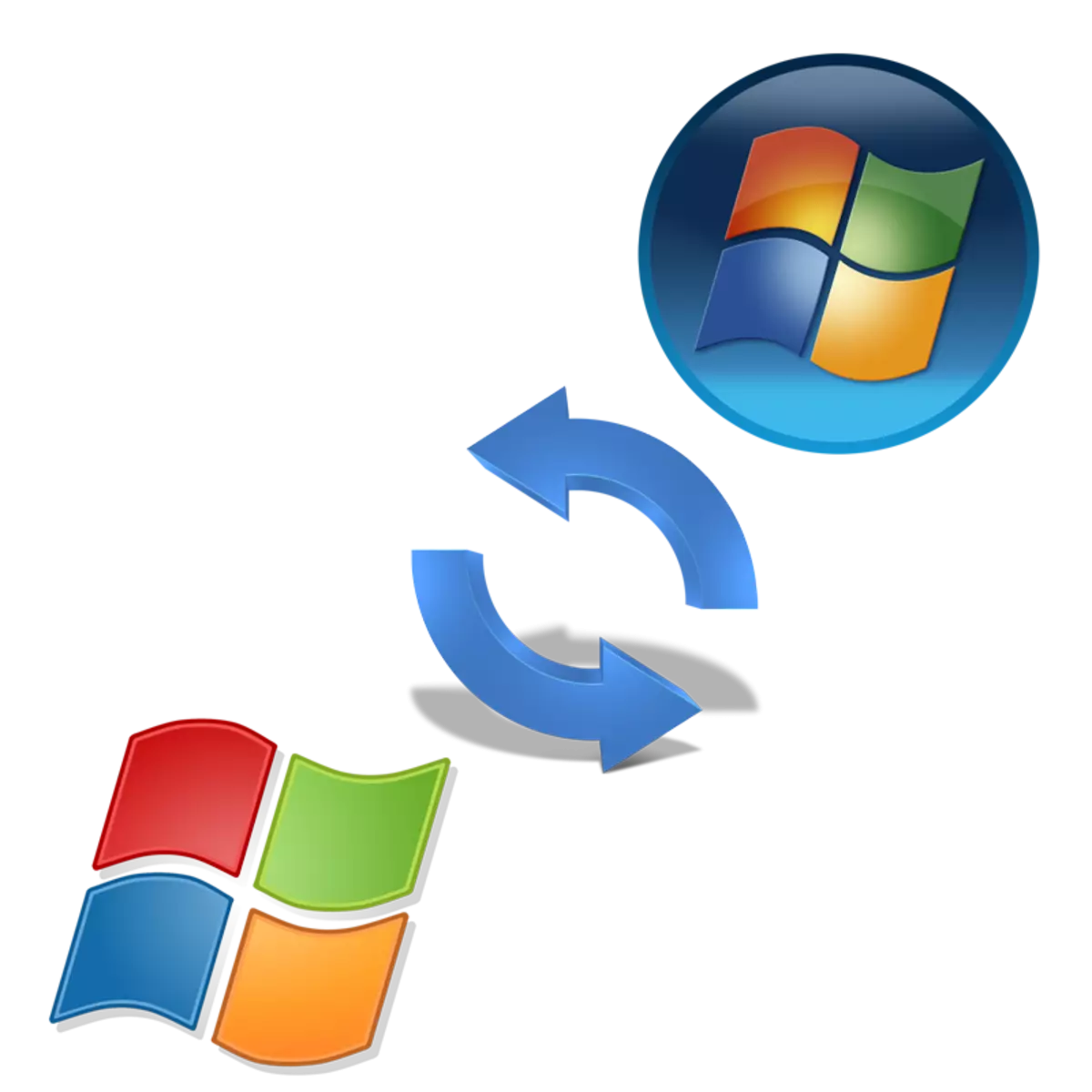
Pada masa ini, versi semasa sistem operasi Windows adalah 10. Walau bagaimanapun, tidak semua komputer memenuhi keperluan minimum untuk menggunakannya. Oleh itu, mereka terpaksa memasang OS terdahulu, seperti Windows 7. Hari ini kita akan bercakap tentang cara memasangnya di PC dengan Vista.
Kami mengemas kini Windows Vista ke Windows 7
Walau bagaimanapun, proses kemas kini tidak rumit, ia memerlukan pengguna untuk melakukan beberapa manipulasi. Kami membahagikan keseluruhan prosedur untuk langkah-langkah untuk memudahkan untuk menavigasi dalam arahan. Mari kita hairanlah segala-galanya dalam rangka.Keperluan sistem minimum Windows 7
Selalunya, pemilik Vista OS mempunyai komputer yang lemah, jadi sebelum mengemas kini kami mengesyorkan membandingkan ciri-ciri komponen anda dengan keperluan minimum rasmi. Beri perhatian khusus kepada bilangan RAM dan pemproses. Dalam definisi, anda akan dibantu oleh dua artikel kami mengenai pautan di bawah.
Baca lebih lanjut:
Program untuk menentukan komputer besi
Bagaimana untuk mengetahui ciri-ciri komputer anda
Berkenaan dengan Windows 7, baca mereka di laman web rasmi Microsoft. Selepas anda yakin bahawa segala-galanya serasi, pergi terus ke pemasangan.
Pergi ke Sokongan Microsoft
Langkah 1: Penyediaan media boleh tanggal
Versi baru sistem operasi dipasang dari cakera atau pemacu kilat. Dalam kes pertama, anda tidak perlu menghasilkan sebarang tetapan tambahan - hanya masukkan DVD ke dalam pemacu dan pergi ke langkah ketiga. Walau bagaimanapun, jika anda menggunakan pemacu denyar USB, buat bootable dari itu dengan menulis imej Windows. Dengan manual mengenai topik ini, baca pautan berikut:Baca lebih lanjut:
Arahan untuk membuat pemacu kilat bootable pada Windows
Bagaimana untuk membuat pemacu flash USB bootable 7 di Rufus
Langkah 2: Konfigurasi BIOS untuk pemasangan dari pemacu kilat
Untuk terus menggunakan pemacu USB yang boleh ditanggalkan, anda perlu mengkonfigurasi BIOS. Anda perlu menukar hanya satu parameter yang menghidupkan boot komputer dari cakera keras ke pemacu denyar USB. Mengenai cara melakukan ini, dibaca dalam bahan lain di bawah.
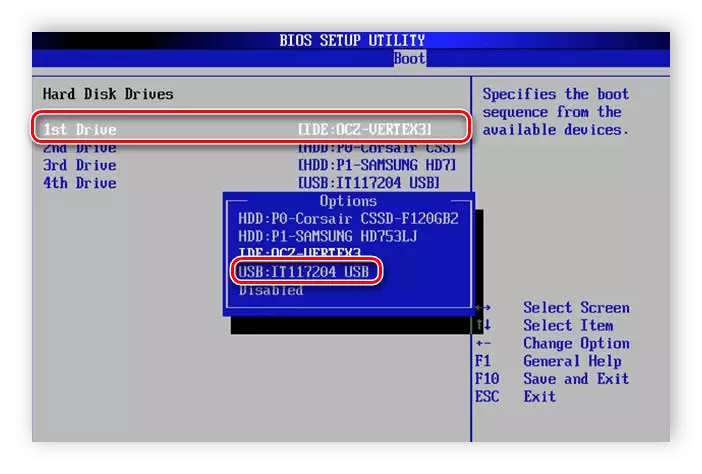
Baca lebih lanjut: Konfigurasi BIOS untuk dimuat turun dari pemacu kilat
Pemilik UEFI harus menghasilkan tindakan lain, kerana antara muka sedikit berbeza dari BIOS. Hubungi artikel anda dengan pautan seterusnya dan lakukan langkah pertama.
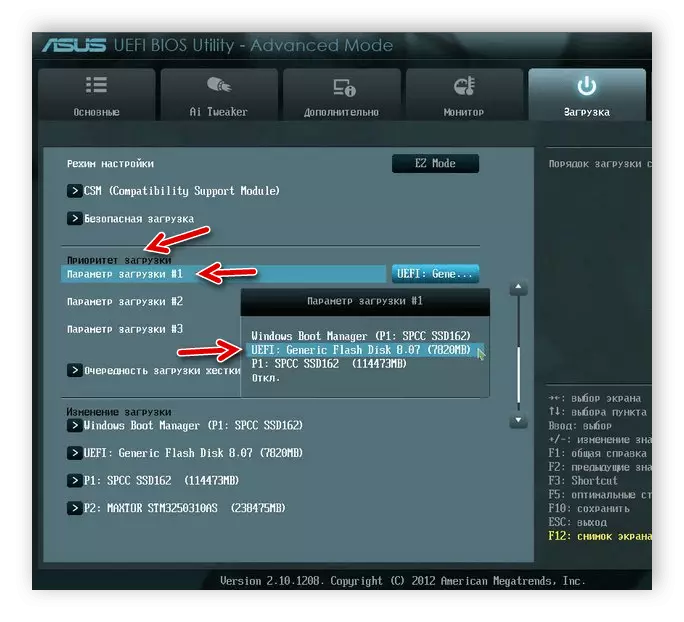
Baca lebih lanjut: Memasang Windows 7 pada komputer riba dengan UEFI
Langkah 3: Mengemas kini Windows Vista ke Windows 7
Sekarang pertimbangkan proses pemasangan utama. Di sini anda perlu memasukkan cakera atau pemacu kilat dan mulakan semula komputer. Apabila anda menghidupkan, permulaan akan dibuat dari media ini, fail utama akan dimuat dan tetingkap permulaan pemasangan dibuka. Selepas melakukan perkara berikut:
- Pilih bahasa utama OS, format masa dan susun atur keyboard yang mudah.
- Dalam menu yang dipaparkan Windows 7, klik pada butang Pasang.
- Lihat syarat-syarat perjanjian lesen, sahkan mereka dan pergi ke langkah seterusnya.
- Sekarang anda harus membuat keputusan mengenai jenis pemasangan. Apabila anda mempunyai Windows Vista, nyatakan item "Pemasangan Penuh".
- Pilih bahagian yang sesuai dan format untuk memadam semua fail dan menyampaikan sistem operasi ke partition yang bersih.
- Jangkakan sehingga semua fail dibongkar, dan komponen dipasang.
- Sekarang tetapkan nama pengguna dan PC. Entri ini akan digunakan sebagai pentadbir, dan nama profil akan berguna semasa penciptaan rangkaian tempatan.
- Pemandu. Pertama, perhatikan pemandu. Mereka dipasang untuk setiap komponen dan peralatan periferal secara berasingan. Fail sedemikian diperlukan untuk memastikan bahawa komponen boleh berinteraksi dengan tingkap dan di antara mereka sendiri. Pautan di bawah anda akan mendapati arahan terperinci mengenai topik ini.
- Penyemak imbas. Sudah tentu, Internet Explorer sudah dibina ke dalam Windows 7, tetapi ia tidak begitu selesa untuk bekerja di dalamnya. Oleh itu, kami mengesyorkan melihat pelayar web lain yang popular, sebagai contoh: Google Chrome, Opera, Mozilla Firefox atau Yandex.Bauzer. Melalui pelayar tersebut sudah mudah untuk memuat turun perisian yang diperlukan untuk berfungsi dengan pelbagai fail.
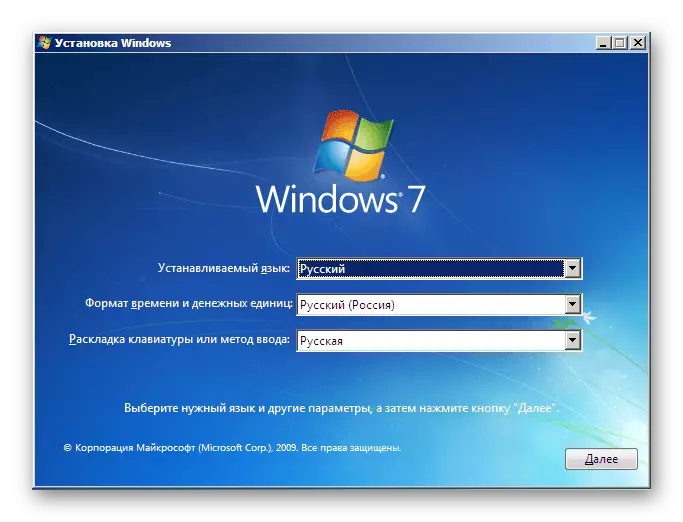
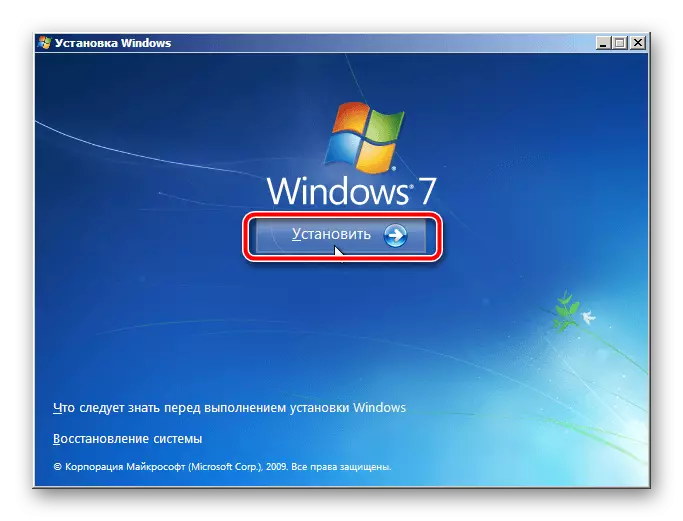
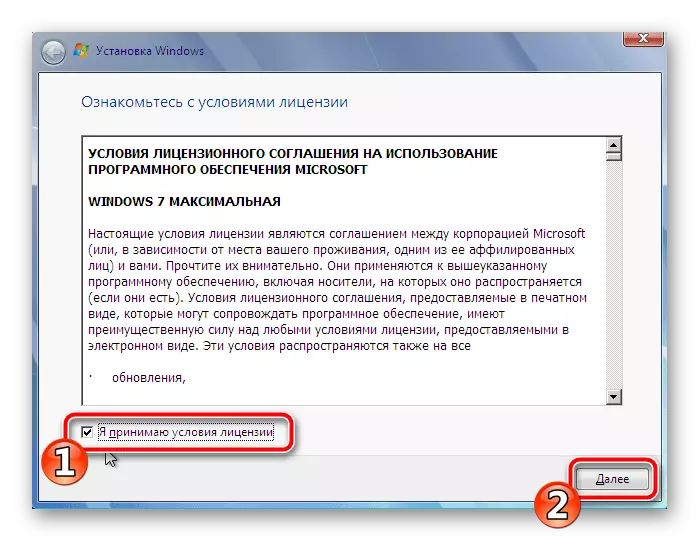
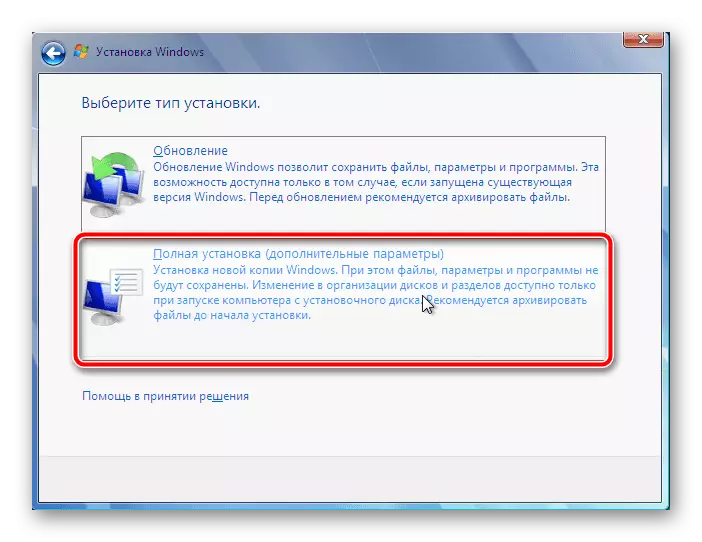
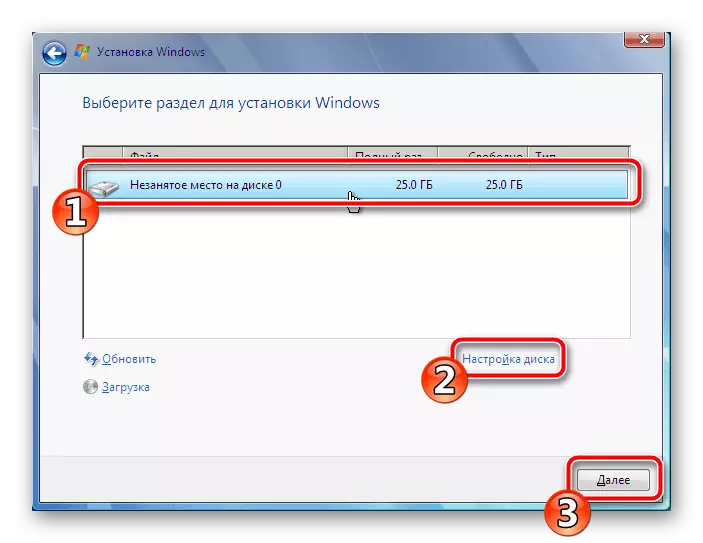
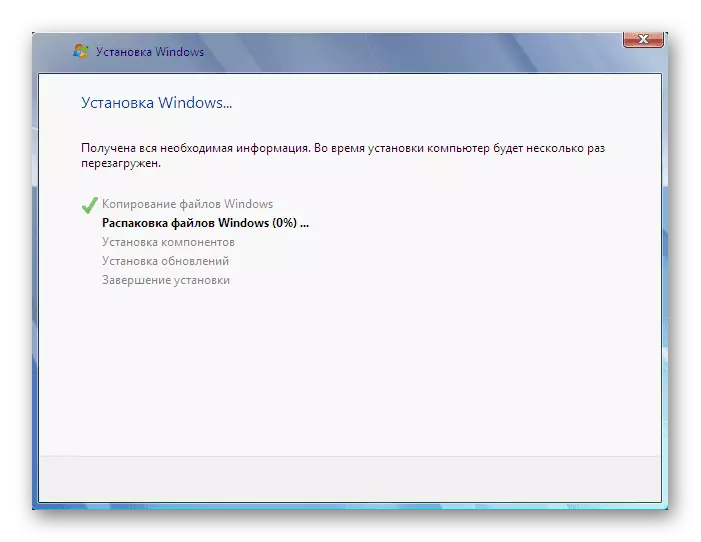
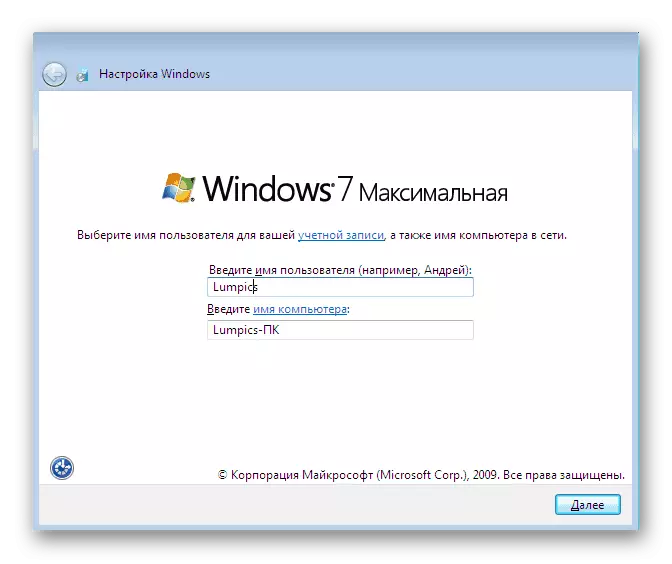
Ia tetap hanya menunggu tetapan parameter. Semasa ini, komputer akan reboot beberapa kali. Seterusnya, label akan dibuat dan desktop akan dikonfigurasikan.
Langkah 4: Persediaan OS untuk kerja
Walaupun OS sudah dipasang, tetapi PC tidak dapat berfungsi sepenuhnya. Ini disebabkan oleh kekurangan fail dan perisian tertentu. Sebelum memulakan pemasangan, anda perlu mengkonfigurasi sambungan ke Internet. Proses ini dilakukan secara literal beberapa langkah. Arahan terperinci mengenai topik ini boleh didapati dalam bahan lain pada pautan di bawah:
Baca lebih lanjut: Konfigurasi Internet selepas memasang semula Windows 7
Mari lihat perintah komponen utama yang perlu diletakkan normal dengan komputer:
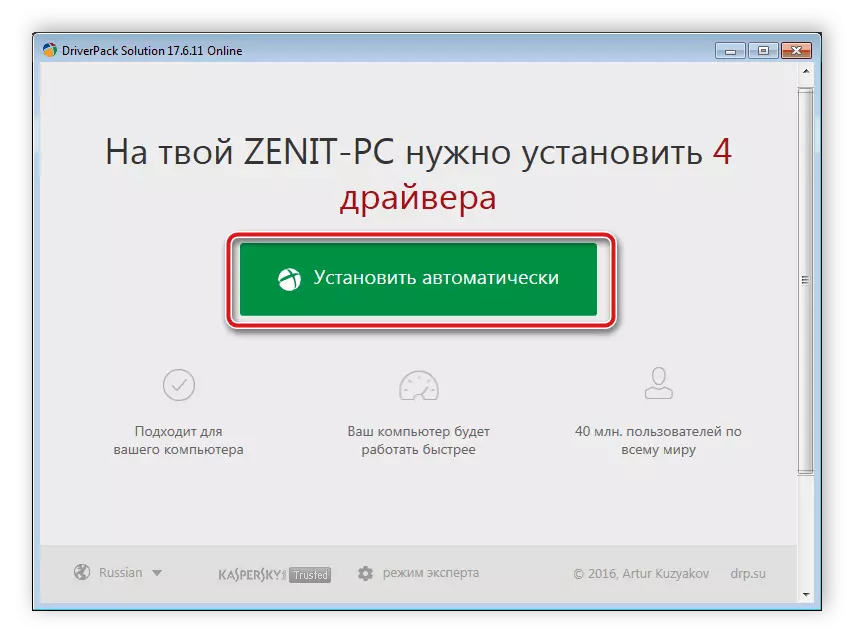
Baca lebih lanjut:
Program terbaik untuk memasang pemandu
Pemandu Cari dan Pemasangan untuk kad rangkaian
Memasang pemandu untuk motherboard
Memasang pemacu pencetak
Mengenai ini, artikel kami berakhir. Di atas, anda boleh membiasakan diri dengan semua langkah memasang dan menubuhkan sistem operasi Windows 7. Seperti yang anda dapat lihat, tidak ada yang sukar dalam hal ini, anda hanya perlu memastikan arahan dan dengan teliti melaksanakan setiap tindakan. Setelah selesai semua langkah, anda boleh mula bekerja untuk PC.
