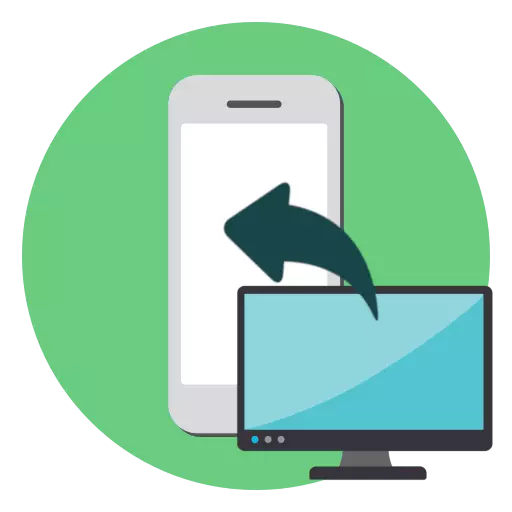
Pengguna iPhone sering perlu berinteraksi pada telefon pintar dengan pelbagai jenis fail, seperti muzik, dokumen teks, gambar. Jika maklumat dimuatkan ke komputer, ia tidak akan sukar dipindahkan ke telefon pintar Apple.
Pindahkan fail dari komputer ke iPhone
Prinsip pemindahan data dari komputer ke iPhone akan bergantung kepada jenis maklumat.Pilihan 1: Pemindahan Muzik
Untuk mendengar koleksi muzik pada telefon pintar, anda mesti memindahkan fail audio yang tersedia dari komputer. Anda boleh melakukan ini dengan cara yang berbeza.
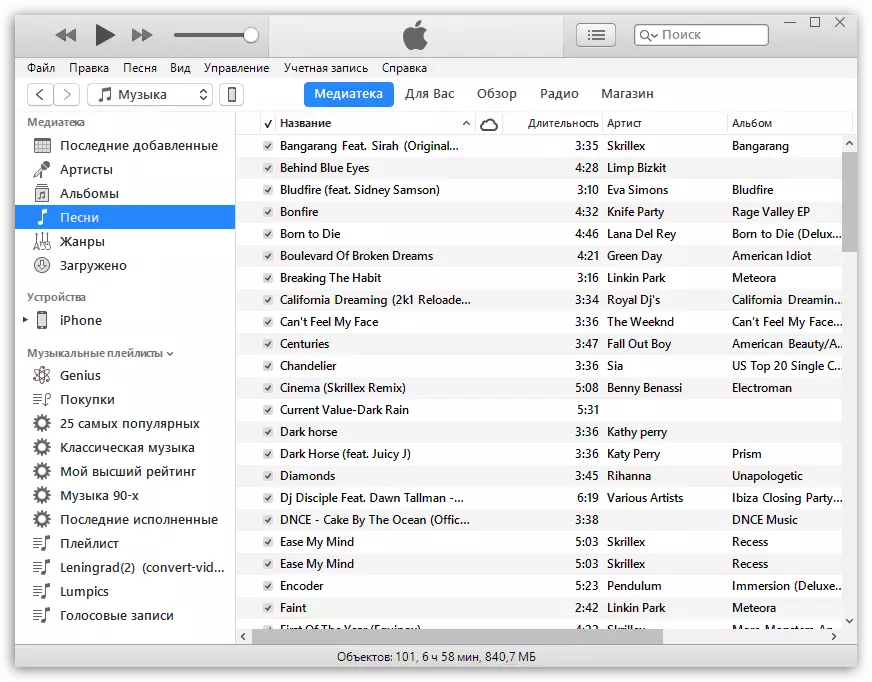
Baca lebih lanjut: Bagaimana untuk memindahkan muzik dari komputer pada iPhone
Pilihan 2: Pemindahan Foto
Foto dan gambar boleh dipindahkan pada bila-bila masa dari komputer ke telefon pintar. Pada masa yang sama, sebagai peraturan, pengguna tidak perlu ditangani dengan bantuan program iTunes, yang diperlukan untuk mewujudkan komunikasi antara komputer dan iPhone.
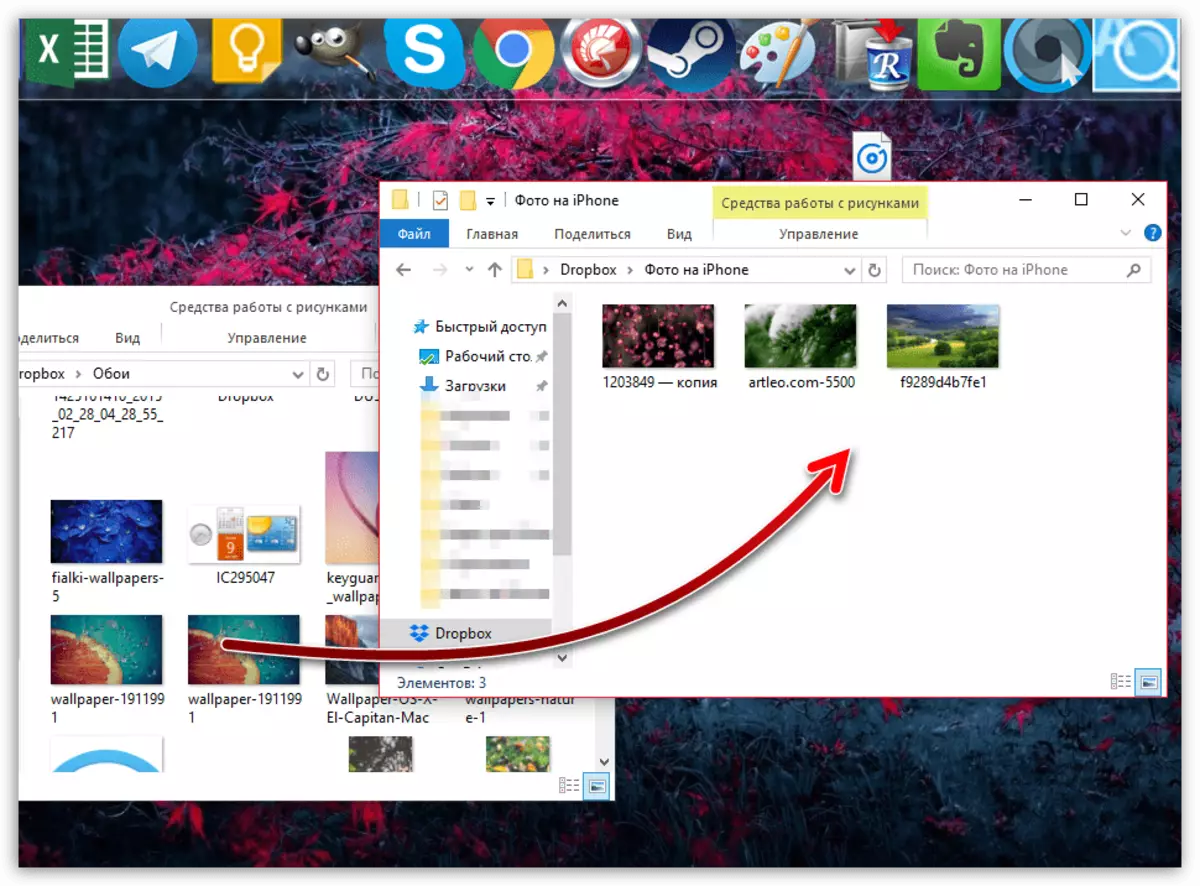
Baca lebih lanjut: Bagaimana untuk memindahkan foto dari komputer ke iPhone
Pilihan 3: Memindahkan rakaman video
Di skrin Retina, sangat selesa untuk melihat rakaman video. Untuk, sebagai contoh, menonton filem tanpa menyambung ke Internet, anda perlu meluangkan sedikit masa menambah fail. Perlu diperhatikan bahawa dengan bantuan perkhidmatan khas, anda boleh memindahkan video dari komputer dan tanpa bantuan program iTunes - Baca lebih lanjut dalam artikel di bawah.
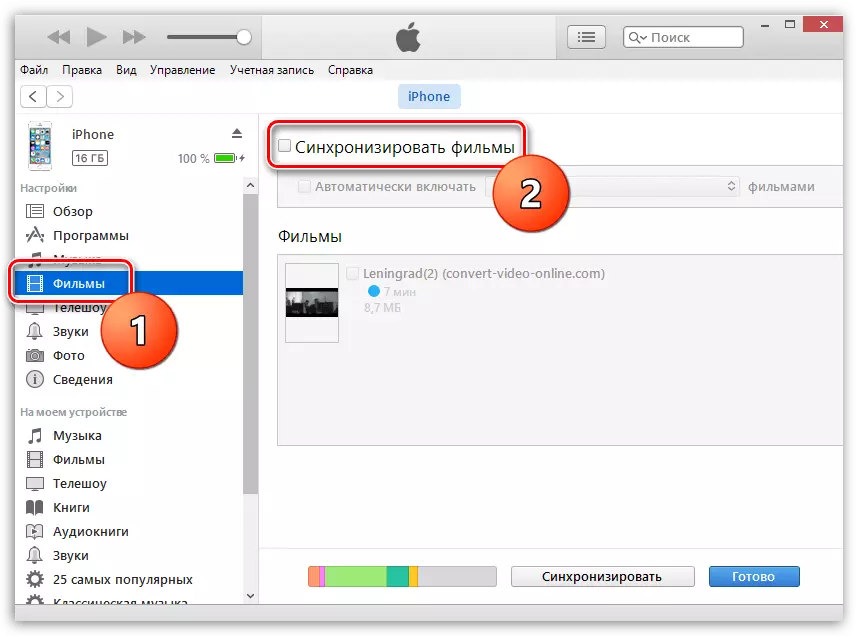
Baca lebih lanjut: Bagaimana untuk memindahkan video dari komputer ke iPhone
Pilihan 4: Pemindahan Dokumen
Dokumen teks, spreadsheet, persembahan dan jenis data lain juga boleh dipindahkan ke telefon pintar Apple dalam pelbagai cara.
Kaedah 1: iTunes
Untuk memindahkan fail melalui Ayttyuns, program mesti dipasang pada iPhone yang menyokong format fail mudah alih dan pertukaran maklumat. Sebagai contoh, dokumen aplikasi percuma adalah ideal dalam kes ini.
Muat turun Dokumen.
- Pasang dokumen pada pautan di atas. Jalankan iTunes pada komputer anda dan sambungkan telefon pintar anda menggunakan kabel USB atau Wi-Fi-Sync. Di sudut kiri atas Aytyun, klik pada ikon alat mudah alih.
- Di sebelah kiri tingkap, pergi ke tab fail umum. Ke kanan untuk memilih dokumen.
- Betul, dalam Count "Documents Documents", seret maklumat.
- Maklumat akan dipindahkan, dan perubahan segera disimpan.
- Fail itu sendiri akan tersedia di telefon pintar.
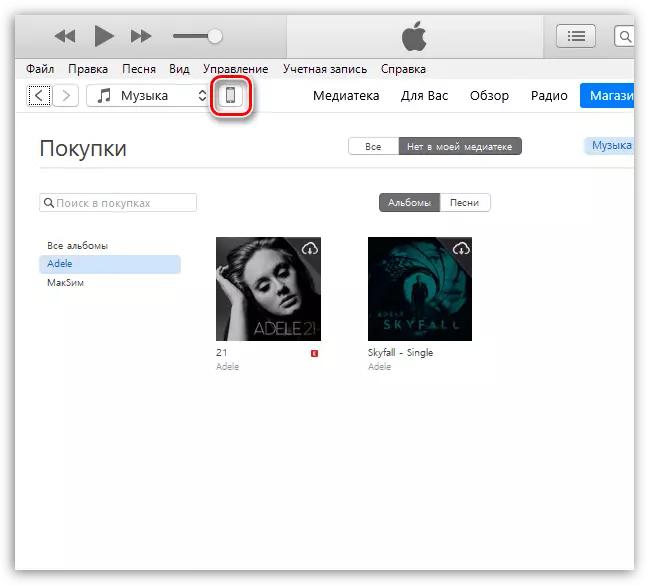
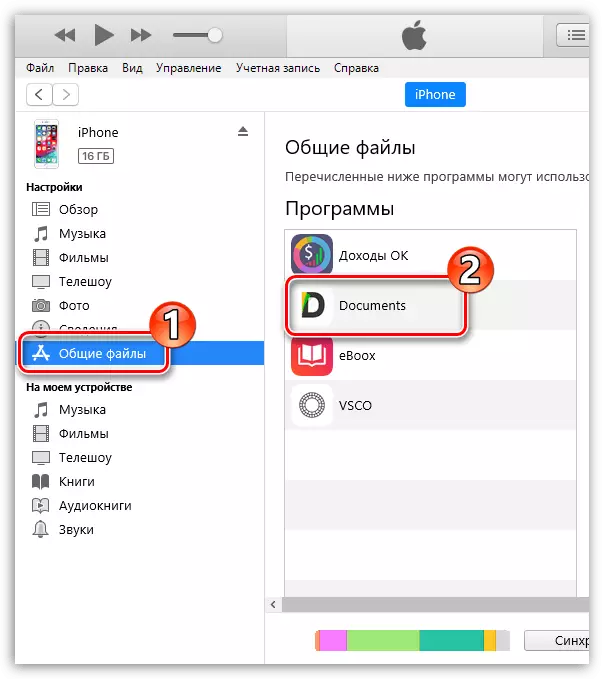
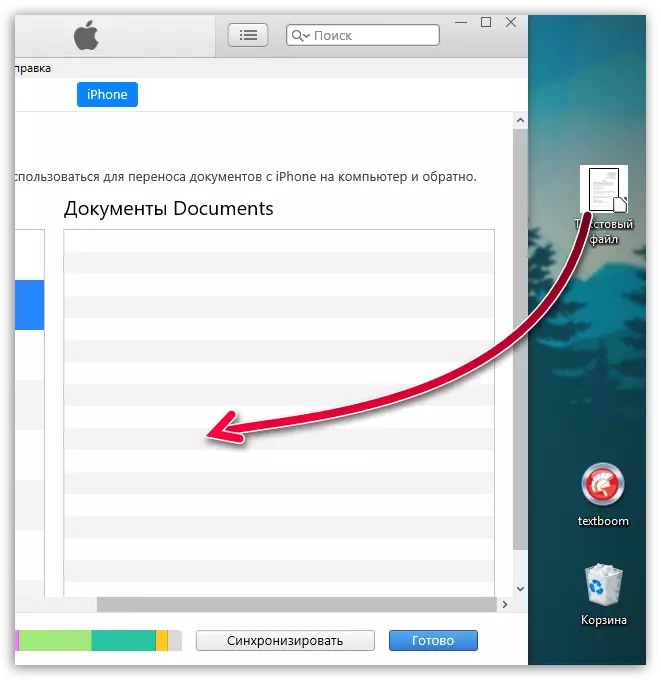
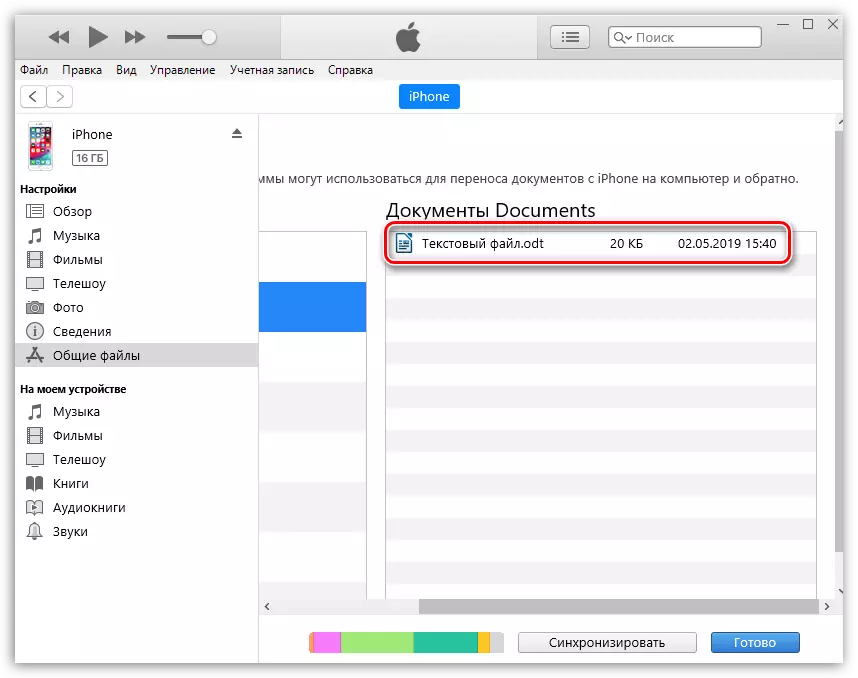
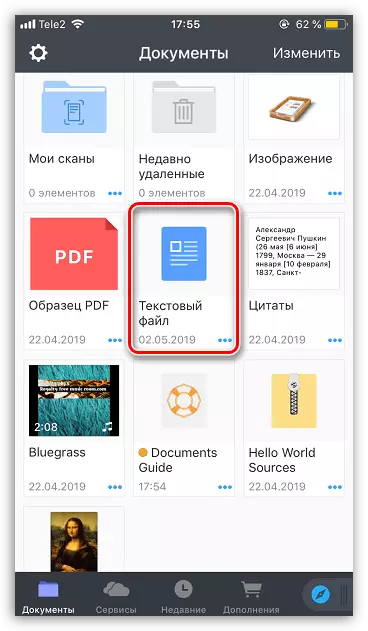
Kaedah 2: iCloud
Anda boleh memindahkan maklumat melalui perkhidmatan awan iCloud dan aplikasi fail standard.
- Pergi ke komputer ke tapak perkhidmatan iCloud. Anda perlu log masuk ke akaun Apple ID anda.
- Buka bahagian "iCloud Drive".
- Di bahagian atas tetingkap, pilih butang Muat naik B. Dalam konduktor yang dibuka, pilih fail.
- Memuatkan fail akan bermula, tempoh yang akan bergantung kepada saiz maklumat dan kelajuan sambungan internet anda.
- Selepas selesai, dokumen akan tersedia di iPhone dalam fail aplikasi standard.
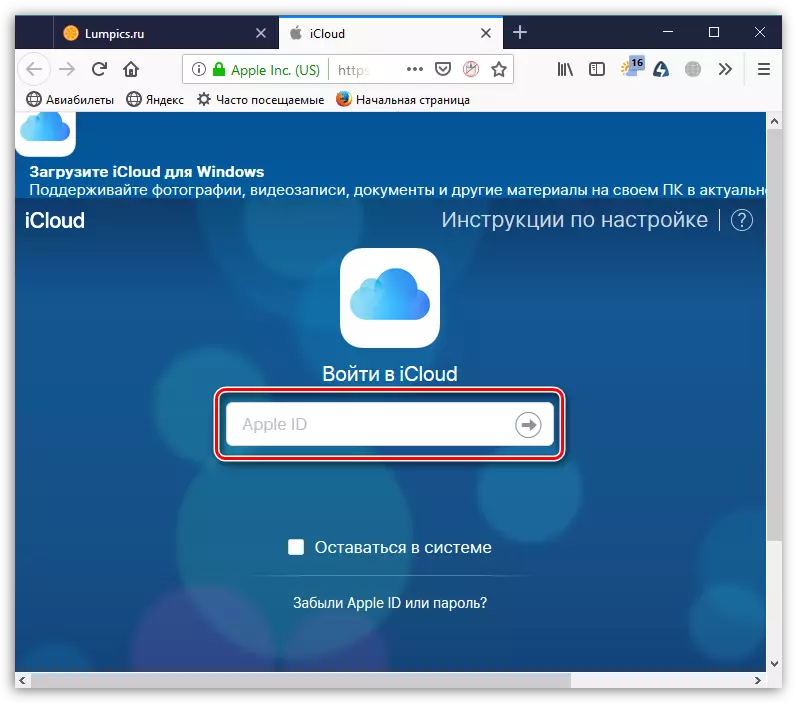
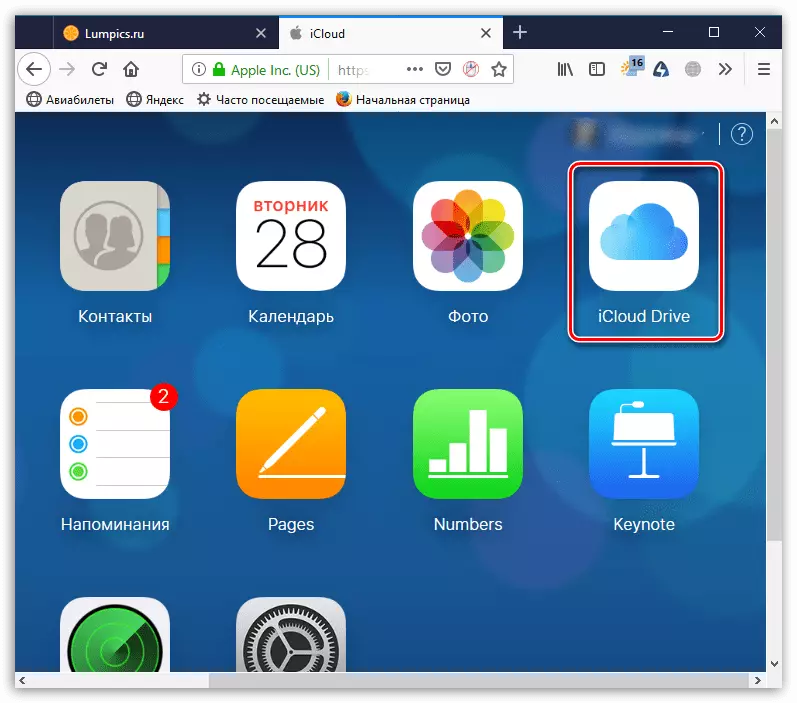
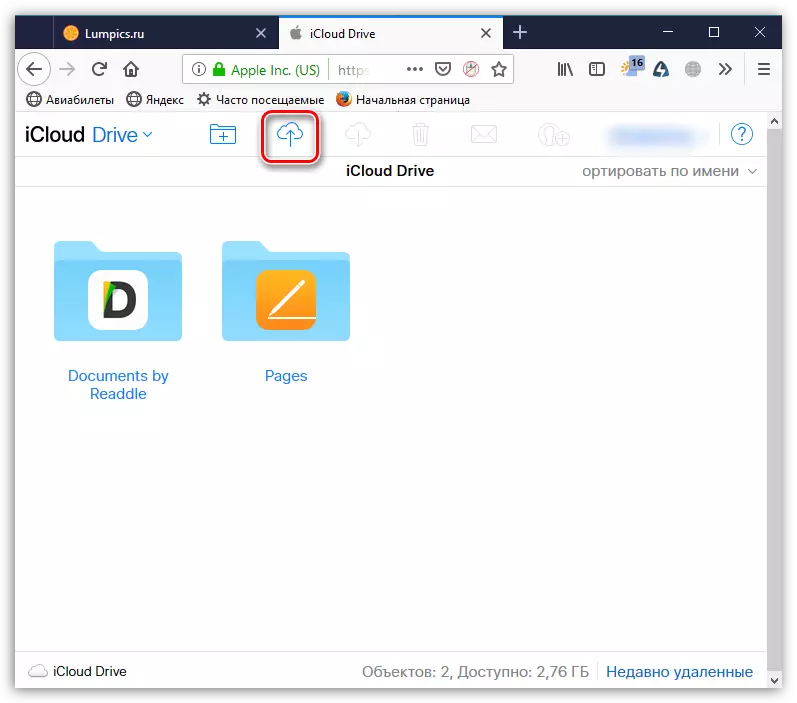
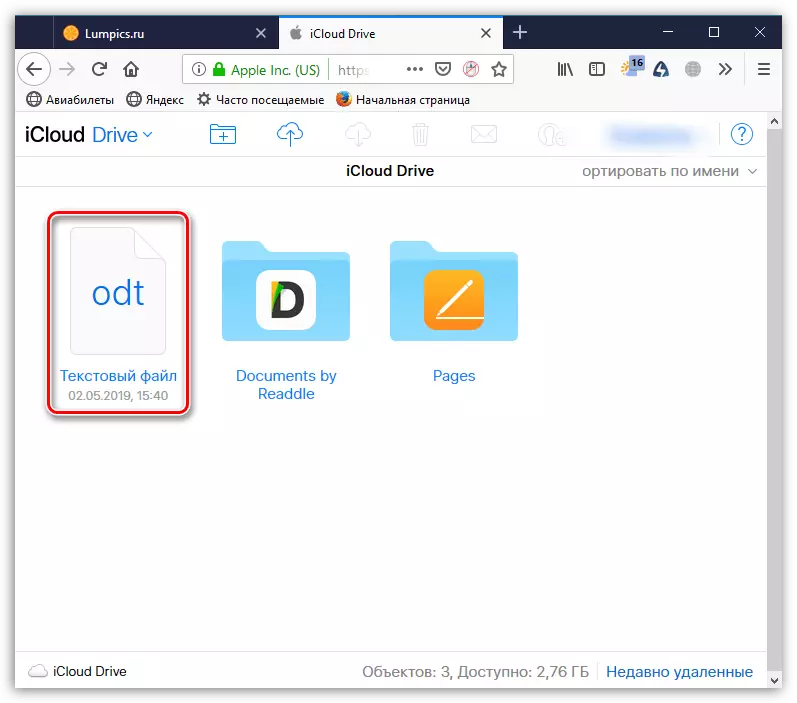
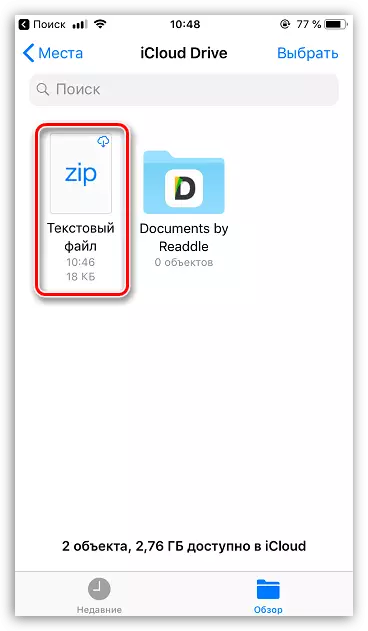
Kaedah 3: Penyimpanan Awan
Sebagai tambahan kepada iCloud, terdapat banyak perkhidmatan awan alternatif: Google Disk, Yandex.disk, OneDrive dan lain-lain. Pertimbangkan proses memindahkan maklumat pada iPhone melalui perkhidmatan Dropbox.
- Untuk cepat bertukar maklumat antara komputer dan telefon pintar pada kedua-dua peranti, program Dropbox mesti dipasang.
Muat turun Dropbox di iPhone
- Buka folder Dropbox pada komputer anda dan memindahkan data kepadanya.
- Proses penyegerakan akan bermula, yang akan menjadi ikon biru kecil, diletakkan di sudut kiri bawah fail. Sebaik sahaja pemindahan ke awan berakhir, anda akan melihat piktogram dengan tanda semak.
- Sekarang anda boleh menjalankan Dropbox pada iPhone. Sebaik sahaja penyegerakan dilakukan, anda akan melihat fail anda. Begitu juga, kerja dijalankan dengan perkhidmatan awan yang lain.
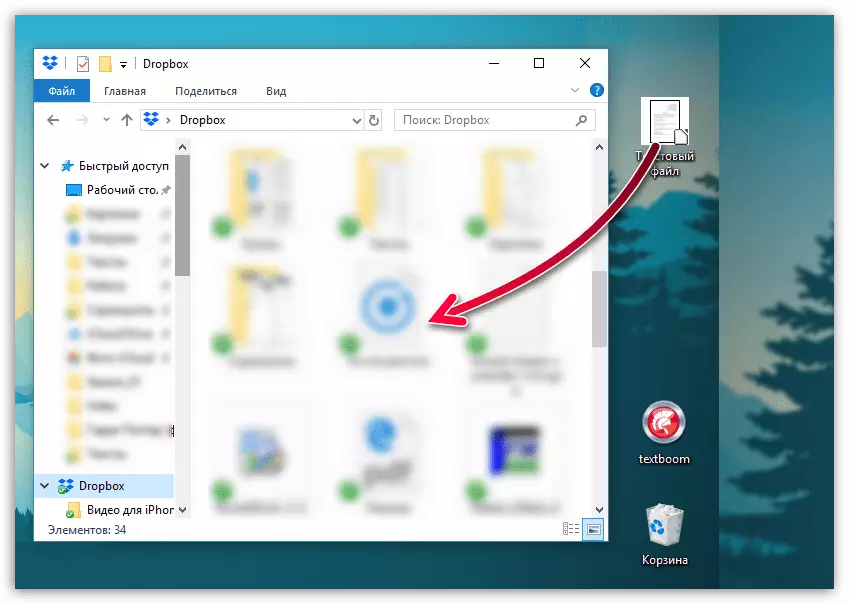
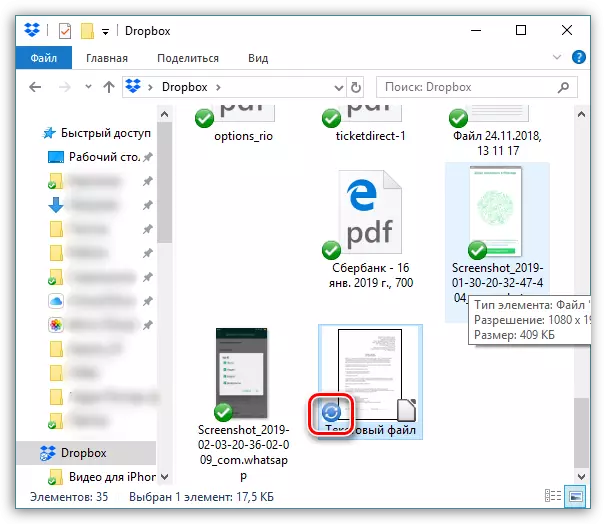
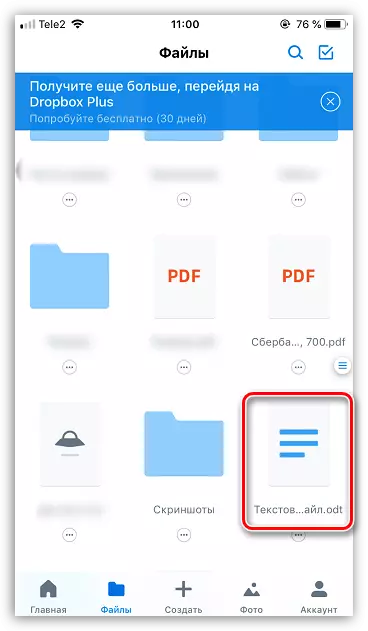
Gunakan cadangan yang diberikan dalam artikel untuk dengan mudah dan cepat memindahkan pelbagai jenis maklumat pada iPhone anda.
