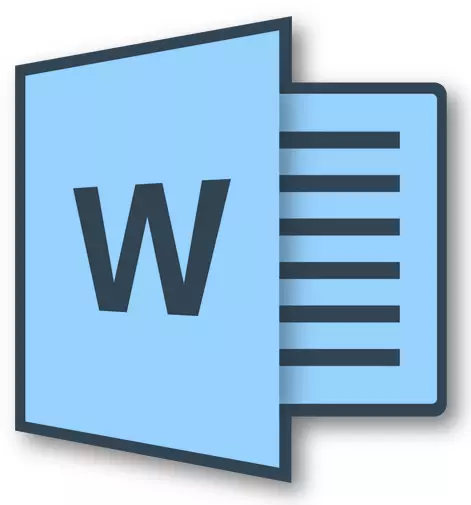
Во процесорот за текст на MS Word, функцијата за автоматско складирање на документи е прилично добро спроведена. Во текот на пишување текстот или додадете други податоци во датотеката, програмата автоматски ја задржува резервната копија со даден временски интервал.
За тоа како функционира оваа функција, веќе напишавме, во истата статија ќе зборуваме за соседната тема, имено, ќе разгледаме каде се складираат привремените датотеки на Word. Ова се најмногу резервни копии, навремено не зачувани документи кои се наоѓаат во стандардниот директориум, а не на одредено место на корисникот.
Лекција: Функција за складирање на зборови
Зошто некој може да поднесе жалба до привремени датотеки? Да, барем, да пронајдете документ, патеката за да заштедите што корисникот не е наведен. На истото место, последната зачувана верзија на датотеката ќе биде зачувана, креирана во случај на ненадејно прекинување на работата на зборот. Вториот може да се случи поради прекини на електрична енергија или поради неуспеси, грешки во работењето на оперативниот систем.
Лекција: Како да зачувате документ ако висат збор
Како да најдете папка со привремени датотеки
Со цел да се најде директориумот во кој резервни копии на Word документи создадени директно за време на работењето во програмата, ние ќе треба да се однесуваат на функцијата за автоматско складирање. Да зборуваат попрецизно, на неговите поставувања.
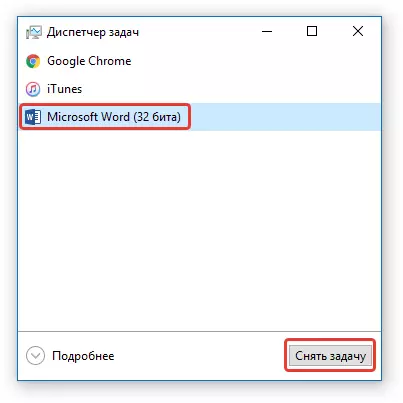
Забелешка: Пред да продолжите со потрагата по привремени датотеки, не заборавајте да ги затворите сите Microsoft Office Windows. Доколку е потребно, можете да ја отстраните задачата преку "диспечер" (наречена комбинација на копчиња "Ctrl + Shift + Esc").
1. Отворете го зборот и одете во менито "Датотека".
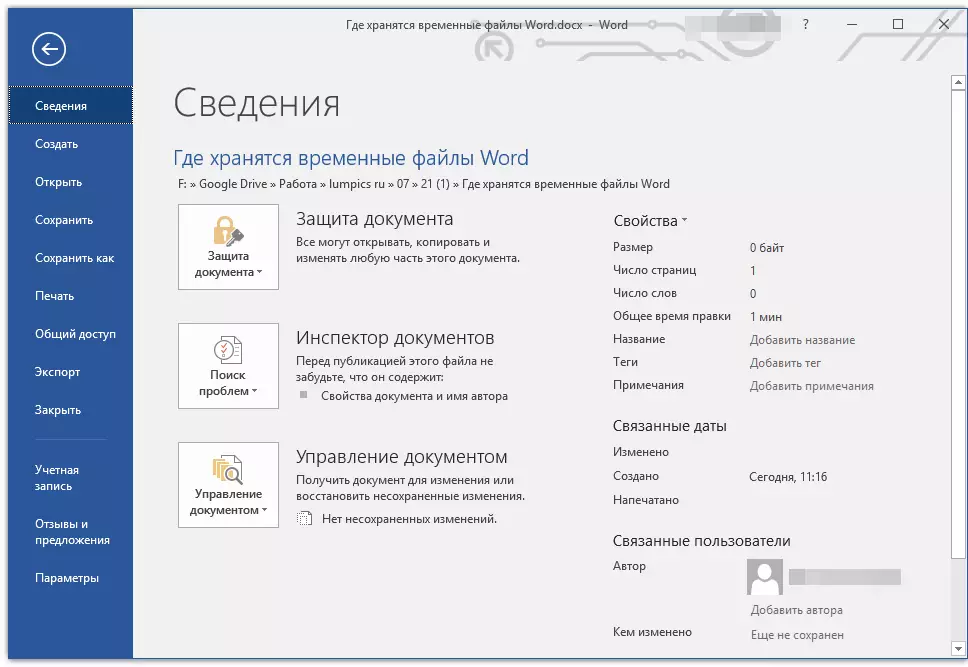
2. Изберете дел "Параметри".
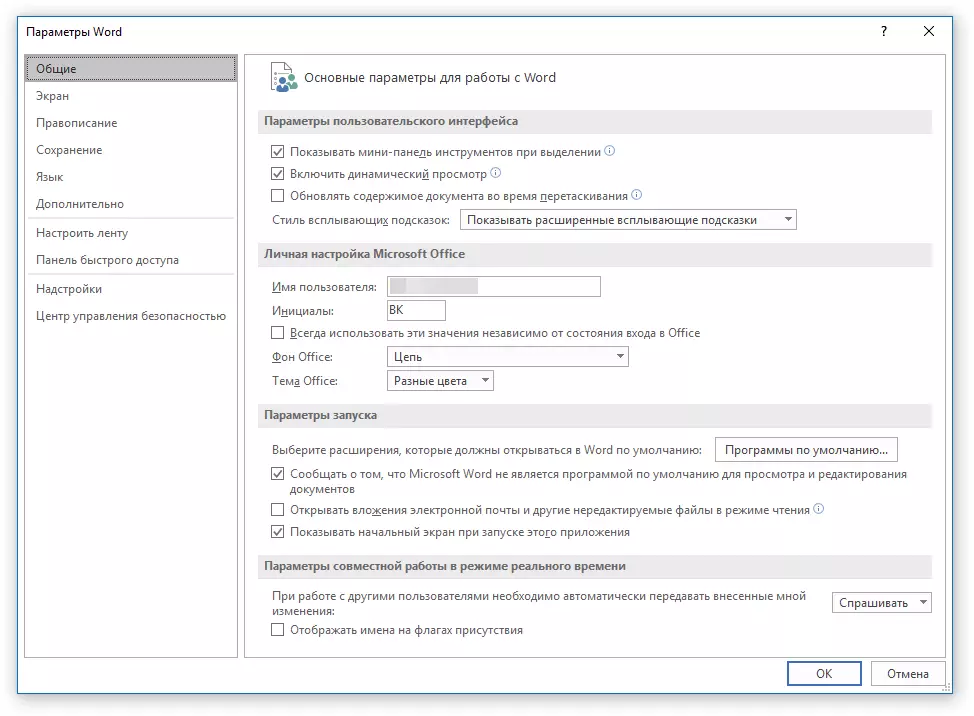
3. Во прозорецот што се отвора пред вас, одберете "Зачувување".
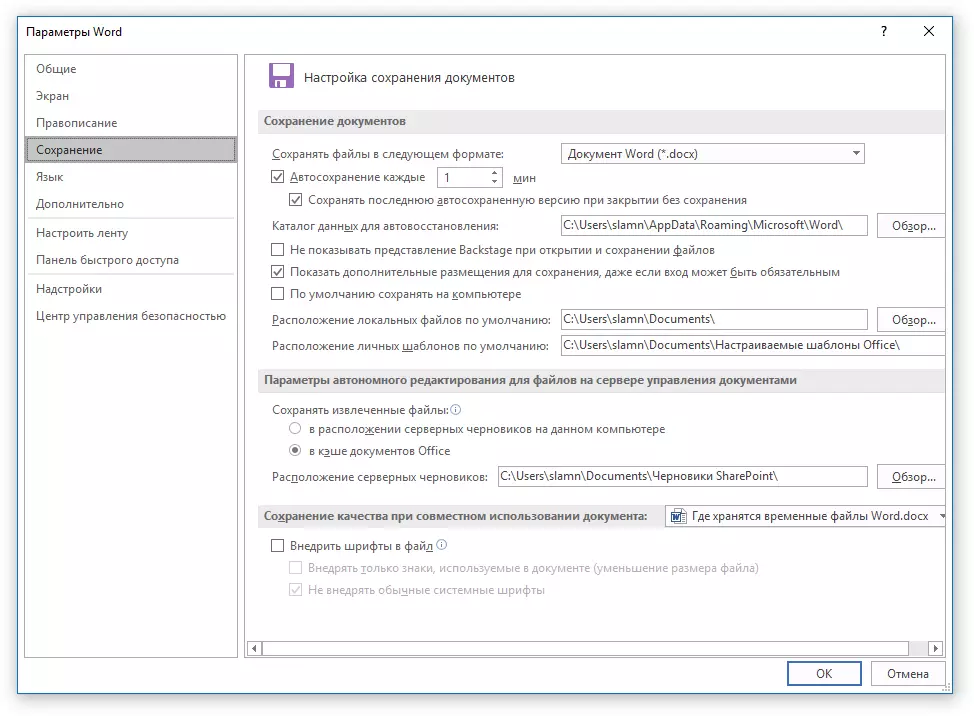
4. Само во овој прозорец и сите стандардни патеки ќе бидат прикажани.
Забелешка: Ако корисникот придонесе за стандардните поставки, во овој прозорец ќе бидат прикажани наместо стандардни вредности.
5. Обрнете внимание на делот "Заштеда на документи" , имено, на предметот "Каталог на податоци за автоматско заболување" . Патот што е наведен спротивен, ќе ве води до местото каде што се складираат најновите верзии на автоматско зачувани документи.
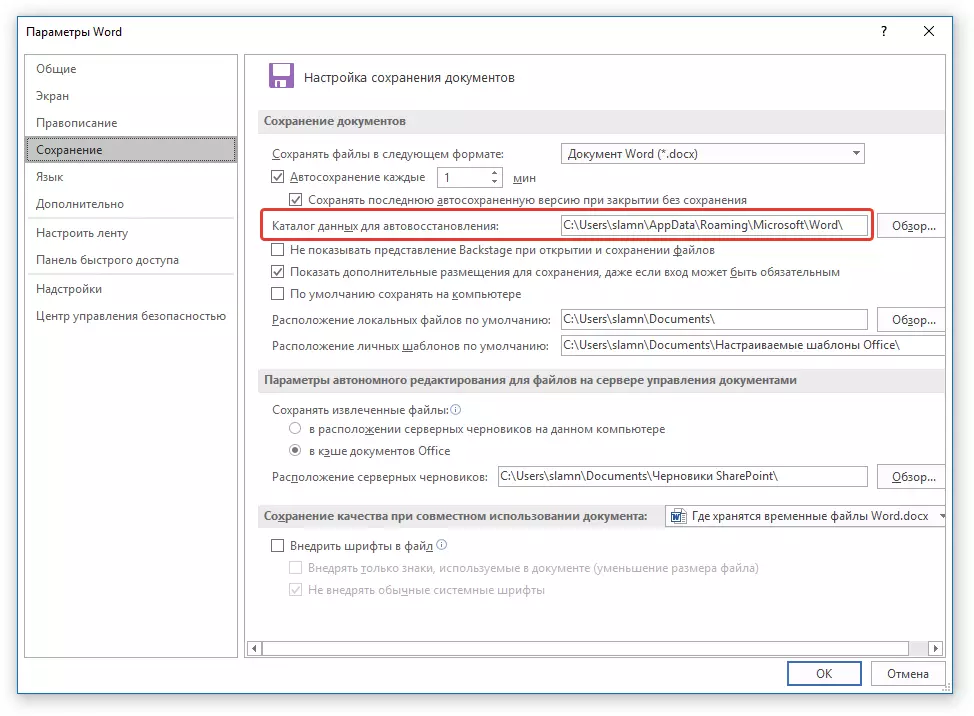
Благодарение на истиот прозорец, можете да го најдете последниот зачуван документ. Ако не ја знаете неговата локација, обрнете внимание на патот наведен спротивен предмет "Локација на локални датотеки по дифолт".
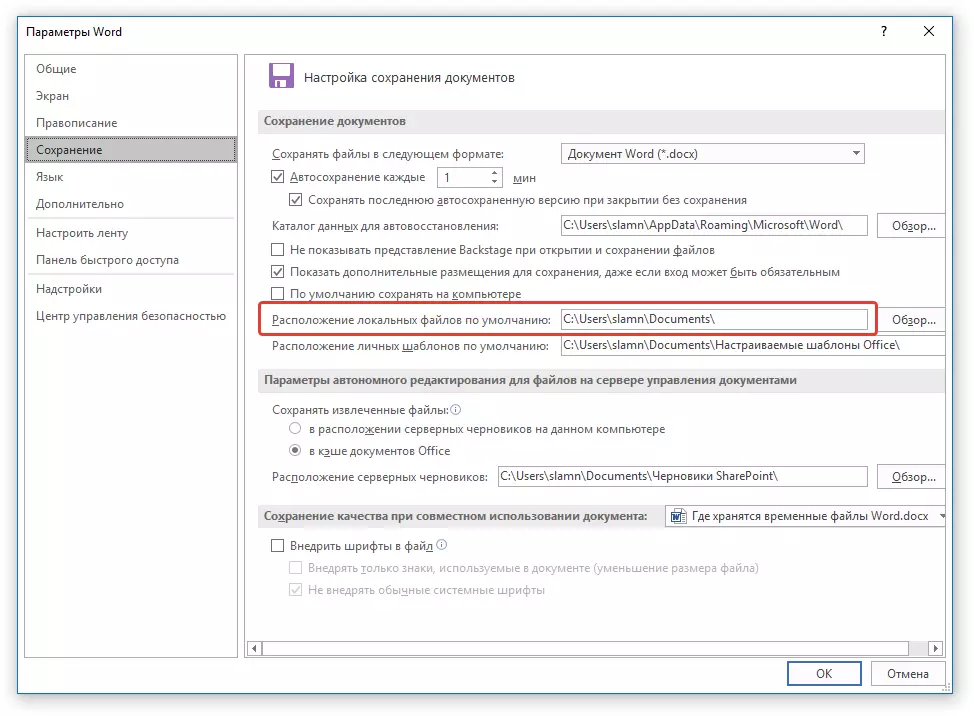
6. Запомни го патот за кој треба да одите, или едноставно да го копирате и да го вметнете во низата за пребарување на системот диригент. Кликнете "Enter" за да отидете во наведената папка.
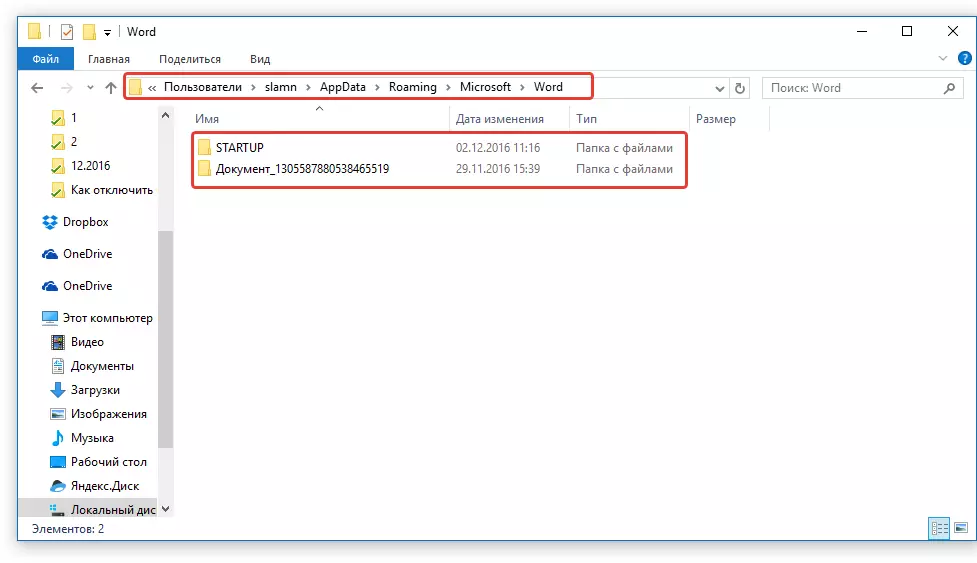
7. Фокусирање на името на документот или датумот и времето на последната промена, пронајдете го оној што ви треба.
Забелешка: Привремените датотеки се доста често складирани во папки, именувани на ист начин како и документите кои се содржани. Точно, наместо простори помеѓу зборовите што ги инсталирале знаците според типот "% дваесет" , без цитати.
8. Отворете ја оваа датотека преку контекстното мени: десен клик на документот - "Да се отвори со" - Microsoft Word. Направете ги потребните промени, без да заборавите да ја зачувате датотеката на погодно место за вас.
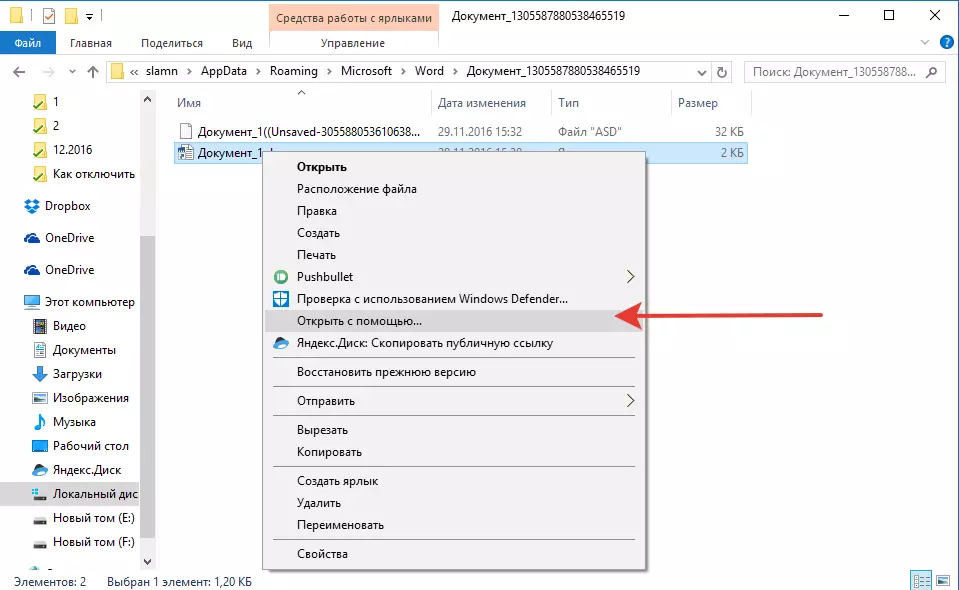
Забелешка: Во повеќето случаи на итно затворање на текстуален уредник (прекини на мрежа или грешка во системот), кога повторно го отворите Word, тој нуди да ја отворите најновата зачувана верзија на документот со кој сте работеле. Се појавува и при отворање на привремена датотека директно од папката во која се чува.
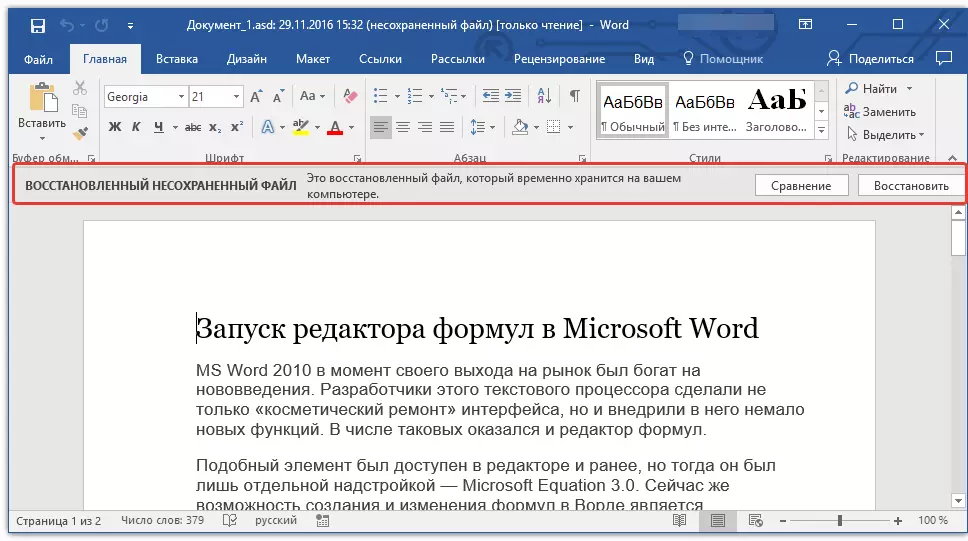
Лекција: Како да го вратите незачуваниот збор
Сега знаете каде се складираат привремени датотеки на Microsoft Word. Искрено ви посакуваме не само продуктивни, туку и стабилна работа (без грешки и неуспеси) во овој уредувач на текст.
