
ຜູ້ໃຊ້ຫຼາຍຄົນປະຕິບັດໂດຍໃຊ້ຫລາຍບັນຊີໃນຄອມພິວເຕີ້ດຽວໃນຄອມພີວເຕີ້ - ຕົວຢ່າງ, ສໍາລັບການຄວບຄຸມຂອງຜູ້ປົກຄອງ. ຖ້າບັນຊີມີຫຼາຍຢ່າງ, ຄວາມສັບສົນອາດຈະເກີດຂື້ນ, ເພາະວ່າມັນຍັງບໍ່ທັນເປັນທີ່ຈະແຈ້ງເທື່ອ, ພາຍໃຕ້ສິ່ງທີ່ລະບົບໃດທີ່ຖືກໂຫລດ. ທ່ານສາມາດແກ້ໄຂບັນຫານີ້ໂດຍການເບິ່ງຊື່ຂອງຜູ້ໃຊ້ປະຈຸບັນ, ແລະມື້ນີ້ພວກເຮົາຕ້ອງການແນະນໍາທ່ານກ່ຽວກັບວິທີການເຮັດວຽກນີ້.
ວິທີການຊອກຫາຊື່ຜູ້ໃຊ້
ໃນສະບັບເກົ່າ, Windows Alias ຈະຖືກສະແດງໃນເວລາທີ່ການໂທຫາເມນູ "Start", ແຕ່ວ່າ "Windows" ລຸ້ນໃຫມ່ຈາກ "ປ່ອງຢ້ຽມ". ເມນູ "Start", ມີໂດຍການກົດປຸ່ມທີ່ມີສາມເສັ້ນ. ເຖິງຢ່າງໃດກໍ່ຕາມ, ໃນປີ 1803 ແລະຂ້າງເທິງມັນໄດ້ຖືກໂຍກຍ້າຍ, ແລະທາງເລືອກອື່ນໆສໍາລັບການເບິ່ງຊື່ຂອງຜູ້ໃຊ້ສາມາດໃຊ້ໄດ້ໃນການກໍ່ສ້າງ Windows 10, ພວກເຮົາໃຫ້ສິ່ງທີ່ລຽບງ່າຍທີ່ສຸດ.ວິທີທີ່ 1: "ເສັ້ນຄໍາສັ່ງ"
ການຫມູນໃຊ້ຫຼາຍຢ່າງທີ່ມີລະບົບສາມາດເຮັດໄດ້ໂດຍໃຊ້ "ເສັ້ນຄໍາສັ່ງ", ລວມທັງຄວາມຈໍາເປັນສໍາລັບພວກເຮົາໃນມື້ນີ້.
- ເປີດ "ຄົ້ນຫາ" ແລະເລີ່ມພິມເສັ້ນຄໍາສັ່ງ. ເມນູສະແດງຄໍາຮ້ອງສະຫມັກທີ່ຕ້ອງການ - ກົດທີ່ມັນ.
- ຫຼັງຈາກເປີດການໂຕ້ຕອບຄໍາສັ່ງ, ລະບຸຜູ້ດໍາເນີນງານຕໍ່ໄປໃນມັນແລະກົດ Enter:
ຜູ້ໃຊ້ສຸດທິ.
- ຄໍາສັ່ງຈະສະແດງລາຍຊື່ຂອງບັນຊີທັງຫມົດທີ່ສ້າງຂື້ນໃນລະບົບນີ້.
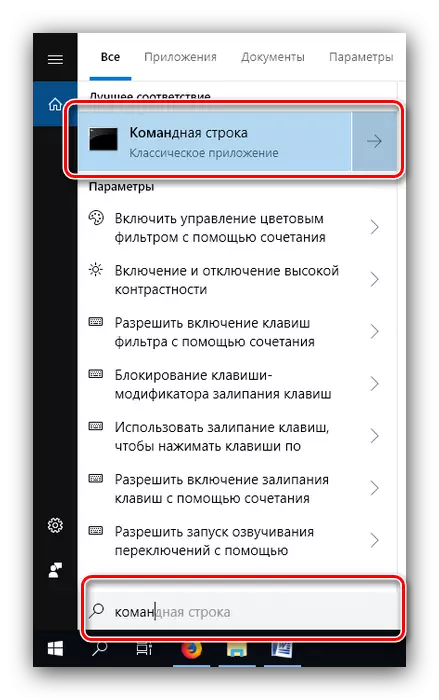
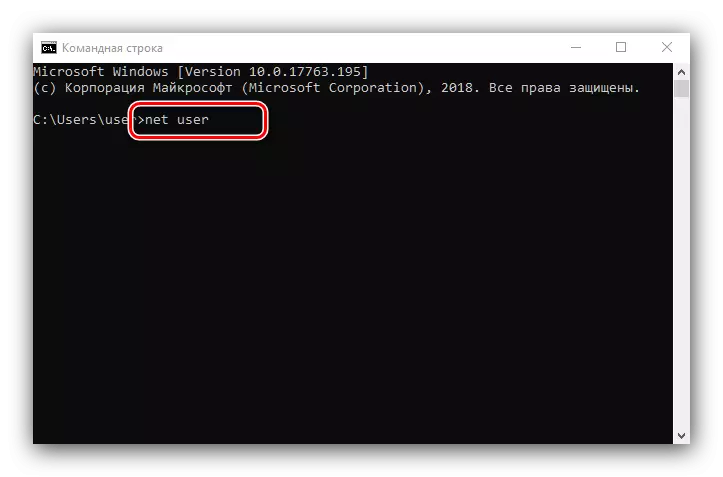

ແຕ່ໂຊກບໍ່ດີ, ບໍ່ມີການຈັດສັນຜູ້ໃຊ້ປະຈຸບັນທີ່ສະຫນອງໃຫ້, ສະນັ້ນວິທີການນີ້ເຫມາະສົມສໍາລັບຄອມພິວເຕີ້ທີ່ມີ 1-2 ບັນຊີ.
ວິທີທີ່ 2: ແຜງຄວບຄຸມ
ວິທີການທີສອງທີ່ທ່ານສາມາດຊອກຫາຊື່ຜູ້ໃຊ້ - ເຄື່ອງມືກະດານຄວບຄຸມ.
- ເປີດ "Search", ພິມແຜງຄວບຄຸມໃນແຖວແລະກົດທີ່ຜົນໄດ້ຮັບ.
- ເປີດຮູບແບບການສະແດງໄອຄອນໃຫ້ເປັນ "ໃຫຍ່" ແລະໃຊ້ລາຍການ "ບັນຊີຜູ້ໃຊ້".
- ກົດທີ່ລິ້ງ "ການຄຸ້ມຄອງບັນຊີອື່ນ".
- ປ່ອງຢ້ຽມຈະເປີດທີ່ທ່ານສາມາດເບິ່ງບັນຊີທັງຫມົດທີ່ມີຢູ່ໃນຄອມພີວເຕີ້ນີ້ - ຢູ່ເບື້ອງຂວາຂອງ avatars ຂອງພວກມັນແຕ່ລະທ່ານສາມາດເບິ່ງຊື່.
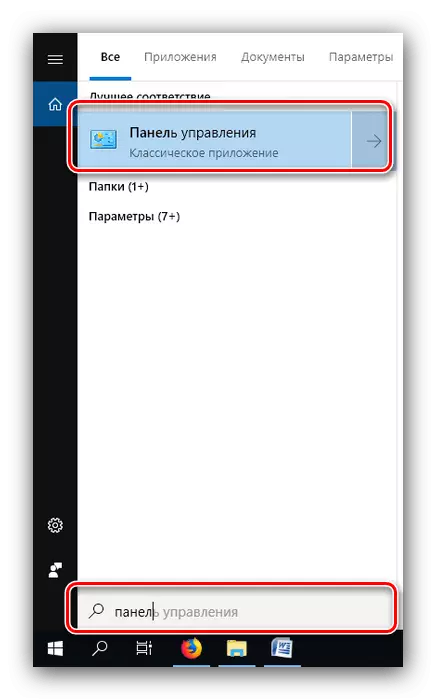
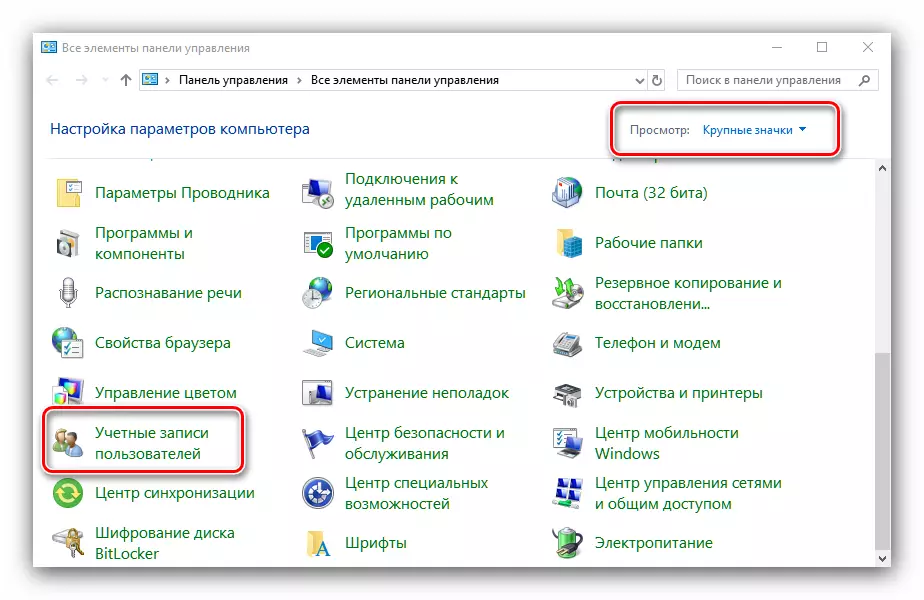
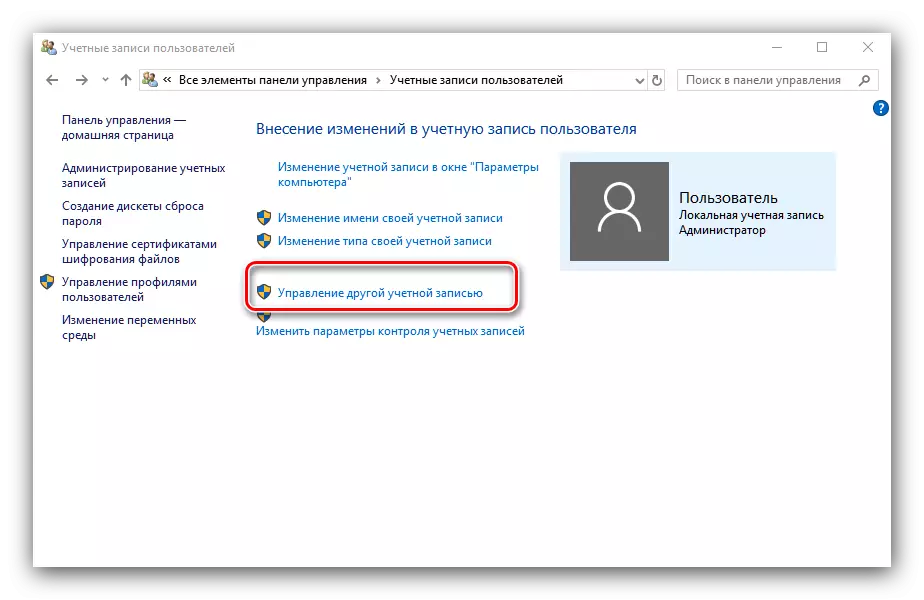

ວິທີການນີ້ມີຄວາມສະດວກກວ່າການໃຊ້ "ເສັ້ນຄໍາສັ່ງ", ເພາະວ່າມັນເປັນໄປໄດ້ທີ່ຈະນໍາໃຊ້ໃນບັນຊີໃດຫນຶ່ງ, ແລະຂໍ້ມູນທີ່ລະບຸໄວ້ໃຫ້ເຫັນໄດ້ຊັດເຈນກວ່າ.
ພວກເຮົາໄດ້ເບິ່ງວິທີທີ່ທ່ານສາມາດຊອກຫາຊື່ຜູ້ໃຊ້ຂອງຄອມພິວເຕີໃນ Windows 10.
