
표준 도구 덕분에, 사무실 패키지에 포함 된 Outlook 전자 메일 응용 프로그램에서, 당신은 자동 리디렉션을 구성 할 수 있습니다.
당신은 포워딩을 설정하지만, 작업을 수행하는 방법을 모르는 필요성에 직면하는 경우, 우리는 Outlook 2010에서 리디렉션을 조정하는 방법을 자세히 분석이 명령을 읽어 보시기 바랍니다.
다른 주소로 편지를 제거하려면 Outlook 두 가지 방법을 제공합니다. 에 첫 번째로 작은 계정 설정에 더 간단하고 거짓말이고, 두 번째는 깊은 지식의 메일 클라이언트 사용자가 필요합니다.
간단한 방법으로 조정 조정
의 대부분의 사용자를위한 간단하고 더 이해할 수있는 방법의 예에 전달 설정 시작하자.
그래서, "파일"메뉴로 이동하여 "설정 계정 설정"버튼을 클릭 할 수 있습니다. 목록에서 같은 이름의 지점을 선택합니다.
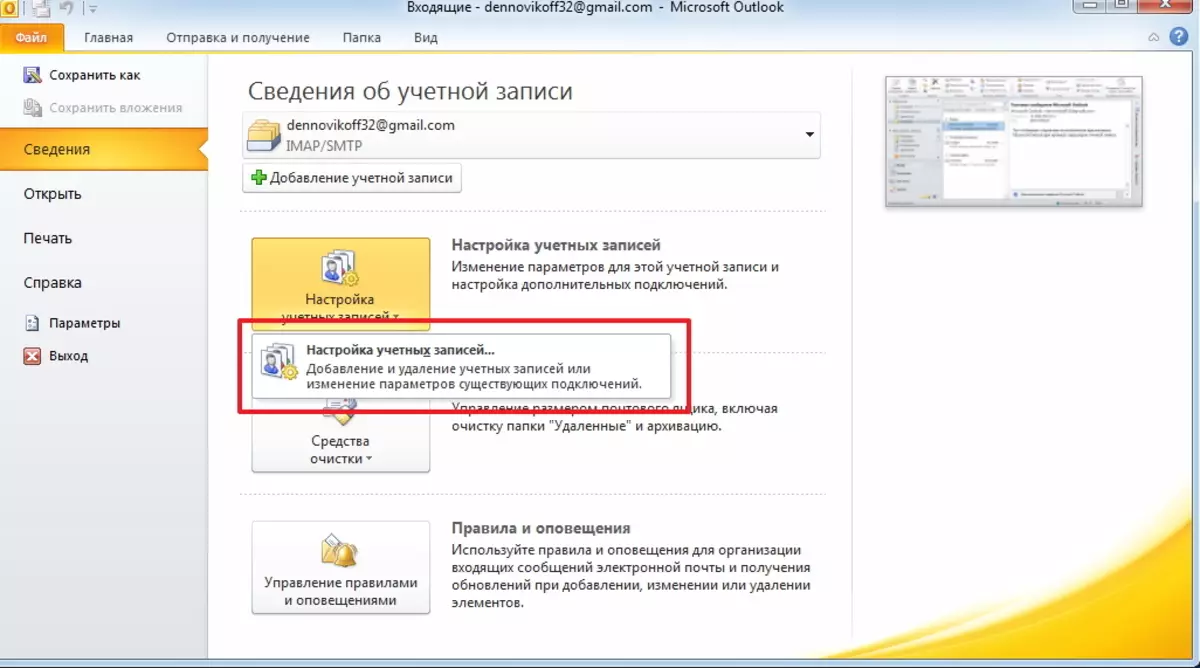
우리는 계정의 목록이있는 창이 열립니다.
여기에서 원하는 항목을 선택하고 "편집"버튼을 클릭해야합니다.
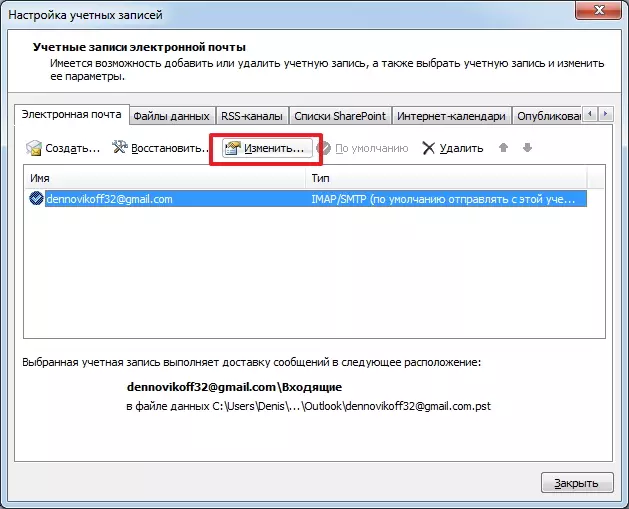
이제 새 창에서, 우리는 "기타 설정"버튼을 찾아서 클릭합니다.
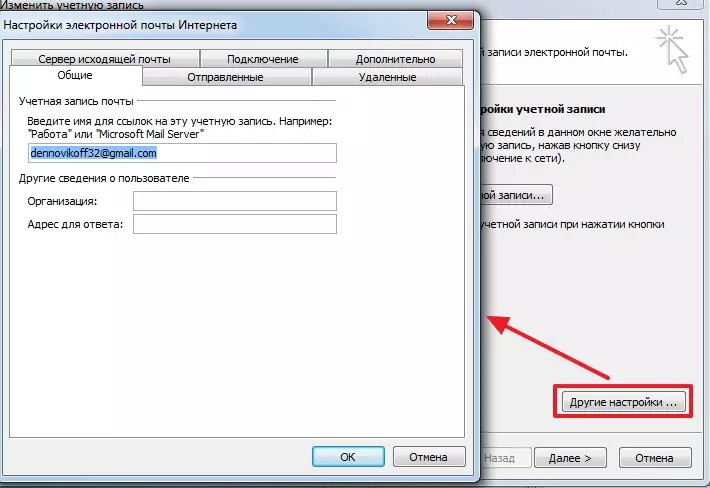
이메일 주소를 나타냅니다 마지막 조치는 응답에 사용할 수 있습니다. 그것은 일반 탭에서 "주소 대답은"필드에 표시됩니다.
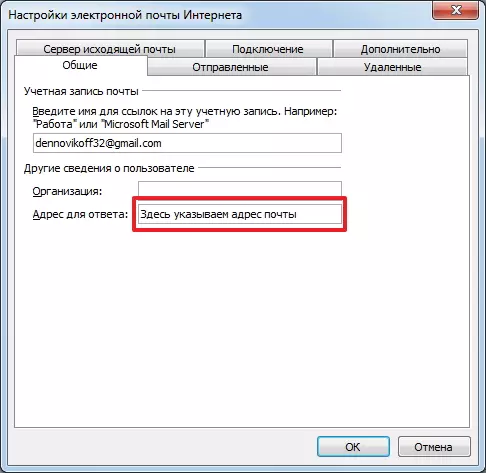
다른 방법
전달을 설정하는 더 복잡한 방법은 적절한 규칙을 만드는 것입니다.
새 규칙을 만들려면 "파일"메뉴로 이동하여 "규칙 및 알림"버튼을 클릭해야합니다.
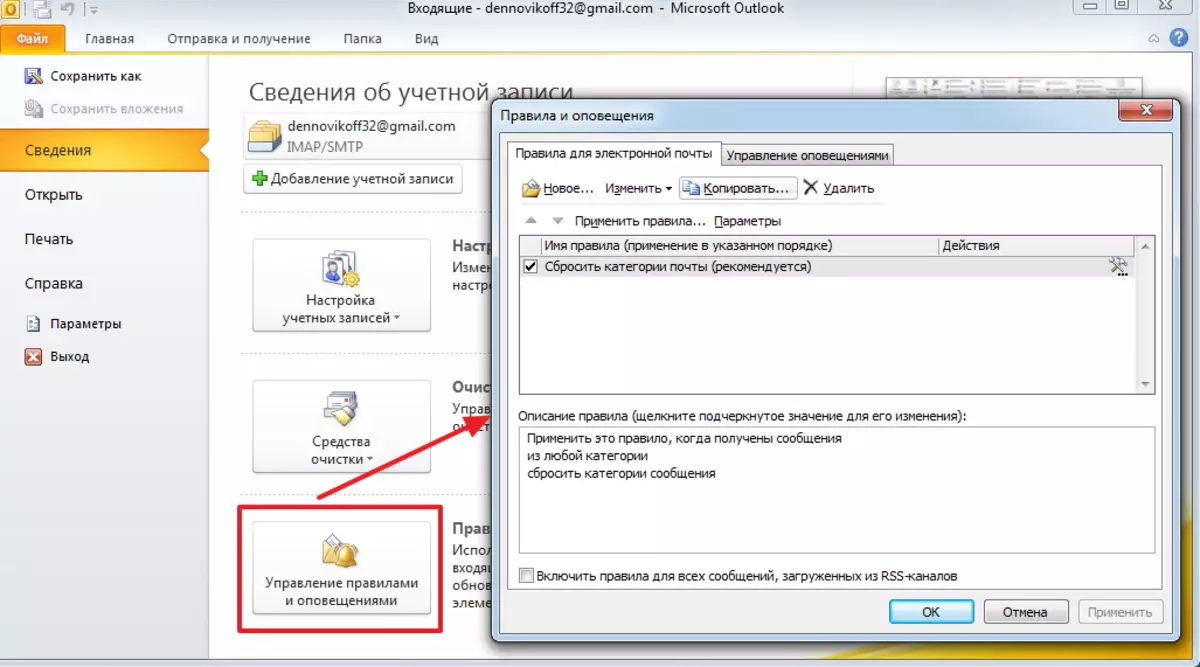
이제 "새로 만들기"버튼을 클릭하여 새 규칙을 만들 수 있습니다.
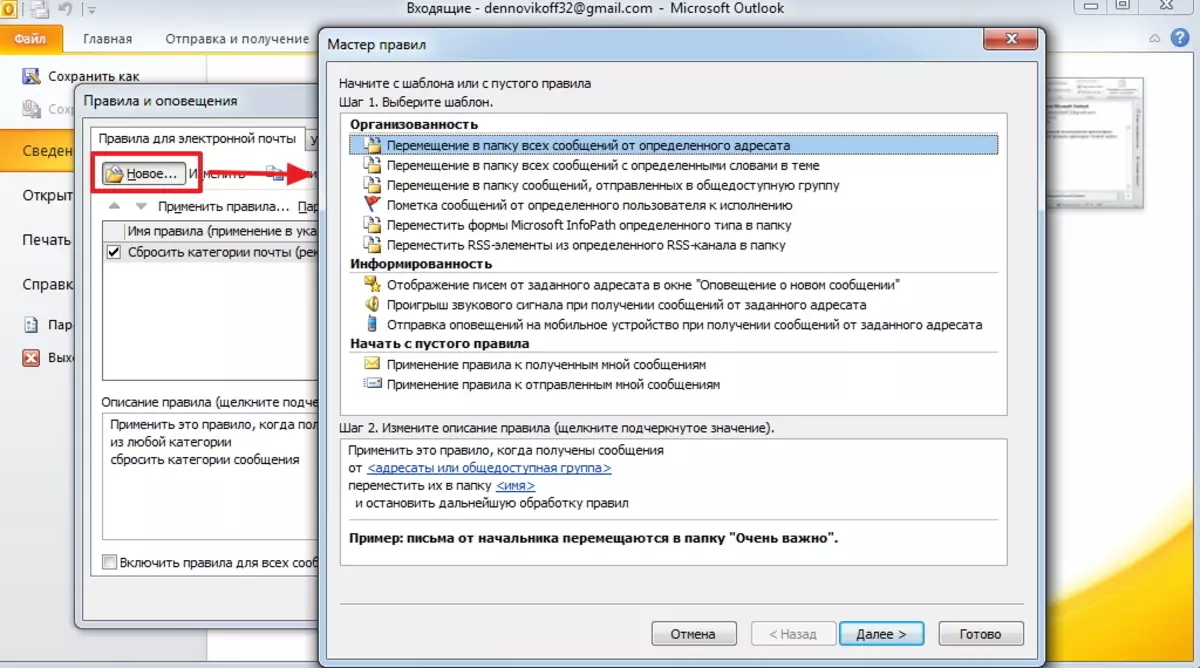
또한, "시작 빈 규칙 템플릿"절에서, 우리는 "받은 메시지에 규칙의 적용"를 할당하고 "다음"버튼에 의해 다음 단계로 이동합니다.
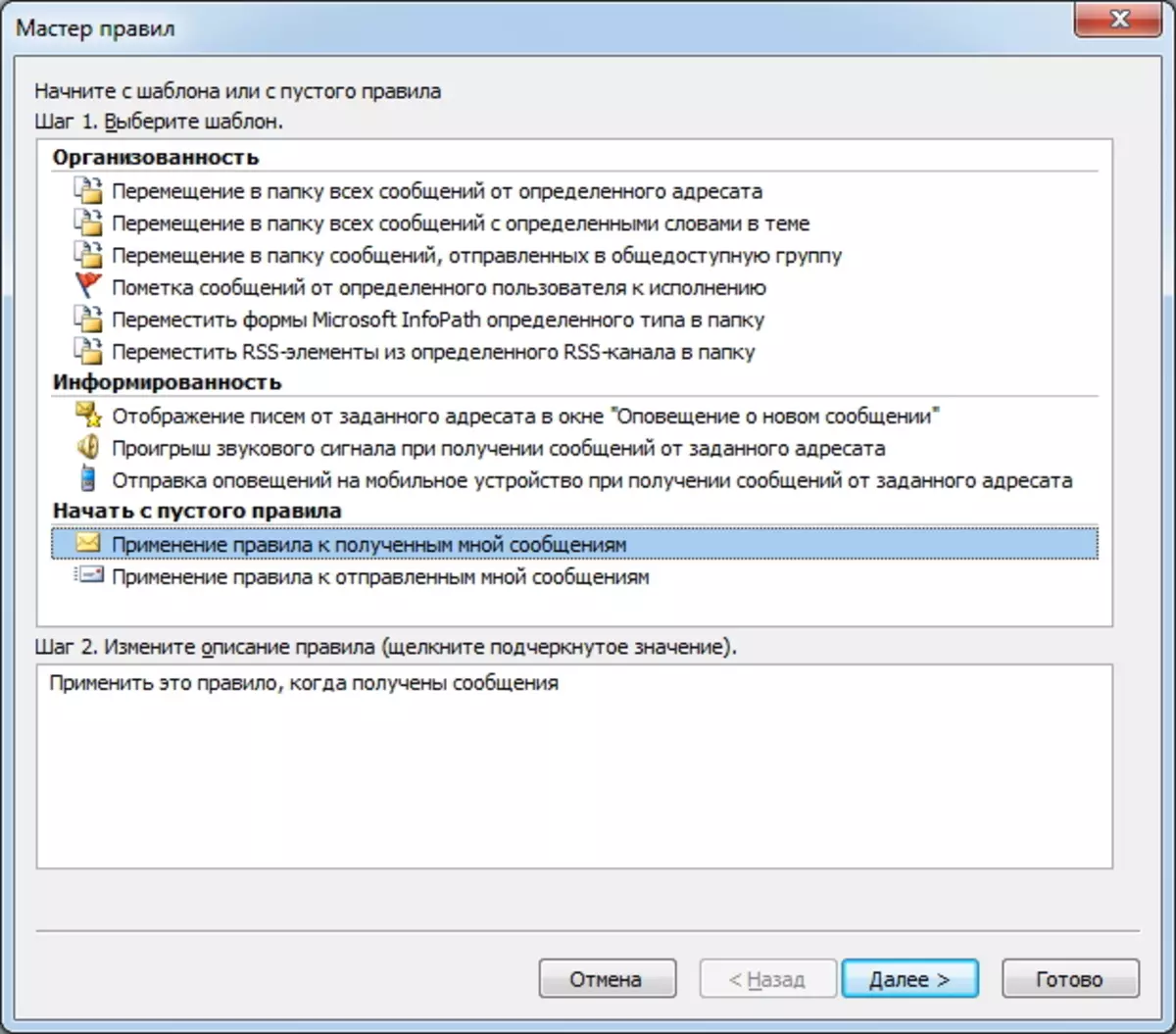
이 말에서, 만든 규칙을 실행할 때 조건을주의 할 필요가있다.
조건의 목록은 매우주의 깊게 읽고 필요한주의, 대형 충분하다.
특정 수신인의 편지를 리디렉션 할 경우 예를 들어,이 경우 그것은 "에서"에서 주목해야한다. 다음으로, 창 하단에, 같은 이름의 링크를 클릭하고 주소록에서 필요한 수신인을 선택해야합니다.
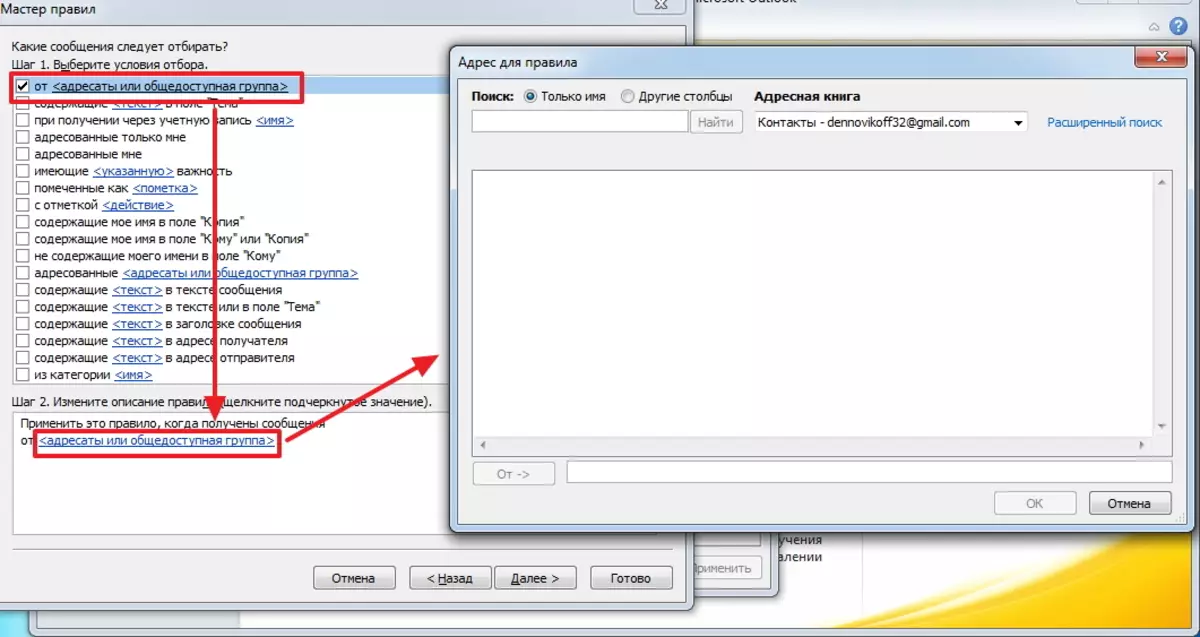
필요한 모든 조건이 플래그로 표시되고 설정되면, "다음"버튼을 클릭하여 다음 단계로 이동합니다.
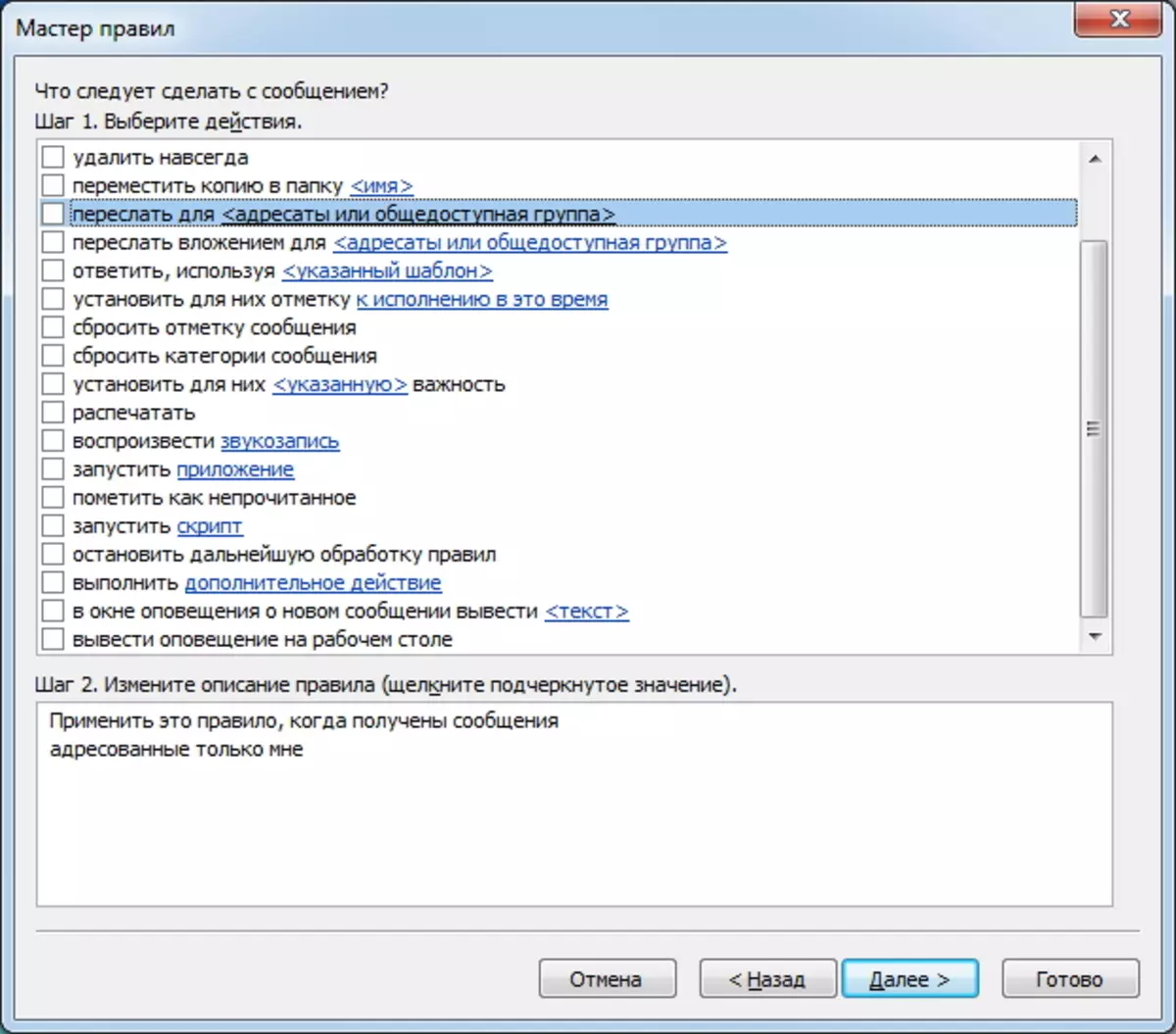
여기서 당신은 행동을 선택해야합니다. 메시지를 전달하기위한 규칙을 설정하기 때문에 적절한 조치가 "전달"됩니다.
창 하단에서 링크를 클릭하고 문자가 전송 될 주소 (또는 주소)를 선택합니다.
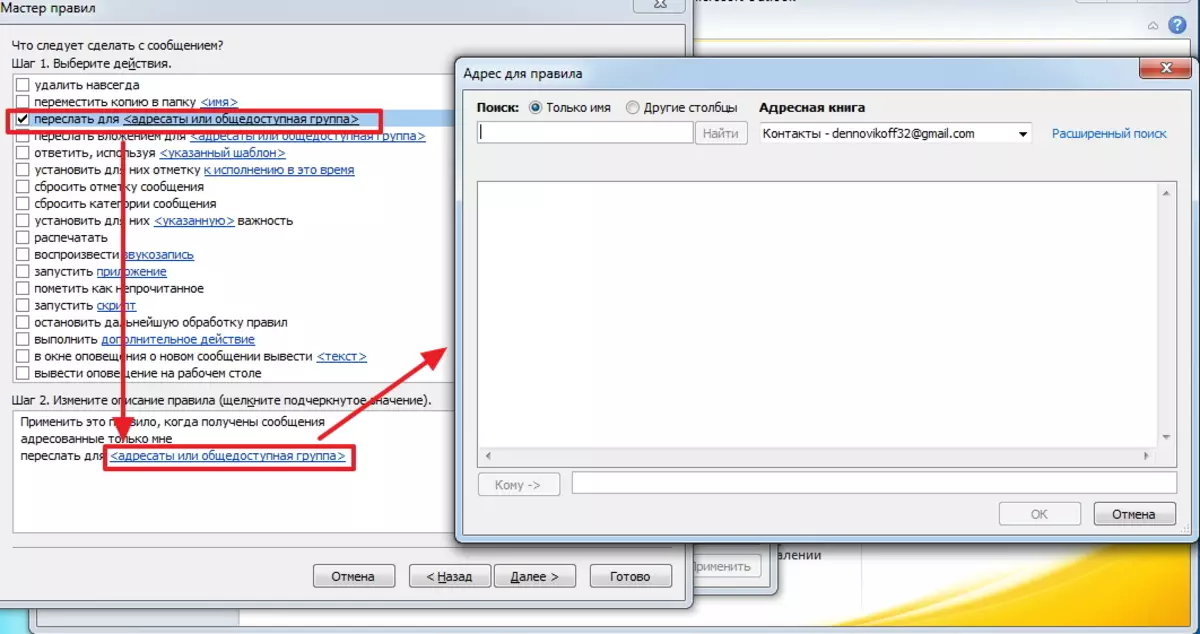
실제로이 "마침"버튼을 클릭하여 규칙 설정을 완료 할 수 있습니다.
계속 나아갈 경우 규칙 설정의 다음 단계는 생성되는 규칙이 작동하지 않는 예외를 나타냅니다.
다른 경우와 마찬가지로 제안 된 목록에서 제외하는 조건을 선택해야합니다.
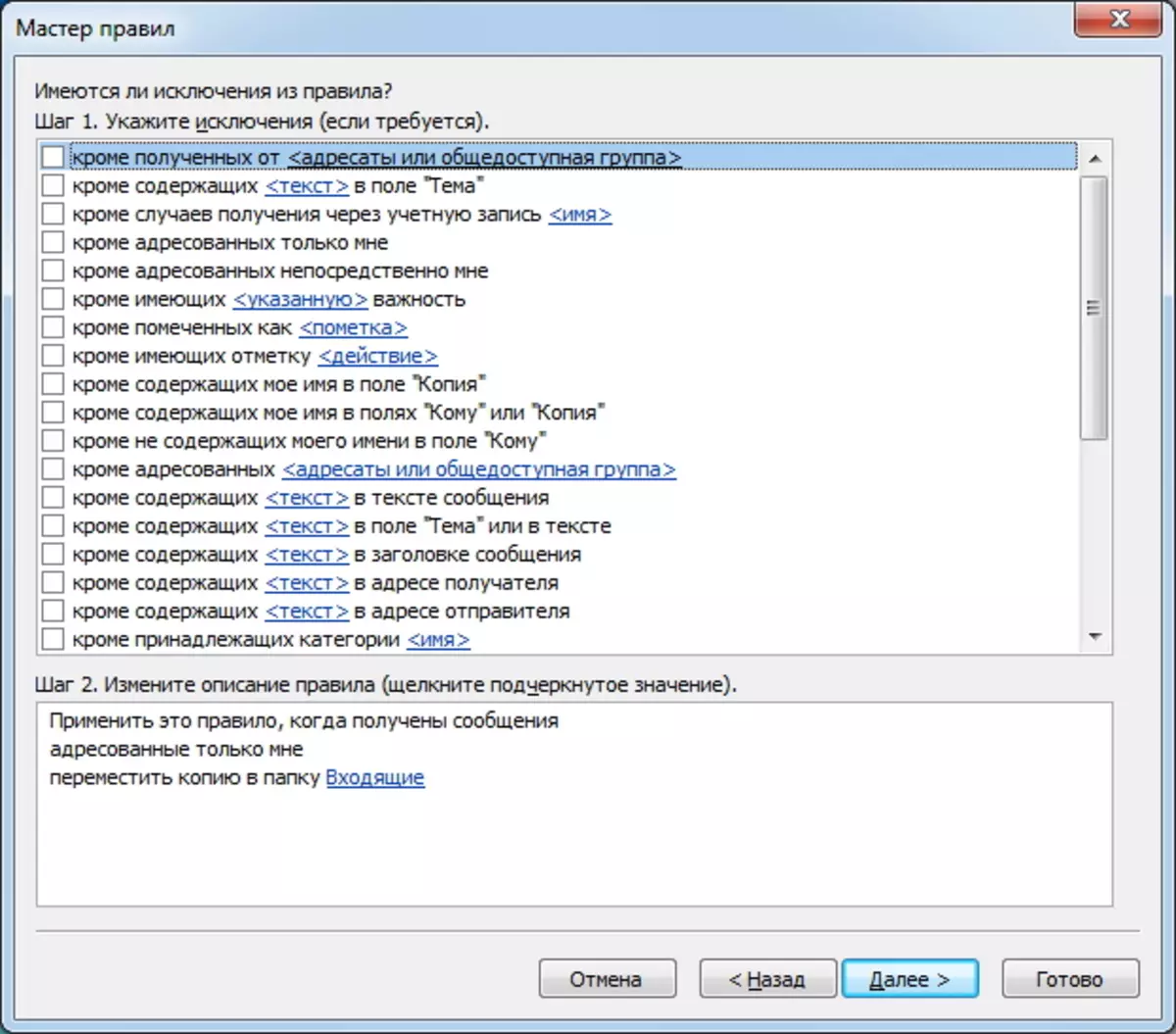
"다음"버튼을 클릭하면 최종 설정 단계로 돌아갑니다. 여기서 이름 규칙을 입력해야합니다. 당신은 체크 박스를 표시 이미 얻을 수있다 편지를 보내려면 "받은 편지함 폴더에 이미있는 메시지에이 규칙을 실행"할 수 있습니다.
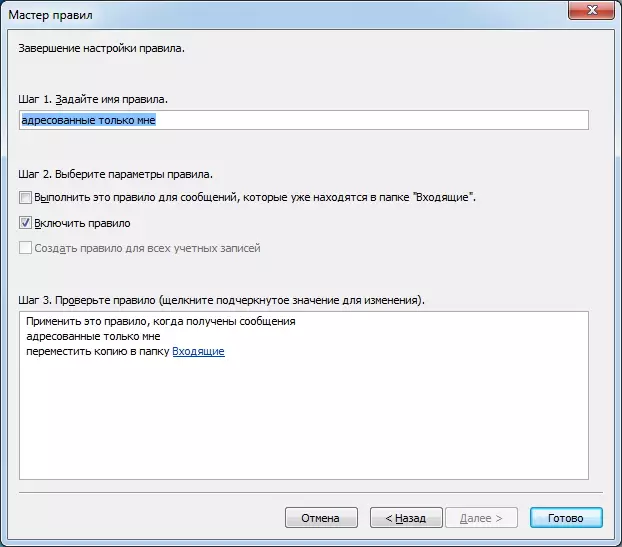
이제 "준비"를 누를 수 있습니다.
Summing을 다시 한번, Outlook 2010의 리디렉션 설정은 두 가지 방법으로 수행 될 수 있습니다. 또한 더 이해할 수 있고 자신에게 적합해야합니다.
더 많은 숙련 된 사용자 인 경우 설치 규칙을 사용하십시오.이 경우에는 필요에 맞게 전달을 유연하게 조정할 수 있습니다.
