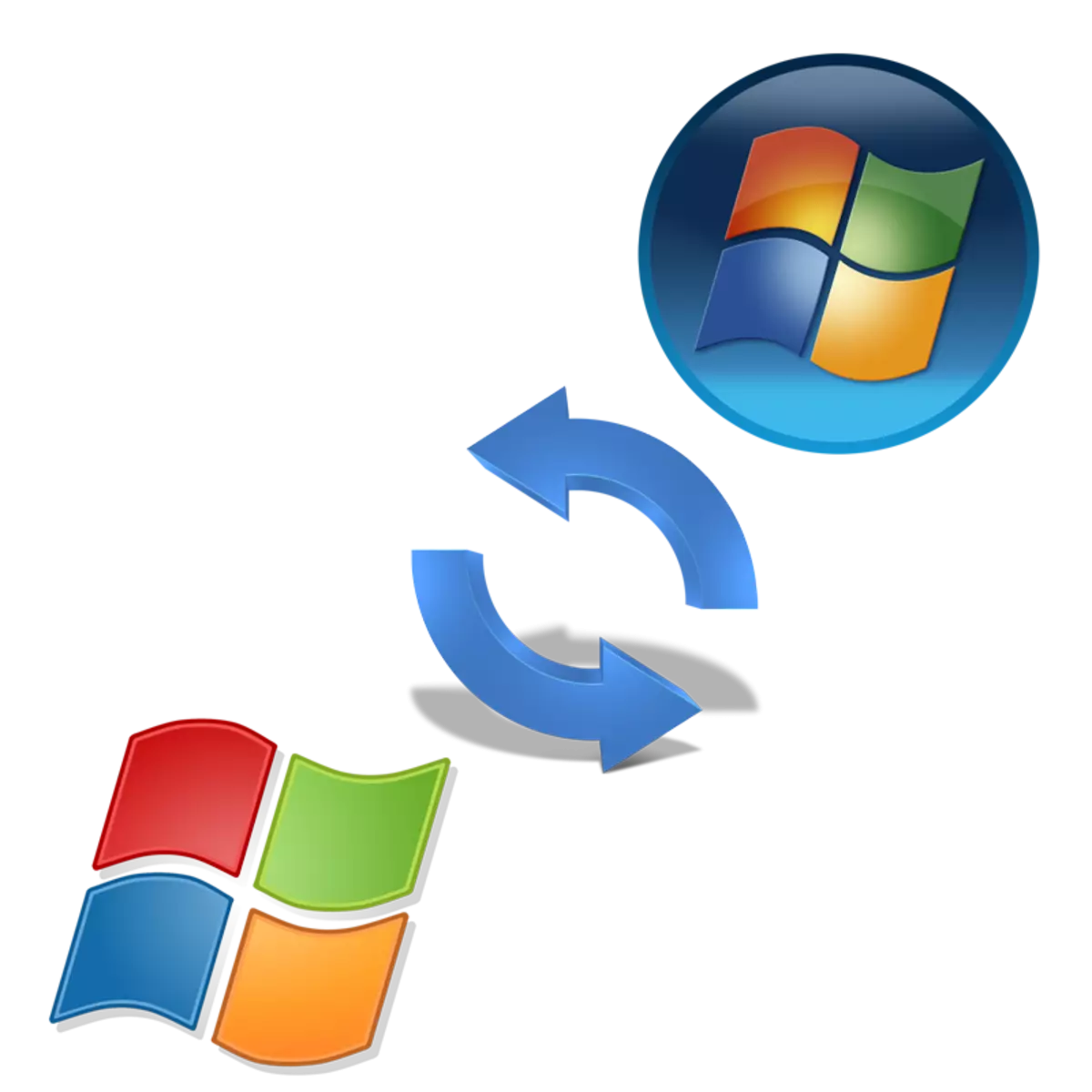
ಈ ಸಮಯದಲ್ಲಿ, ವಿಂಡೋಸ್ ಆಪರೇಟಿಂಗ್ ಸಿಸ್ಟಮ್ನ ಪ್ರಸ್ತುತ ಆವೃತ್ತಿಯು 10 ಆಗಿದೆ. ಆದಾಗ್ಯೂ, ಎಲ್ಲಾ ಕಂಪ್ಯೂಟರ್ಗಳು ಅದನ್ನು ಬಳಸಲು ಕನಿಷ್ಠ ಅವಶ್ಯಕತೆಗಳನ್ನು ಪೂರೈಸುವುದಿಲ್ಲ. ಆದ್ದರಿಂದ, ಅವರು ವಿಂಡೋಸ್ 7 ನಂತಹ ಮುಂಚಿನ ಓಎಸ್ನ ಅನುಸ್ಥಾಪನೆಗೆ ಆಶ್ರಯಿಸಲ್ಪಡುತ್ತಾರೆ. ಇಂದು ನಾವು ಅದನ್ನು ವಿಸ್ತಾದೊಂದಿಗೆ ಪಿಸಿನಲ್ಲಿ ಹೇಗೆ ಸ್ಥಾಪಿಸಬೇಕು ಎಂಬುದರ ಬಗ್ಗೆ ಮಾತನಾಡುತ್ತೇವೆ.
ವಿಂಡೋಸ್ ವಿಸ್ಟಾವನ್ನು ವಿಂಡೋಸ್ 7 ಗೆ ನವೀಕರಿಸುತ್ತೇವೆ
ನವೀಕರಣ ಪ್ರಕ್ರಿಯೆಯು ಸಂಕೀರ್ಣವಾಗಿಲ್ಲ, ಆದಾಗ್ಯೂ, ಇದು ಬಳಕೆದಾರರಿಗೆ ಹಲವಾರು ಬದಲಾವಣೆಗಳನ್ನು ನಿರ್ವಹಿಸಲು ಅಗತ್ಯವಿರುತ್ತದೆ. ಸೂಚನೆಗಳಲ್ಲಿ ನ್ಯಾವಿಗೇಟ್ ಮಾಡಲು ಸುಲಭವಾಗುವಂತೆ ನಾವು ಸಂಪೂರ್ಣ ಕಾರ್ಯವಿಧಾನವನ್ನು ಹಂತಗಳಿಗೆ ವಿಂಗಡಿಸಿದ್ದೇವೆ. ಕ್ರಮವಾಗಿ ಎಲ್ಲವನ್ನೂ ಆಶ್ಚರ್ಯಪಡೋಣ.ವಿಂಡೋಸ್ 7 ನ ಕನಿಷ್ಟ ಸಿಸ್ಟಮ್ ಅಗತ್ಯತೆಗಳು
ಹೆಚ್ಚಾಗಿ, ವಿಸ್ಟಾ ಓಎಸ್ ಮಾಲೀಕರು ದುರ್ಬಲ ಕಂಪ್ಯೂಟರ್ಗಳನ್ನು ಹೊಂದಿದ್ದಾರೆ, ಆದ್ದರಿಂದ ನವೀಕರಣಗೊಳ್ಳುವ ಮೊದಲು ಅಧಿಕೃತ ಕನಿಷ್ಠ ಅವಶ್ಯಕತೆಗಳೊಂದಿಗೆ ನಿಮ್ಮ ಘಟಕಗಳ ಗುಣಲಕ್ಷಣಗಳನ್ನು ಹೋಲಿಸಿ ಶಿಫಾರಸು ಮಾಡುತ್ತೇವೆ. RAM ಮತ್ತು ಪ್ರೊಸೆಸರ್ನ ಸಂಖ್ಯೆಗೆ ವಿಶೇಷ ಗಮನ ಕೊಡಿ. ವ್ಯಾಖ್ಯಾನದಲ್ಲಿ, ಕೆಳಗಿನ ಲಿಂಕ್ಗಳಲ್ಲಿ ನಮ್ಮ ಲೇಖನಗಳು ಎರಡು ಸಹಾಯದಿಂದ ನಿಮಗೆ ಸಹಾಯ ಮಾಡಲಾಗುವುದು.
ಮತ್ತಷ್ಟು ಓದು:
ಕಬ್ಬಿಣದ ಕಂಪ್ಯೂಟರ್ ಅನ್ನು ನಿರ್ಧರಿಸುವ ಕಾರ್ಯಕ್ರಮಗಳು
ನಿಮ್ಮ ಕಂಪ್ಯೂಟರ್ನ ಗುಣಲಕ್ಷಣಗಳನ್ನು ಹೇಗೆ ಕಂಡುಹಿಡಿಯುವುದು
ವಿಂಡೋಸ್ 7 ಗೆ ಸಂಬಂಧಿಸಿದಂತೆ, ಅವುಗಳನ್ನು ಅಧಿಕೃತ ಮೈಕ್ರೋಸಾಫ್ಟ್ ವೆಬ್ಸೈಟ್ನಲ್ಲಿ ಓದಿ. ಎಲ್ಲವನ್ನೂ ಹೊಂದಿಕೊಳ್ಳುತ್ತದೆ ಎಂದು ಮನವರಿಕೆ ಮಾಡಿದ ನಂತರ, ಅನುಸ್ಥಾಪನೆಗೆ ನೇರವಾಗಿ ಹೋಗಿ.
ಮೈಕ್ರೋಸಾಫ್ಟ್ ಬೆಂಬಲಕ್ಕೆ ಹೋಗಿ
ಹಂತ 1: ತೆಗೆಯಬಹುದಾದ ಮಾಧ್ಯಮ ತಯಾರಿಕೆ
ಆಪರೇಟಿಂಗ್ ಸಿಸ್ಟಮ್ನ ಹೊಸ ಆವೃತ್ತಿಯನ್ನು ಡಿಸ್ಕ್ ಅಥವಾ ಫ್ಲ್ಯಾಶ್ ಡ್ರೈವ್ನಿಂದ ಸ್ಥಾಪಿಸಲಾಗಿದೆ. ಮೊದಲ ಪ್ರಕರಣದಲ್ಲಿ, ನೀವು ಯಾವುದೇ ಹೆಚ್ಚುವರಿ ಸೆಟ್ಟಿಂಗ್ಗಳನ್ನು ಉತ್ಪಾದಿಸಬೇಕಾಗಿಲ್ಲ - ಡಿವಿಡಿ ಅನ್ನು ಡ್ರೈವ್ಗೆ ಸೇರಿಸಿ ಮತ್ತು ಮೂರನೇ ಹಂತಕ್ಕೆ ಹೋಗಿ. ಆದಾಗ್ಯೂ, ನೀವು ಯುಎಸ್ಬಿ ಫ್ಲಾಶ್ ಡ್ರೈವ್ ಅನ್ನು ಬಳಸುತ್ತಿದ್ದರೆ, ವಿಂಡೋಸ್ ಇಮೇಜ್ ಬರೆಯುವುದರ ಮೂಲಕ ಅದರಿಂದ ಬೂಟ್ ಮಾಡಬಹುದಾದಂತೆ ಮಾಡಿ. ಈ ವಿಷಯದ ಕೈಪಿಡಿಯೊಂದಿಗೆ, ಕೆಳಗಿನ ಲಿಂಕ್ಗಳನ್ನು ಓದಿ:ಮತ್ತಷ್ಟು ಓದು:
ವಿಂಡೋಸ್ನಲ್ಲಿ ಬೂಟ್ ಮಾಡಬಹುದಾದ ಫ್ಲಾಶ್ ಡ್ರೈವ್ ಅನ್ನು ರಚಿಸುವ ಸೂಚನೆಗಳು
ರೂಫುಸ್ನಲ್ಲಿ ಬೂಟ್ ಮಾಡಬಹುದಾದ ಯುಎಸ್ಬಿ ಫ್ಲಾಶ್ ಡ್ರೈವ್ 7 ಅನ್ನು ಹೇಗೆ ರಚಿಸುವುದು
ಹಂತ 2: ಫ್ಲ್ಯಾಶ್ ಡ್ರೈವ್ನಿಂದ ಅನುಸ್ಥಾಪನೆಗೆ BIOS ಸಂರಚನೆ
ತೆಗೆದುಹಾಕಬಹುದಾದ ಯುಎಸ್ಬಿ ಡ್ರೈವ್ ಅನ್ನು ಮತ್ತಷ್ಟು ಬಳಸಲು ನೀವು BIOS ಅನ್ನು ಕಾನ್ಫಿಗರ್ ಮಾಡಬೇಕಾಗುತ್ತದೆ. ಹಾರ್ಡ್ ಡಿಸ್ಕ್ನಿಂದ ಯುಎಸ್ಬಿ ಫ್ಲ್ಯಾಶ್ ಡ್ರೈವ್ಗೆ ಕಂಪ್ಯೂಟರ್ನ ಬೂಟ್ ಅನ್ನು ಬದಲಾಯಿಸುವ ಒಂದು ನಿಯತಾಂಕವನ್ನು ನೀವು ಮಾತ್ರ ಬದಲಾಯಿಸಬೇಕಾಗಿದೆ. ಇದನ್ನು ಹೇಗೆ ಮಾಡಬೇಕೆಂಬುದರ ಬಗ್ಗೆ, ಕೆಳಗಿನ ಇತರ ವಿಷಯಗಳಲ್ಲಿ ಓದಿ.
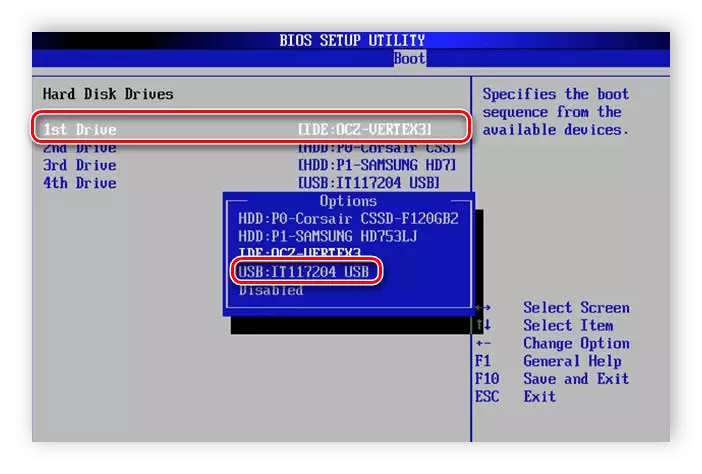
ಇನ್ನಷ್ಟು ಓದಿ: ಫ್ಲ್ಯಾಶ್ ಡ್ರೈವ್ನಿಂದ ಡೌನ್ಲೋಡ್ ಮಾಡಲು BIOS ಅನ್ನು ಕಾನ್ಫಿಗರ್ ಮಾಡಿ
UEFI ಯ ಮಾಲೀಕರು ಇತರ ಕ್ರಮಗಳನ್ನು ಉತ್ಪಾದಿಸಬೇಕು, ಏಕೆಂದರೆ ಇಂಟರ್ಫೇಸ್ BIOS ನಿಂದ ಸ್ವಲ್ಪ ಭಿನ್ನವಾಗಿದೆ. ಮುಂದಿನ ಲಿಂಕ್ನಿಂದ ನಿಮ್ಮ ಲೇಖನವನ್ನು ಸಂಪರ್ಕಿಸಿ ಮತ್ತು ಮೊದಲ ಹೆಜ್ಜೆ ನಿರ್ವಹಿಸಿ.
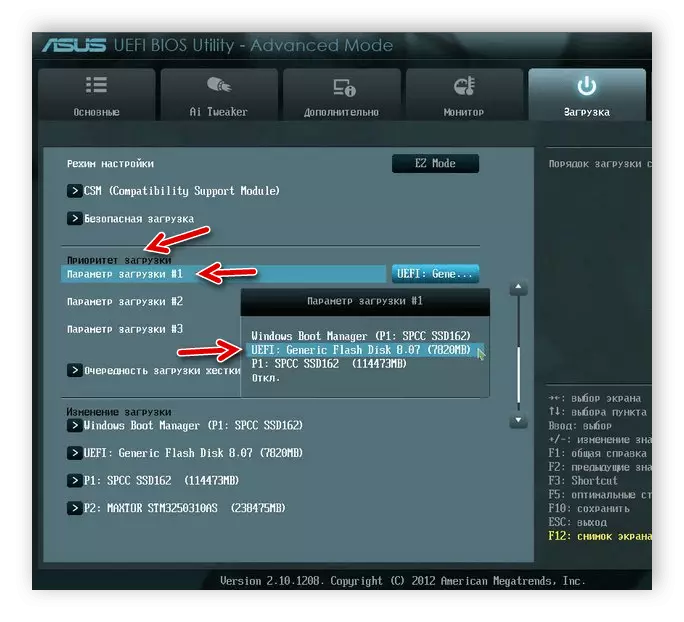
ಇನ್ನಷ್ಟು ಓದಿ: UEFI ನೊಂದಿಗೆ ಲ್ಯಾಪ್ಟಾಪ್ನಲ್ಲಿ ವಿಂಡೋಸ್ 7 ಅನ್ನು ಸ್ಥಾಪಿಸುವುದು
ಹಂತ 3: ವಿಂಡೋಸ್ ವಿಸ್ಟಾವನ್ನು ವಿಂಡೋಸ್ 7 ಗೆ ನವೀಕರಿಸಲಾಗುತ್ತಿದೆ 7
ಈಗ ಮುಖ್ಯ ಅನುಸ್ಥಾಪನಾ ಪ್ರಕ್ರಿಯೆಯನ್ನು ಪರಿಗಣಿಸಿ. ಇಲ್ಲಿ ನೀವು ಡಿಸ್ಕ್ ಅಥವಾ ಫ್ಲ್ಯಾಶ್ ಡ್ರೈವ್ ಅನ್ನು ಸೇರಿಸಬೇಕಾಗಿದೆ ಮತ್ತು ಕಂಪ್ಯೂಟರ್ ಅನ್ನು ಮರುಪ್ರಾರಂಭಿಸಬೇಕು. ನೀವು ಆನ್ ಮಾಡಿದಾಗ, ಈ ಮಾಧ್ಯಮದಿಂದ ಪ್ರಾರಂಭವನ್ನು ಮಾಡಲಾಗುವುದು, ಮುಖ್ಯ ಫೈಲ್ಗಳನ್ನು ಲೋಡ್ ಮಾಡಲಾಗುವುದು ಮತ್ತು ಅನುಸ್ಥಾಪನಾ ಪ್ರಾರಂಭ ವಿಂಡೋ ತೆರೆಯುತ್ತದೆ. ಕೆಳಗಿನವುಗಳನ್ನು ಮಾಡಿದ ನಂತರ:
- ಅನುಕೂಲಕರ ಮುಖ್ಯ ಭಾಷೆ OS, ಸಮಯ ಸ್ವರೂಪ ಮತ್ತು ಕೀಬೋರ್ಡ್ ವಿನ್ಯಾಸವನ್ನು ಆಯ್ಕೆಮಾಡಿ.
- ಪ್ರದರ್ಶಿತ ಮೆನು ವಿಂಡೋಸ್ 7 ರಲ್ಲಿ, ಅನುಸ್ಥಾಪನಾ ಗುಂಡಿಯನ್ನು ಕ್ಲಿಕ್ ಮಾಡಿ.
- ಪರವಾನಗಿ ಒಪ್ಪಂದದ ನಿಯಮಗಳನ್ನು ಪರಿಶೀಲಿಸಿ, ಅವುಗಳನ್ನು ದೃಢೀಕರಿಸಿ ಮತ್ತು ಮುಂದಿನ ಹಂತಕ್ಕೆ ಹೋಗಿ.
- ಈಗ ನೀವು ಅನುಸ್ಥಾಪನಾ ವಿಧವನ್ನು ನಿರ್ಧರಿಸಬೇಕು. ನೀವು ವಿಂಡೋಸ್ ವಿಸ್ಟಾವನ್ನು ಹೊಂದಿರುವುದರಿಂದ, "ಪೂರ್ಣ ಅನುಸ್ಥಾಪನೆ" ಐಟಂ ಅನ್ನು ನಿರ್ದಿಷ್ಟಪಡಿಸಿ.
- ಸೂಕ್ತ ವಿಭಾಗವನ್ನು ಆಯ್ಕೆಮಾಡಿ ಮತ್ತು ಎಲ್ಲಾ ಫೈಲ್ಗಳನ್ನು ಅಳಿಸಲು ಮತ್ತು ಆಪರೇಟಿಂಗ್ ಸಿಸ್ಟಮ್ ಅನ್ನು ಕ್ಲೀನ್ ವಿಭಾಗಕ್ಕೆ ತಲುಪಿಸಿ.
- ಎಲ್ಲಾ ಫೈಲ್ಗಳನ್ನು ಬಿಚ್ಚಿದವರೆಗೂ ನಿರೀಕ್ಷಿಸಬಹುದು ಮತ್ತು ಘಟಕಗಳನ್ನು ಸ್ಥಾಪಿಸಲಾಗಿದೆ.
- ಈಗ ಬಳಕೆದಾರಹೆಸರು ಮತ್ತು ಪಿಸಿ ಅನ್ನು ಹೊಂದಿಸಿ. ಈ ನಮೂದನ್ನು ನಿರ್ವಾಹಕರಾಗಿ ಬಳಸಲಾಗುತ್ತದೆ, ಮತ್ತು ಸ್ಥಳೀಯ ನೆಟ್ವರ್ಕ್ನ ರಚನೆಯ ಸಮಯದಲ್ಲಿ ಪ್ರೊಫೈಲ್ ಹೆಸರುಗಳು ಉಪಯುಕ್ತವಾಗುತ್ತವೆ.
- ಚಾಲಕಗಳು. ಮೊದಲಿಗೆ, ಚಾಲಕರಿಗೆ ಗಮನ ಕೊಡಿ. ಪ್ರತಿಯೊಂದು ಘಟಕ ಮತ್ತು ಬಾಹ್ಯ ಸಾಧನಗಳಿಗೆ ಪ್ರತ್ಯೇಕವಾಗಿ ಅವುಗಳನ್ನು ಸ್ಥಾಪಿಸಲಾಗಿದೆ. ಘಟಕಗಳು ಕಿಟಕಿಗಳೊಂದಿಗೆ ಮತ್ತು ತಮ್ಮಲ್ಲಿ ಪರಸ್ಪರ ಸಂವಹನ ನಡೆಸಬಹುದು ಎಂದು ಖಚಿತಪಡಿಸಿಕೊಳ್ಳಲು ಅಂತಹ ಫೈಲ್ಗಳು ಅಗತ್ಯವಿದೆ. ಕೆಳಗಿನ ಲಿಂಕ್ಗಳು ಈ ವಿಷಯದ ಬಗ್ಗೆ ವಿವರವಾದ ಸೂಚನೆಗಳನ್ನು ಕಾಣಬಹುದು.
- ಬ್ರೌಸರ್. ಸಹಜವಾಗಿ, ಇಂಟರ್ನೆಟ್ ಎಕ್ಸ್ಪ್ಲೋರರ್ ಅನ್ನು ಈಗಾಗಲೇ ವಿಂಡೋಸ್ 7 ಆಗಿ ನಿರ್ಮಿಸಲಾಗಿದೆ, ಆದರೆ ಅದರಲ್ಲಿ ಕೆಲಸ ಮಾಡಲು ಇದು ತುಂಬಾ ಆರಾಮದಾಯಕವಲ್ಲ. ಆದ್ದರಿಂದ, ಇತರ ಜನಪ್ರಿಯ ವೆಬ್ ಬ್ರೌಸರ್ಗಳನ್ನು ನೋಡುವುದನ್ನು ನಾವು ಶಿಫಾರಸು ಮಾಡುತ್ತೇವೆ, ಉದಾಹರಣೆಗೆ: ಗೂಗಲ್ ಕ್ರೋಮ್, ಒಪೇರಾ, ಮೊಜಿಲ್ಲಾ ಫೈರ್ಫಾಕ್ಸ್ ಅಥವಾ ಯಾಂಡೆಕ್ಸ್ .ಬೌಜರ್. ಅಂತಹ ಬ್ರೌಸರ್ಗಳ ಮೂಲಕ ವಿವಿಧ ಫೈಲ್ಗಳೊಂದಿಗೆ ಕೆಲಸ ಮಾಡಲು ಅಗತ್ಯವಾದ ಸಾಫ್ಟ್ವೇರ್ ಅನ್ನು ಡೌನ್ಲೋಡ್ ಮಾಡಲು ಈಗಾಗಲೇ ಸುಲಭವಾಗುತ್ತದೆ.
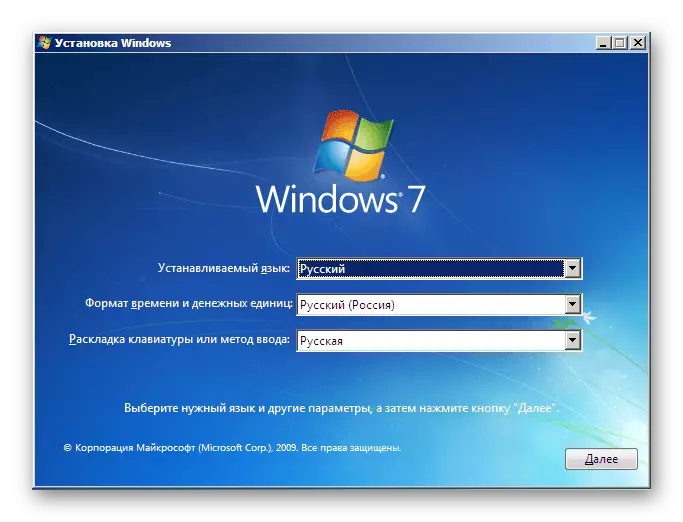
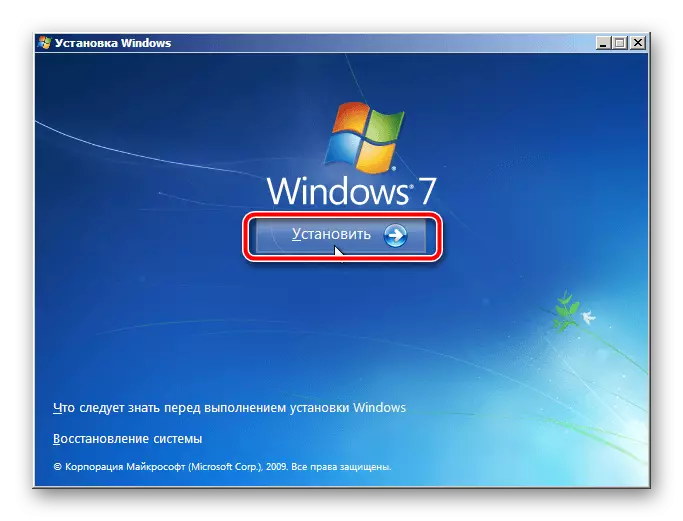
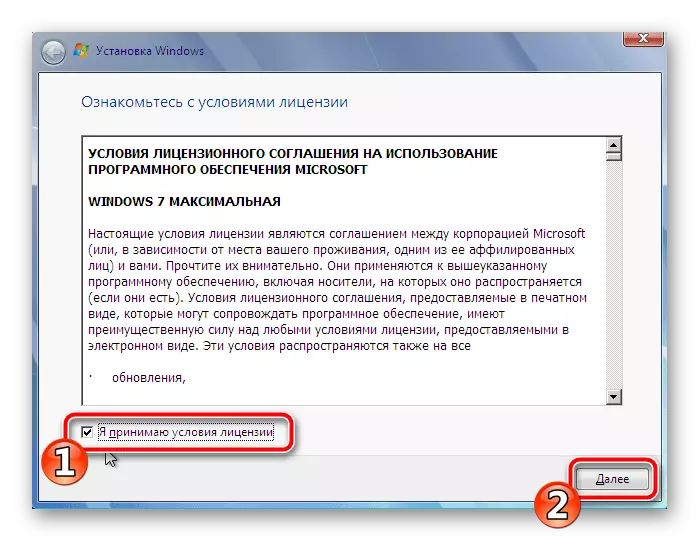
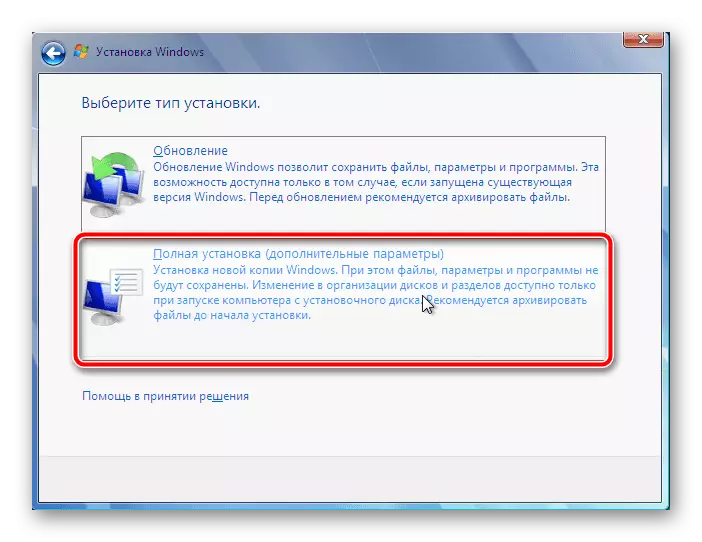
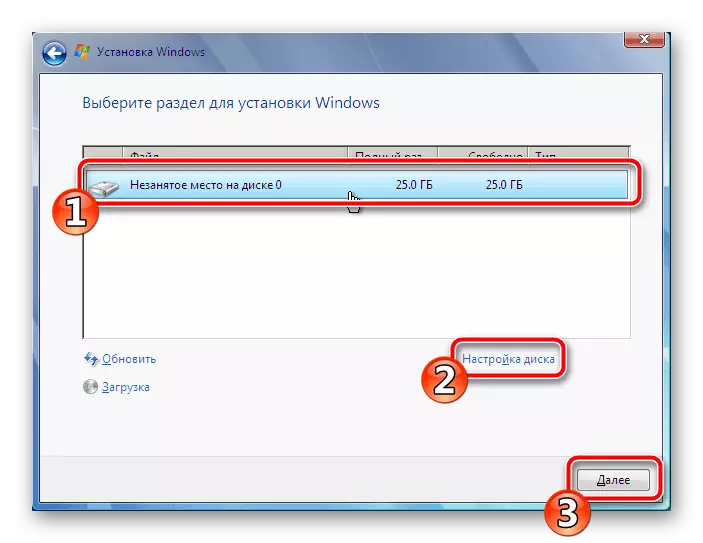
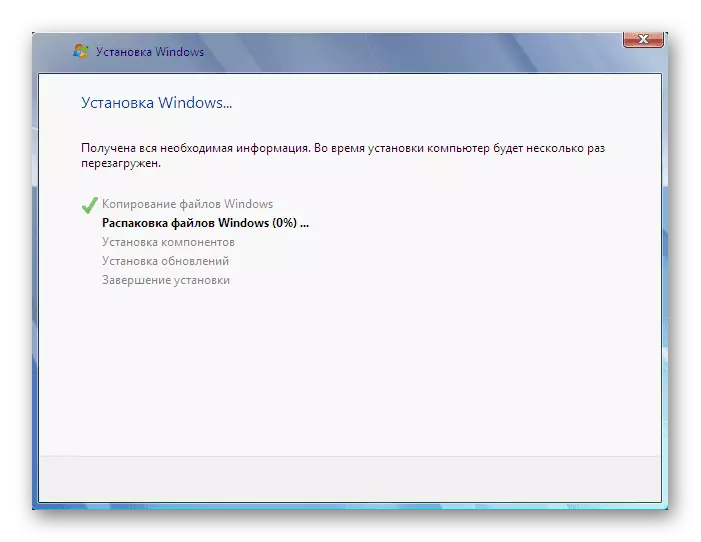
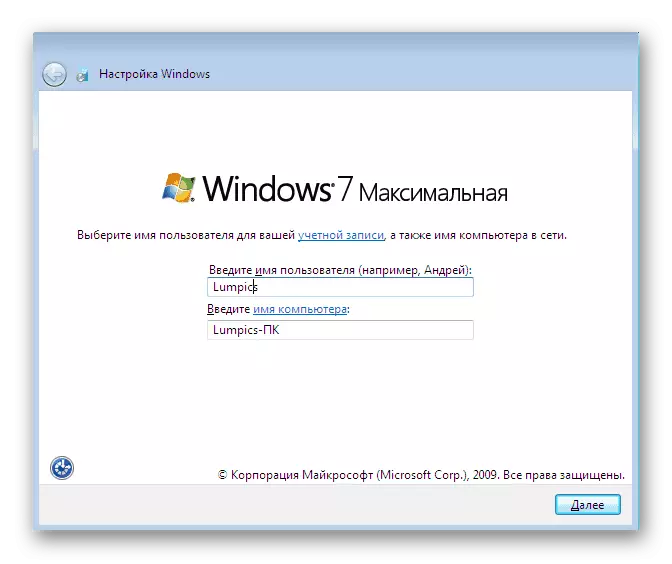
ನಿಯತಾಂಕಗಳ ಸೆಟ್ಟಿಂಗ್ಗಳಿಗಾಗಿ ಮಾತ್ರ ನಿರೀಕ್ಷಿಸಲಾಗುವುದು. ಈ ಸಮಯದಲ್ಲಿ, ಕಂಪ್ಯೂಟರ್ ಅನ್ನು ಹಲವಾರು ಬಾರಿ ಮರುಬೂಟ್ ಮಾಡಲಾಗುತ್ತದೆ. ಮುಂದೆ, ಲೇಬಲ್ಗಳನ್ನು ರಚಿಸಲಾಗುವುದು ಮತ್ತು ಡೆಸ್ಕ್ಟಾಪ್ ಅನ್ನು ಕಾನ್ಫಿಗರ್ ಮಾಡಲಾಗುತ್ತದೆ.
ಹಂತ 4: ಕೆಲಸಕ್ಕಾಗಿ OS ಸೆಟಪ್
OS ಅನ್ನು ಈಗಾಗಲೇ ಸ್ಥಾಪಿಸಿದ್ದರೂ, ಪಿಸಿ ಸಂಪೂರ್ಣವಾಗಿ ಕಾರ್ಯನಿರ್ವಹಿಸುವುದಿಲ್ಲ. ಇದು ಕೆಲವು ಫೈಲ್ಗಳು ಮತ್ತು ಸಾಫ್ಟ್ವೇರ್ಗಳ ಕೊರತೆಯಿಂದಾಗಿರುತ್ತದೆ. ಅನುಸ್ಥಾಪನೆಯನ್ನು ಪ್ರಾರಂಭಿಸುವ ಮೊದಲು, ನೀವು ಇಂಟರ್ನೆಟ್ಗೆ ಸಂಪರ್ಕವನ್ನು ಕಾನ್ಫಿಗರ್ ಮಾಡಬೇಕಾಗಿದೆ. ಈ ಪ್ರಕ್ರಿಯೆಯನ್ನು ಅಕ್ಷರಶಃ ಕೆಲವು ಹಂತಗಳನ್ನು ನಿರ್ವಹಿಸಲಾಗುತ್ತದೆ. ಈ ವಿಷಯದ ಬಗ್ಗೆ ವಿವರವಾದ ಸೂಚನೆಗಳನ್ನು ಮತ್ತೊಂದು ವಿಷಯದಲ್ಲಿ ಕೆಳಗಿನ ಲಿಂಕ್ನಲ್ಲಿ ಕಾಣಬಹುದು:
ಇನ್ನಷ್ಟು ಓದಿ: ವಿಂಡೋಸ್ 7 ಅನ್ನು ಮರುಸ್ಥಾಪಿಸಿದ ನಂತರ ಇಂಟರ್ನೆಟ್ ಕಾನ್ಫಿಗರೇಶನ್
ಕಂಪ್ಯೂಟರ್ನೊಂದಿಗೆ ಸಾಮಾನ್ಯಕ್ಕೆ ಹೋಗಬೇಕಾದ ಮುಖ್ಯ ಅಂಶಗಳ ಕ್ರಮವನ್ನು ನೋಡೋಣ:
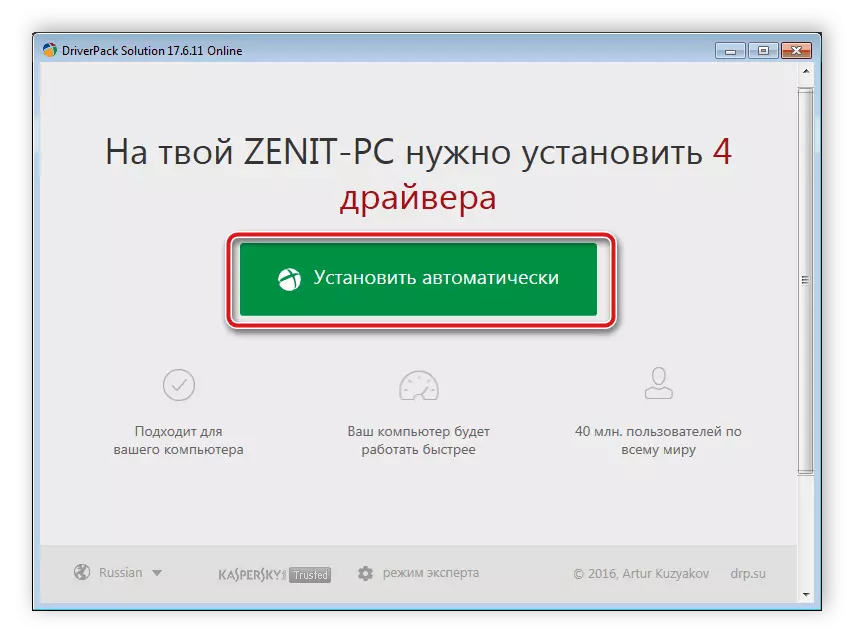
ಮತ್ತಷ್ಟು ಓದು:
ಚಾಲಕಗಳನ್ನು ಸ್ಥಾಪಿಸುವ ಅತ್ಯುತ್ತಮ ಕಾರ್ಯಕ್ರಮಗಳು
ನೆಟ್ವರ್ಕ್ ಕಾರ್ಡ್ಗಾಗಿ ಹುಡುಕಾಟ ಮತ್ತು ಅನುಸ್ಥಾಪನಾ ಚಾಲಕ
ಮದರ್ಬೋರ್ಡ್ಗಾಗಿ ಚಾಲಕಗಳನ್ನು ಸ್ಥಾಪಿಸುವುದು
ಪ್ರಿಂಟರ್ ಚಾಲಕಗಳನ್ನು ಸ್ಥಾಪಿಸುವುದು
ಇದರ ಮೇಲೆ, ನಮ್ಮ ಲೇಖನವು ಕೊನೆಗೊಳ್ಳುತ್ತದೆ. ಮೇಲೆ, ನೀವು ವಿಂಡೋಸ್ 7 ಆಪರೇಟಿಂಗ್ ಸಿಸ್ಟಮ್ ಅನ್ನು ಸ್ಥಾಪಿಸುವ ಮತ್ತು ಸ್ಥಾಪನೆ ಮಾಡುವ ಎಲ್ಲಾ ಹಂತಗಳೊಂದಿಗೆ ನೀವೇ ಪರಿಚಿತರಾಗಿರಬಹುದು. ನೀವು ನೋಡಬಹುದು ಎಂದು, ಇದರಲ್ಲಿ ಕಷ್ಟ ಏನೂ ಇಲ್ಲ, ನೀವು ಸೂಚನೆಗಳನ್ನು ಖಚಿತಪಡಿಸಿಕೊಳ್ಳಿ ಮತ್ತು ಪ್ರತಿ ಕ್ರಿಯೆಯನ್ನು ಎಚ್ಚರಿಕೆಯಿಂದ ನಿರ್ವಹಿಸಿ. ಎಲ್ಲಾ ಹಂತಗಳನ್ನು ಪೂರ್ಣಗೊಳಿಸಿದ ನಂತರ, ನೀವು ಸುರಕ್ಷಿತವಾಗಿ ಪಿಸಿಗಳಿಗಾಗಿ ಕೆಲಸ ಮಾಡಬಹುದು.
