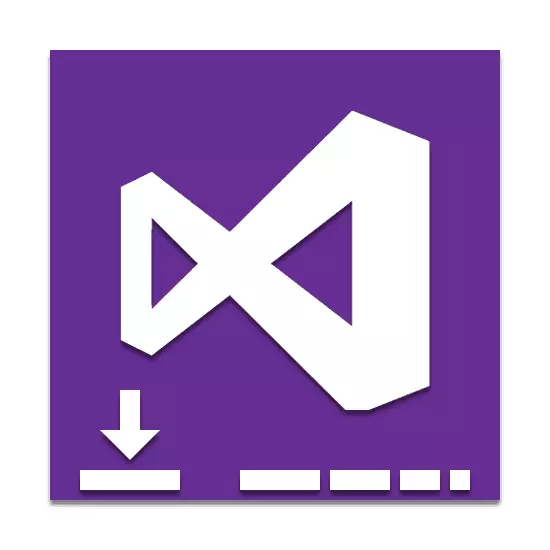
プログラムやアプリケーションを開発するプロセスでは、追加の機能を提供するソフトウェアは非常に重要です。このクラスの最も人気のあるアプリケーションの1つはVisual Studioです。次に、このソフトウェアを詳細にインストールする処理について説明します。
PCにVisual Studioのインストール
さらなる使用のために問題のオンコンピュータを確立するためには、それを購入する必要があるでしょう。ただし、これを考慮しても、試用期間を選択するか、限られた機能を持つ無料版をダウンロードできます。ステップ1:ダウンロード
まず、インターネット接続を安定して迅速に提供する必要があります。これにより、コンポーネントのロードに関する問題を回避できます。これを理解したことで、公式サイトから主要コンポーネントのダウンロードを開始できます。
Visual Studioの公式ウェブサイトに行きます
- 提出されたリンクのページを開き、「統合Visual Studio統合開発環境」を見つけます。
- Windowsのバージョンボタンの上にマウスを移動して、適切なプログラムのさまざまな種類を選択します。
- リンクをクリックすると、開くページのリンクをクリックすることもできます。ソフトウェアに関する詳細情報を調べます。さらに、ここからあなたはMacOSのバージョンをダウンロードすることができます。
- その後、ダウンロードページにリダイレクトされます。開くウィンドウを介して、インストールファイルを保存する場所を選択します。
- ダウンロードしたファイルを実行して、解凍を待ちます。
- 開いたウィンドウで、必要に応じて「続行」ボタンをクリックして、提供されている情報を読んでください。
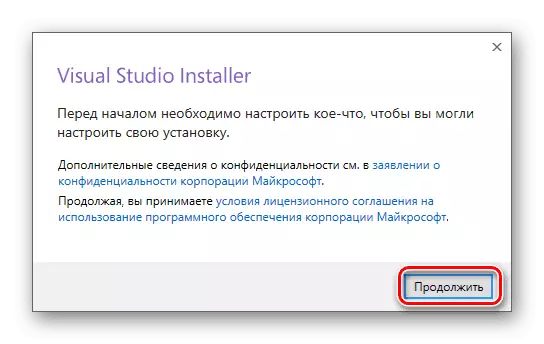
プログラムの詳細インストールに必要な基本ファイルをダウンロードします。
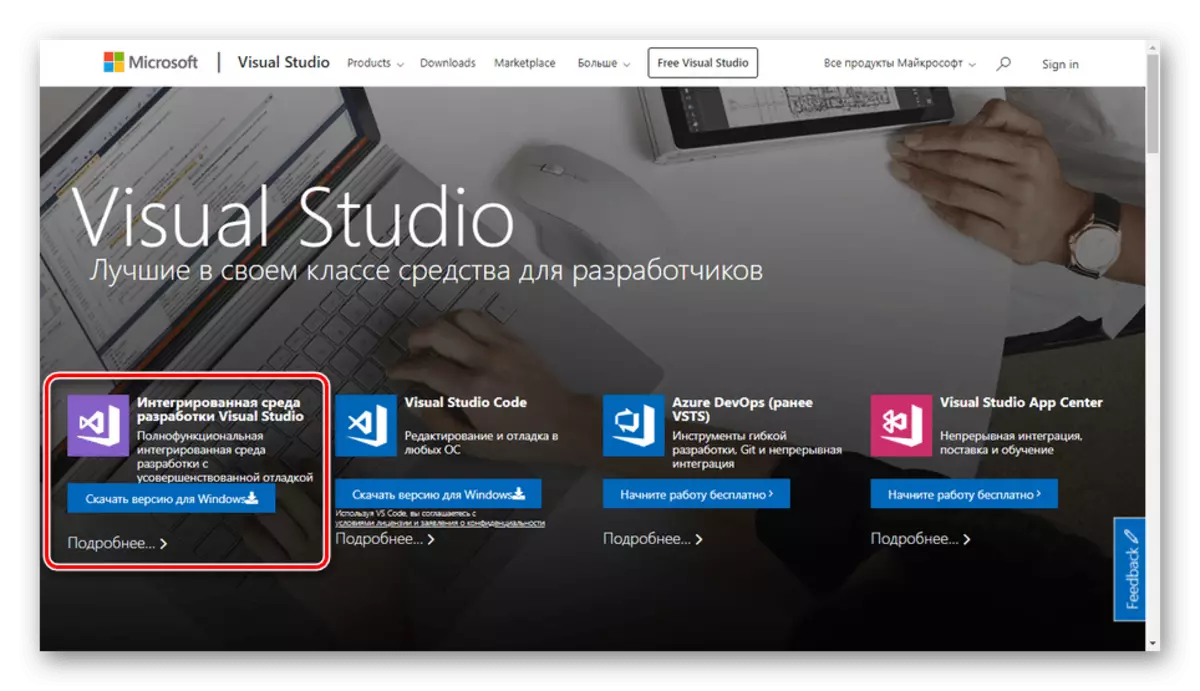
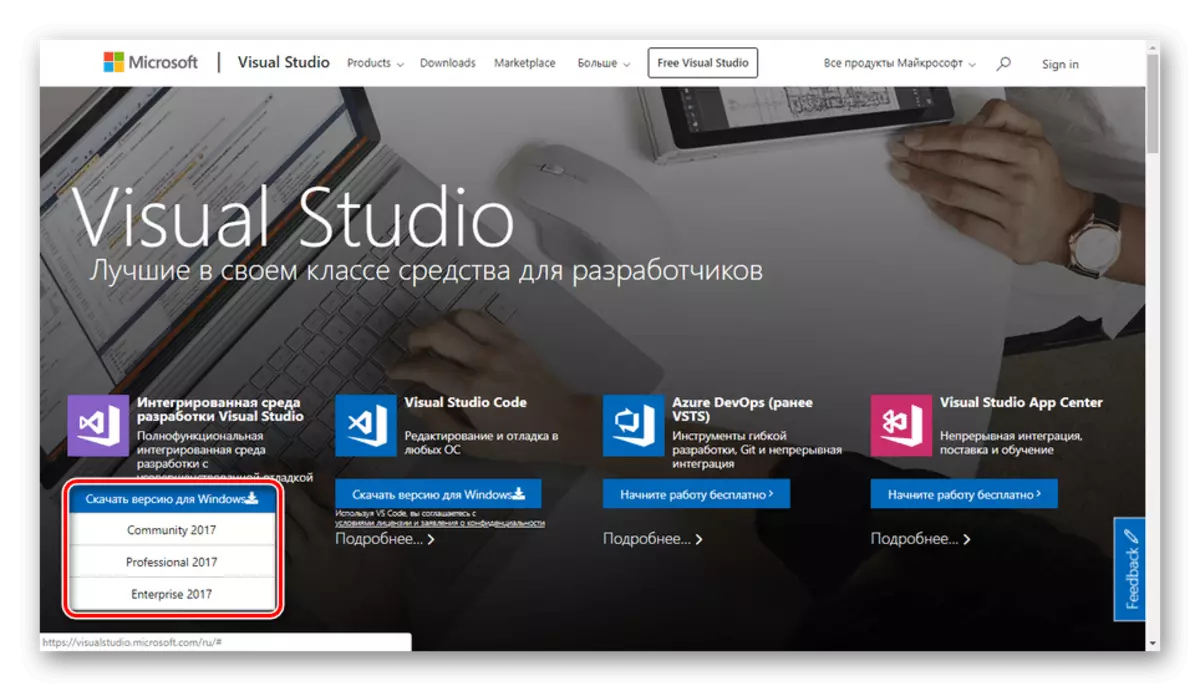
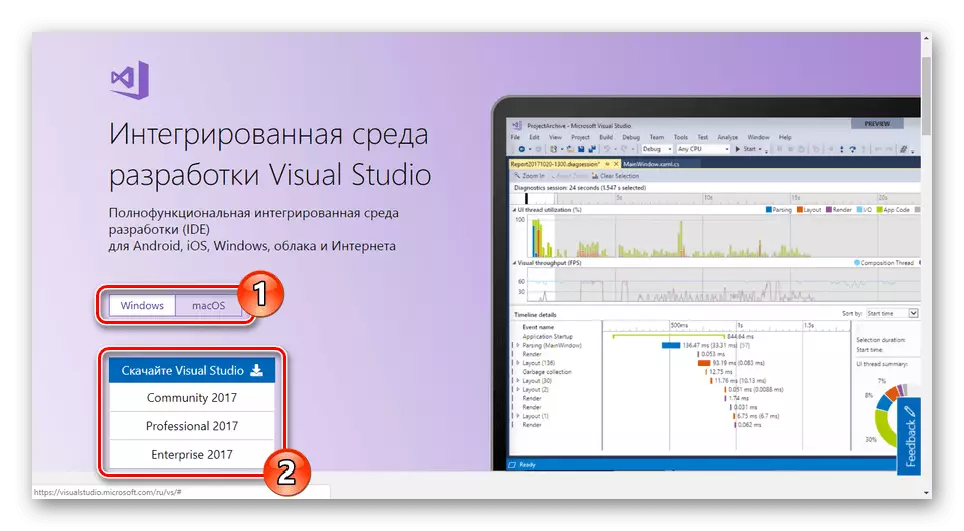
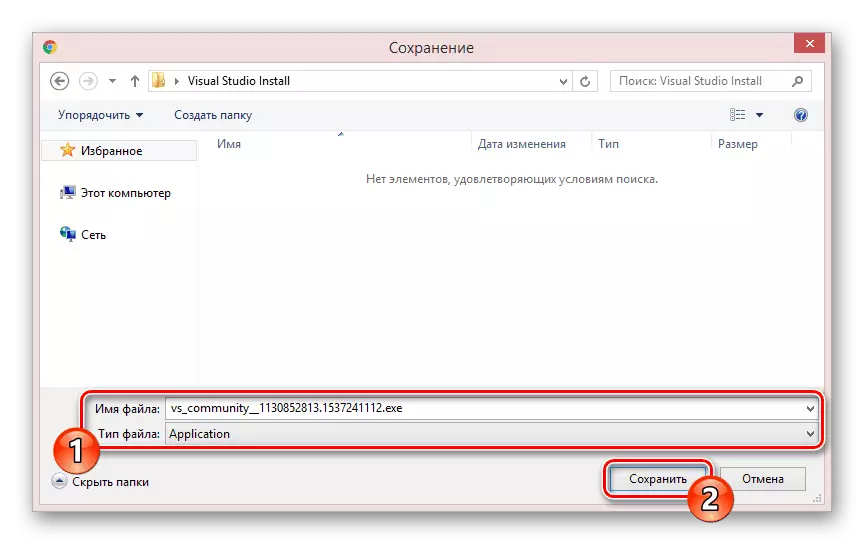

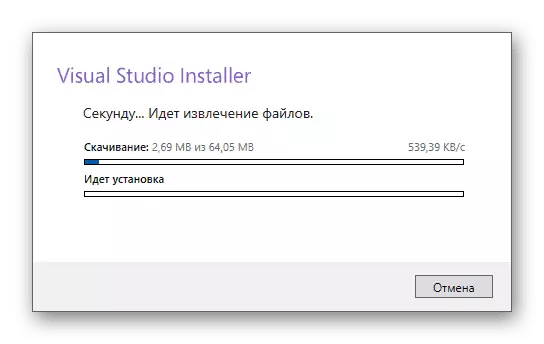
ダウンロードプロセスの最後に、コンポーネントを選択する必要があります。
ステップ2:コンポーネントを選択します
PCにVisual Studioをインストールするこの段階は、プログラムのさらなる操作が直接値に依存するため、最も重要です。この場合、各モジュールはインストール後に削除または追加できます。
- [作業ロード]タブで、必要なコンポーネントの横にあるボックスをオンにします。プログラムの基本バージョンを提供またはインストールしたすべてのデバイスを選択できます。
注:提示されたすべてのコンポーネントの同時インストールはプログラムのパフォーマンスに強く影響を与える可能性があります。
- ほぼすべてのコンポーネントは、オプションツールの数を持っています。彼らは、インストールウィンドウの右側にメニューを有効または無効にすることができます。
- 「個別のコンポーネント」タブでは、あなたの裁量で追加パッケージを追加することができます。
- 必要に応じて、対応するページの言語パケットを追加することができます。最も重要なのは「英語」です。
- [設定]タブでは、すべてのVisual Studioコンポーネントの場所を編集することができます。デフォルト値は推奨されません。
- ウィンドウの下部に、リストを展開し、インストールの種類を選択します。
- 「ダウンロードするときにインストール」 - インストールとダウンロードが同時に行われます。
- 「すべてをダウンロードしてインストール」 - インストールは、すべてのコンポーネントをダウンロードした後に開始されます。
- コンポーネントの準備と理解したので、[インストール]ボタンをクリックしてください。
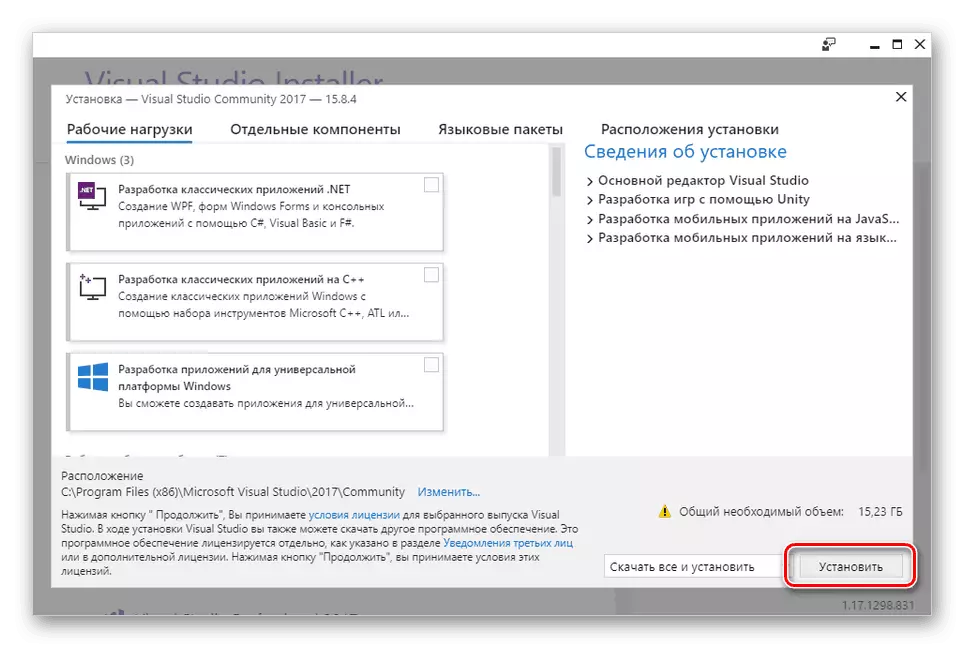
ワークロードの障害が発生した場合には、追加の確認が必要となります。
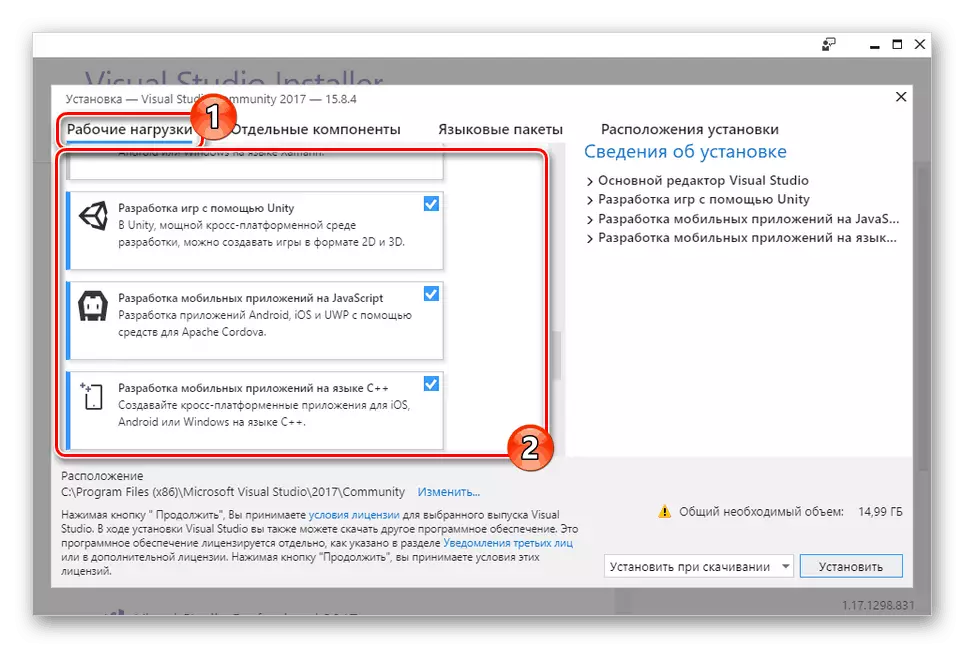
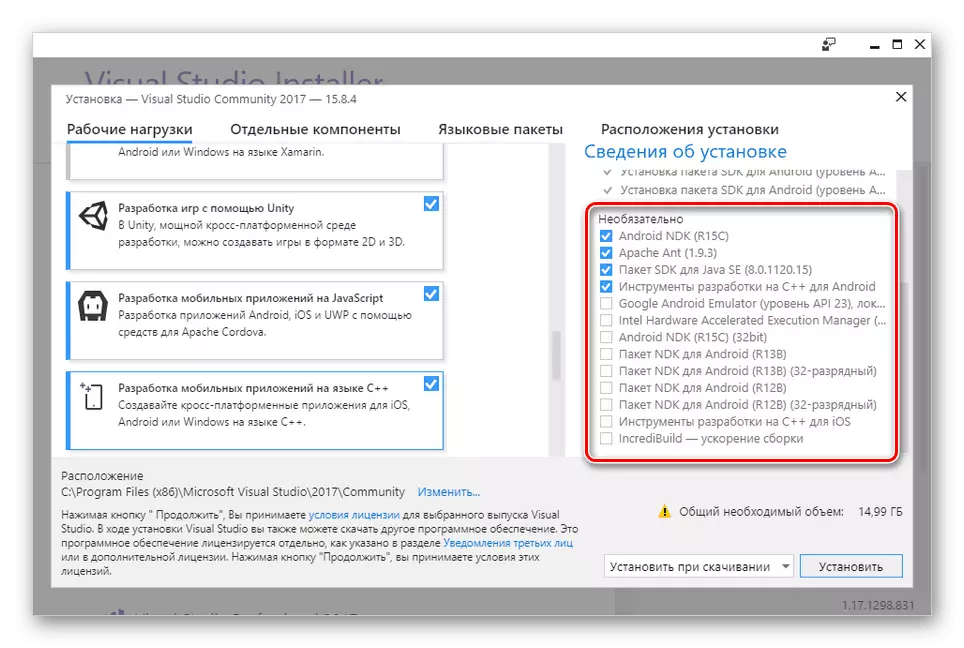
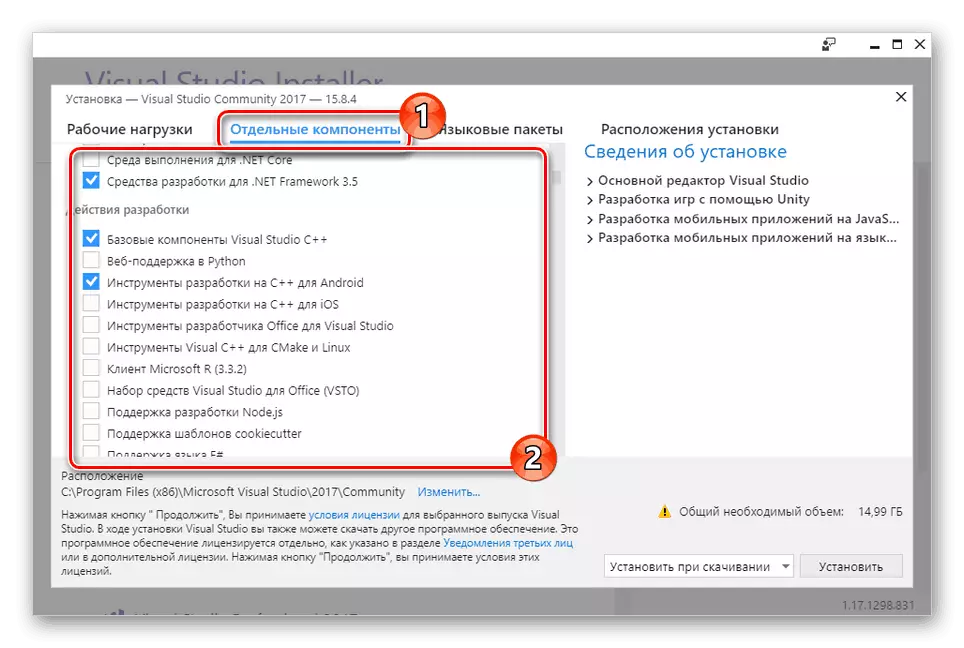
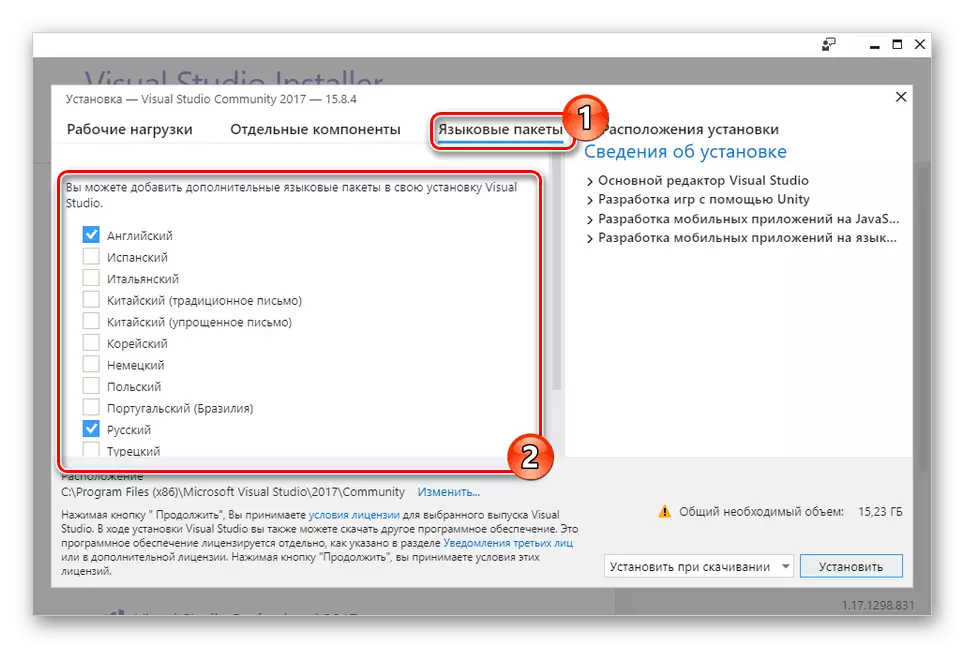
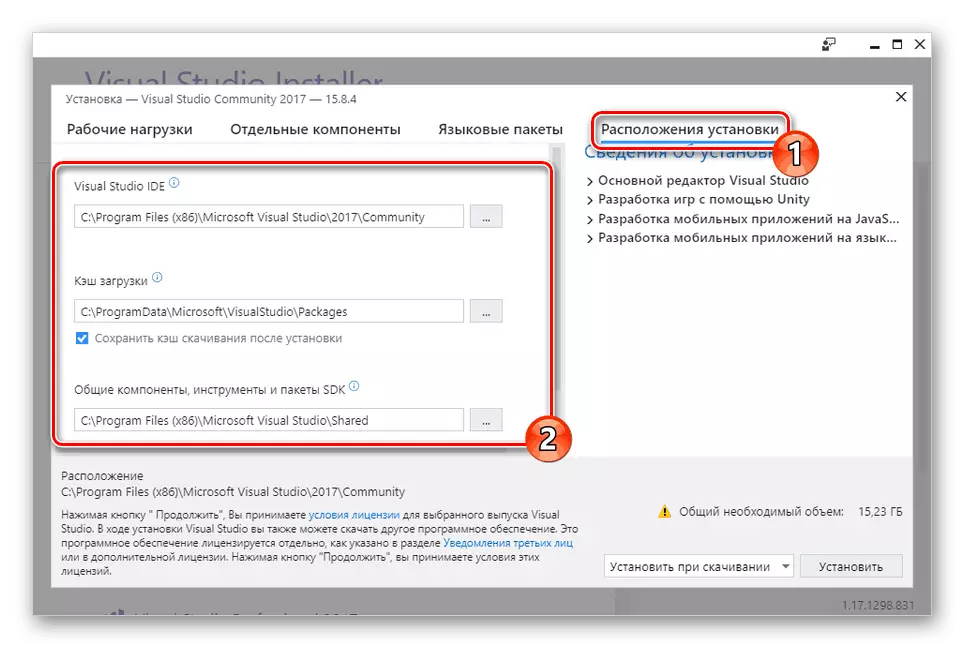
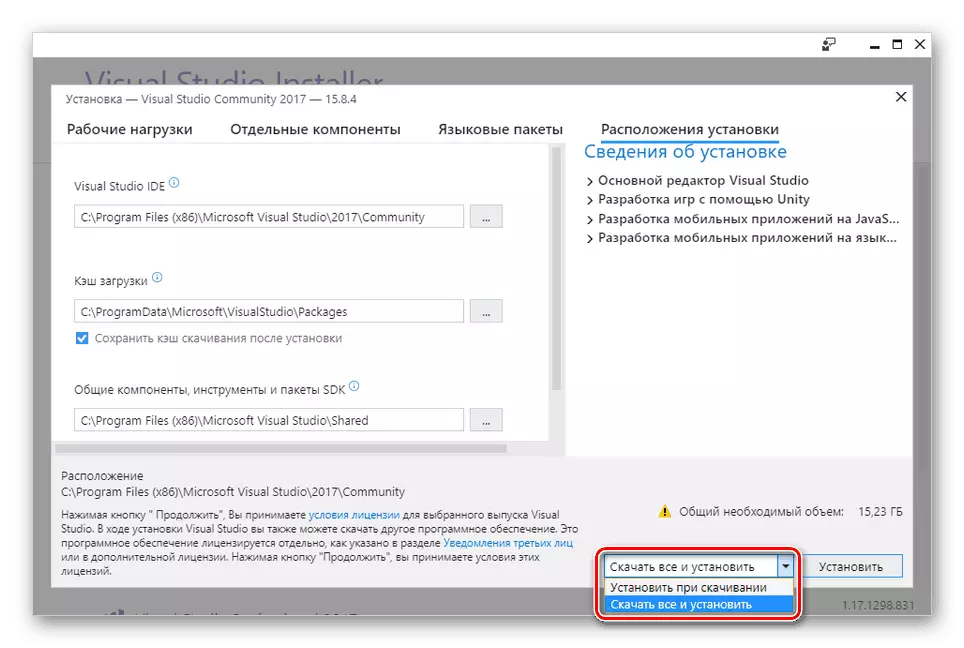
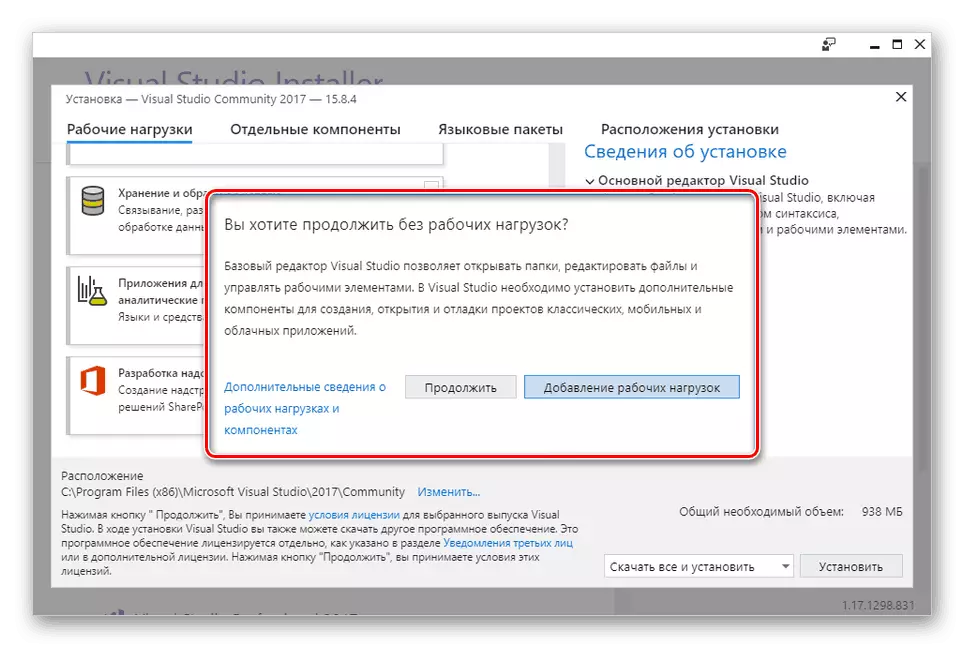
この上で、メインのインストールプロセスが完了するとみなすことができます。
ステップ3:インストール
このステップの一環として、我々は、インストールプロセスの観点でのみいくつかのコメントをしますし、あなたにアクセス可能。このステップは、ダウンロードの成功開始時に確認することにより、スキップすることができます。
- 「インストール済み」ブロックで商品のページにVisual Studioのダウンロードプロセスを表示します。
- これは、任意の時間と履歴書に懸濁させることができます。
- インストールが完全に「詳細」メニューを使用して停止することができます。
- あなたは、「利用可能」ブロックから、適切なソリューションを選択することで、Visual Studioのインストールのさまざまなを変更することができます。
- ダウンロードウィンドウが完了すると、Visual Studioインストーラーウィンドウを手動で閉じる必要があります。それから、将来的にあなたがインストールされたコンポーネントを編集することができます。
- プログラムの最初の起動時に、あなたは直接のインターフェイス要素とそのカラーデザインの場所に影響を与える追加のパラメータを適用する必要があります。
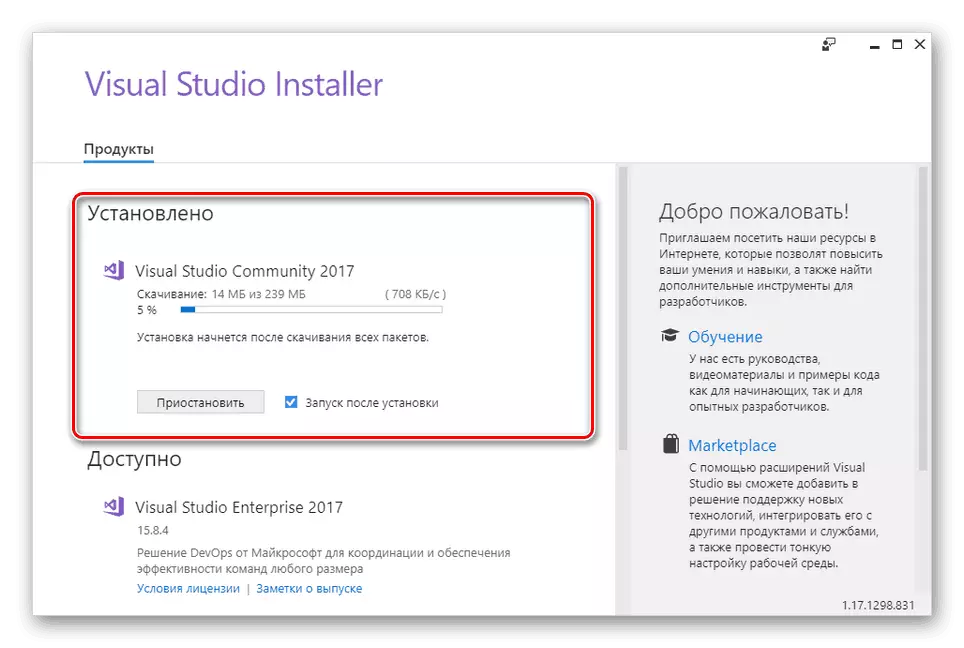
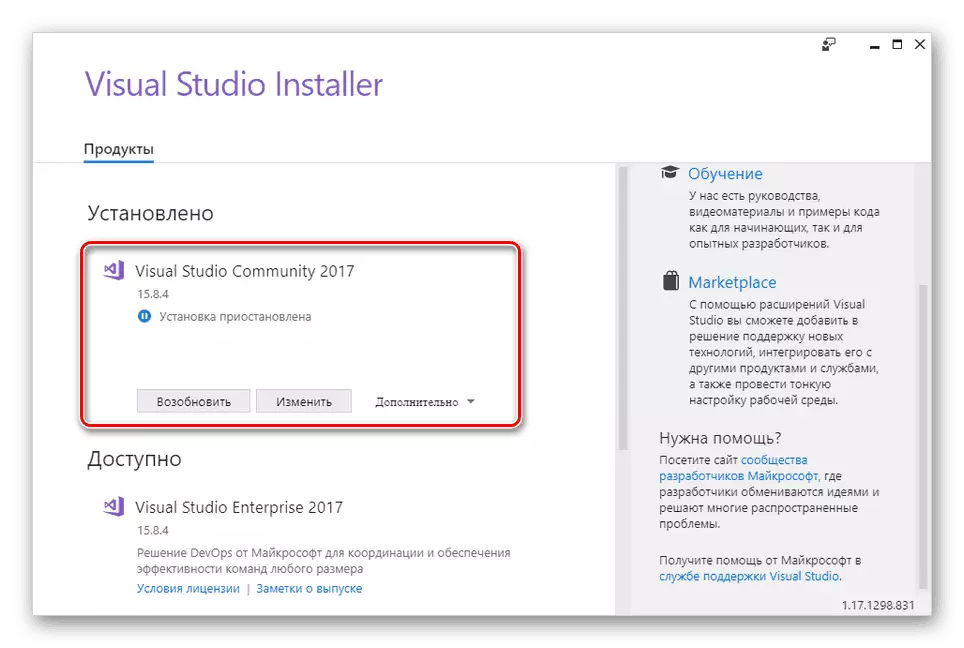

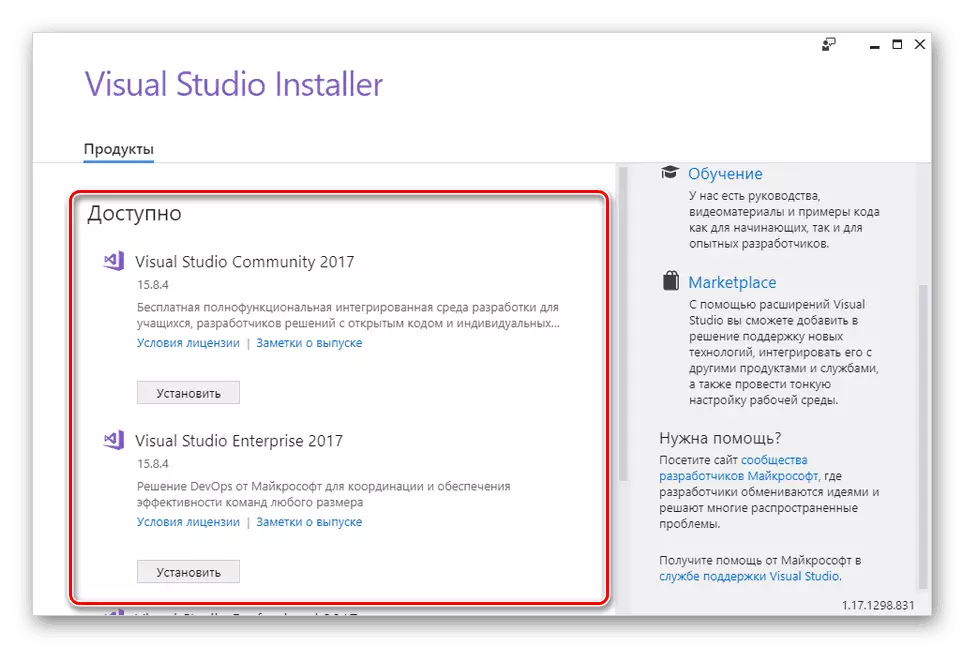
私たちは、あなたがプログラムをインストールするために管理したいと考えています。ご質問の場合には、コメントでそれらを求めます。
結論
提供された指示のおかげで、あなたは簡単に関係なく、選択したソリューションの様々な、PCにVisual Studioをインストールすることができます。さらに検討プロセスに慣れた、プログラムの完全な削除も問題になることはありません。
