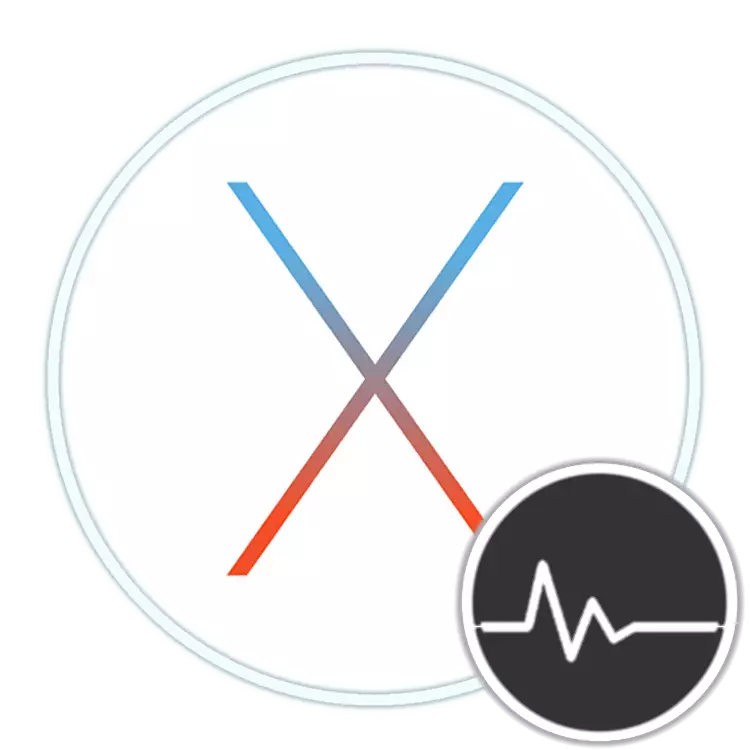
MacOS上のWindowsから「Swinging」のユーザーは、多くの質問によって設定され、プログラムやツールの作業に必要なこのオペレーティングシステムで見つけようとしています。これらのうちの1つは「タスクマネージャ」であり、今日、私たちはアップルからコンピュータとラップトップでそれを開く方法を教えてくれます。
Macでシステム「監視システム」を実行しています
Mac OSのタスクマネージャのアナログを「システム監視」と呼びます。競合したキャンプのように、リソースの消費と、中央プロセッサ、RAM、消費電力、ハード状態、ソリッドステートディスクの状態、およびネットワークの作業負荷に関する詳細な情報が表示されます。それはこのように見えます
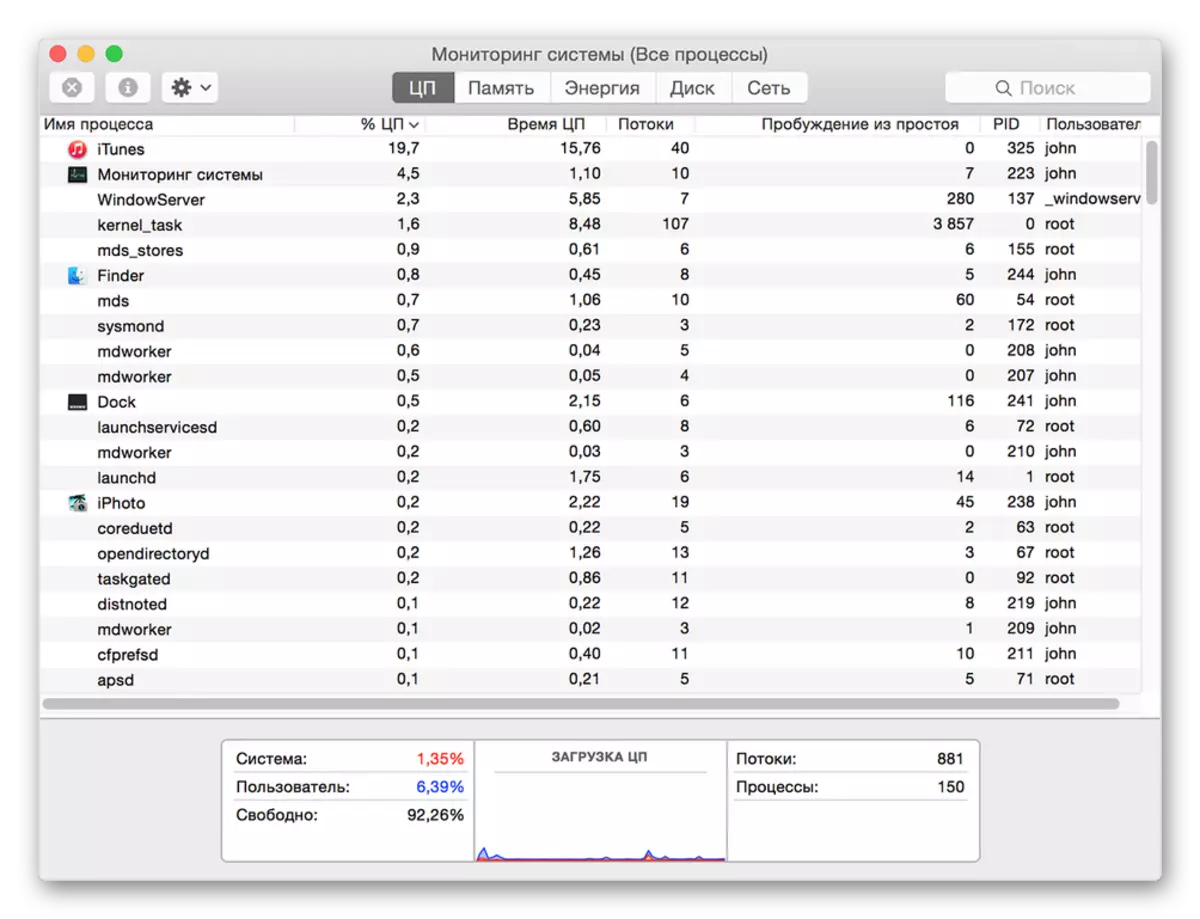
ただし、Windowsのソリューションとは対照的に、プログラムまたは別のプログラムの強制完了の可能性は提供されていません。次に、「システムの監視」を開く方法と、従属またはより未使用のアプリケーションの作業を停止する方法について説明します。最初から始めましょう。
方法1:Spotlight.
Spotlightは開発されたApple検索ツールで、オペレーティングシステム環境でファイル、データ、およびプログラムに迅速にアクセスできる機能を提供します。 「システムモニタリング」を起動するには、次の手順に従います。
- コマンド+スペース(スペース)キーを使用するか、虫眼鏡(画面の右上部)でアイコンをクリックして検索サービスを開始します。
- OSの名前、「監視システム」の名前を文字列に入ります。
- 発行の結果に表示されるとすぐに、マウスの左ボタンを起動する(またはトラックパッドを使用する)か、名前が完全に入力された場合は「Return」キー(Analog Enter)を押すだけです。 「強調表示されている」となっています。
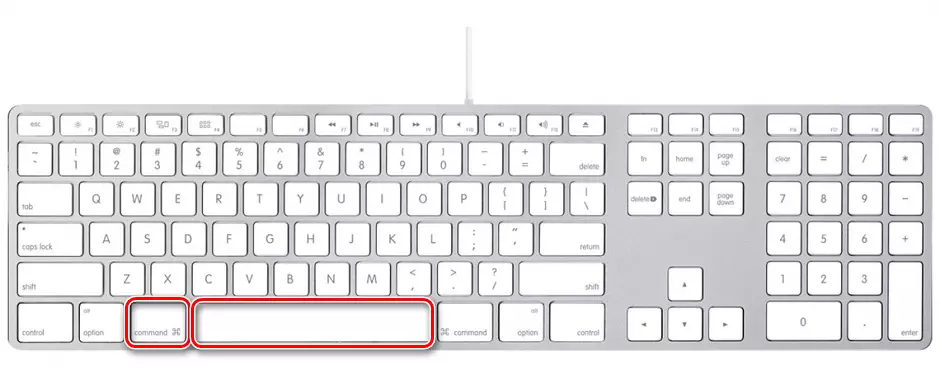
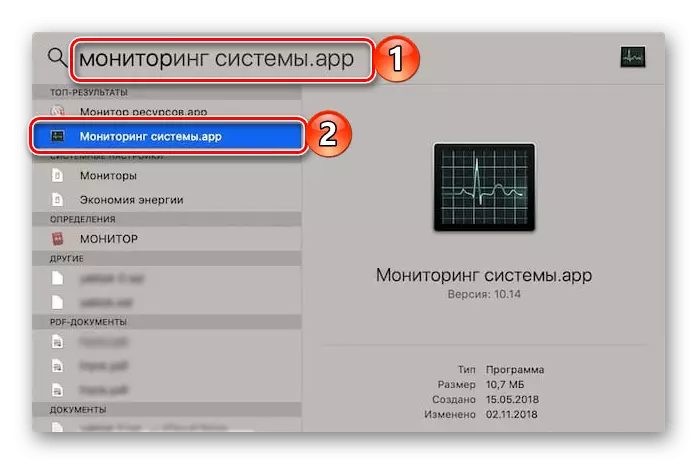
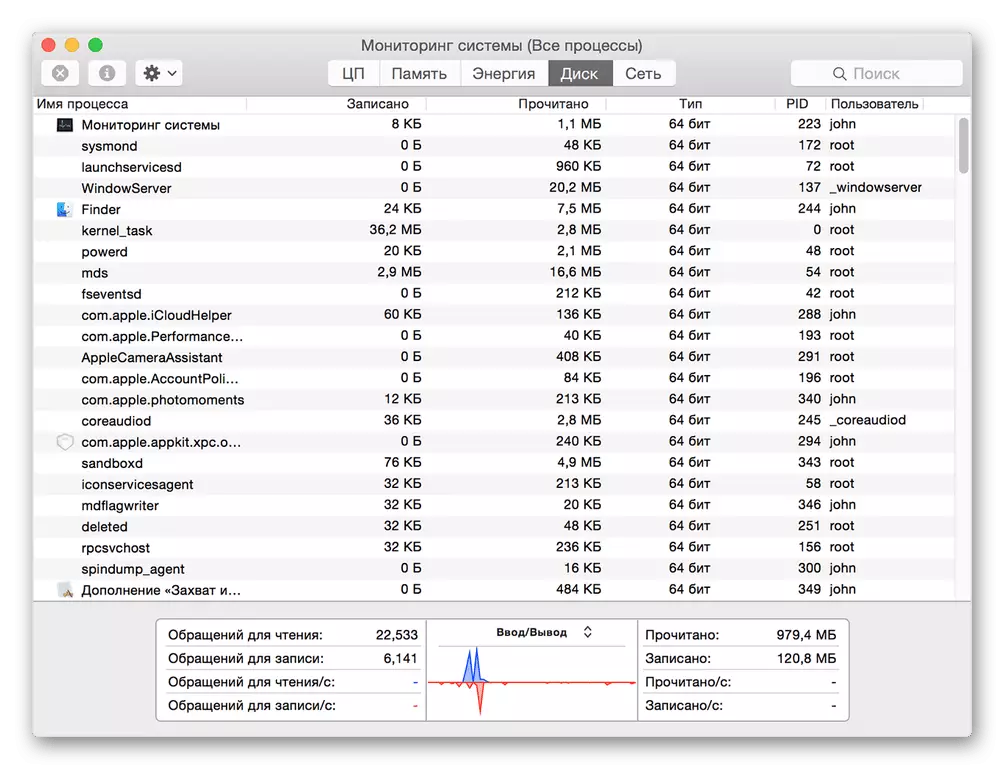
これが最も簡単ですが、システム「監視システム」の既存のオプションのみではありません。
方法2:ランチパッド
MacOSプログラムに事前にインストールされている人として、「監視システム」には独自の物理的な場所があります。これは、LaunchPadを介して入手できるフォルダです - アプリケーションスターターツール。
- Dockのアイコン(Rocketの画像)をクリックして、Dockのアイコン(Rocketのイメージ)をクリックして、「トラックパッド上の大きな隣接するフィンガーを混ぜる)またはマウスカーソルポインタを「アクティブな角度」に訪問します(デフォルトで)。右上の画面です。
- 表示されたランチャーウィンドウで、そこにあるすべての要素の中で "Utilities"ディレクトリを見つけます(それは、OSの英語を話すバージョンの名前「その他」または「ユーティリティ」という名前のフォルダにすることもできます)そしてそれをクリックします。開く。
- 開始するために目的のシステムコンポーネントをクリックしてください。

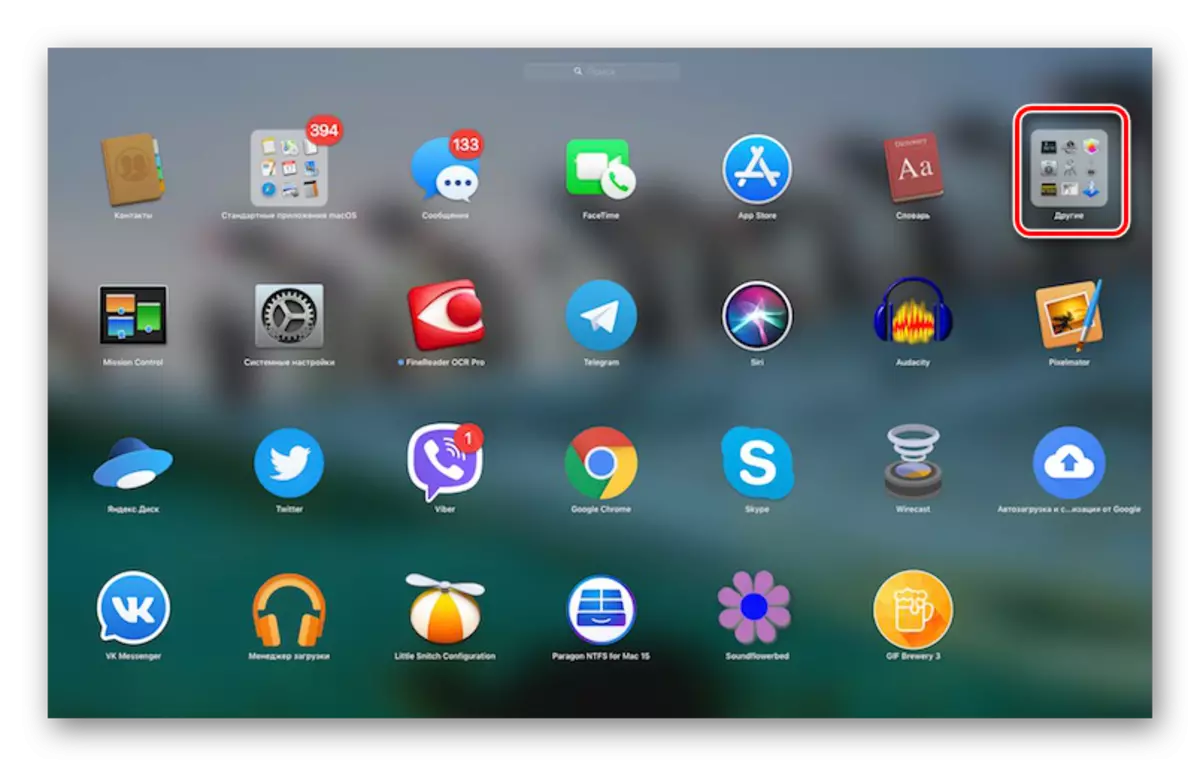
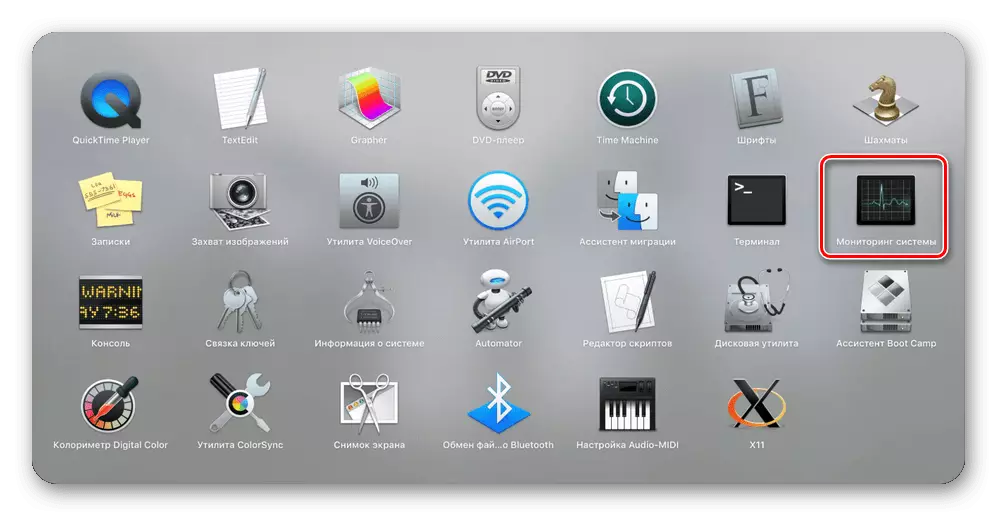
「システム監視」オプションの打ち上げの私達の両方は非常に簡単です。どちらを選ぶべきか、あなたにのみ決めて、私たちはあなたに興味深いニュアンスについてあなたに話します。
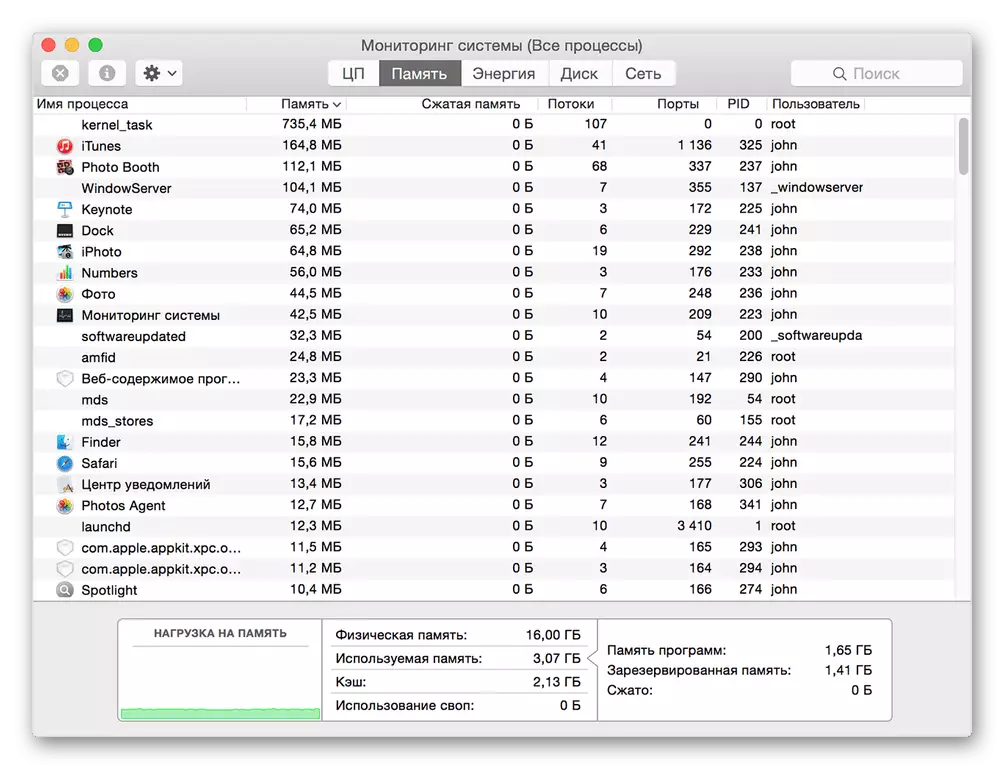
オプション:ラベルをDockに固定します
あなたが少なくとも「システム監視」に連絡してスポットライトまたはランチパッドを通してそれを探したくない場合は、これのラベルをドックに委託することをお勧めします。したがって、あなたは最速かつ便利な打ち上げの可能性を提供します。
- 上述した2つの方法のいずれかによって「システム監視」を実行してください。
- ドックのプログラムアイコンにカーソルをカーソルにし、マウスの右ボタン(またはトラックパッドに沿って2本の指)でクリックします。
- オープンするコンテキストメニューで、「パラメータ」項目 - 「ドックに残す」、つまり最後のチェックマークをマークします。
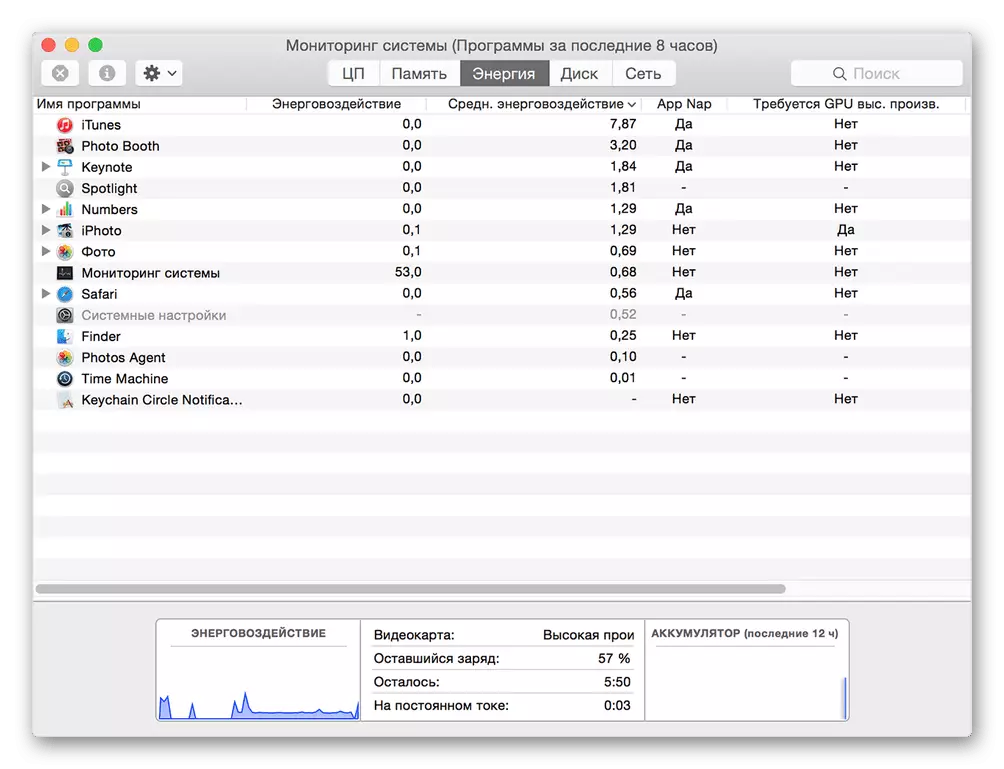


これからは、すべての頻繁に使用されるプログラムで行われるように、ドックで通信するだけで、ドック内で通信するだけで、「監視システム」を1つのクリックで実行できます。
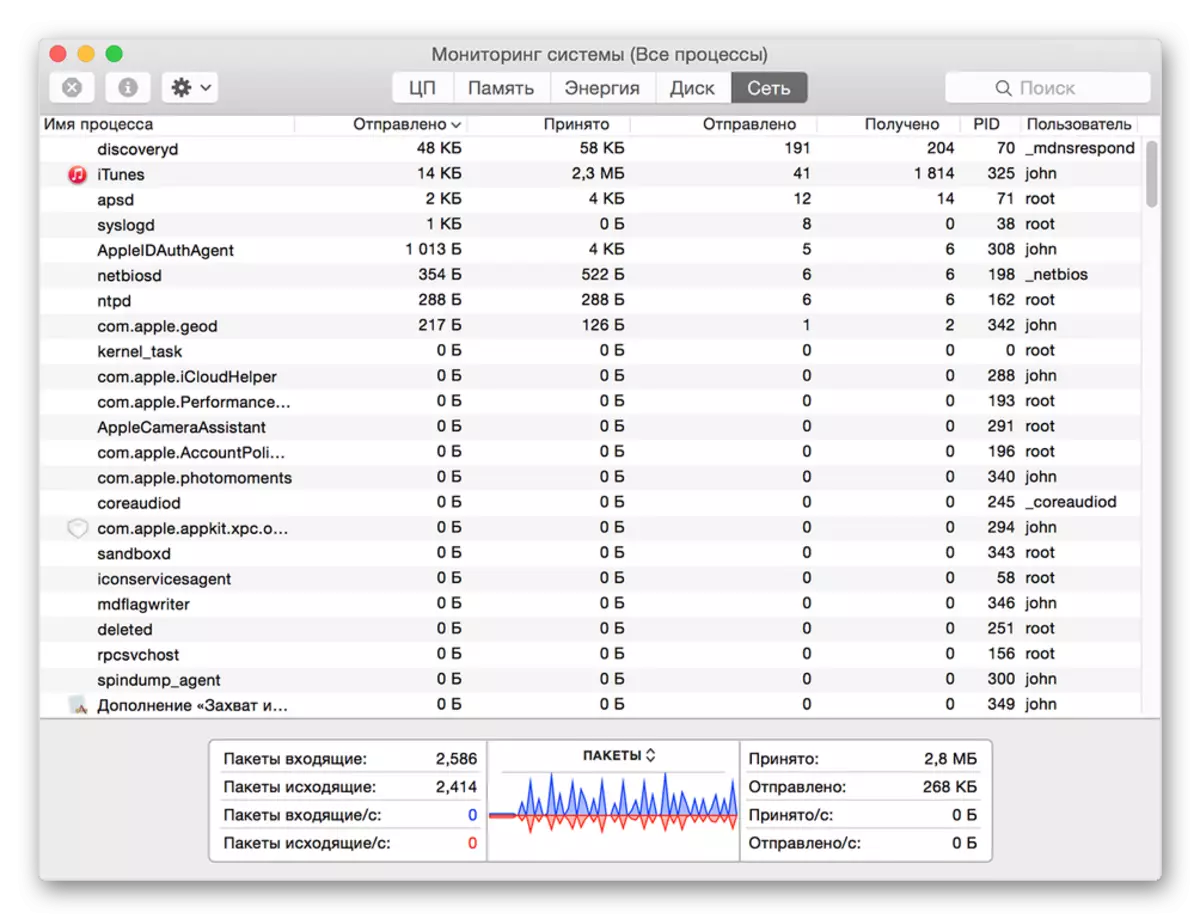
プログラムの強制完了
私たちが登録中にすでに識別されているので、MacOSの「リソースの監視」は、Windowsの「タスクマネージャ」の完全なアナログではありません。それを強制的に閉じることで、依存して、または単なる不要なアプリケーションは機能しません - このため、システムの別のコンポーネントを参照する必要があります。これは「プログラムの強制完了」と呼ばれます。 2つの異なる方法で実行できます。方法1:キーの組み合わせ
最も簡単な方法は以下のホットキーを使用しています。
コマンド+オプション(ALT)+ ESC
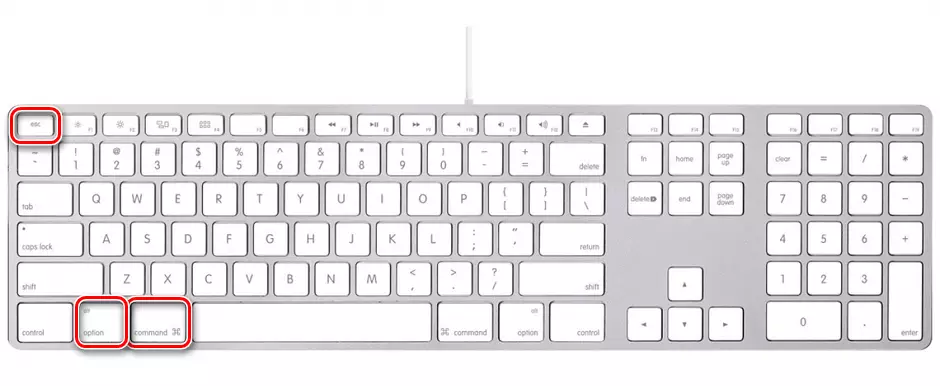
あなたはトラックパッド上で閉じたり、クリックして、完了ボタンを使用するプログラムを強調表示します。
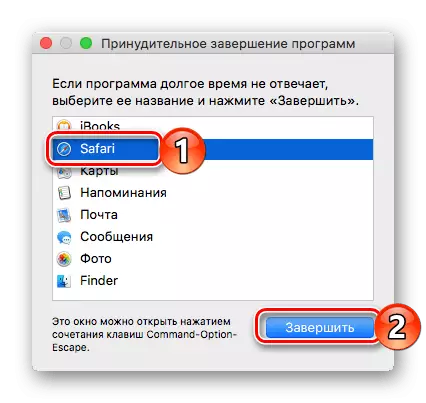
方法2:スポットライト
明らかに、システムの他のどのコンポーネントとサードパーティのアプリケーションのコンポーネントと同様に、「プログラムの強制完了」が見つかり、スポットライトで開くことができます。目的のコンポーネントの名前を検索文字列に入力し始めてから実行します。
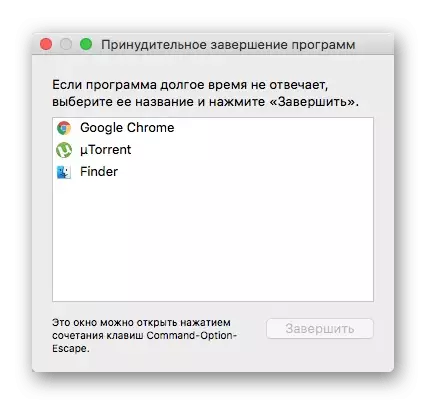
結論
この小さな記事から、MacOSでは、Windowsユーザーがタスクマネージャーの呼び出しに使用したという事実を学びました。
