
今日は、パッカードベルラップトップに注意を払うようにしたいと思います。知らない人のために、パッカードベルはsubsing会社エイサー株式会社です。パッカードベルラップトップは、他の有名な市場の巨人のコンピュータ機器として知られていません。しかし、このブランドのデバイスを好むユーザの割合があります。今日の記事では、我々は、彼らがインストールされている方法について教えてくれますようあなたにも、パッカードベルEASYNOTE TE11HCのラップトップ用のドライバをダウンロードできる場所をご紹介します。
パッカードベルEASYNOTE TE11HC用のソフトウェアをダウンロードしてインストールする方法
お使いのノートパソコンにドライバをインストールすることで、あなたはそれから最大限のパフォーマンスと安定性を達成することができます。また、エラーや機器の競合の様々な種類の出現からあなたを救うでしょう。現代の世界では、ほとんどすべての人が、インターネットへのアクセスを持っている場合、いくつかの方法でソフトウェアをダウンロードしてインストールします。それらのすべては、効率がわずかに異なっており、何らかの形で適用することができます。私たちはあなたの注意にこのような方法の数を持って来ます。方法1:公式パッカードベルのウェブサイト
メーカーの公式リソースは、ドライバの検索が検索されるべき場所から最初の場所、です。この懸念絶対に任意のデバイス、およびタイトルに指定されていないだけで、ラップトップ。この場合、我々は、次の手順を実行する必要があります。
- 私たちは、会社のPackard Bellへのリンクに行きます。
- ページの一番上にあなたはサイトに記載のセクションのリストが表示されます。私たちは、名前を「サポート」のセクションにマウスポインタを運びます。その結果、あなたは自動的に以下開き、サブメニューが表示されます。我々はそれにマウスポインタを翻訳し、サブパラグラフ「ダウンロードセンター」をクリックしてください。
- その結果、ページは、検索が実行されるため、製品を指定したい開きます。ページの中央では、名前「モデルで検索」でブロックが表示されます。以下は、検索文字列になります。 TE11HC - 私たちは、モデル名を入力します。
モデルに入っている間は、ドロップダウンメニューで試合を見ることができます。これは、検索フィールドの下に、自動的に表示されます。そのようなAのメニューでは、表示されているタイトルのラップトップの名前をクリックしてください。
- 次に、同じページ上の任意のノートパソコンとそれに関連するすべてのファイルとブロックが存在します。その中で様々な文書、パッチ、アプリケーション、などです。我々は、表示されたテーブル内の非常に最初のパーティションに興味を持っています。これは、「ドライバ」と呼ばれています。ただ、このグループの名前を押してください。
- 今ではあなたのPackard Bellのノートパソコンにインストールされているオペレーティングシステムのバージョンを指定する必要があります。これは、わずかに「ドライバ」セクションの上に同じページ上に配置され、対応するドロップダウンメニューで行うことができます。
- その後、あなたはドライバー自身に直接進むこともできます。サイト上の下に、あなたはEASYNOTE TE11HCのラップトップのために利用可能と以前に選択されたOSとの互換性があるだけでソフトウェアのリストが表示されます。すべてのドライバは、メーカーの情報、インストールファイルのサイズ、リリース日付、説明などがある表に示されています。ソフトウェアを使用して、各ラインの反対側に、一番最後に、名前「ダウンロード」とボタンがあります。選択したソフトウェアをロードするプロセスを開始するには、それをクリックします。
- ほとんどの場合、アーカイブがダウンロードされます。ダウンロードの終了時に、あなたは、「セットアップ」と呼ばれるインストールファイルを起動した後、別のフォルダの中にすべての内容を削除する必要があります。その後、あなただけのステップバイステップのプログラムのプロンプトに従って、ソフトウェアをインストールする必要があります。同様に、あなたはすべてのソフトウェアをインストールする必要があります。この方法は完了です。

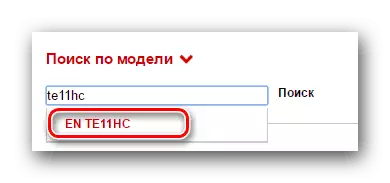

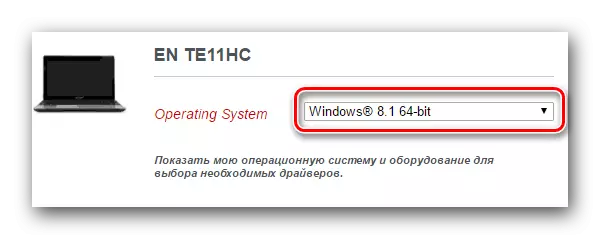
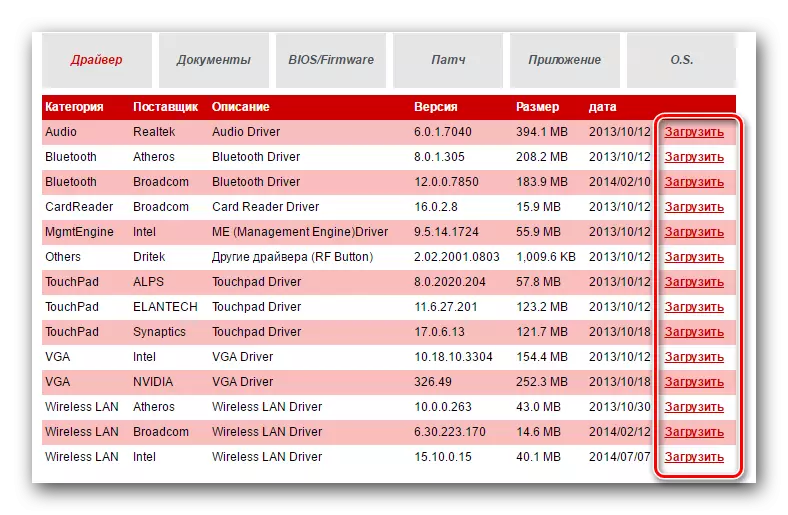
方法2:一般的な自動インストールユーティリティ
他の企業とは異なり、パッカードベルは自動的に検索し、ソフトウェアをインストールするソフトウェア・ユーティリティを持っていません。しかし、それは怖いではありません。これらの目的のために、包括的なチェックとソフトウェアのアップデートのための他のソリューションは非常に適しています。インターネット上で同様のプログラムは本日、大規模なセットです。この方法では、絶対にそれらのいずれかは、同じ原理で、彼ら以来、すべての作業に適します。私たちの以前の記事の一つでは、我々はそのようないくつかのユーティリティの見直しを持っています。
もっと読む:ドライバーをインストールするための最良のプログラム
今日、我々はあなたにAuslogicsのドライバアップデータを使用してドライバを更新するプロセスが表示されます。私たちは、次の手順を実行する必要があります。
- 我々は、ラップトップ上の公式サイトから指定されたプログラムをダウンロードしてください。ウイルスソフトウェアをダウンロードする可能性があるので、ない正式なリソースからのための負荷によっては注意してください。
- このプログラムをインストールしてください。このプロセスは非常に簡単ですので、我々はこの時点で停止しません。私たちは、あなたが何の問題を持っていない願って、あなたは次の項目に進むことができます。
- Auslogicsのドライバアップデータがインストールされた後、プログラムを実行します。
- 起動すると、自動的に古いか行方不明のドライバーにあなたのラップトップをチェックすると開始されます。このプロセスは長く続きます。ただ、彼の結末を待ちます。
- 次のウィンドウでは、あなたがソフトウェアをインストールまたはアップデートしたいデバイスの全体のリストが表示されます。私たちは、左側に必要なすべてのポイントのチェックボックスを祝います。その後、ウィンドウの下部領域に、我々は緑色のボタン「すべて更新」をクリックしてください。
- いくつかのケースでは、そのようなオプションがあなたと無効になっている場合、リカバリポイントを作成する機能を有効にする必要があります。あなたは、次のウィンドウから、このようなAの必要性について学びます。ただ、「はい」ボタンを押してください。
- 次に、あなたはすべてのインストールに必要なファイルとバックアップが作成されるまで待機する必要があります。すべてのこの進歩は、あなたが開く次のウィンドウで追跡することができます。
- ダウンロードが完了すると、先にマークされたすべてのデバイスのドライバを直接インストールのプロセス。インストールの進行状況が表示され、Auslogicsのドライバアップデータプログラムの次のウィンドウに説明します。
- すべてのドライバがインストールまたは更新されている場合は、インストールの結果とウィンドウが表示されます。私たちは、彼が正とミスなしであることを願っています。
- その後、あなただけのプログラムを閉じ、ノートPCの完全な仕事を楽しむことができます。インストールされたソフトウェアの更新プログラムの可用性を確認することを忘れないでください。これは、このユーティリティでは、他の両方で行うことができます。
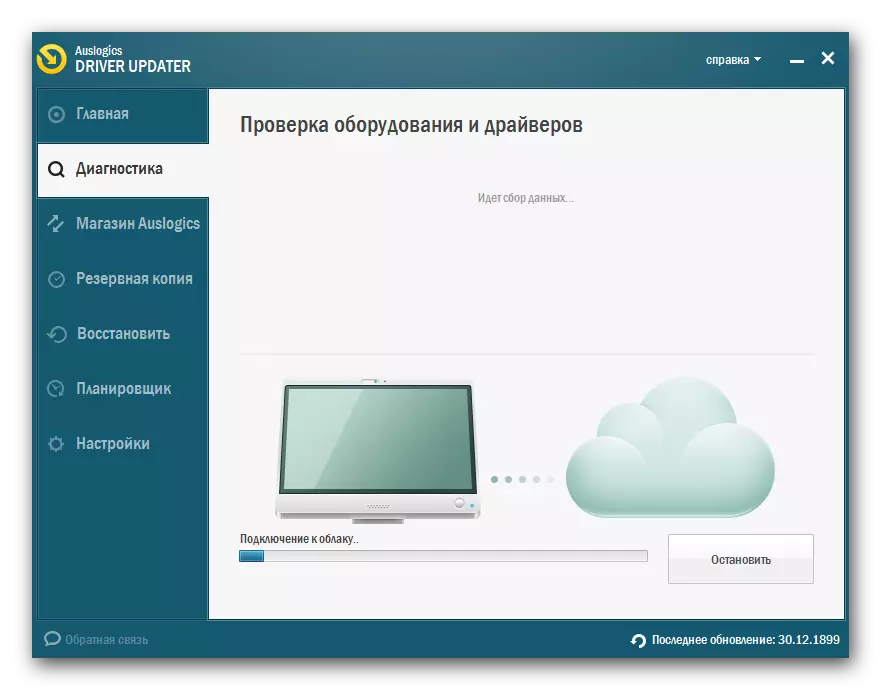
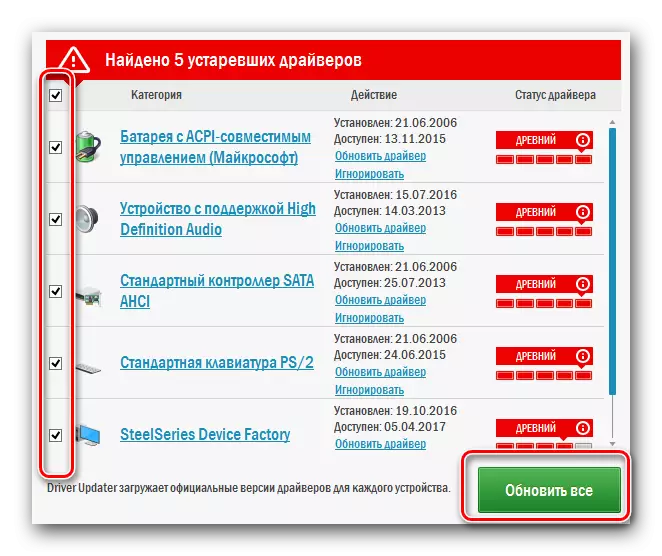
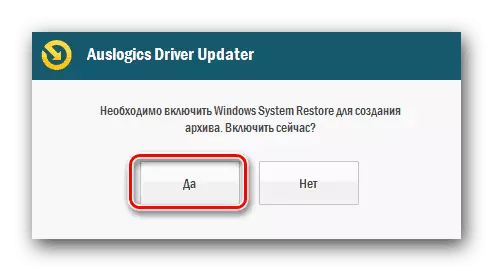
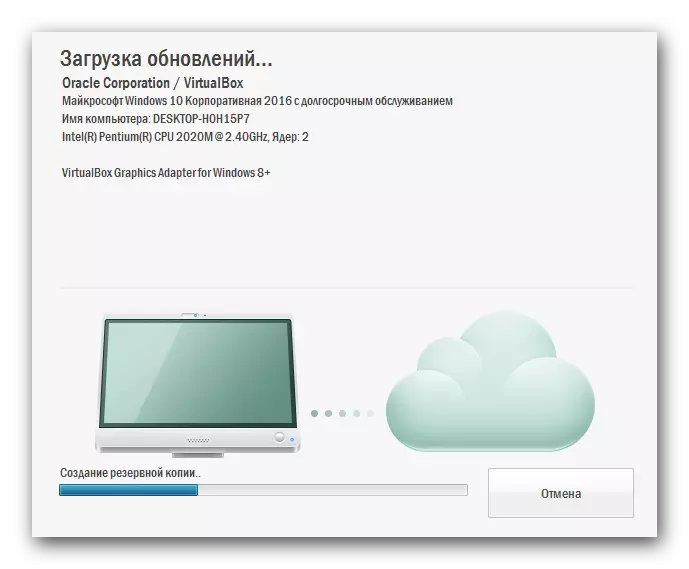
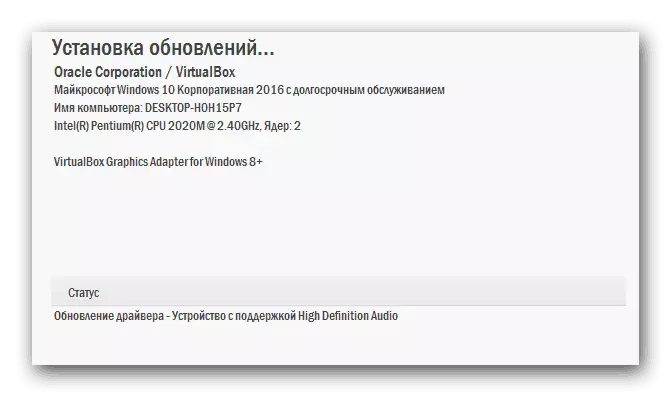
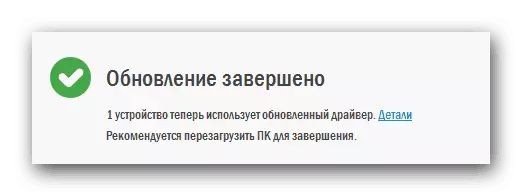
Auslogicsのドライバアップデータに加えて、あなたものDriverPackソリューションを使用することができます。これは、この計画の非常に人気のユーティリティです。それは定期的に更新し、ドライバーの印象的なデータベースを持っています。あなたはそれを使用することを決定した場合は、このプログラムに捧げ私たちの記事を使用することができます。
レッスン:DriverPackソリューションを使用してコンピュータでドライバを更新する方法
方法3:機器ID
この方法は、あなたが見つけると、両方に正しく接続されたデバイスのためにと正体不明のハードウェア・システムのためにインストールすることができます。それは非常に汎用性で、どのような状況のため、ほぼ合います。この方法の本質は、あなたがソフトウェアをインストールするための機器IDの値を知っておく必要があるということです。次に、あなたはそれの上に、デバイスの種類を判断し、必要なソフトウェアを選択します特別サイト上で見つかったIDを使用する必要があります。彼らは以前にこの質問が覆われた非常に詳細なレッスンを書いたように私たちは、簡単にこの方法を説明します。情報を複製しないために、私たちは、あなたは、単に以下のリンクにアクセスして、より詳細に材料を理解示唆しています。レッスン:機器IDによるドライバを検索します
方法4:Windowsドライバの検索ツール
サードパーティのユーティリティに頼らずに、ラップトップデバイス用のソフトウェアを見つけることができます。これを行うには、Windowsドライバを見つけるための標準ツールが必要になります。このメソッドを使用するために実行する必要があるものです。
- デバイスマネージャウィンドウを開きます。これを行うには、以下の記事で説明されている方法の1つを使用できます。
- すべての機器のリストには、ドライバを見つけたいデバイスがあります。これは、識別されていて未知のデバイスの両方を識別できます。
- マウスの右ボタンを押すことによってそのような機器のタイトルに。表示されたメニューで、最初の文字列「ドライバ」をクリックします。
- その結果、ソフトウェア検索モードを選択するウィンドウが開きます。あなたの選択は「自動検索」と「マニュアル」を提供されます。この場合、システムはインターネット上で独自にドライバを見つけようとすることを試みることをお勧めします。
- ボタンをクリックすると検索プロセスが開始されます。完了するまで待つ必要があります。最後に、検索とインストールの検索が表示されるウィンドウが表示されます。結果は正と負の両方になります。システムが必要なドライバを見つけられなかった場合は、上記の他の方法を使用する必要があります。
レッスン:「デバイスマネージャ」を開く
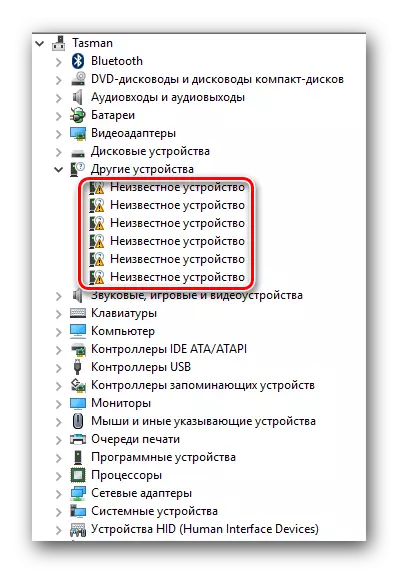
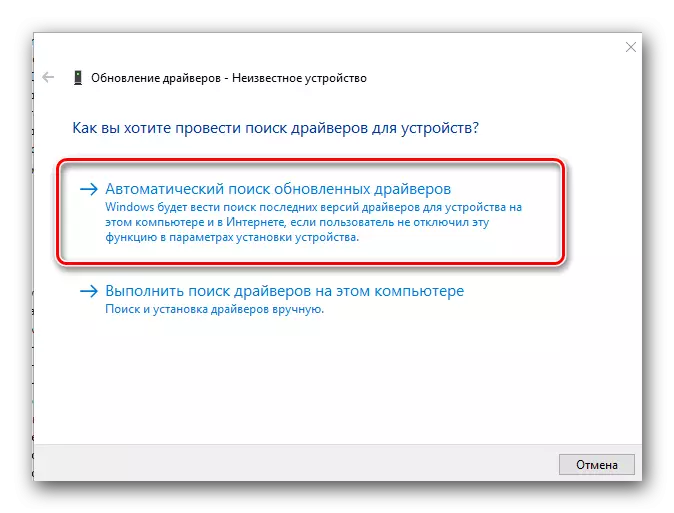
説明されているメソッドの1つがPackard BellのEasyNote Te11HCラップトップ用のすべてのドライバをインストールするのに役立つことを本当に願っています。しかしながら、最も簡単なプロセスでさえもエラーによって完了することができる。そのような場合はコメントに書き込まれます。外観や必要な解決策のためにまとめます。
