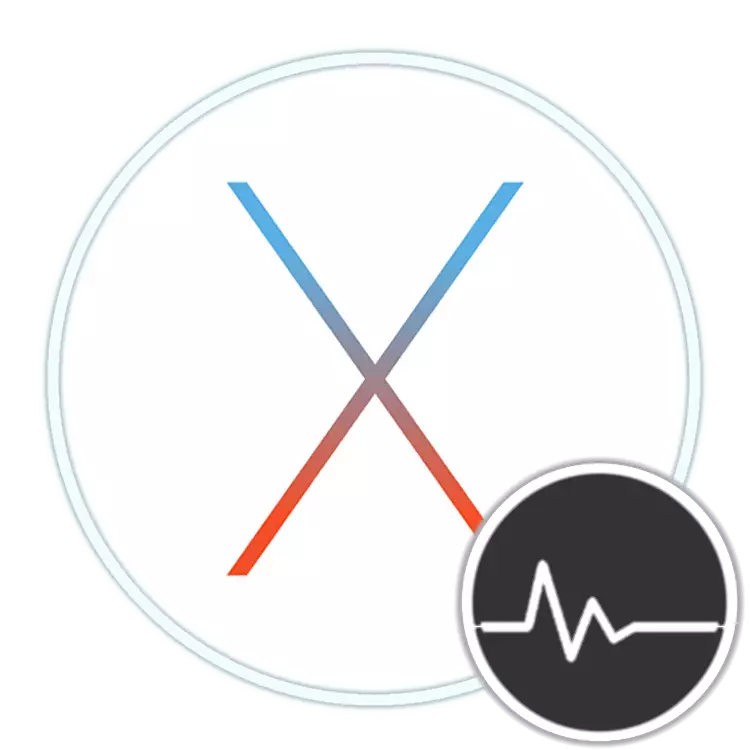
Gli utenti semplicemente "oscillanti" da Windows su MacOS sono fissati da molte domande e stanno cercando di trovare in questo sistema operativo familiare necessario per il lavoro del programma e degli strumenti. Uno di questi è il "Task Manager", e oggi ti diremo come aprirlo su computer e computer portatili da Apple.
Esecuzione del sistema "Sistema di monitoraggio" su Mac
L'analogo del Task Manager in Mac OS è chiamato "Monitoraggio del sistema". Come un campo competitivo, visualizza informazioni dettagliate sul consumo di risorse e il carico di lavoro del processore centrale, la RAM, il consumo energetico, lo stato del disco rigido e / o di stato solido e della rete. Sembra questo
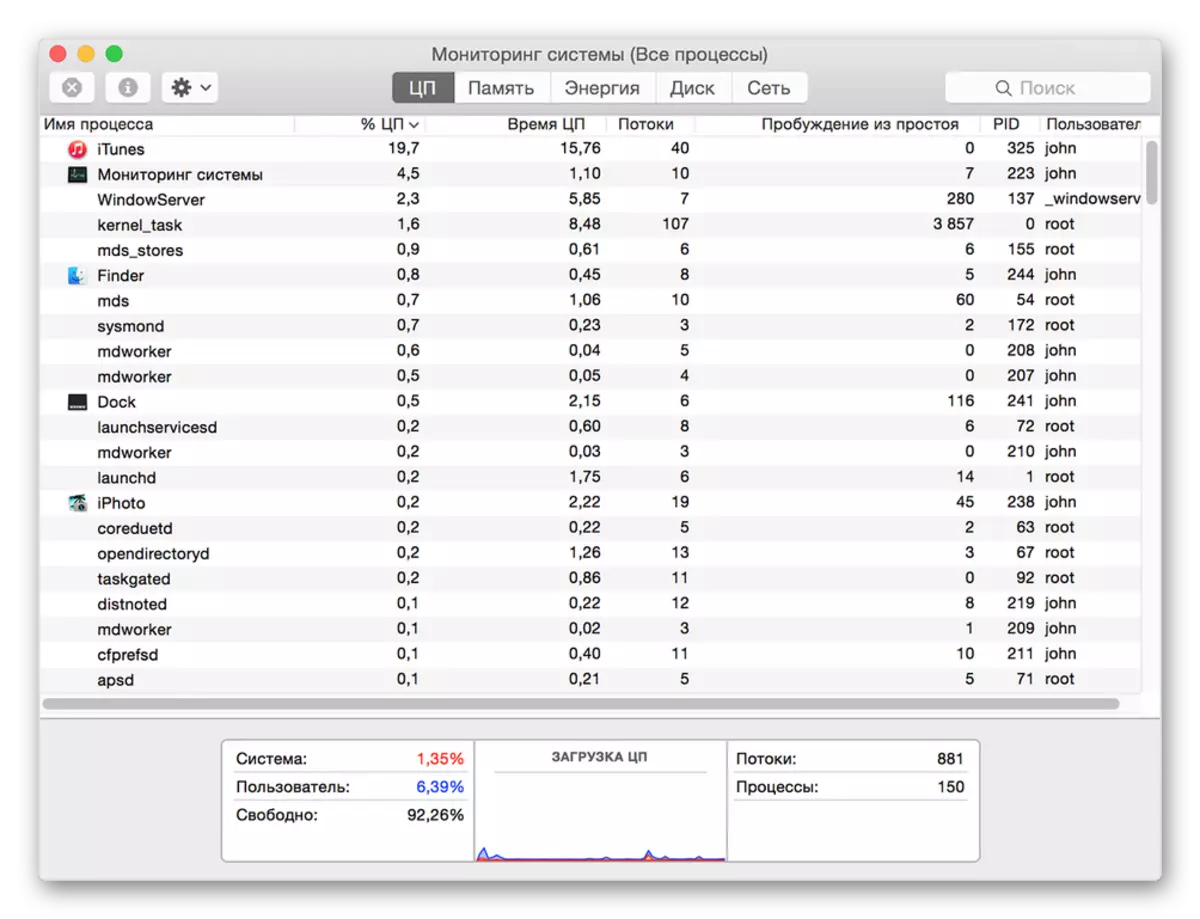
Tuttavia, in contrasto con la soluzione in Windows, non fornisce la possibilità di completamento forzato di un programma o dell'altro, è già in un altro snap-in. Successivamente, racconteremo di come aprire il "monitoraggio del sistema" e come fermare il lavoro dell'applicazione dipendente o più non utilizzata. Iniziamo con il primo.
Metodo 1: Spotlight
Spotlight è uno strumento di ricerca Apple sviluppato che fornisce la possibilità di accedere rapidamente ai file, ai dati e ai programmi nell'ambiente del sistema operativo. Per avviare il "monitoraggio del sistema" con esso, effettuare le seguenti operazioni:
- Utilizzare i tasti Command + Space (Space) o fare clic sull'icona con una lente d'ingrandimento (la parte superiore destra dello schermo) per attivare il servizio di ricerca.
- Iniziare a inserire il nome del sistema operativo, "Sistema di monitoraggio" nella stringa.
- Non appena lo vedi nei risultati dell'emissione, fai clic su di esso per avviare il pulsante sinistro del mouse (o utilizzare il trackpad) o semplicemente premere il tasto "RETURN" (Invio analogico) Se il nome è stato inserito completamente e l'elemento è diventato "evidenziato".
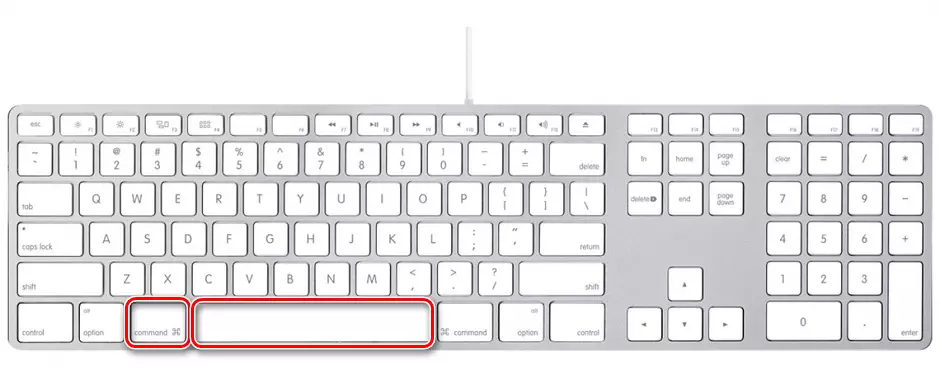
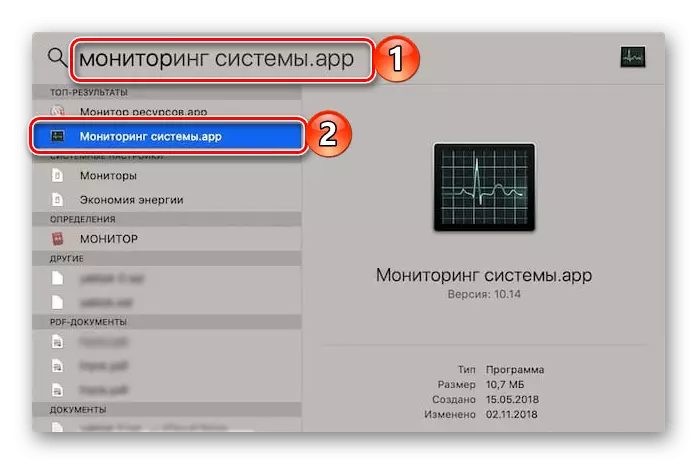
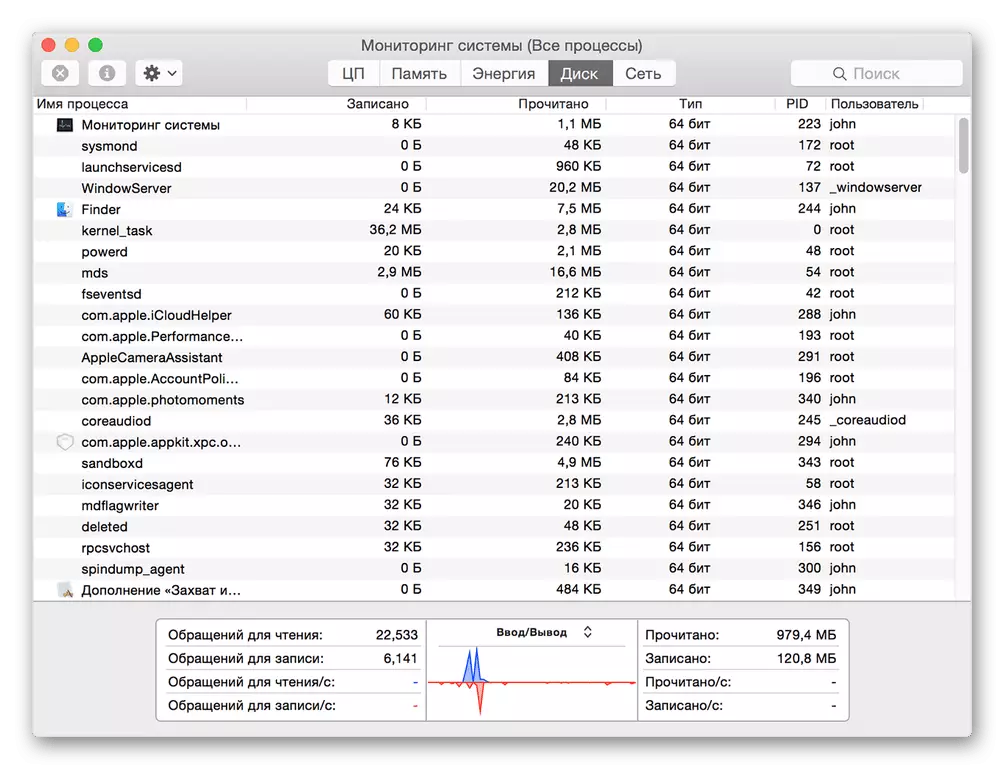
Questo è il più semplice, ma non l'unica dell'opzione esistente del sistema "Sistema di monitoraggio".
Metodo 2: Launchpad
Come chiunque preinstallato nel programma MacOS, il "sistema di monitoraggio" ha la propria posizione fisica. Questa è una cartella, per entrare nel quale è possibile tramite launchpad - lo strumento di avviamento dell'applicazione.
- Chiama il launchpad cliccando sulla sua icona (immagine del razzo) nel dock, utilizzando un gesto speciale (mescolando insieme le grandi e tre dita vicine sul trackpad) o visitando il puntatore del cursore del mouse sull'angolo "attivo" (per impostazione predefinita È la schermata giusta in alto).
- Nella finestra di launcher che appare, trova la directory "Utilities" tra tutti gli elementi (può anche essere una cartella con il nome "Altro" o "Utilities" nella versione di lingua inglese del sistema operativo) e fare clic su di ecco per apertura.
- Fare clic sul componente del sistema desiderato per avviarlo.

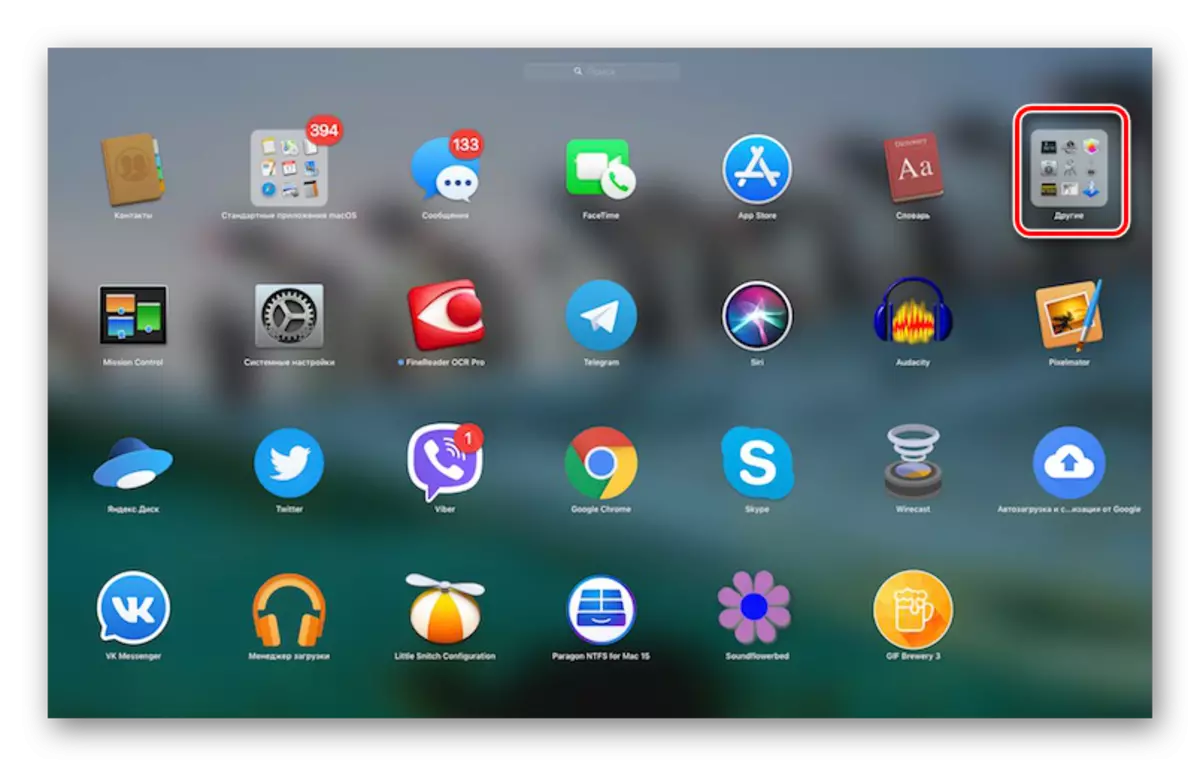
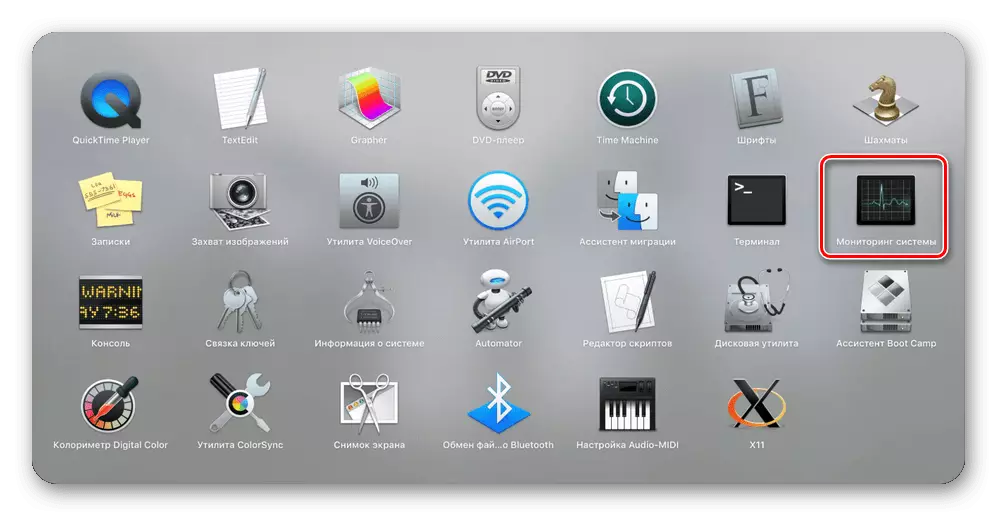
Sia da parte nostra del lancio dell'opzione "Monitoraggio del sistema" sono abbastanza semplici. Quale scegliere, decidere solo a te, ti parleremo della coppia di sfumature interessanti.
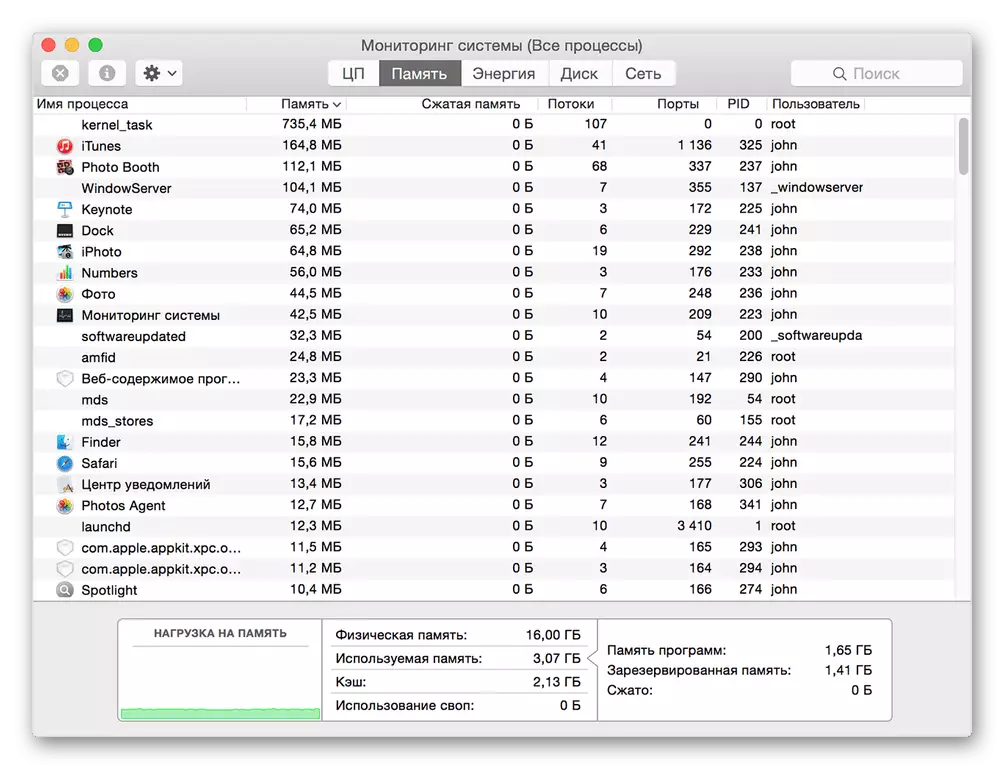
Facoltativo: fissare l'etichetta nel dock
Se si prevede almeno di volta in volta per contattare "monitoraggio del sistema" e non voglia di cercarlo attraverso il riflettore o il launchpad ogni volta, consigliamo la spedizione dell'etichetta di questo al dock. Quindi, ti fornirai la possibilità del lancio più veloce e conveniente.
- Esegui il "monitoraggio del sistema" da uno dei due metodi discussi sopra.
- Passa il cursore sull'icona del programma nel molo e fai clic su di esso con il tasto destro del mouse (o due dita lungo il trackpad).
- Nel menu contestuale che si apre, alternativamente, vai agli elementi "Parametri" - "Lasciare il dock", cioè, contrassegna l'ultimo segno di spunta.
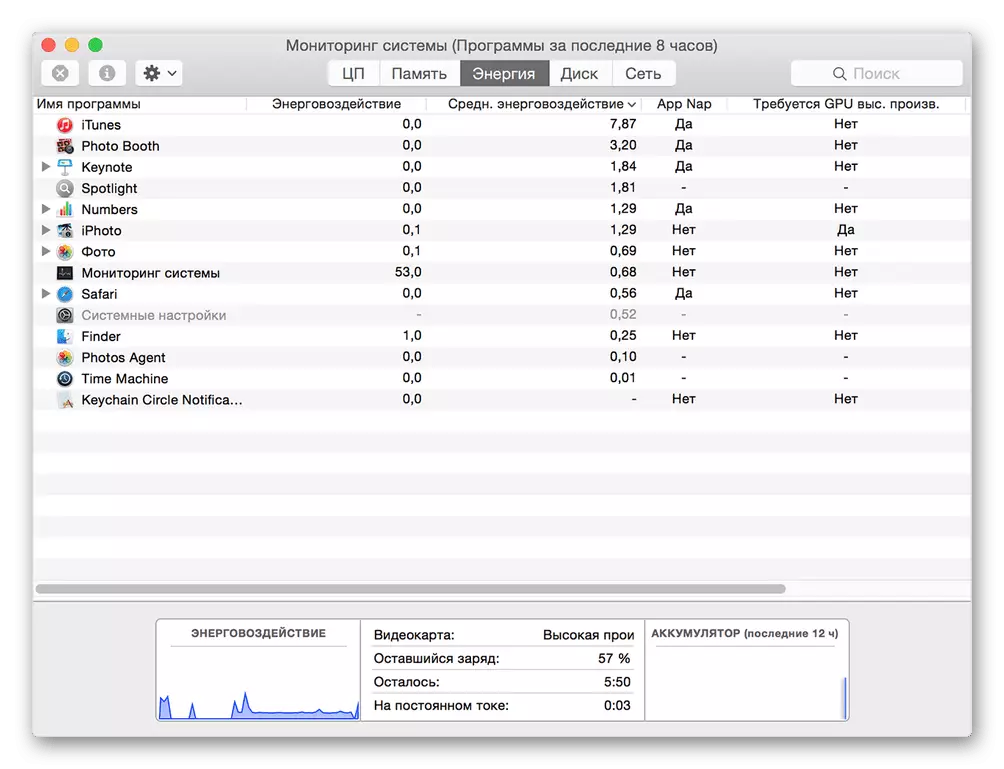


D'ora in poi, è possibile eseguire il "sistema di monitoraggio" letteralmente in un clic, basta comunicare nel dock, come viene fatto con tutti i programmi usati frequentemente.
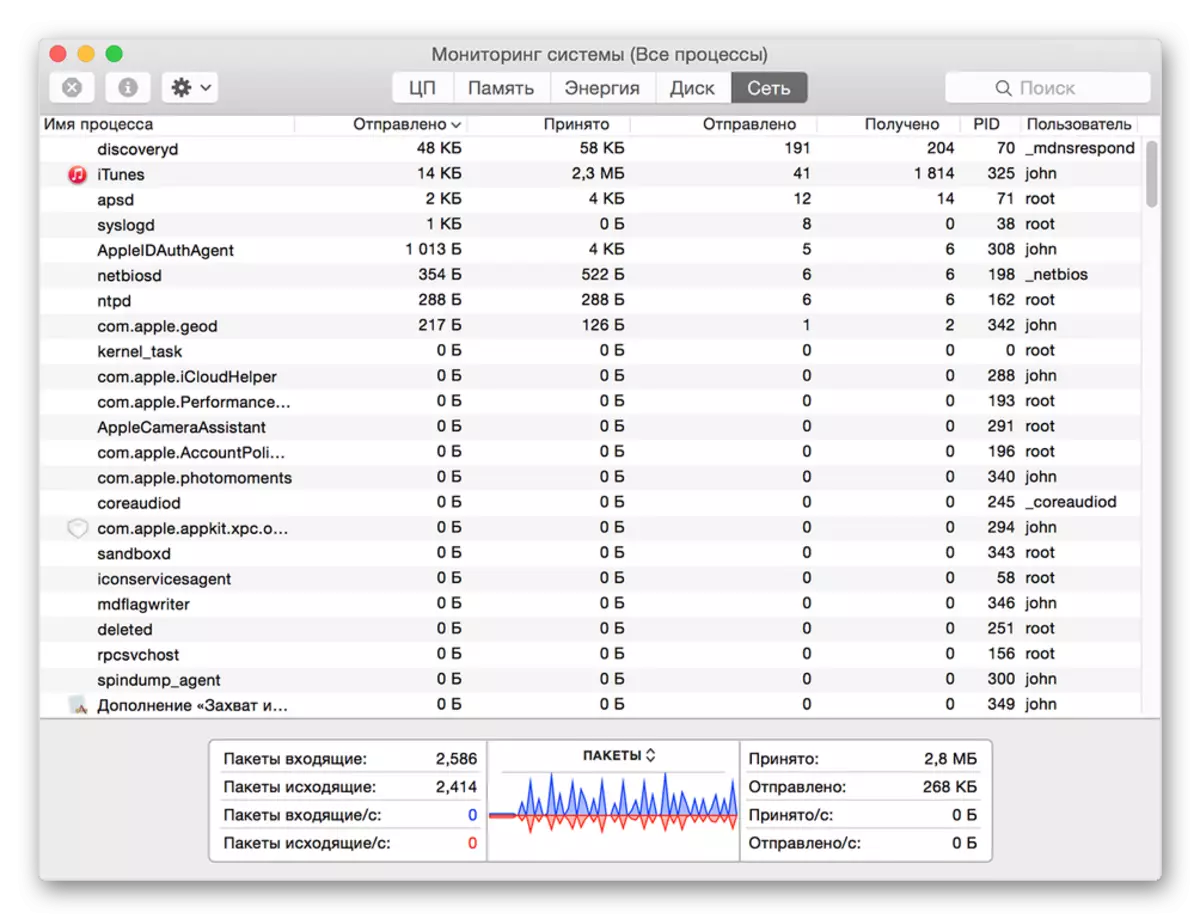
Completamento forzato dei programmi
Come abbiamo già identificato nell'adesione, "Monitoraggio delle risorse" in MacOS non è un analogo completo del "Task Manager" in Windows. Fondamente chiuso con esso, dipendente o solo un'applicazione più inutile non funzionerà - per questo è necessario fare riferimento a un altro componente del sistema, che si chiama "Completamento forzato dei programmi". Puoi eseguirlo in due metodi diversi.Metodo 1: combinazione di tasti
Il modo più semplice per fare è usare i tasti caldi qui sotto:
Comando + opzione (ALT) + ESC
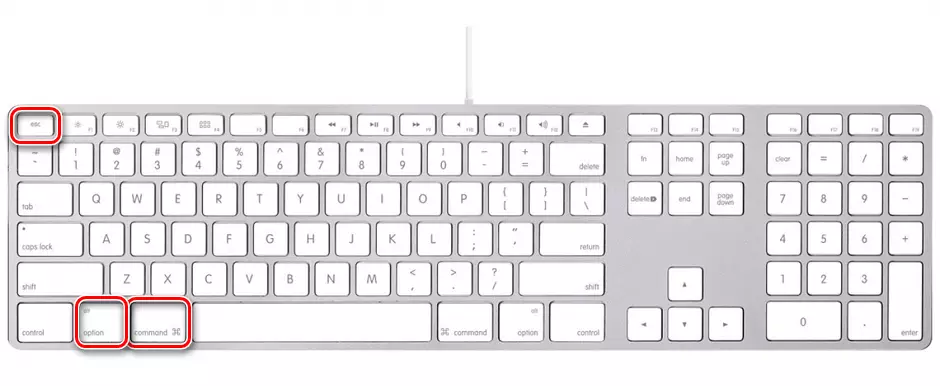
Evidenziare il programma che desideri chiudere sul trackpad o fare clic su e utilizzare il pulsante completo.
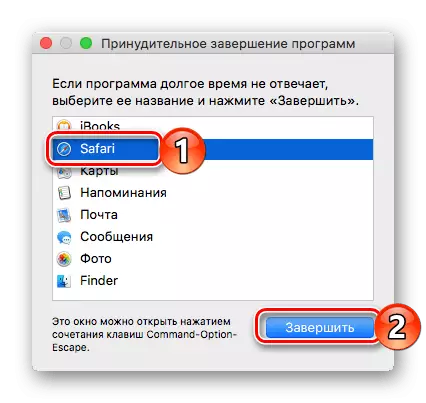
Metodo 2: Spotlight
Ovviamente, "Completamento forzato dei programmi", come qualsiasi altra componente del sistema e dell'applicazione di terze parti, può essere trovato e aperto con i riflettori. Basta iniziare a digitare il nome del componente desiderato nella stringa di ricerca, quindi eseguilo.
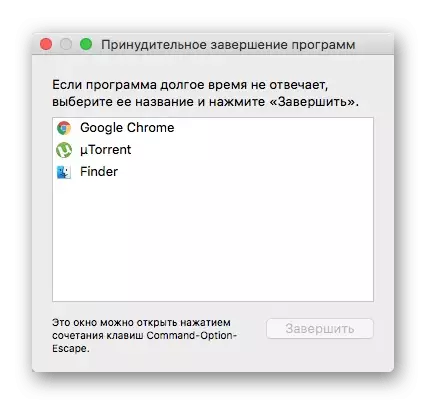
Conclusione
Da questo piccolo articolo, hai imparato come in MacOS, esegui il fatto che gli utenti Windows utilizzati per chiamare il Task Manager - lo strumento "Sistema di monitoraggio" e ha anche imparato il modo in cui il completamento forzato di un programma o dell'altro può essere completato.
