
The usual user may not know what a virtual machine is and why it can come in handy, I will try to explain it. The "Virtual Machine" is a kind of programmatically running a separate computer, if even easily - Windows, Linux or other OS, running in the window, with your own virtual hard disk, system files and other.
You can install operating systems, programs, experiment with it in any way, while your main system will not be affected - i.e. If you wish, you can specifically run viruses in a virtual machine, without fearing that something happens to your files. In addition, you have before you have a "snapshot" of the virtual machine in seconds in order to return it at any time in the same seconds in the original state.
Why do you need an ordinary user? The most common answer is to try any version of the OS, without replacing its current system. Another option is to install questionable programs for checking their work or installing those programs that do not work in the OS installed on the computer. The third case is to use it as a server for certain tasks and this is not all possible applications. See also: how to download ready-made Windows virtual machines.
Note: If you are already using VirtualBox virtual machines, then after installing the Hyper-V, they will stop running about the fact that "the session failed to open the session for the virtual machine." About how to enroll in this situation: Starting VirtualBox and Hyper-V virtual machines on one system.
Installing Hyper-V components

By default, the Hyper-V components in Windows 10 are disabled. To install, go to the Control Panel - Programs and Components - Enable or Disable Windows Components, check the HYPER-V item and click OK. The installation will automatically happen, it may be necessary to restart the computer.
If suddenly the component is inactive, it can be assumed that you have either installed a 32-bit version of OS and less than 4 GB of RAM on a computer, or there is no hardware virtualization support (there is almost all modern computers and laptops, but can be disabled to bios or UEFI) .
After installing and rebooting, use the Windows 10 search to start the Hyper-V Manager, it can also be found in the "Administration Tools" section of the Start Menu.
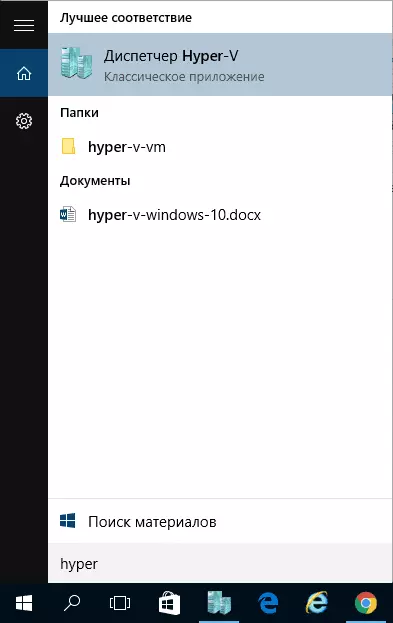
Setting up a network and Internet for a virtual machine
As a first step, I recommend setting up a network for future virtual machines, provided that you want to have access to the Internet from the operating systems installed in them. This is done once.
How to do it:
- In the Hyper-V Manager on the left in the list, select the second item (Name of your computer).
- Right-click on it (or the "Action" menu item) - Virtual Switcher Manager.
- In the Virtual Switch Manager, select "Create a Virtual Network Switch," External "(if you need the Internet) and click the Create button.
- In the next window, in most cases you do not need to change anything (if you are not a specialist), unless you can set your own network name and, if you have a Wi-Fi adapter and network card, select the "External Network" point and network adapters that is used to access the Internet.
- Click OK and wait for when a virtual network adapter is created and configured. At this time, the connection to the Internet may disappear.

Ready, you can go to the creation of a virtual machine and installing Windows into it (you can also put Linux, but according to my observations, in Hyper-V its performance leaves much to be desired, I recommend Virtual Box for these purposes).
Creating a Virtual Machine Hyper-V
Also, like in the previous step, right-click on your computer in the list on the left or click the "Step" menu item, select "Create" - "Virtual Machine".
At the first stage, you will need to specify the name of the future virtual machine (at your discretion), you can also specify your own location of the virtual machine files on the computer instead of the default used.
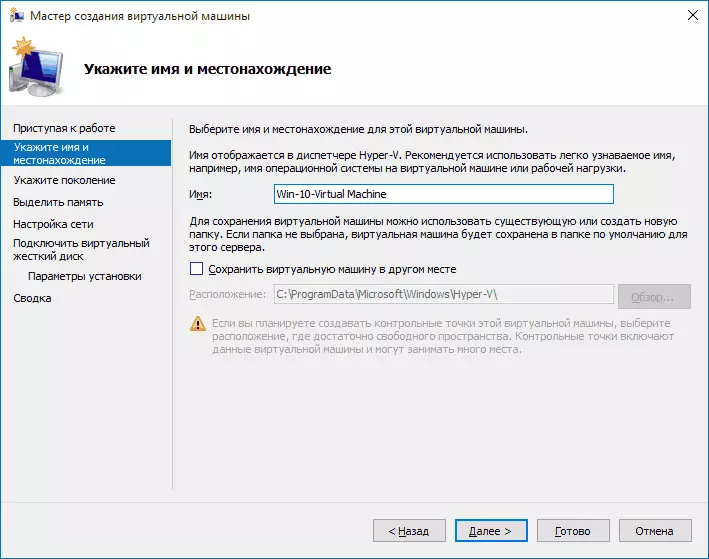
The next step allows you to choose a generation of a virtual machine (appeared in Windows 10, in 8.1 this step was not). Carefully read the description of the two options. In fact, generation 2 is a virtual machine with UEFI. If you plan to experiment much with downloading a virtual machine from various images and installation of different operating systems, I recommend lefting the 1st generation (2nd generation virtual machines are not loaded from all boot images, only UEFI).
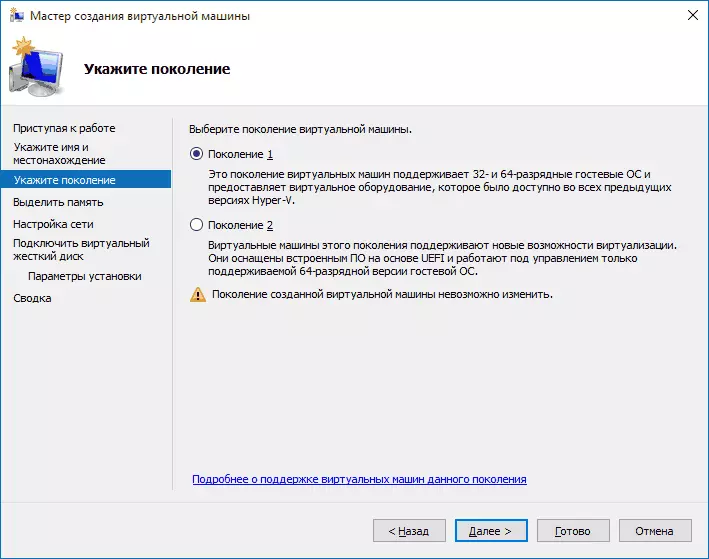
The third step is to highlight RAM for a virtual machine. Use the size that is required for the planned to install OS, and better even more, given that this memory at the time of operation of the virtual machine will be unavailable in your main OS. I usually remove the "Use Dynamic Memory" mark (I love predictability).
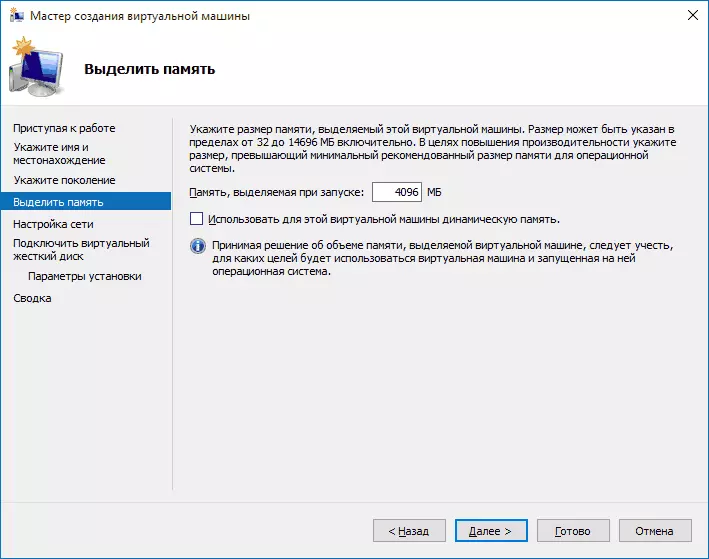
Next, we have a network setting. All that is required is to specify the previously created virtual network adapter.
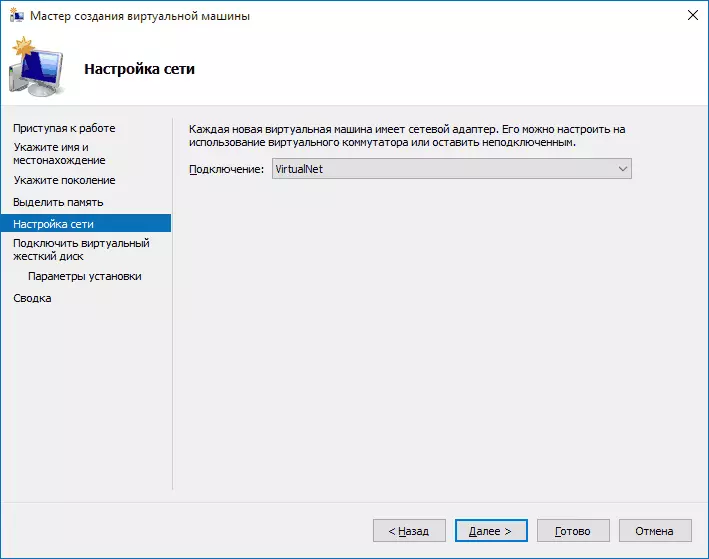
The virtual hard disk is connected or created in the next step. Specify the desired place of its location on the disk, the name of the virtual hard disk file, and also specify the size that will be enough for your purposes.
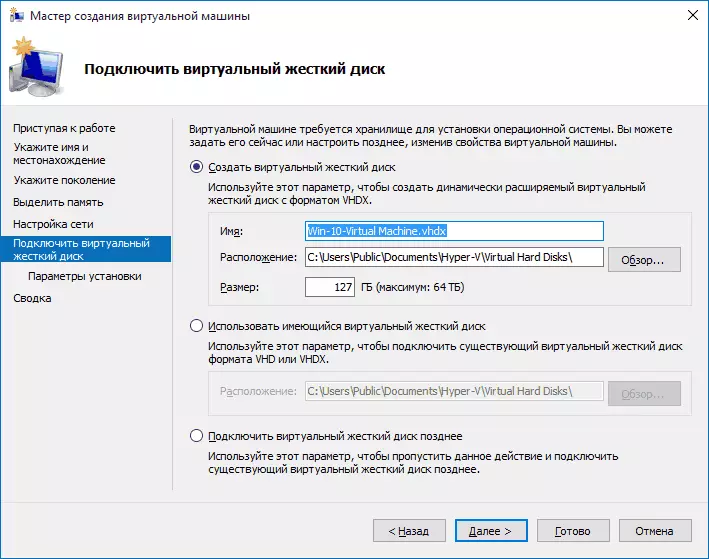
After clicking "Next", you can set the settings of the installation. For example, by installing the "Install an operating system from a bootable CD or DVD" item, you can specify a physical disk in a drive or an ISO image file with a distribution. In this case, when you first turn on the virtual machine will boot from this drive and you can immediately install the system. You can also do this in the future.
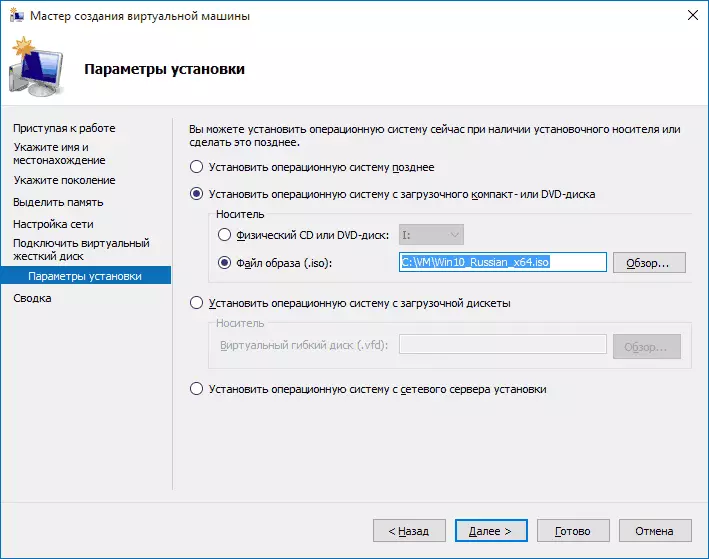
That's all: you will be shown in the virtual machine, and by pressing the "Finish" button it will be created and will appear in the list of virtual machines of the Hyper-V dispatcher.
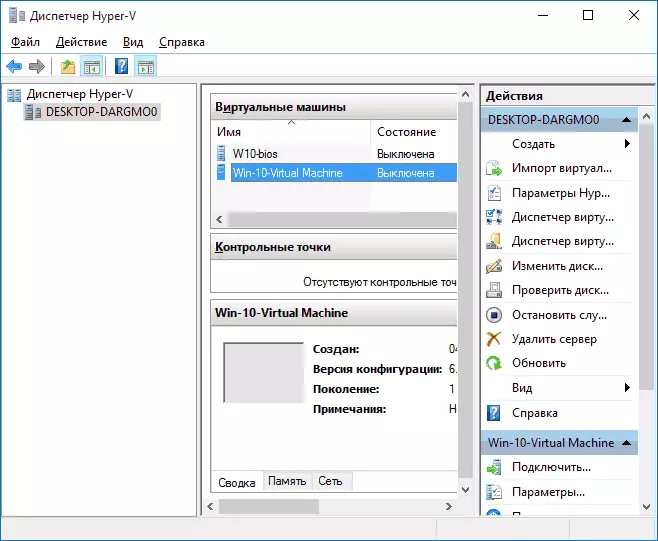
Starting a virtual machine
In order to run the created virtual machine, you can simply click on it in the list of the Hyper-V dispatcher, and press the "Enable" button in the connection window.
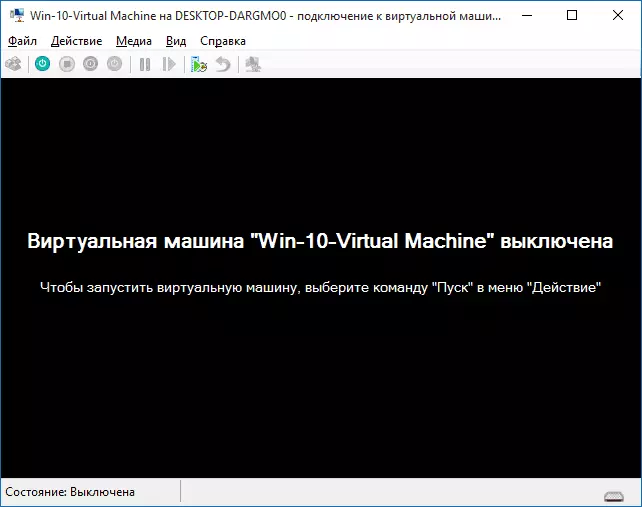
If when you create it, you specified an ISO image or a disk from which you want to boot, this will happen when you first start, and you can install OS, for example, Windows 7 as well as setting to a regular computer. If you did not specify the image, you can do this in the "Media" menu item connecting to the virtual machine.
Usually after installation, the download of the virtual machine is automatically installed from a virtual hard disk. But, if this did not happen, you can customize the load order by clicking on the virtual machine in the list of the Hyper-V dispatcher list right-click by selecting the "Parameters" item and then the BIOS settings item.
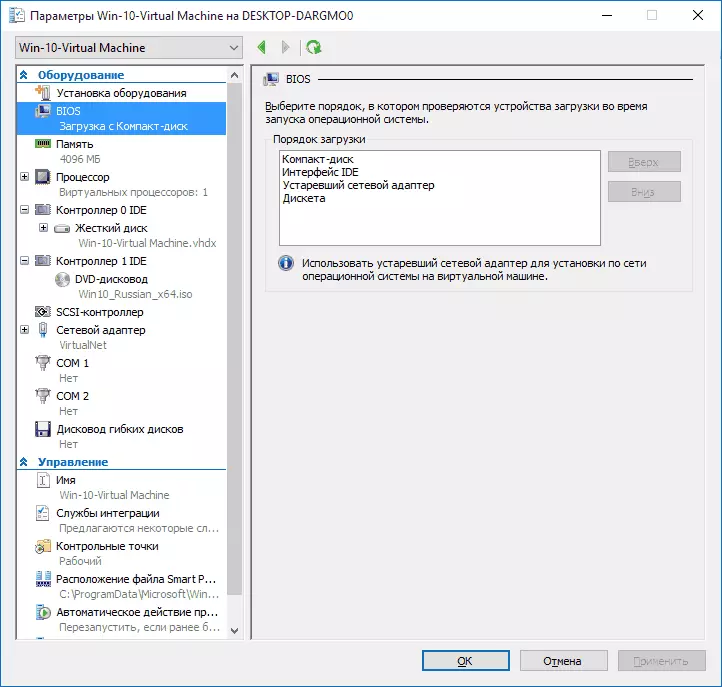
Also in the parameters you can change the size of the RAM, the number of virtual processors, add a new virtual hard disk and change other parameters of the virtual machine.
Finally
Of course, this instruction is only a superficial description of the creation of Hyper-V virtual machines in Windows 10, all nuances do not fit here. Additionally, it is worth paying attention to the possibility of creating test points, connecting physical drives in the OS installed in the virtual machine, extended settings, etc.
But I think, as a first acquaintance for a novice user, it is quite suitable. With many things in Hyper-V, you can disassemm yourself if you wish. Fortunately, everything in Russian is quite well explained, and if necessary, it is looking for on the Internet. And if you suddenly have questions when experiments - ask them, I will be glad to answer.
