
L'usuari habitual no pot saber el que és una màquina virtual i per què pot ser útil, vaig a tractar d'explicar-ho. La "màquina virtual" és un tipus d'execució de programes programàtics, si fins i tot fàcilment - Windows, Linux o un altre sistema operatiu, que s'executa a la finestra, amb el vostre propi disc dur virtual, fitxers del sistema i altres.
Podeu instal·lar sistemes operatius, programes, experimentar amb ell de qualsevol manera, mentre que el vostre sistema principal no es veurà afectat - és a dir Si ho desitja, els virus en una màquina virtual pot executar en concret, sense por de que alguna cosa li passa als seus arxius. A més, teniu abans de tenir una "instantània" de la màquina virtual en qüestió de segons per tornar-la en qualsevol moment en els mateixos segons en l'estat original.
Per què necessiteu un usuari normal? La resposta més comuna és tractar qualsevol versió de sistema operatiu, sense haver de reemplaçar el seu sistema actual. Una altra opció és instal·lar programes qüestionables per comprovar la seva feina o la instal·lació dels programes que no funcionen en el sistema operatiu instal·lat a l'equip. El tercer cas és utilitzar-lo com a servidor per a determinades tasques i això no és totes les aplicacions possibles. Vegeu també: Com descarregar les màquines virtuals de Windows preparades.
Nota: Si ja està utilitzant màquines virtuals VirtualBox, a continuació, després d'instal·lar l'Hyper-V, que deixarà de funcionar en el fet que "la sessió no es va poder obrir la sessió per a la màquina virtual." Sobre com inscriure en aquesta situació: Inici dels equips virtuals de VirtualBox i Hyper-V en un sistema.
Instal·lació de components Hyper-V

Per defecte, els components Hyper-V a Windows 10 estan desactivades. Per instal·lar, aneu al tauler de control: programes i components: activeu o inhabiliteu els components de Windows, comproveu l'element Hyper-V i feu clic a D'acord. La instal·lació és automàtica, pot ser necessari reiniciar l'ordinador.
Si de sobte el component està inactiu, es pot suposar que vostè ha instal·lat una versió de 32 bits d'OS i menys de 4 GB de RAM en un ordinador, o no hi ha cap suport de virtualització de maquinari (hi ha gairebé tots els ordinadors i ordinadors portàtils moderns). , però pot ser desactivat per BIOS o UEFI).
Després d'instal·lar i reiniciar, utilitzeu la recerca de Windows 10 per iniciar l'Administrador d'Hyper-V, també es pot trobar a la secció "Eines d'administració" de l'menú Inici.
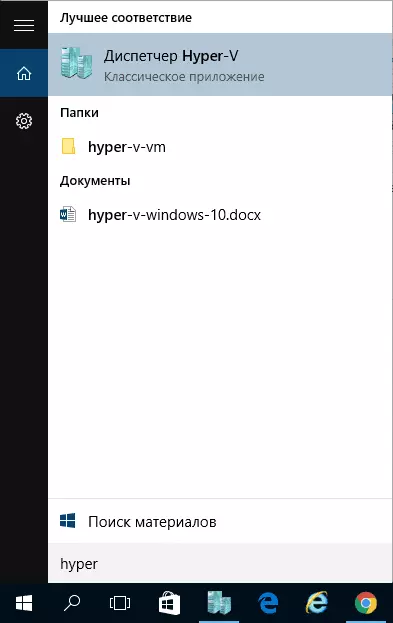
La creació d'una xarxa i Internet per a una màquina virtual
Com a primer pas, recomano la creació d'una xarxa per a futures màquines virtuals, sempre que es desitja tenir accés a Internet des dels sistemes operatius instal·lats en ells. Això es fa d'una vegada.
Com fer-ho:
- En l'Administrador de Hyper-V a l'esquerra a la llista, seleccioneu el segon article (nom de l'equip).
- Feu clic (o l'article "Acció" de menú) - Virtual Switcher Manager.
- En l'Administrador de l'interruptor virtual, seleccioneu "Crea un commutador de xarxa virtual," extern "(si es requereix Internet) i feu clic al botó Crear.
- En la següent finestra, en la majoria dels casos no cal canviar res (si vostè no és un especialista), llevat que vostè pot configurar el seu propi nom de la xarxa i, si té una targeta d'adaptador i la xarxa Wi-Fi, seleccioni l'opció "externa xarxa "adaptadors de punt i de xarxa que s'utilitza per accedir a Internet.
- Feu clic a OK i esperar que quan es crea i configura un adaptador de xarxa virtual. En aquest moment, la connexió a Internet pot desaparèixer.

A punt, es pot anar a la creació d'una màquina virtual i la instal·lació de Windows en ella (també es pot posar Linux, però d'acord a les meves observacions, en Hyper-V seves fulles rendiment molt a desitjar, recomano Virtual Box per a aquests fins) .
Creació d'una màquina virtual de Hyper-V
També, a l'igual que en el pas anterior, feu clic al seu ordinador a la llista de l'esquerra o feu clic a l'element de menú "pas", seleccioneu "Crea" - "Virtual Machine".
A la primera etapa, haurà d'especificar el nom de la futura màquina virtual (a la seva discreció), podeu també donar la seva pròpia ubicació dels arxius de la màquina virtual en l'equip en lloc de per defecte utilitzat.
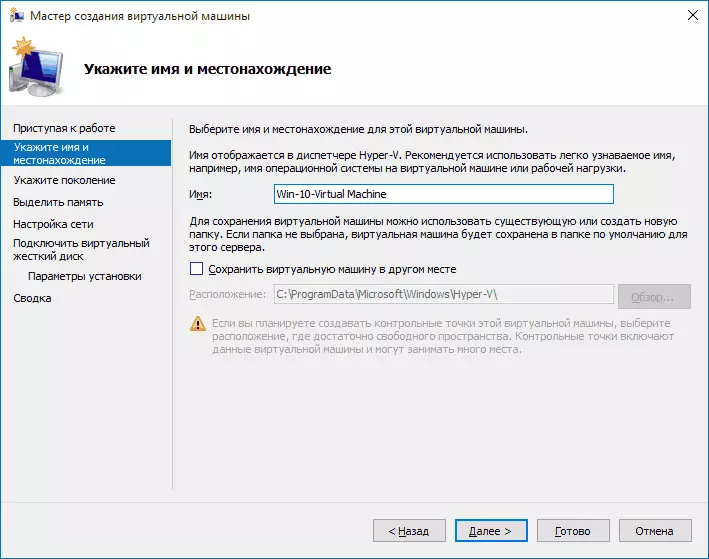
El següent pas li permet triar una generació d'una màquina virtual (aparegut en Windows 10, en el punt 8.1 d'aquest pas no era). Llegiu amb atenció la descripció de les dues opcions. De fet, la generació 2 és una màquina virtual amb UEFI. Si va a experimentar molt amb la descàrrega d'una màquina virtual a partir de diverses imatges i instal·lació de diferents sistemes operatius, recomano lefting les primera generació de màquines virtuals (segona generació no es carreguen des de totes les imatges d'arrencada, només es UEFI).
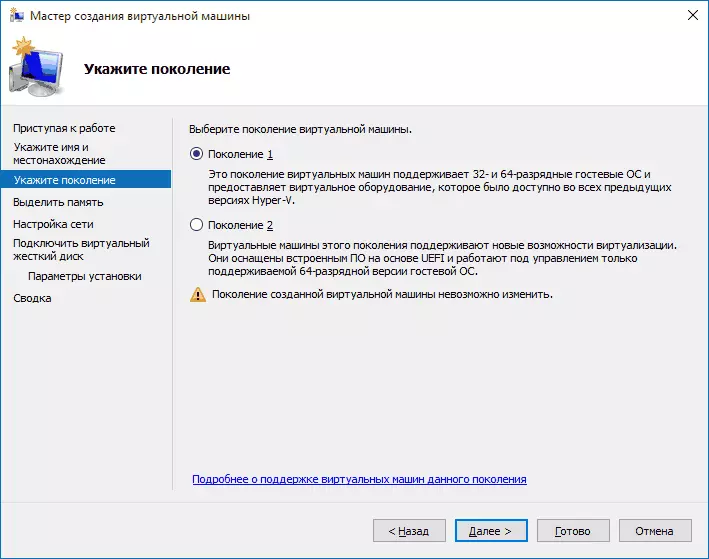
El tercer pas és la memòria RAM més destacat d'una màquina virtual. Utilitzeu la mida que es requereix per al planejat instal·lar OS, i millor encara més, atès que aquesta memòria en el moment de l'operació de la màquina virtual no estarà disponible al vostre sistema operatiu principal. En general es treu la marca de "Ús de memòria dinàmica" (I previsibilitat amor).
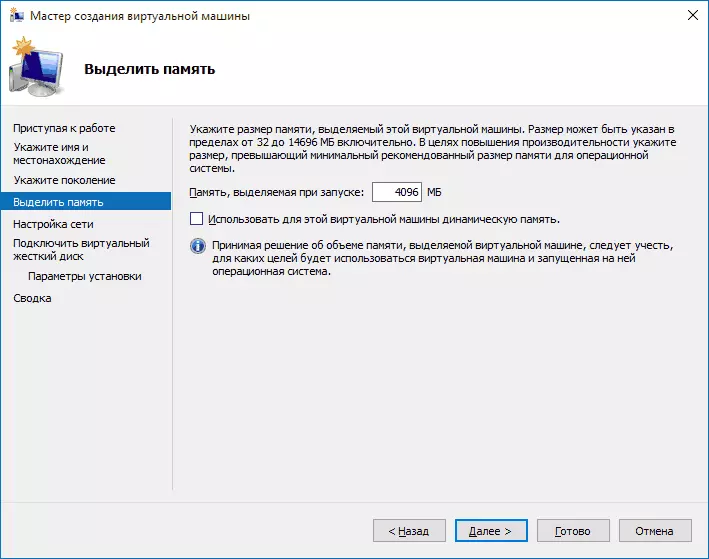
A continuació, tenim un entorn de xarxa. Tot el que es requereix és especificar l'adaptador de xarxa virtual creada anteriorment.
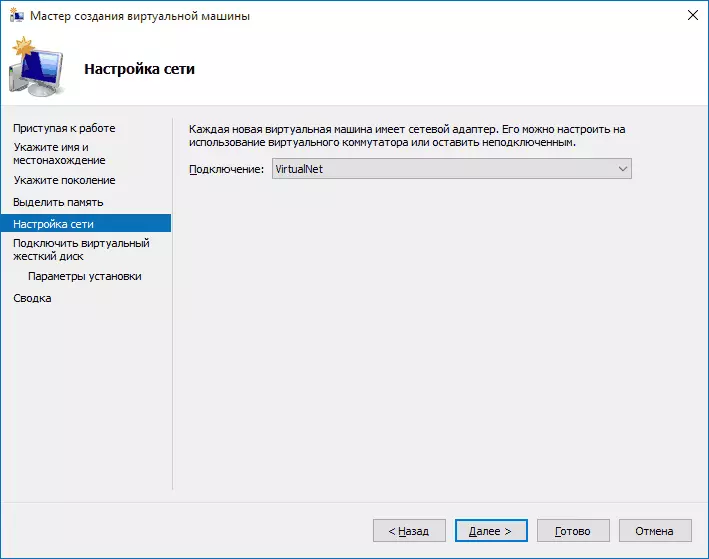
El disc dur virtual es connecta o es crea en el següent pas. Especificar el lloc desitjat de la seva ubicació en el disc, el nom de l'arxiu de disc dur virtual, i també especifiquen la mida que serà suficient per als seus propòsits.
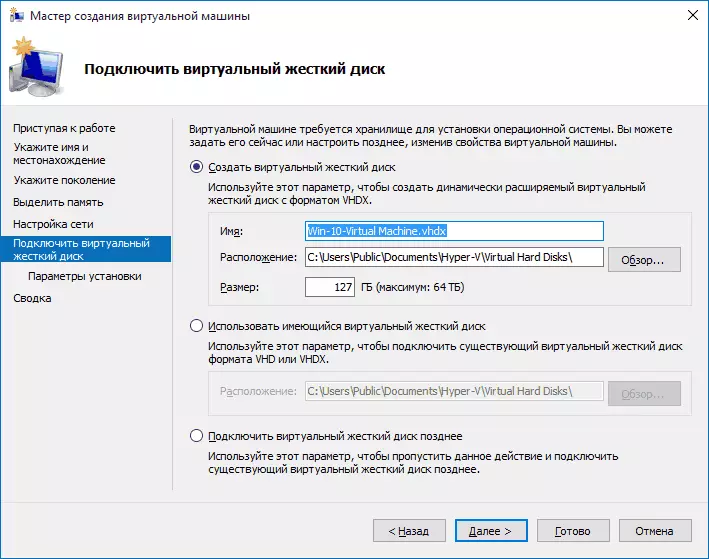
Després de fer clic a "Següent", es pot establir la configuració de la instal·lació. Per exemple, mitjançant la instal·lació de "Instal·lar un sistema operatiu d'un CD o DVD d'arrencada" element, podeu especificar el disc físic en una unitat o un arxiu d'imatge ISO amb una distribució. En aquest cas, la primera vegada que s'encengui la màquina virtual arrenca des d'aquesta unitat i pot instal·lar immediatament el sistema. També pot fer això en el futur.
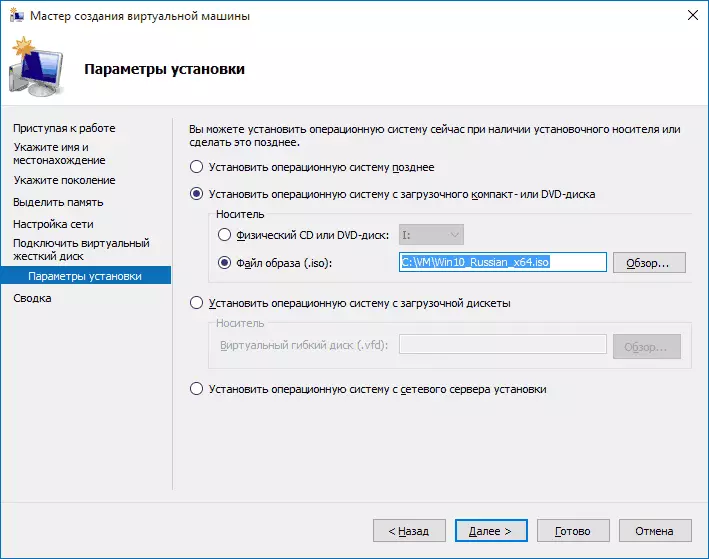
Això és tot: se li mostrarà a la màquina virtual, i prement el botó "Finalitzar" es crearà i apareixerà a la llista de màquines virtuals de l'despatx de Hyper-V.
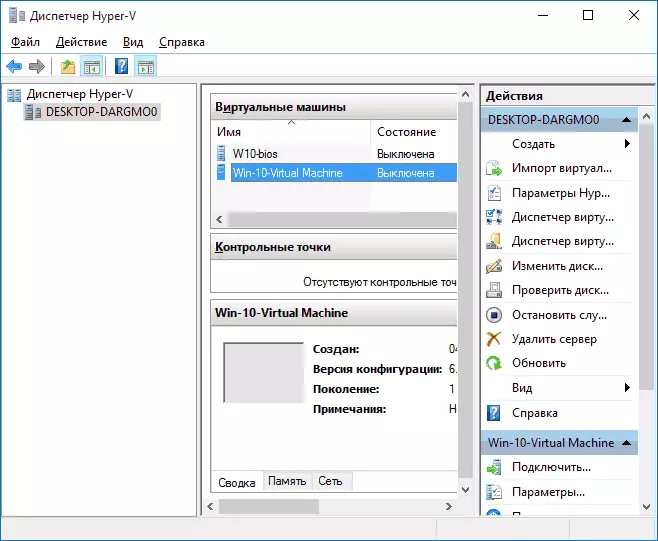
A partir d'una màquina virtual
Per tal d'executar la màquina virtual creada, només ha de fer clic en la llista de l'despatx de Hyper-V, i premi el botó "Activa" a la finestra de connexió.
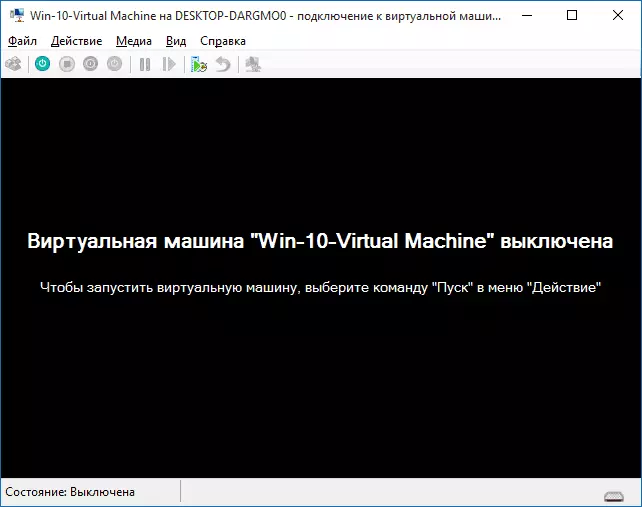
Si quan es crea, que ha especificat una imatge ISO o un disc des del qual voleu arrencar, això passarà quan s'inicia per primera vegada, i es pot instal·lar OS, per exemple, Windows 7, així com l'establiment d'un ordinador normal. Si no s'ha especificat la imatge, es pot fer això en l'element de menú "mitjans" que connecta a la màquina virtual.
En general, després de la instal·lació, la descàrrega de la màquina virtual s'instal·la automàticament des d'un disc dur virtual. No obstant això, si això no va succeir, pot personalitzar l'ordre de càrrega fent clic a la màquina virtual a la llista de la llista de Hyper-V despatx botó dret de ratolí, seleccionant l'opció "Paràmetres" i després element de la BIOS configuració.
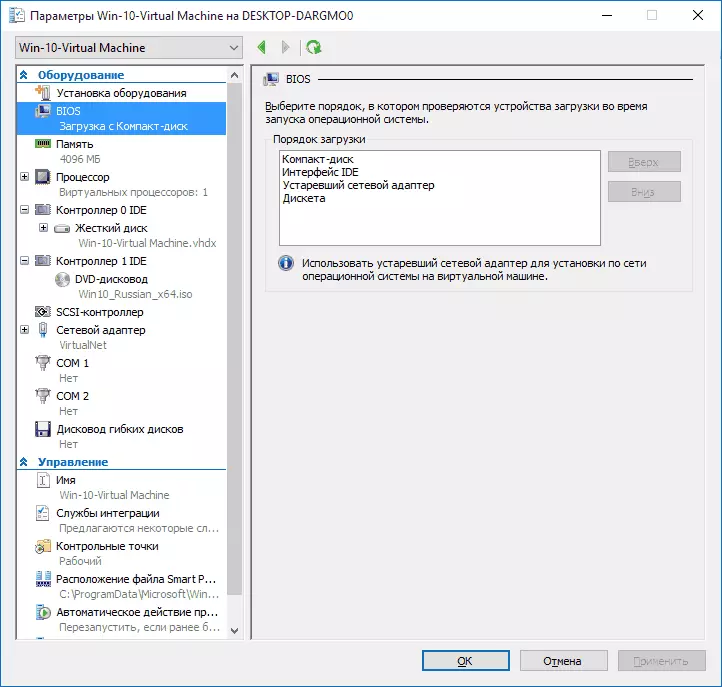
També en els paràmetres que pot canviar la mida de la memòria RAM, el nombre de processadors virtuals, afegir un nou disc dur virtual i canviar altres paràmetres de la màquina virtual.
Finalment
Per descomptat, aquesta instrucció és només una descripció superficial de la creació de màquines virtuals Hyper-V a Windows 10, tots els matisos no caben aquí. A més, val la pena parar atenció a la possibilitat de crear punts de prova, la connexió de les unitats físiques de sistema operatiu instal·lat a la màquina virtual, la configuració estesa, etc.
Però crec que, com una primera presa de contacte per a un usuari novell, és bastant adequat. Amb moltes coses en Hyper-V, pot disassemm si mateix si ho desitja. Afortunadament, tot en rus està bastant ben explicat, i si cal, s'està buscant a Internet. I si de sobte té preguntes quan els experiments - els demanen, estaré encantat de respondre.
