
O usuario habitual pode non saber que é unha máquina virtual e por que pode ser útil, intentarei explicalo. A "Máquina Virtual" é un tipo de realizar programaticamente un ordenador separado, aínda facilmente - Windows, Linux ou outro sistema operativo, a ser executado no diálogo, co seu propio disco duro virtual, arquivos de sistema e outros.
Pode instalar sistemas operativos, programas, experimentar con el de calquera forma, mentres que o seu sistema principal non se verá afectado - I.E. Se o desexa, pode executar virus específicamente nunha máquina virtual, sen temer que algo aconteza cos seus ficheiros. Ademais, tes antes de ter unha "instantánea" da máquina virtual en segundos para devolvela en calquera momento nos mesmos segundos do estado orixinal.
Por que necesitas un usuario normal? A resposta máis común é probar calquera versión do sistema operativo, sen substituír o seu sistema actual. Outra opción é instalar programas cuestionables para comprobar o seu traballo ou instalar eses programas que non funcionan no sistema operativo instalado na computadora. O terceiro caso é usalo como servidor para certas tarefas e isto non é todas as aplicacións posibles. Vexa tamén: Como descargar máquinas virtuais de Windows Ready-feita.
Nota: Se xa está a usar máquinas virtuales virtualbox, despois de instalar o hiper-V, deixarán de funcionar sobre o feito de que "a sesión non puido abrir a sesión para a máquina virtual." Sobre como inscribirse nesta situación: iniciar a VirtualBox e as máquinas virtuais de Hyper-V nun sistema.
Instalar compoñentes Hyper-V

Por defecto, os compoñentes hiper-V en Windows 10 están desactivados. Para instalar, vai ao panel de control: programas e compoñentes: habilitar ou desactivar os compoñentes de Windows, comprobar o elemento Hyper-V e facer clic en Aceptar. A instalación ocorrerá automaticamente, pode ser necesario reiniciar a computadora.
Se de súpeto o compoñente está inactivo, pódese supoñer que ten instalado unha versión de 32 bits de sistema operativo e menos de 4 GB de memoria RAM nunha computadora ou non hai soporte de virtualización de hardware (hai case todas as computadoras e ordenadores portátiles modernos , pero pode desactivarse a BIOS ou UEFI).
Despois de instalar e reiniciar, use a busca de Windows 10 para iniciar o xestor de Hyper-V, tamén se pode atopar na sección "Administración Ferramentas" do menú de inicio.
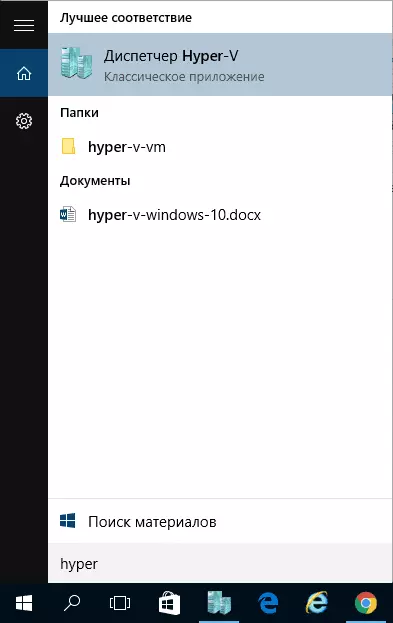
Configurar unha rede e Internet para unha máquina virtual
Como primeiro paso, recomendo configurar unha rede para futuras máquinas virtuais, sempre que queiras ter acceso a Internet desde os sistemas operativos instalados neles. Isto faise unha vez.
Como facelo:
- No xestor Hyper-V á esquerda na lista, seleccione o segundo elemento (nome do seu ordenador).
- Prema co botón dereito sobre el (ou o elemento do menú "Acción") - Xestor de interruptor virtual.
- No xestor de interruptor virtual, seleccione "Crear un interruptor de rede virtual," externo "(se precisa de Internet) e prema no botón Crear.
- Na seguinte fiestra, na maioría dos casos, non necesita cambiar nada (se non é un especialista), a menos que poida configurar o seu propio nome de rede e, se ten un adaptador Wi-Fi e tarxeta de rede, seleccione o "externo Rede "Adaptadores de punto e rede que se usa para acceder a Internet.
- Fai clic en Aceptar e agarde cando se crea e configure un adaptador de rede virtual. Neste momento, a conexión a Internet pode desaparecer.

Listo, pode ir á creación dunha máquina virtual e instalar Windows nel (tamén pode poñer Linux, pero de acordo coas miñas observacións, en Hyper-V o seu rendemento deixa moito que desear, recomendo a caixa virtual para estes fins) ..
Crear unha máquina virtual hiper-V
Ademais, como no paso anterior, prema co botón dereito no seu computador na lista da esquerda ou faga clic no elemento do menú "Paso", seleccione "Crear" - "Máquina virtual".
Na primeira etapa, necesitará especificar o nome da futura máquina virtual (á súa discreción), tamén pode especificar a súa propia localización dos ficheiros da máquina virtual na computadora no canto do valor predeterminado.
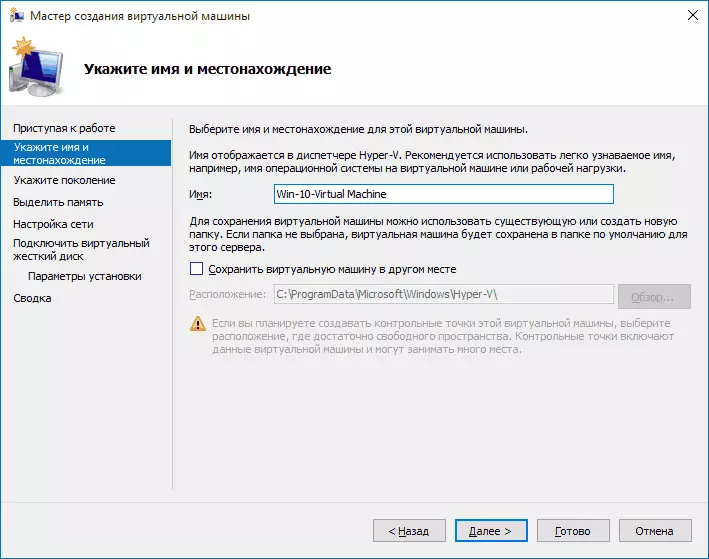
O seguinte paso permítelle escoller unha xeración dunha máquina virtual (aparecida en Windows 10, en 8.1 Este paso non foi). Lea atentamente a descrición das dúas opcións. De feito, a xeración 2 é unha máquina virtual con UEFI. Se planea experimentar moito coa descarga dunha máquina virtual de varias imaxes e instalación de diferentes sistemas operativos, recoméndovos deixar a 1ª xeración (as máquinas virtuais de 2ª xeración non están cargadas de todas as imaxes de inicio, só UEFI).
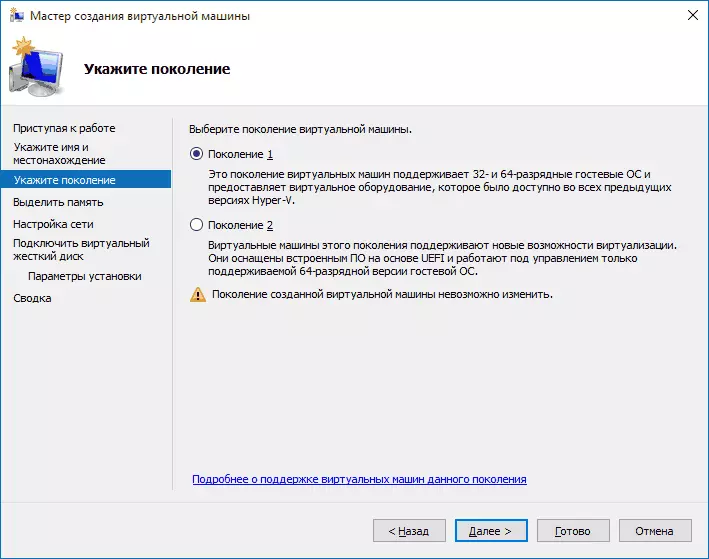
O terceiro paso é destacar a RAM por unha máquina virtual. Use o tamaño que se require para o planeado para instalar o sistema operativo e mellor aínda máis, xa que esta memoria no momento da operación da máquina virtual non estará dispoñible no seu sistema operativo principal. Adoito eliminar a marca "Usar a memoria dinámica" (eu amo a previsibilidade).
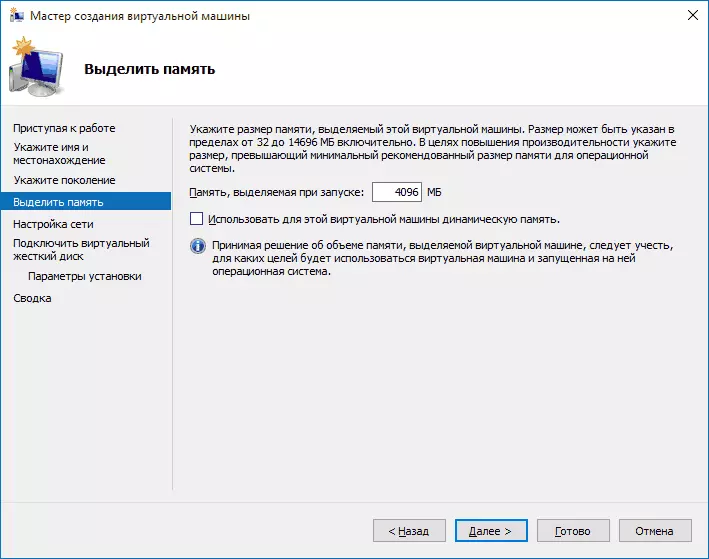
A continuación, temos unha configuración de rede. Todo o que se require é especificar o adaptador de rede virtual creado anteriormente.
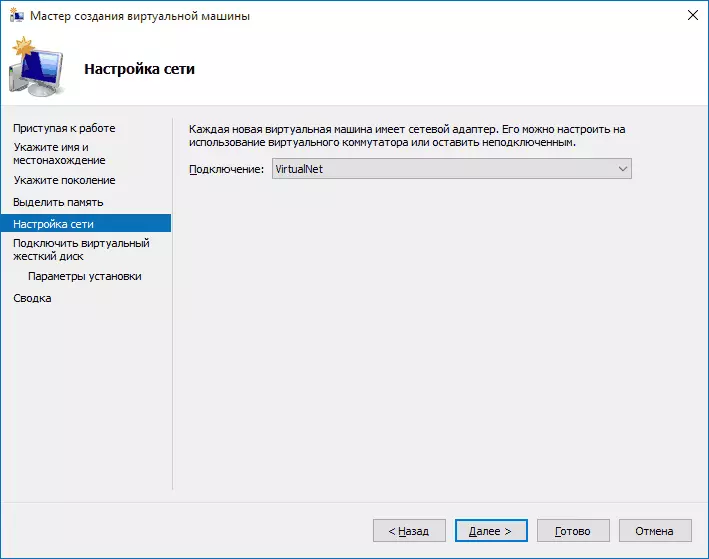
O disco duro virtual está conectado ou creado no seguinte paso. Especifique o lugar desexado da súa localización no disco, o nome do ficheiro de disco duro virtual e tamén especifica o tamaño que será suficiente para os seus propósitos.
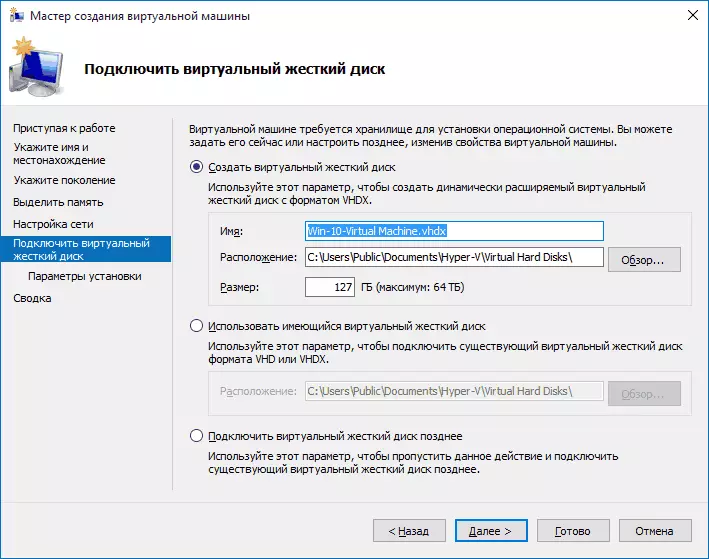
Despois de facer clic en "Seguinte", pode configurar a configuración da instalación. Por exemplo, instalando o elemento "Instalar un sistema operativo a partir dun elemento de CD ou DVD de arranque", pode especificar un disco físico nunha unidade ou un ficheiro de imaxe ISO cunha distribución. Neste caso, cando primeiro acenda a máquina virtual arrincará desde esta unidade e pode instalar inmediatamente o sistema. Tamén podes facelo no futuro.
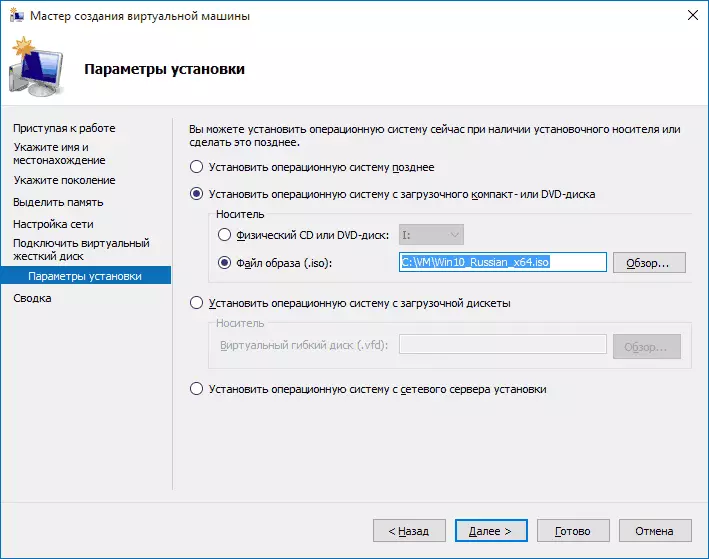
Isto é todo: mostraráselle na máquina virtual e premendo o botón "Finalizar" crearase e aparecerá na lista de máquinas virtuais do despachador Hyper-V.
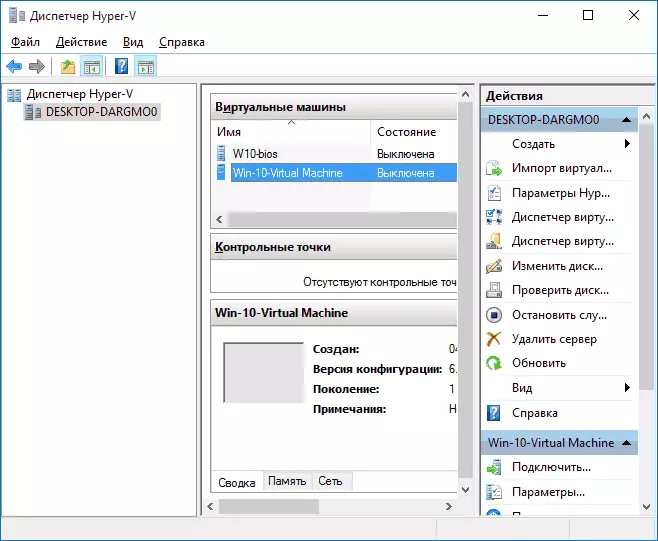
Comezar unha máquina virtual
Para executar a máquina virtual creada, pode simplemente facer clic nela na lista do dispatcher Hyper-V e prema o botón "Activar" na xanela de conexión.
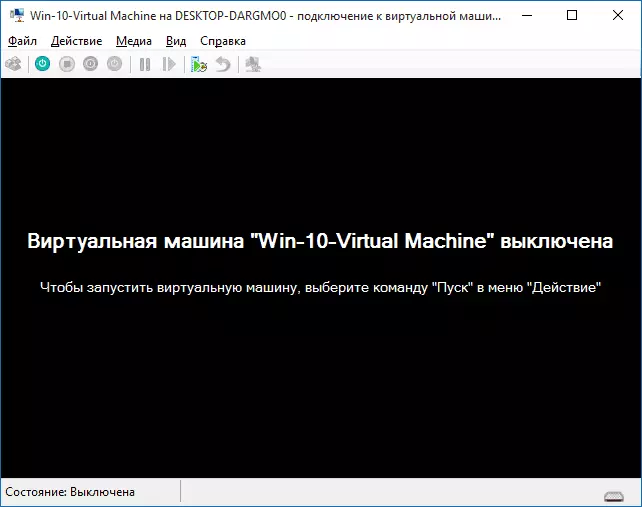
Se cando o crea, especificou unha imaxe ISO ou un disco desde o que desexa arrincar, isto ocorrerá cando inicie o primeiro e pode instalar o sistema operativo, por exemplo, Windows 7 e configurar a unha computadora regular. Se non especificou a imaxe, pode facelo no elemento do menú "Media" que se conecta á máquina virtual.
Normalmente, despois da instalación, a descarga da máquina virtual está instalada automaticamente desde un disco duro virtual. Pero, se isto non ocorreu, pode personalizar a orde de carga premendo na máquina virtual na lista da lista de dispatcher Hyper-V Prema co botón dereito do rato seleccionando o elemento "Parámetros" e despois o elemento de configuración da BIOS.
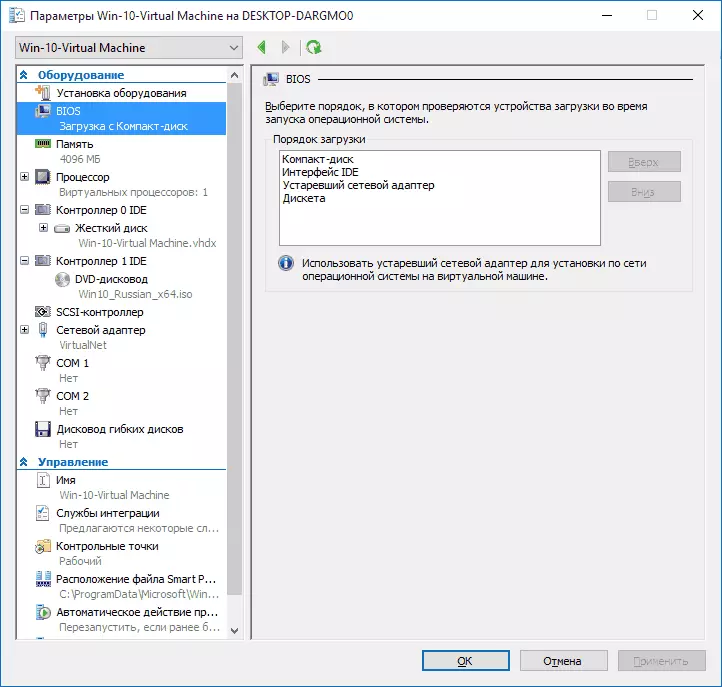
Tamén nos parámetros pode cambiar o tamaño da memoria RAM, o número de procesadores virtuais, engade un novo disco duro virtual e cambia outros parámetros da máquina virtual.
Finalmente
Por suposto, esta instrución é só unha descrición superficial da creación de máquinas virtuais hiper-V en Windows 10, todos os matices non se encaixan aquí. Adicionalmente, paga a pena prestar atención á posibilidade de crear puntos de proba, conectando unidades físicas no sistema operativo instalado na máquina virtual, configuración estendida, etc.
Pero creo que, como primeiro coñecemento dun usuario novato, é bastante adecuado. Con moitas cousas en Hyper-V, pode desmontarse se o desexa. Afortunadamente, todo en ruso está bastante ben explicado e, se é necesario, está a buscar en internet. E se de súpeto ten preguntas cando os experimentos - pregúntalles, estarei contento de responder.
