
Es posible que el usuario habitual no sepa qué es una máquina virtual y por qué puede ser útil, intentaré explicarlo. La "máquina virtual" es un tipo de equipo de ejecución programáticamente programáticamente, si es incluso fácilmente: Windows, Linux u otro sistema operativo, que se ejecuta en la ventana, con su propio disco duro virtual, archivos del sistema y otros.
Puede instalar sistemas operativos, programas, experimentar con él de cualquier manera, mientras que su sistema principal no se verá afectado, es decir, Si lo desea, puede ejecutar específicamente los virus en una máquina virtual, sin temer a que algo le suceda a sus archivos. Además, tiene antes de tener una "instantánea" de la máquina virtual en segundos para devolverla en cualquier momento en los mismos segundos en el estado original.
¿Por qué necesitas un usuario ordinario? La respuesta más común es probar cualquier versión del sistema operativo, sin reemplazar su sistema actual. Otra opción es instalar programas cuestionables para verificar su trabajo o instalar esos programas que no funcionan en el sistema operativo instalado en la computadora. El tercer caso es usarlo como un servidor para ciertas tareas y esto no es todas las aplicaciones posibles. Consulte también: Cómo descargar máquinas virtuales de Windows Ready hechas.
Nota: Si ya está utilizando máquinas virtuales de VirtualBox, después de instalar el Hyper-V, dejarán de funcionar sobre el hecho de que "la sesión no pudo abrir la sesión para la máquina virtual". Acerca de cómo inscribirse en esta situación: iniciar máquinas virtuales de VirtualBox y Hyper-V en un sistema.
Instalación de componentes de Hyper-V

De forma predeterminada, los componentes de Hyper-V en Windows 10 están deshabilitados. Para instalar, vaya al panel de control: programas y componentes: habilite o deshabilite los componentes de Windows, marque el artículo Hyper-V y haga clic en Aceptar. La instalación sucederá automáticamente, puede ser necesario reiniciar la computadora.
Si de repente, el componente está inactivo, se puede suponer que ha instalado una versión de 3 de 32 bits y menos de 4 GB de RAM en una computadora, o no hay soporte de virtualización de hardware (hay casi todas las computadoras y computadoras portátiles modernas , pero se puede desactivar a BIOS o UEFI).
Después de instalar y reiniciar, use la búsqueda de Windows 10 para iniciar el Administrador de Hyper-V, también se puede encontrar en la sección "Herramientas de administración" del menú Inicio.
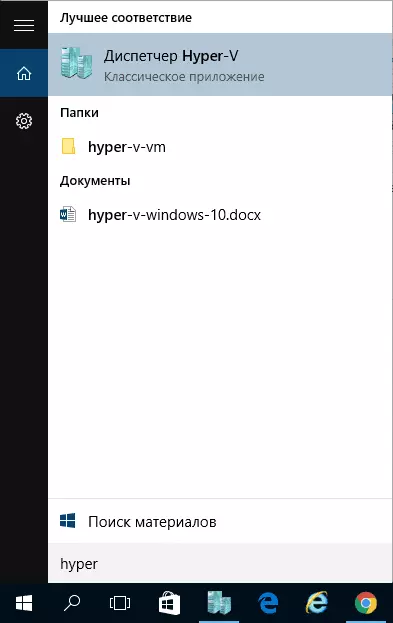
Configuración de una red e Internet para una máquina virtual.
Como primer paso, recomiendo configurar una red para futuras máquinas virtuales, siempre que desee tener acceso a Internet desde los sistemas operativos instalados en ellos. Esto se hace una vez.
Cómo hacerlo:
- En el Administrador Hyper-V de la izquierda en la lista, seleccione el segundo elemento (nombre de su computadora).
- Haga clic con el botón derecho en él (o el elemento del menú "Acción") - Administrador de conmutadores virtual.
- En el administrador de conmutadores virtuales, seleccione "Crear un conmutador de red virtual," Externo "(si necesita Internet) y haga clic en el botón Crear.
- En la siguiente ventana, en la mayoría de los casos no necesita cambiar nada (si no es un especialista), a menos que pueda configurar su propio nombre de red y, si tiene un adaptador Wi-Fi y una tarjeta de red, seleccione "Externo) Red "Adaptadores de puntos y de red que se utilizan para acceder a Internet.
- Haga clic en Aceptar y espere cuando se crea y configura un adaptador de red virtual. En este momento, la conexión a Internet puede desaparecer.

Listo, puede ir a la creación de una máquina virtual e instalar Windows en él (también puede colocar Linux, pero de acuerdo con mis observaciones, en Hyper-V, su rendimiento deja mucho que desear, recomiendo una casilla virtual para estos fines) .
Creación de una máquina virtual Hyper-V
Además, como en el paso anterior, haga clic con el botón derecho en su computadora en la lista de la izquierda o haga clic en el elemento del menú "Paso", seleccione "Crear" - "Máquina virtual".
En la primera etapa, deberá especificar el nombre de la máquina virtual futura (a su discreción), también puede especificar su propia ubicación de los archivos de la máquina virtual en la computadora en lugar del predeterminado utilizado.
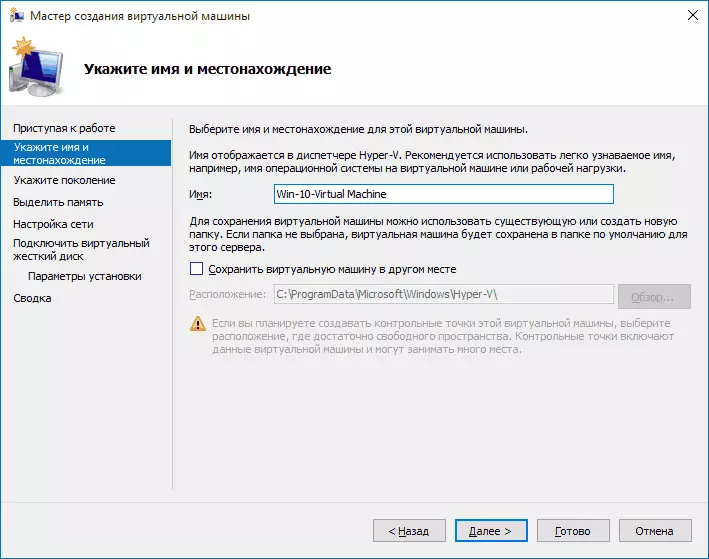
El siguiente paso le permite elegir una generación de una máquina virtual (apareció en Windows 10, en 8.1 Este paso no fue). Lea atentamente la descripción de las dos opciones. De hecho, la generación 2 es una máquina virtual con UEFI. Si planea experimentar mucho con la descarga de una máquina virtual de varias imágenes e instalación de diferentes sistemas operativos, recomiendo dejar la 1ª generación (las máquinas virtuales de 2da generación no se cargan desde todas las imágenes de inicio, solo UEFI).
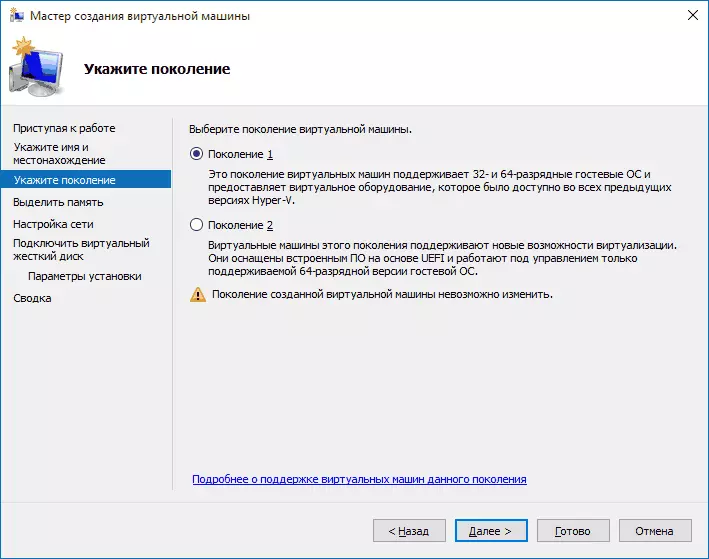
El tercer paso es resaltar la RAM para una máquina virtual. Use el tamaño que se requiere para el sistema operativo planificado para instalar, y mejor aún, dado que esta memoria en el momento del funcionamiento de la máquina virtual no estará disponible en su sistema operativo principal. Por lo general se quita la marca de "Uso de memoria dinámica" (I previsibilidad amor).
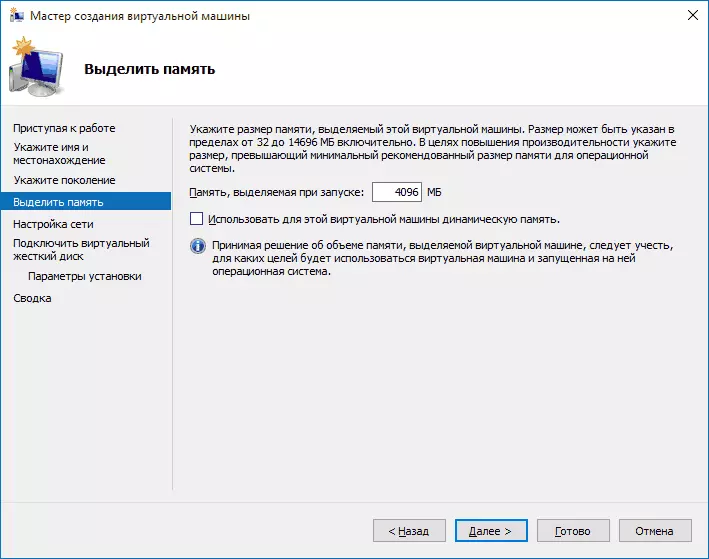
A continuación, tenemos un entorno de red. Todo lo que se requiere es especificar el adaptador de red virtual creado previamente.
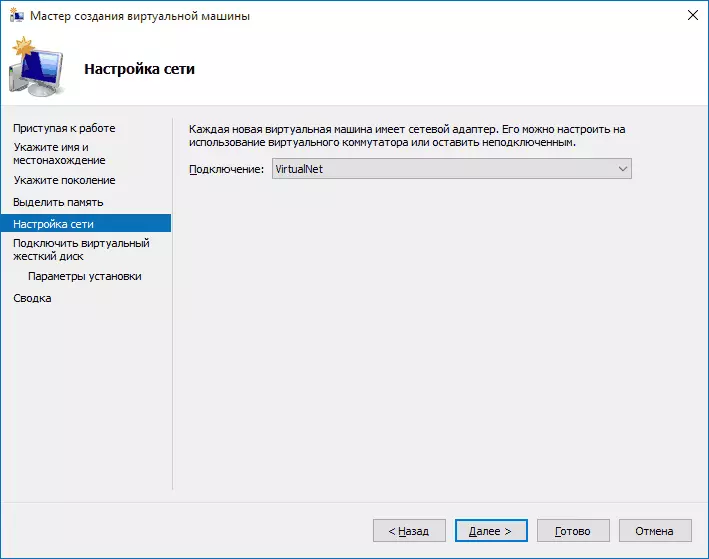
El disco duro virtual está conectado o creado en el siguiente paso. Especifique el lugar deseado de su ubicación en el disco, el nombre del archivo de disco duro virtual y también especifique el tamaño que será suficiente para sus propósitos.
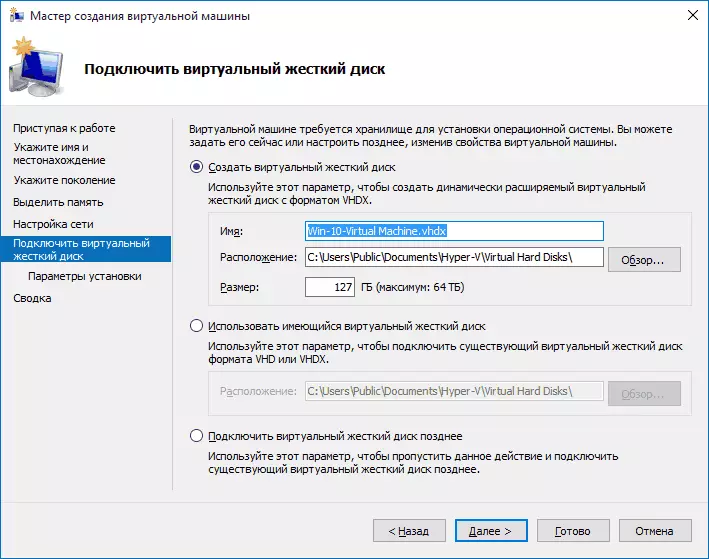
Después de hacer clic en "Siguiente", puede configurar la configuración de la instalación. Por ejemplo, al instalar el elemento "Instalar un sistema operativo desde un CD o DVD de arranque, puede especificar un disco físico en una unidad o un archivo de imagen ISO con una distribución. En este caso, cuando se enciende por primera vez, la máquina virtual se iniciará desde esta unidad y puede instalar inmediatamente el sistema. También puedes hacer esto en el futuro.
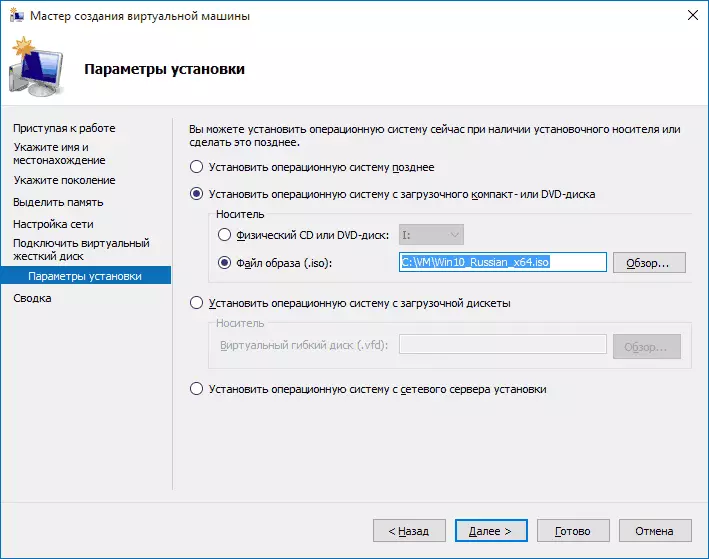
Eso es todo: se le mostrará en la máquina virtual, y presiona el botón "Finalizar" que se creará y aparecerá en la lista de máquinas virtuales del despachador Hyper-V.
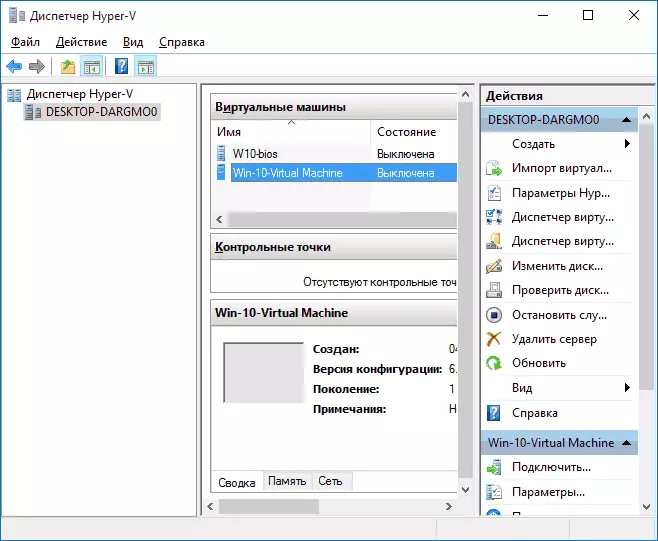
Comenzando una máquina virtual
Para ejecutar la máquina virtual creada, simplemente puede hacer clic en ella en la lista del despachador Hyper-V, y presione el botón "Habilitar" en la ventana de conexión.
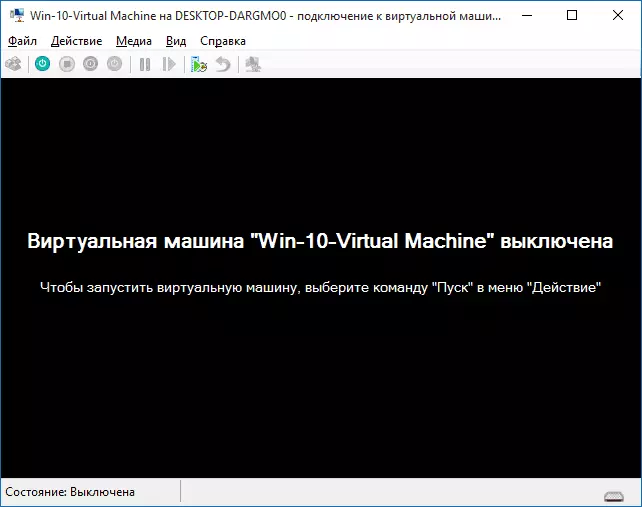
Si lo crea, especificó una imagen ISO o un disco desde el que desea iniciar, esto sucederá cuando se inicie primero, y puede instalar SO, por ejemplo, Windows 7, así como la configuración en una computadora regular. Si no se ha especificado la imagen, se puede hacer esto en el elemento de menú "medios" que conecta a la máquina virtual.
Generalmente después de la instalación, la descarga de la máquina virtual se instala automáticamente desde un disco duro virtual. Pero, si esto no sucedió, puede personalizar el pedido de carga haciendo clic en la máquina virtual en la lista de la lista de despachadores de Hyper-V, haga clic con el botón derecho seleccionando el elemento "Parámetros" y luego el elemento de configuración del BIOS.
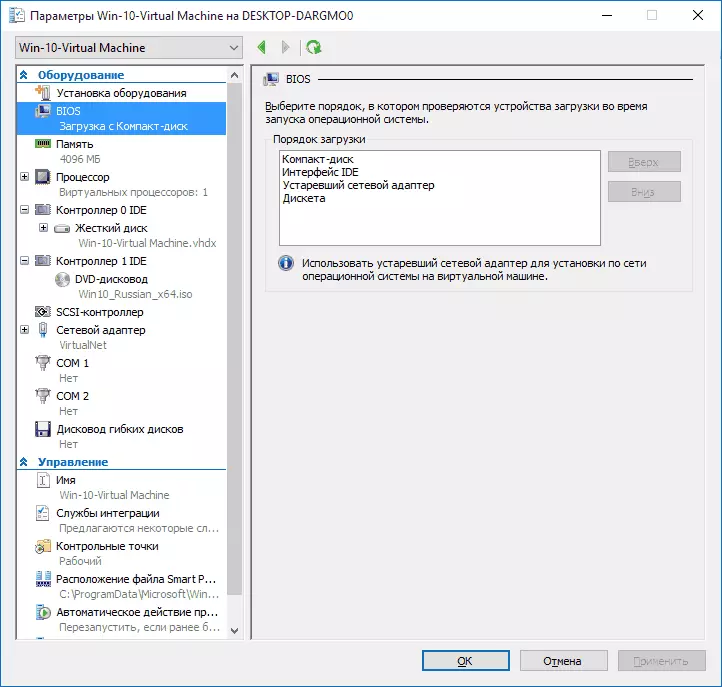
También en los parámetros, puede cambiar el tamaño de la RAM, el número de procesadores virtuales, agregue un nuevo disco duro virtual y cambie otros parámetros de la máquina virtual.
Finalmente
Por supuesto, esta instrucción es solo una descripción superficial de la creación de máquinas virtuales Hyper-V en Windows 10, todos los matices no encajan aquí. Además, vale la pena prestar atención a la posibilidad de crear puntos de prueba, conectando las unidades físicas en el sistema operativo instalado en la máquina virtual, configuraciones extendidas, etc.
Pero creo, como un primer conocido para un usuario novato, es bastante adecuado. Con muchas cosas en Hyper-V, puedes desastrarte si lo desea. Afortunadamente, todo en ruso está bastante bien explicado, y si es necesario, está buscando en Internet. Y si de repente tienes preguntas cuando los experimentos, pregúntales, me alegraré de responder.
