
Der übliche Benutzer weiß möglicherweise nicht, was eine virtuelle Maschine ist und warum es in praktisch kommen kann, ich werde versuchen, es zu erklären. Die "virtuelle Maschine" ist eine Art programmgesteuert, so dass ein separater Computer programmgesteuert läuft, wenn auch einfach Windows, Linux oder anderes Betriebssystem, in dem Fenster, mit Ihrer eigenen virtuellen Festplatte, Systemdateien und anderen.
Sie können Betriebssysteme, Programme, Experimentieren in irgendeiner Weise installieren, während Ihr Hauptsystem nicht betroffen ist - d. H. Wenn Sie möchten, können Sie Viren speziell in einer virtuellen Maschine ausführen, ohne dass etwas für Ihre Dateien passiert. Darüber hinaus haben Sie, bevor Sie in Sekunden einen "Snapshot" der virtuellen Maschine haben, um es jederzeit in den gleichen Sekunden in den ursprünglichen Zustand zurückzugeben.
Warum brauchst du einen gewöhnlichen Benutzer? Die häufigste Antwort ist, jede Version des Betriebssystems auszuprobieren, ohne das aktuelle System zu ersetzen. Eine andere Möglichkeit besteht darin, fragwürdige Programme zur Überprüfung ihrer Arbeit zu installieren oder diese Programme zu installieren, die nicht in dem auf dem Computer installierten Betriebssystem arbeiten. Der dritte Fall ist es, ihn als Server für bestimmte Aufgaben zu verwenden, und dies ist nicht alle möglichen Anwendungen. Siehe auch: So laden Sie bereitgestellte virtuelle Windows-Maschinen herunter.
HINWEIS: Wenn Sie bereits virtuelle Maschinen von VirtualBox verwenden, werden sie nach der Installation des Hyper-V aufhören, über die Tatsache zu laufen, dass "die Sitzung die Sitzung konnte nicht für die virtuelle Maschine geöffnet werden." Informationen zum Anmelgen in dieser Situation: Start VirtualBox und Hyper-V virtuelle Maschinen auf einem System.
Installieren von Hyper-V-Komponenten

Standardmäßig sind die Hyper-V-Komponenten in Windows 10 deaktiviert. Zur Installation gehen Sie zum Bedienfeld - Programme und Komponenten - Aktivieren oder deaktivieren Sie Windows-Komponenten, überprüfen Sie den Hyper-V-Element und klicken Sie auf OK. Die Installation wird automatisch geschehen, es ist möglicherweise erforderlich, den Computer neu zu starten.
Wenn die Komponente plötzlich inaktiv ist, kann davon ausgegangen werden, dass Sie entweder eine 32-Bit-Version von OS und weniger als 4 GB RAM auf einem Computer installiert haben oder es gibt keine Hardware-Virtualisierungsunterstützung (es gibt fast alle modernen Computern und Laptops) , kann aber in BIOS oder UEFI deaktiviert werden).
Verwenden Sie nach der Installation und Neustart die Windows 10-Suche, um den Hyper-V-Manager zu starten, er kann auch im Abschnitt "Verwaltungstools" des Startmenüs gefunden werden.
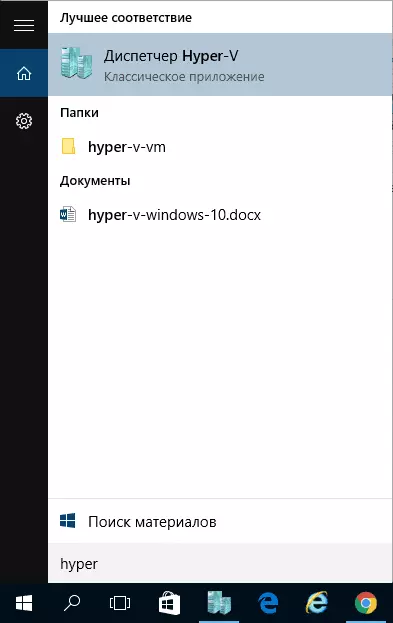
Einrichten eines Netzwerks und Internets für eine virtuelle Maschine
Als erster Schritt empfehle ich, ein Netzwerk für zukünftige virtuelle Maschinen einzubauen, vorausgesetzt, dass Sie von den in ihnen installierten Betriebssystemen Zugriff auf das Internet haben möchten. Dies ist einmal fertig.
Wie kann man das machen:
- Wählen Sie im Hyper-V-Manager auf der linken Seite in der Liste den zweiten Element (Name Ihres Computers) aus.
- Klicken Sie mit der rechten Maustaste auf ihn (oder der Menüpunkt "Aktion") - Virtual Switcher Manager.
- Wählen Sie im virtuellen Switch-Manager "External", um einen virtuellen Netzwerkschalter erstellen, "(wenn Sie das Internet benötigen) und klicken Sie auf die Schaltfläche Erstellen.
- Im nächsten Fenster müssen Sie in den meisten Fällen nichts ändern (wenn Sie kein Spezialist sind), es sei denn, Sie können Ihren eigenen Netzwerknamen festlegen, und wählen Sie, wenn Sie über einen Wi-Fi-Adapter und eine Netzwerkkarte verfügen, das externe auswählen Netzwerk- und Netzwerkadapter, die zum Zugriff auf das Internet verwendet werden.
- Klicken Sie auf OK und warten Sie, wann ein virtueller Netzwerkadapter erstellt und konfiguriert ist. Zu diesem Zeitpunkt kann die Verbindung zum Internet verschwinden.

READY, Sie können zur Erstellung einer virtuellen Maschine gehen und Fenster installieren (Sie können auch Linux einfügen, aber nach meinen Beobachtungen, aber in hyper-v lässt seine Leistung viel zu wünschen übrig, ich empfehle für diese Zwecke virtuelles Kästchen.) .
Erstellen einer virtuellen Maschine Hyper-V
Wie im vorherigen Schritt, klicken Sie in der Liste in der Liste links auf Ihren Computer, oder klicken Sie auf den Menüpunkt "Schritt", wählen Sie "Erstellen" - "Virtuelle Maschine".
In der ersten Phase müssen Sie den Namen der zukünftigen virtuellen Maschine (nach Ihrem Ermessen) angeben. Sie können auch Ihren eigenen Speicherort der virtuellen Maschinendateien auf dem Computer anstelle des verwendeten Standards angeben.
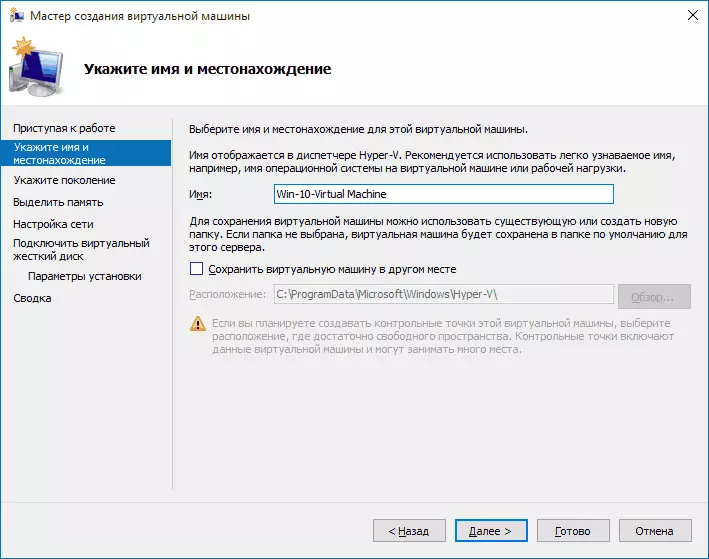
Mit dem nächsten Schritt können Sie eine Generation einer virtuellen Maschine auswählen (in Windows 10, in 8.1, in diesem Schritt erscheint). Lesen Sie sorgfältig die Beschreibung der beiden Optionen. In der Tat ist Generation 2 eine virtuelle Maschine mit UEFI. Wenn Sie versuchen, viel mit dem Herunterladen einer virtuellen Maschine aus verschiedenen Bildern und der Installation verschiedener Betriebssysteme zu experimentieren, empfehle ich, die 1. Generation der 1. Generation (2. Generation) nicht von allen Startbildern, nur UEFI, geladen.
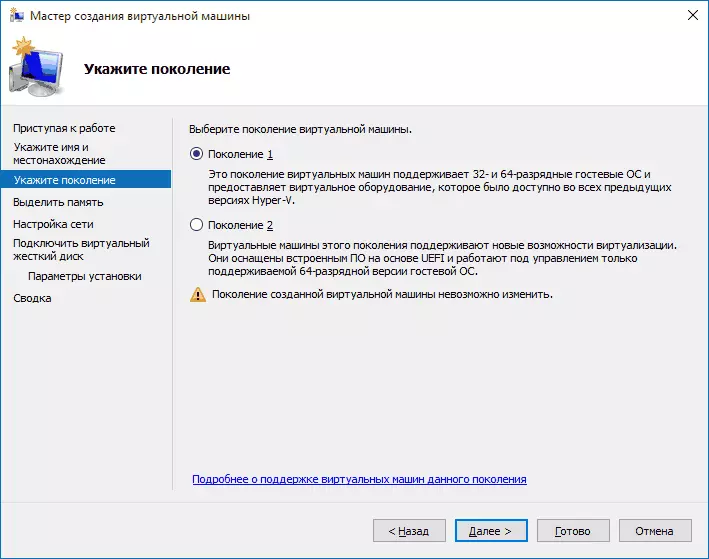
Der dritte Schritt besteht darin, RAM für eine virtuelle Maschine hervorzuheben. Verwenden Sie die Größe, die erforderlich ist, damit das Betriebssystem geplant ist, und noch besser, da dieser Speicher zum Zeitpunkt des Betriebs der virtuellen Maschine in Ihrem Hauptbetrieb nicht verfügbar ist. Normalerweise entferne ich die Markierung "Dynamic Memory Memory" (ich liebe Vorhersagbarkeit).
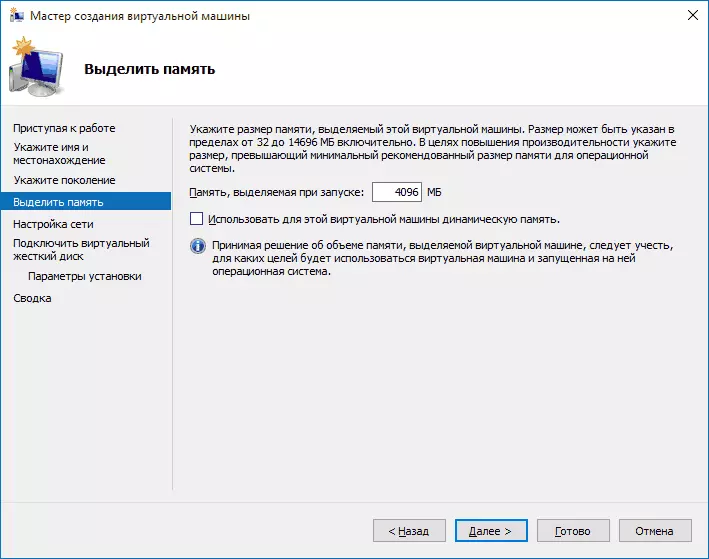
Als nächstes haben wir eine Netzwerkeinstellung. Alles, was erforderlich ist, besteht darin, den zuvor erstellten virtuellen Netzwerkadapter anzugeben.
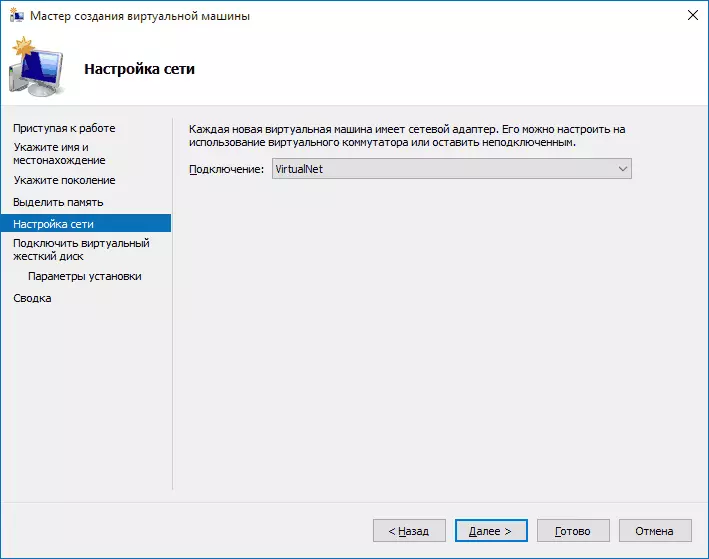
Die virtuelle Festplatte ist im nächsten Schritt angeschlossen oder erstellt. Geben Sie den gewünschten Ort des Standorts auf der Festplatte an, den Namen der virtuellen Festplattendatei, und geben Sie auch die Größe an, die für Ihre Zwecke ausreicht.
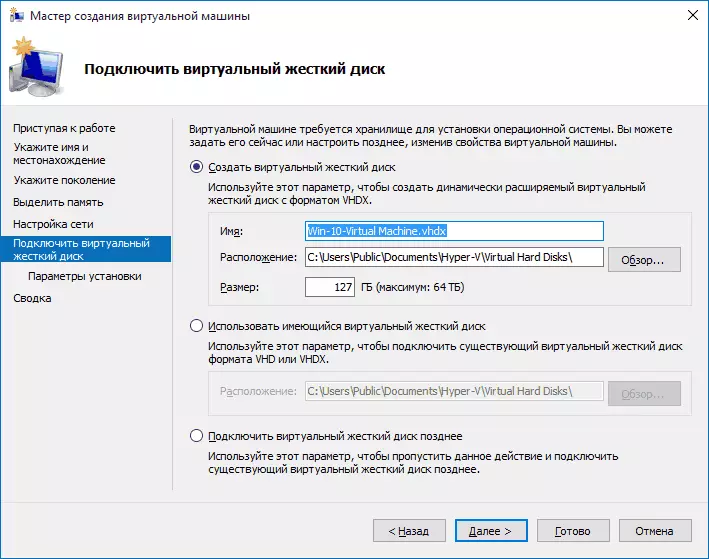
Nach dem Klicken auf "Weiter" können Sie die Einstellungen der Installation einstellen. Durch die Installation des Elements "Installieren eines Betriebssystems installieren von einem startfähigen CD- oder DVD-Element installieren Sie beispielsweise eine physische Festplatte in einem Laufwerk oder einer ISO-Bilddatei mit einer Verteilung. In diesem Fall booten, wenn Sie sich zunächst an der virtuellen Maschine einschalten, von diesem Laufwerk startet und Sie das System sofort installieren. Sie können dies auch in der Zukunft tun.
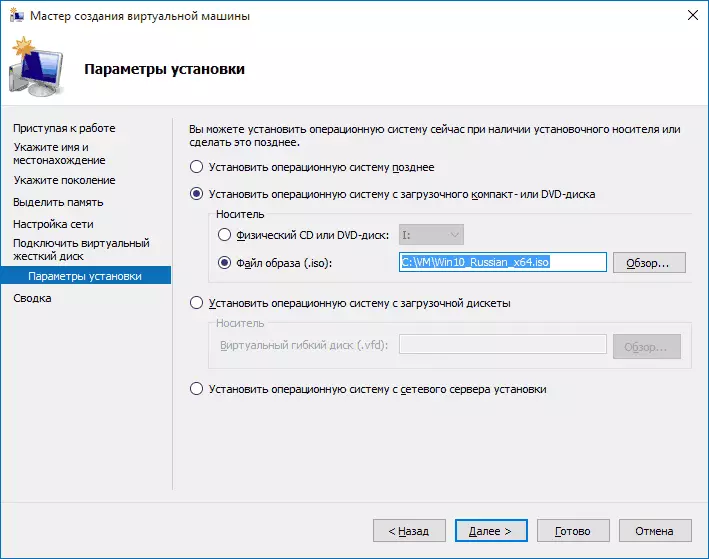
Das ist alles: Sie werden in der virtuellen Maschine angezeigt, und indem Sie auf die Schaltfläche "Fertigstellen" drücken, wird er erstellt und erscheint in der Liste der virtuellen Maschinen des Hyper-V-Dispatchers.
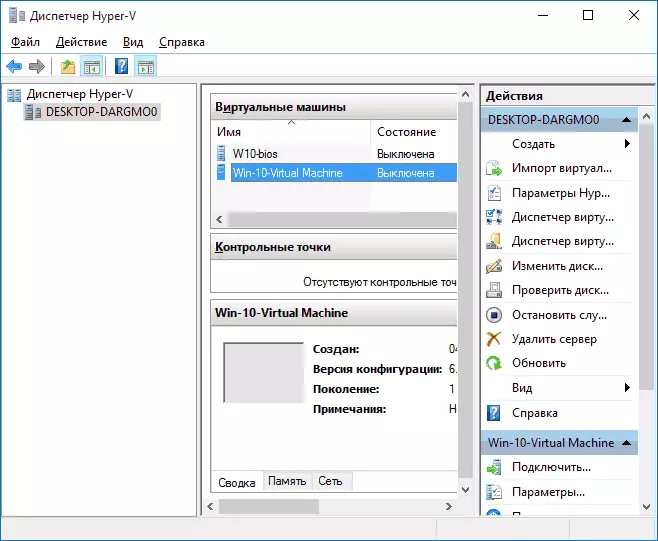
Starten einer virtuellen Maschine
Um die erstellte virtuelle Maschine auszuführen, können Sie einfach in der Liste des Hyper-V-Dispatchers auf ihn klicken und die Taste "Aktivieren" im Verbindungsfenster drücken.
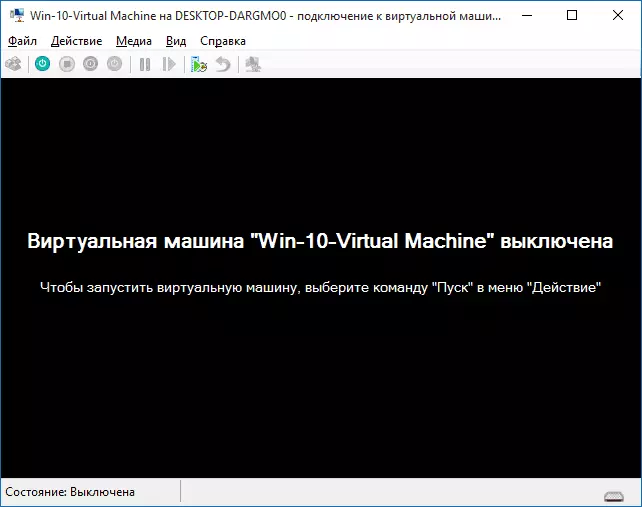
Wenn, wenn Sie es erstellen, haben Sie ein ISO-Image oder eine Festplatte angegeben, von der aus Sie booten möchten, dies wird beim ersten Start passieren, und Sie können das Betriebssystem beispielsweise installieren, beispielsweise Windows 7 sowie auf einen regulären Computer. Wenn Sie das Image nicht angeben, können Sie dies im Menüpunkt "Media" tun, der mit der virtuellen Maschine hergestellt ist.
Normalerweise wird der Download der virtuellen Maschine in der Regel von einer virtuellen Festplatte installiert. Wenn dies nicht der Fall ist, können Sie die Ladereihenfolge anpassen, indem Sie auf die Liste der Liste der Hyper-V-Dispatcher-Liste klicken, indem Sie mit der rechten Maustaste auf die Liste der Hyper-V-Dispatcher-Liste klicken, indem Sie die Option "Parameter" und anschließend den BIOS-Einstellungselement auswählen.
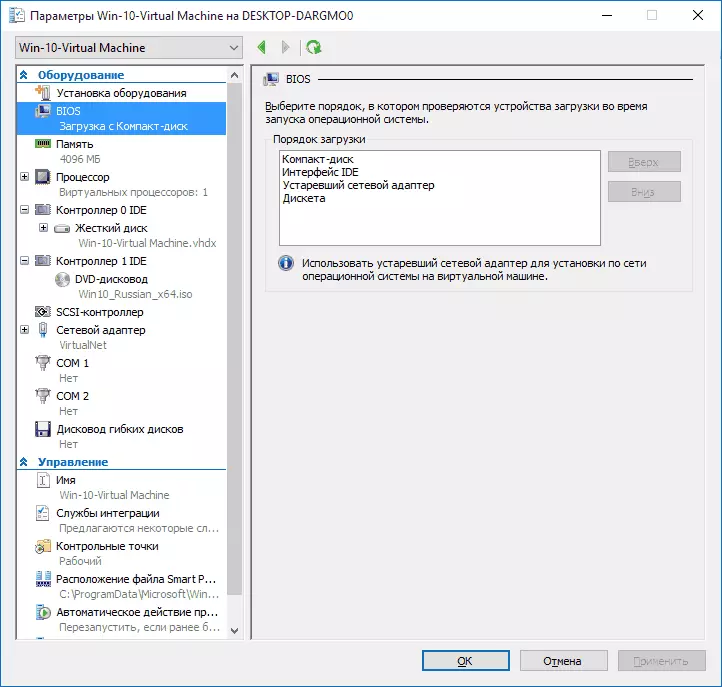
Auch in den Parametern können Sie die Größe des RAM, die Anzahl der virtuellen Prozessoren ändern, eine neue virtuelle Festplatte hinzufügen und andere Parameter der virtuellen Maschine ändern.
Abschließend
Natürlich ist diese Anweisung nur eine oberflächliche Beschreibung der Erstellung von Hyper-V-virtuellen Maschinen in Windows 10, alle Nuancen passen nicht hier. Darüber hinaus ist es wert, auf die Möglichkeit zu achten, Testpunkte zu erstellen, die physischen Laufwerke in der in der virtuellen Maschine installierten Betriebssysteme, erweiterte Einstellungen usw. anzuschließen.
Aber ich denke, als erste Bekanntschaft für einen Anfänger ist es ziemlich geeignet. Mit vielen Dingen in Hyper-V können Sie sich selbst zerlegen, wenn Sie möchten. Glücklicherweise ist alles auf Russisch ziemlich gut erklärt, und falls erforderlich, sucht es im Internet. Und wenn Sie plötzlich Fragen haben, wenn Experimente - sie fragen, werde ich froh, zu antworten.
