
adi istifadəçi virtual maşın nə bilmirəm bilər və lazımlı gələ bilər niyə, mən bunu izah etməyə çalışacağıq. , Windows, Linux və ya digər OS öz virtual sabit disk, sistem faylları və digər pəncərə çalışan - "Virtual Machine" program hətta asanlıqla ayrı-ayrı kompüter çalışan bir növüdür.
Sizin əsas sistem təsir edəcək isə, hər hansı bir şəkildə bu sistemləri, proqramları, təcrübə fəaliyyət quraşdıra bilərsiniz - yəni Əgər istəyirsinizsə, siz xüsusi bir şey faylları olur ki, qorxusu olmadan, bir virtual maşın viruslar çalıştırabilirsiniz. Siz orijinal dövlət eyni saniyə hər hansı bir zamanda qayıtmaq üçün saniyə virtual maşın bir "snapshot" əvvəl Bundan əlavə, siz var.
Niyə adi istifadəçi lazımdır? Ən ümumi cavab cari sistemi əvəz olmadan OS hər hansı bir versiyası cəhd edir. Başqa bir seçim onların iş yoxlanılması və ya yüklü OS iş olmayan proqramları yüklemek üçün şübhəli proqramları yüklemek üçün. Üçüncü hal müəyyən vəzifələri üçün bir server kimi istifadə etmək və bu bütün mümkün applications deyil. Həmçinin baxın: hazır Windows virtual maşın download necə.
Qeyd: Əgər siz artıq VirtualBox virtual maşın istifadə edərək, onda Hyper-V yükledikten sonra, onlar ki, bu barədə çalışan dayanacaq "sessiya virtual maşın üçün iclası açmaq üçün uğursuz oldu." bir sistem VirtualBox və Hyper-V Virtual maşın başlayaraq: bu vəziyyət almaları necə haqqında.
Hyper-V komponentləri quraşdırılması

Mənim cari olaraq, Windows 10 Hyper-V komponentləri aradan. Proqramları və İşçi - - Control Panel getmək yüklemek üçün Enable və ya Disable Windows Components, HYPER-V maddə yoxlamaq və OK basın. quraşdırma avtomatik olaraq kompüterinizi yenidən başladın üçün lazım ola bilər, baş verəcək.
birdən komponent effektiv olarsa, bu ya bir kompüter RAM OS 32-bit versiyasını və az 4 GB yüklü güman, və ya heç bir hardware virtuallaşdırma dəstək ola bilər (demək olar ki, bütün müasir kompüter və noutbuk var , lakin) bios və ya UEFI üçün əlil ola bilər.
quraşdırma və rebootstrapping sonra, Hyper-V Manager başlamaq üçün Windows 10 axtarış istifadə, bu da Start Menyu "Administrasiya Tools" bölməsində tapa bilərsiniz.
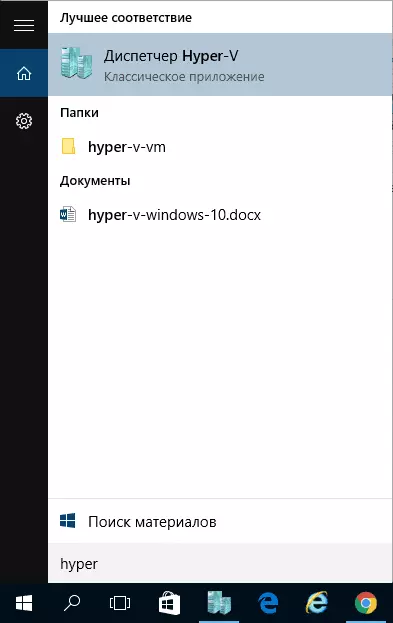
bir virtual maşın üçün bir şəbəkə və İnternet qurulması
İlk addım kimi, mən onlara quraşdırılmış əməliyyat sistemi internetə daxil olmaq istəyən ki, gələcək virtual maşın üçün bir şəbəkənin yaradılması gəlir. Bu dəfə edilir.
Bunu necə etmək olar:
- siyahısında sol Hyper-V Manager, ikinci maddə (kompüter adı) seçin.
- Virtual Switcher Manager - Bu (və ya "Action" menu item) sağ basın.
- Virtual Switch Manager seçin xarici "(İnternet ehtiyac varsa)" Virtual Network Switch, yarat "düyməsini yaradın basın.
- (Bir mütəxəssis olmadıqda) Növbəti pəncərədə, əksər hallarda siz əgər siz Wi-Fi adapter və şəbəkə kartı varsa, "Xarici seçin öz şəbəkə adı müəyyən edə bilərsiniz, dəyişiklik bir şey lazım deyil Network "İnternet daxil olmaq üçün istifadə olunur point və şəbəkə adapterləri.
- bir virtual şəbəkə adapter yaradılmış və yapılandırılmış zaman OK və wait basın. Bu zaman, İnternet bağlantısı yox ola bilər.

Hazır, bir virtual maşın yaradılması bilərsiniz və onu Windows quraşdırma (siz də Linux qoymaq bilər, lakin mənim müşahidələrinə görə, Hyper-V çox arzu olunan performans yarpaqları, mən bu məqsədlər üçün Virtual Box gəlir) .
Virtual Machine Hyper-V yaradılması
Həmçinin, əvvəlki addım, sol siyahısında sizin kompüter sağ klik və ya "Step" menu item basın kimi, "Yarat" seçin - "Virtual Machine".
Birinci mərhələdə, siz də əvəzinə istifadə default kompüter virtual maşın faylları öz yerini müəyyən edə bilərsiniz (istədiyi) gələcək virtual maşın adını daxil etmək lazımdır.
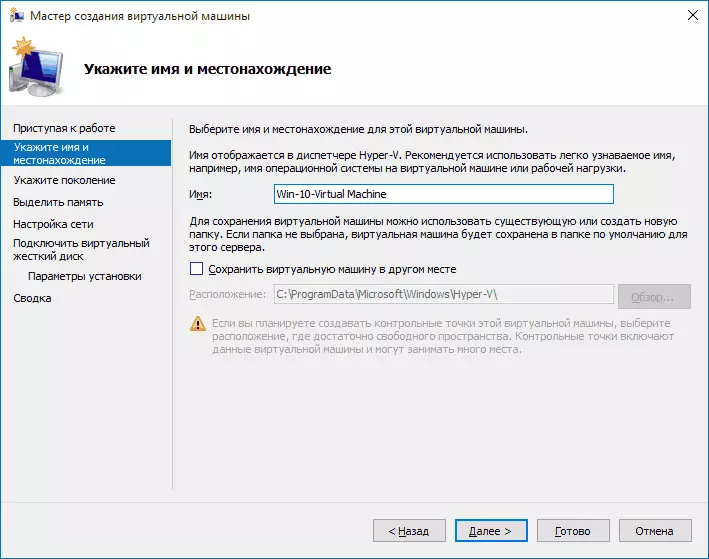
Növbəti addım siz (8.1 bu addım deyil, Windows 10 çıxdı) bir virtual maşın bir nəsil seçmək üçün imkan verir. Diqqətlə iki variantdan təsviri oxuyun. Əslində, nəsil 2 UEFI ilə virtual maşın. Siz müxtəlif şəkillər və müxtəlif əməliyyat sistemlərinin quraşdırılması bir virtual maşın yüklənərkən ilə daha sınağa planlıyorsanız, mən 1-ci nəsil (2-ci nəsil virtual maşın bütün boot şəkillər, yalnız UEFI dolu deyil) lefting gəlir.
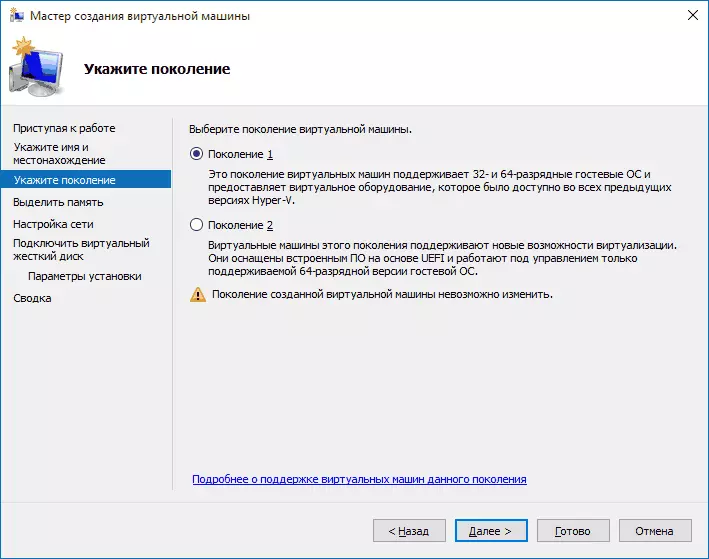
Üçüncü addım, bir virtual maşın üçün qoçu vurğulamaqdır. virtual maşın əməliyyat zamanı bu yaddaş sizin əsas OS unavailable olacaq ki, verilmiş daha yaxşı OS yüklemek üçün planlı üçün tələb, və ölçüsü, istifadə edin. Mən ümumiyyətlə "Dinamik Yaddaş" işarəsini çıxarıram (əvvəlcədən düşünülür).
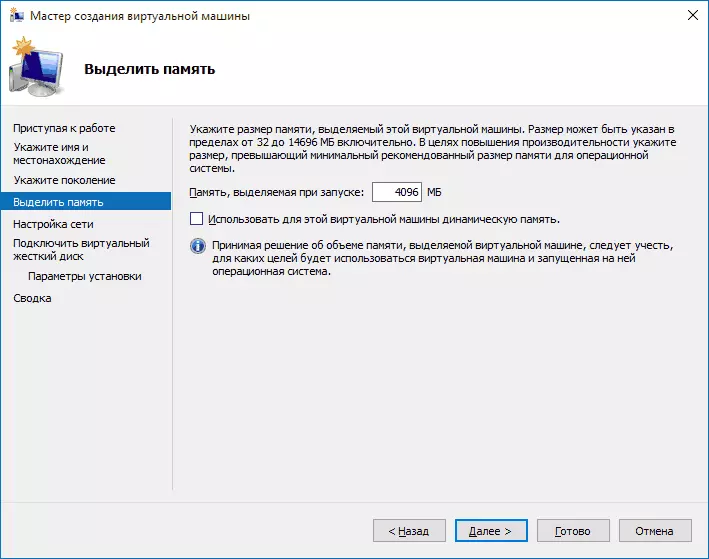
Sonra, şəbəkə qəbulu var. Tələb olunanların hamısı əvvəlcədən yaradılan virtual şəbəkə adapterini təyin etməkdir.
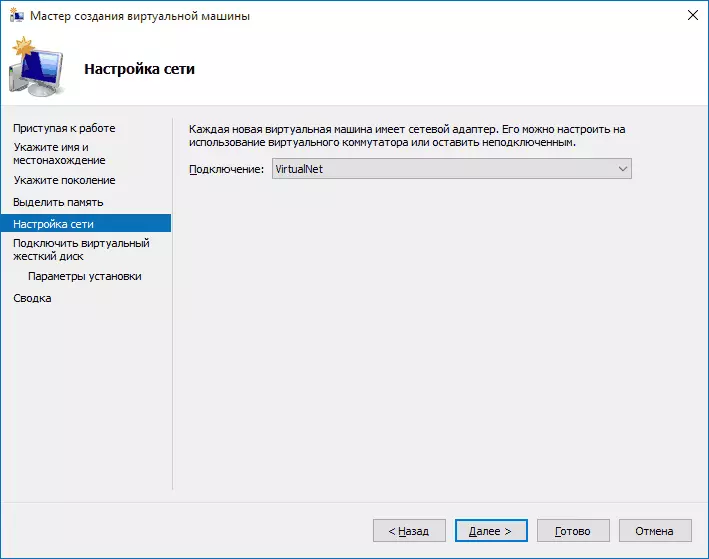
Virtual sabit disk bağlı və ya növbəti addımda yaradılmışdır. Diskdəki yerinin istədiyi yeri, virtual sabit disk sənədinin adı və məqsədlər üçün kifayət olan ölçüsü də göstərin.
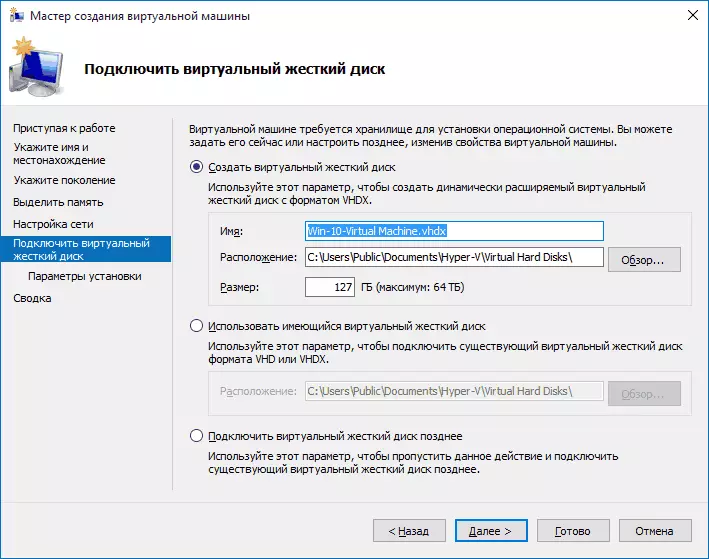
"Next" tıkladıqdan sonra quraşdırma parametrlərini təyin edə bilərsiniz. Məsələn, maddə "a bootable CD və ya DVD-dan bərpa əməliyyat sistemi" yükleyerek, bir sürücü və ya bir paylanması ilə bir ISO image fayl fiziki disk daxil edə bilərsiniz. Bu vəziyyətdə, ilk növbədə virtual maşını yandırdığınız zaman bu sürücündən çəkəcək və dərhal sistemi quraşdıra bilərsiniz. Bunu gələcəkdə də edə bilərsiniz.
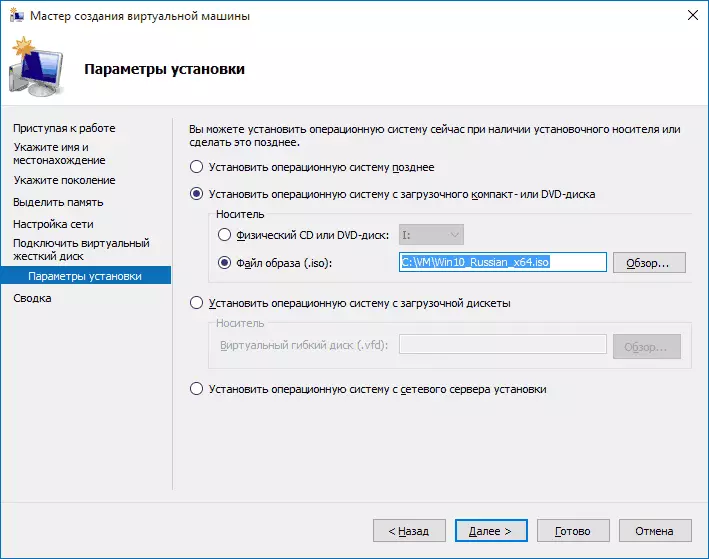
Hamısı: Siz virtual maşında göstəriləcək və "Finish" düyməsini basaraq yaradılacaq və Hyper-V dispetçerinin virtual maşınları siyahısında görünəcək.
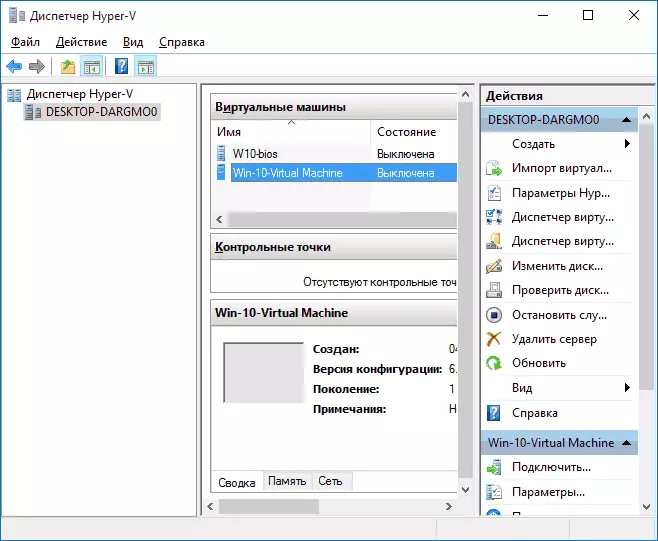
bir virtual maşın başlayaraq
yaradılmış virtual maşın çalıştırmak üçün, sadəcə Hyper-V dispetçer siyahısında onu vurun və əlaqə pəncərə "Enable" düyməsini basın.
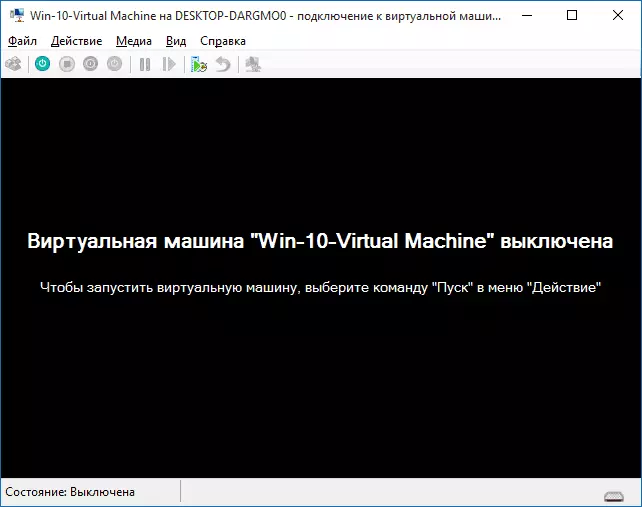
Siz onu yaratmaq zaman, siz açılış istədiyiniz bir ISO image və ya disk müəyyən Əgər ilk başlamaq zaman, bu baş verəcək, və siz də bir müntəzəm kompüter qəbulu kimi, məsələn, Windows 7 OS quraşdıra bilərsiniz. Təsviri göstərməmisinizsə, virtual maşına qoşulan "media" menyusunda bunu edə bilərsiniz.
Adətən quraşdırıldıqdan sonra virtual maşının yüklənməsi avtomatik olaraq virtual sabit diskdən quraşdırılmışdır. Ancaq bu baş verməyibsə, "parametrlər" maddəsini və sonra BIOS parametrləri maddəsini seçərək Hiper-V dispetçer siyahısındakı virtual maşına tıklayarak yükləmə qaydasını düzəldə bilərsiniz.
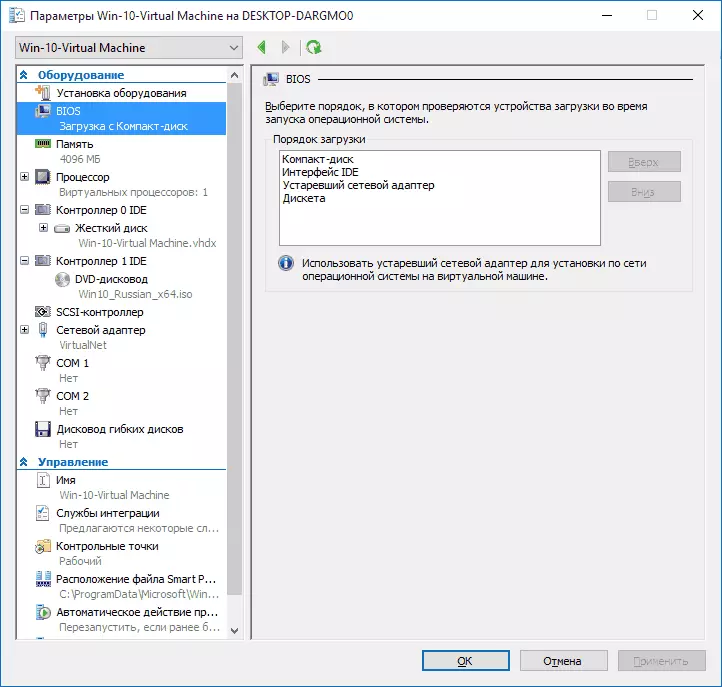
Ayrıca, parametrlərdə RAM ölçüsünü, virtual prosessorların sayını dəyişdirə, yeni bir virtual sabit disk əlavə edə və virtual maşının digər parametrlərini dəyişdirə bilərsiniz.
Nəhayət
Əlbəttə, bu təlimat Windows 10 Hyper-V Virtual maşın yaradılması yalnız səthi təsviri, bütün nüanslar burada uyğun deyil. Bundan əlavə, s dəyər, test xal yaratmaq imkanı diqqət virtual maşın quraşdırılıb OS fiziki sürücü birləşdirən, uzun parametrləri edir
Ancaq düşünürəm ki, təcrübəsiz bir istifadəçi üçün ilk tanışlıq kimi, olduqca uyğundur. Hyper-V-də bir çox şeylə, istəsəniz özünüzü sökə bilərsiniz. Xoşbəxtlikdən, rus dilində hər şey olduqca yaxşı izah olunur və zəruri hallarda İnternetdə axtarılır. Təcrübələr edərkən birdən suallarınız varsa - onlardan soruş, cavab verməkdən məmnunam.
