
Orð, þrátt fyrir marga hliðstæður, þar á meðal ókeypis, er enn óumdeilanlegur leiðtogi meðal ritstjóra textans. Þetta forrit inniheldur margar gagnlegar verkfæri og aðgerðir til að búa til og breyta skjölum, en því miður virkar það ekki alltaf stöðugt, sérstaklega ef það er notað í Vestur Windows 10. Í núverandi grein okkar munum við segja þér hvernig á að útrýma mögulegum villum og mistök sem brjóta í bága við frammistöðu einnar af Microsoft helstu vörum.
Aðferð 2: Byrjar fyrir hönd kerfisstjóra
Kannski er þetta það sem á að vinna, eða frekar að byrja orðið neitar að einfaldari og banal ástæðu - þú hefur ekki stjórnanda réttindi. Já, þetta er ekki lögboðið kröfu um að nota texta ritstjóri, en í Windows 10, hjálpar það oft að útrýma svipuðum vandamálum við önnur forrit. Þetta er það sem þarf að gera til að hefja forrit með stjórnsýslufyrirtækjum:
- Láttu orðið flýtileið Í Start valmyndinni, smelltu á það með hægri músarhnappi (PCM), veldu "Advanced" og síðan "Hlaupa á stjórnandi nafn".
- Ef forritið hefst þýðir það að vandamálið hafi verið einmitt takmörkuð réttinda þína í kerfinu. En þar sem þú hefur sennilega ekki löngun til að opna orð í hvert skipti sem á þennan hátt er nauðsynlegt að breyta eiginleikum merkimiða hans til að eiga alltaf stað með stjórnsýslufyrirtækjum.
- Til að gera þetta skaltu finna aftur forritið í "Start", smelltu á það með PCM, þá "auk þess", en í þetta sinn til að velja "Fara á staðsetningu til staðsetningar" í samhengisvalmyndinni.
- Einu sinni í möppu með flýtileiðir forrita úr Start valmyndinni skaltu finna í orðalistanum og smelltu á það á það. Í samhengisvalmyndinni skaltu velja "Properties".
- Smelltu á heimilisfangið sem tilgreint er í "Object" reitnum, farðu í lok þess og bættu við eftirfarandi gildi þar:
/ R.
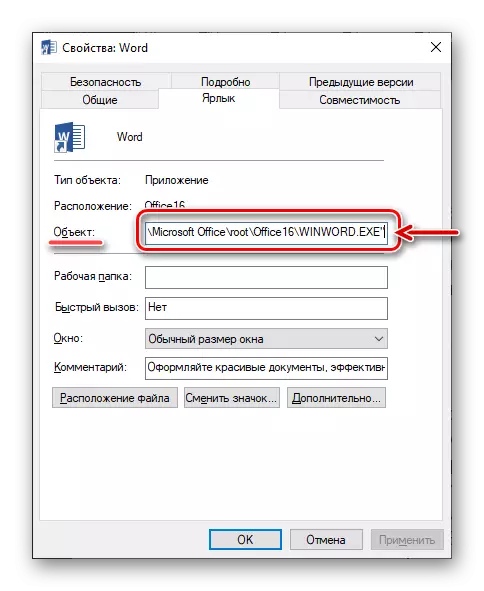
Ýttu á "Apply" og "OK" valmyndina hér að neðan.
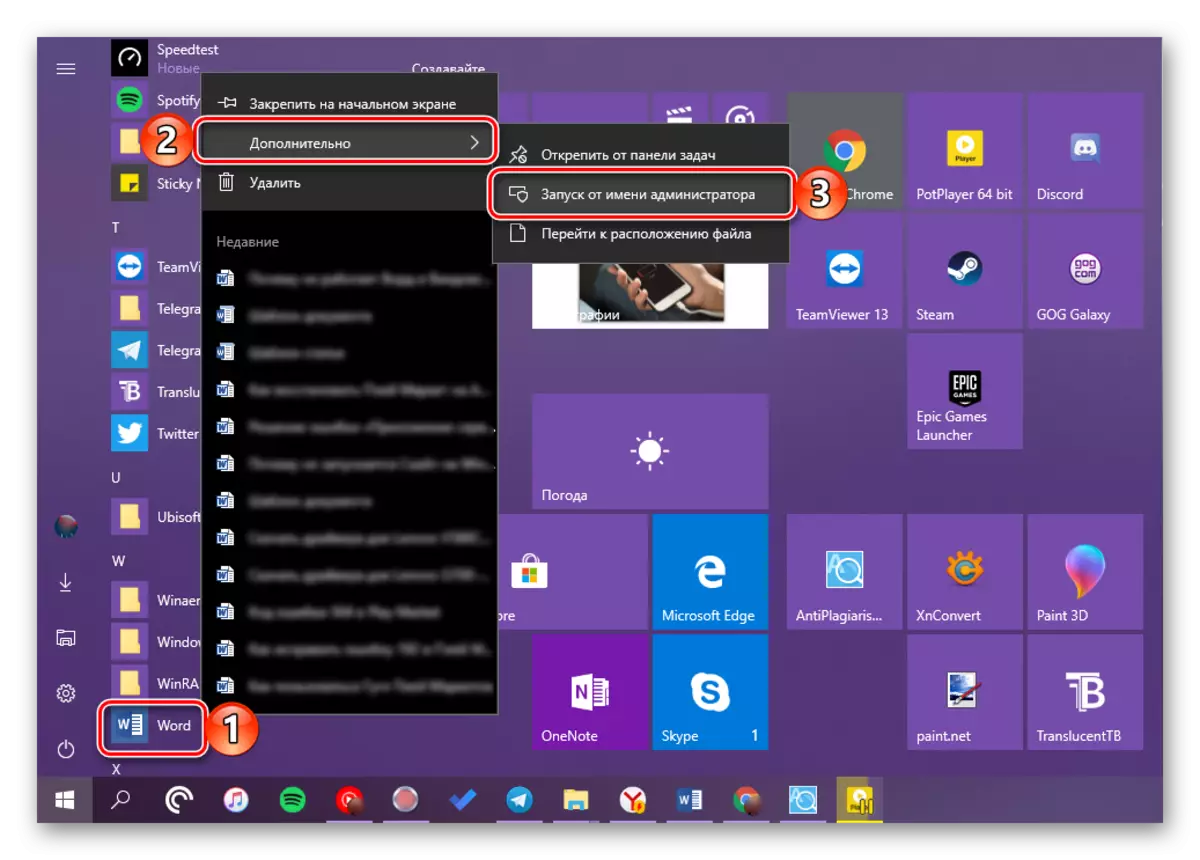
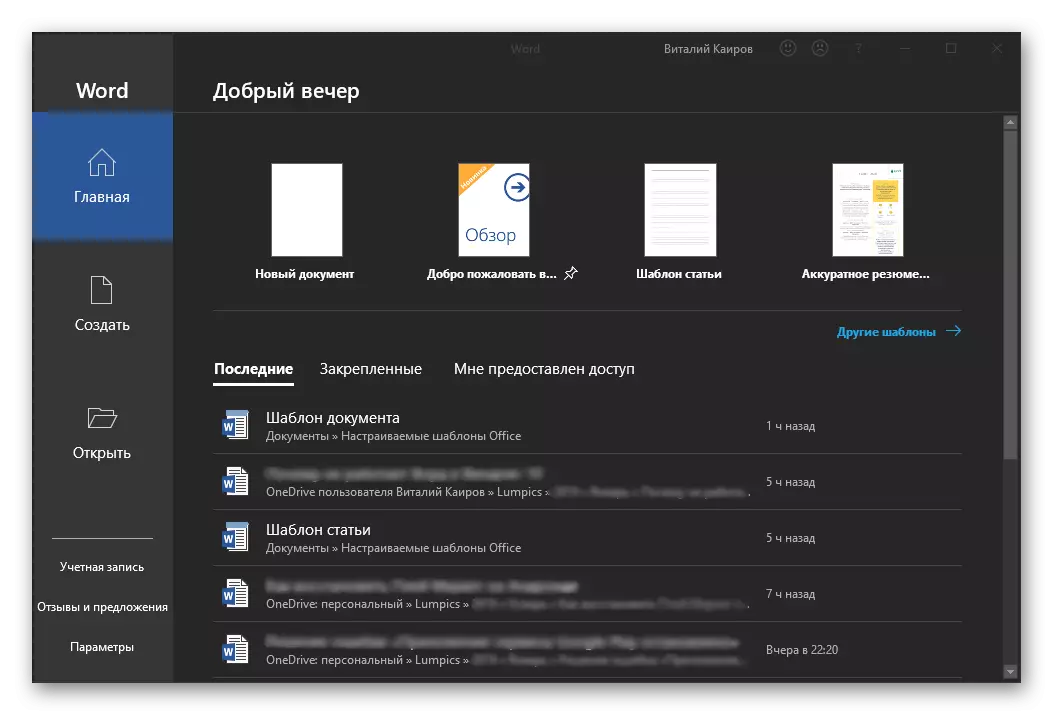
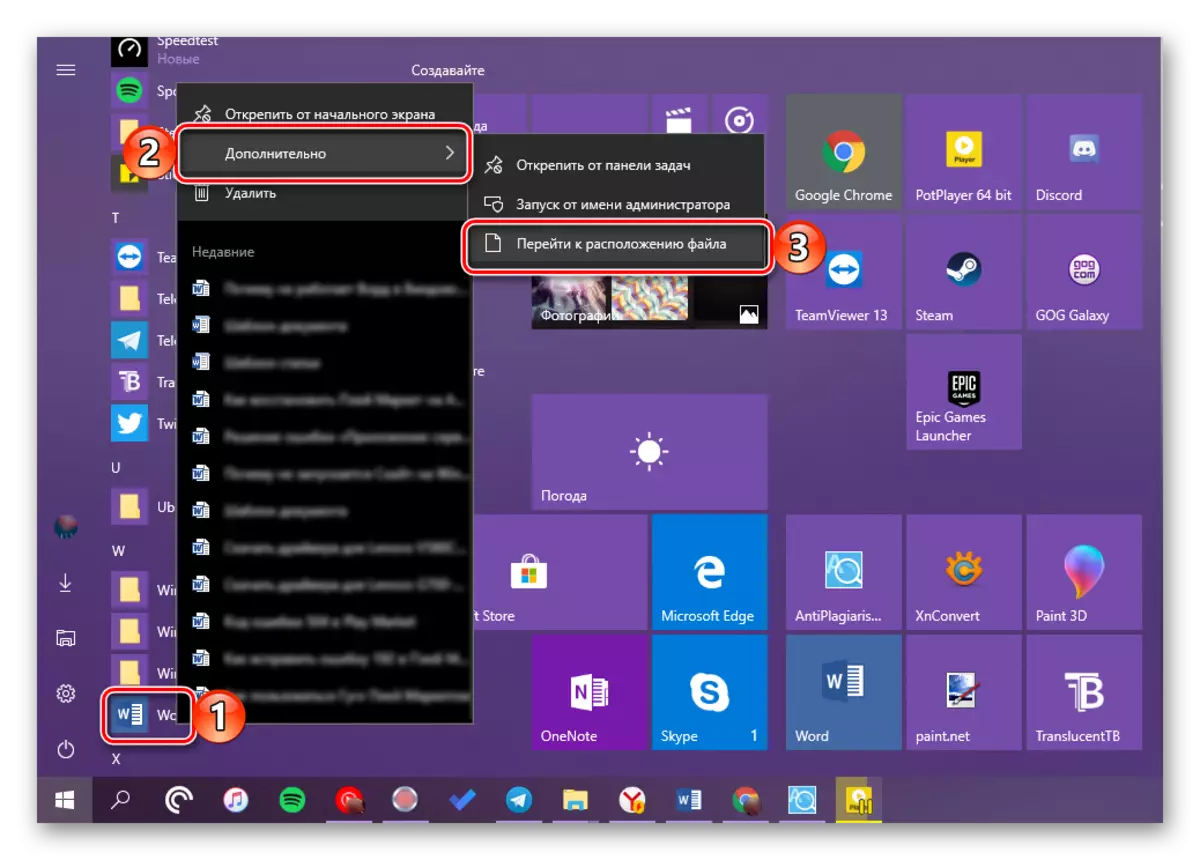
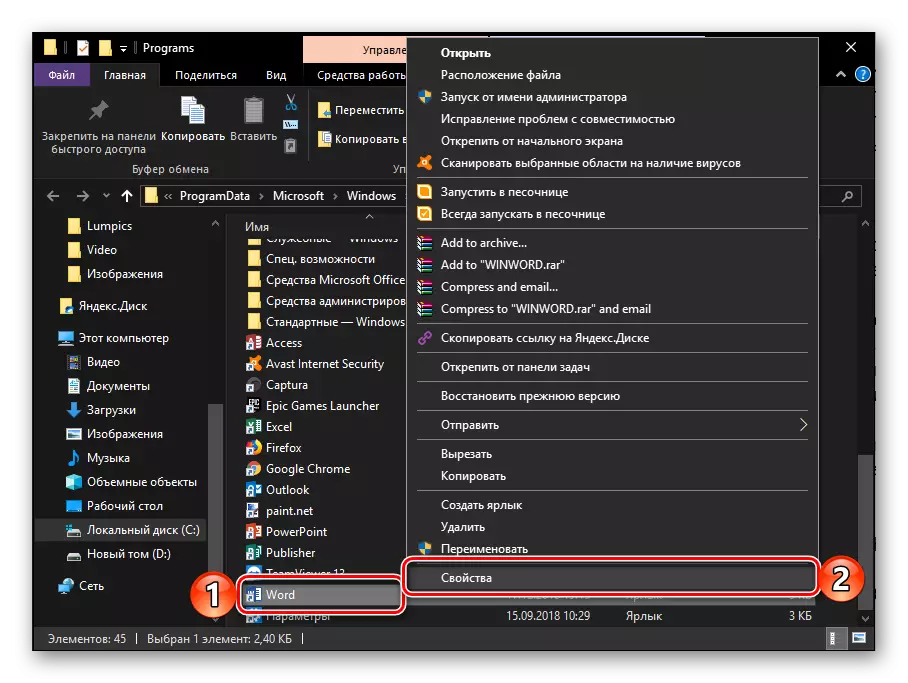
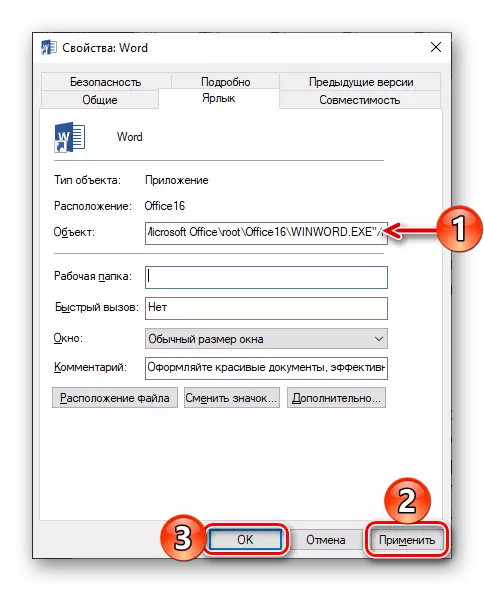
Frá þessum tímapunkti verður orðið alltaf hleypt af stokkunum með stjórnandi réttindi, og því munt þú ekki lengur rekast á vandamál í starfi sínu.
Lestu einnig: Microsoft Office uppfærsla í nýjustu útgáfuna
Aðferð 3: Lagað villur í forritinu
Ef, eftir að hafa framkvæmt hér að ofan, byrjaði Microsoft Word ráðleggingar ekki, ættir þú að reyna að endurheimta alla skrifstofupakka. Um hvernig það er gert, við höfum áður verið sagt í einni af greinum okkar tileinkað öðru vandamáli - skyndilega uppsögn áætlunarinnar. Aðgerðir reiknirit í þessu tilfelli verða nákvæmlega það sama, til að kynna þér einfaldlega fara á tengilinn hér að neðan.
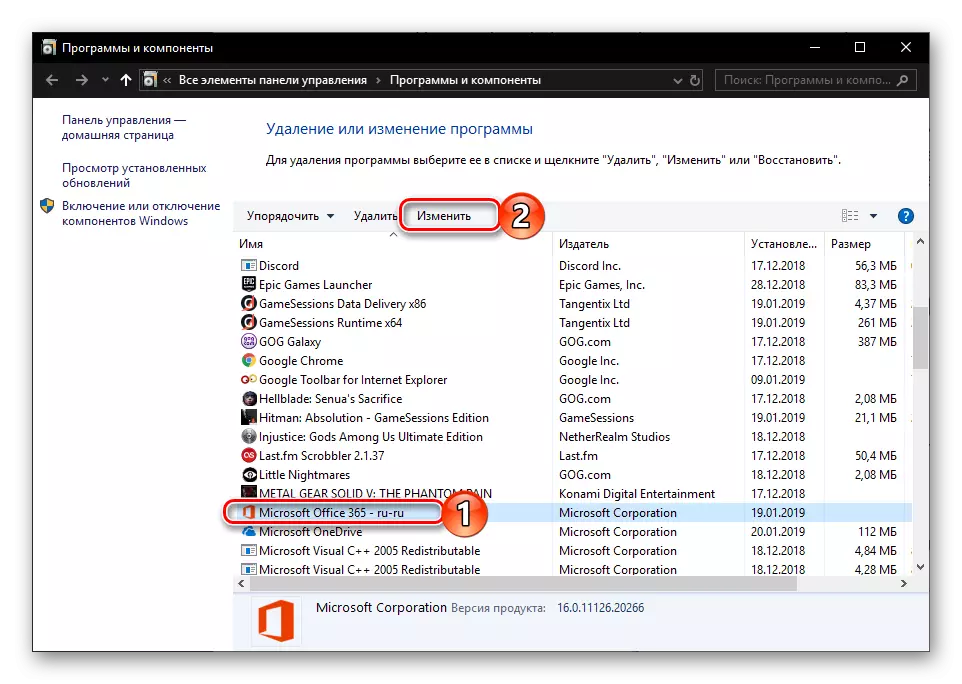
Lesa meira: Microsoft Office Umsókn endurheimt
Valfrjálst: Algengar villur og lausnir
Að ofan, við sögðum um hvað á að gera er orð í grundvallaratriðum neitar að vinna á tölvu eða fartölvu með Windows 10, það er einfaldlega ekki að byrja. Eftirstöðvarnar, nákvæmari villur sem kunna að koma upp í því ferli að nota þennan texta ritstjóri, svo og árangursríkar leiðir til að útrýma þeim, höfum við verið skoðuð fyrr. Ef þú lenti á einni af eftirfarandi vandamálum í listanum hér að neðan skaltu einfaldlega fylgja tengilinn í nákvæma efni og nota tillögur sem eru í boði þar.
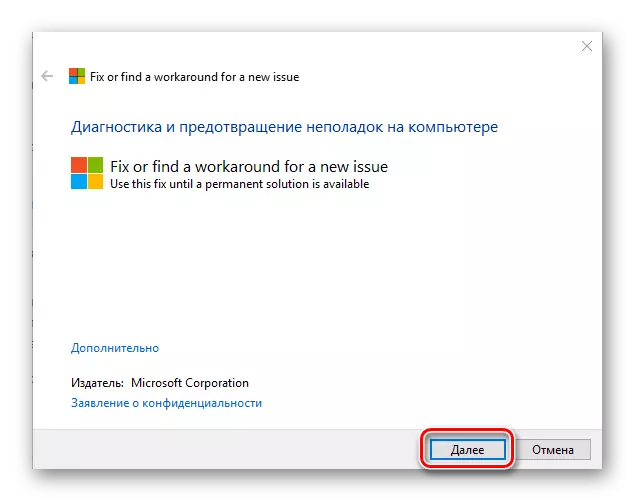
Lestu meira:
Villa leiðréttingin "hætt störfum áætlunarinnar ..."
Leysa vandamál með opnun textaskrár
Hvað á að gera ef skjalið er ekki breytt
Slökktu á takmörkuðu virkni
Úrræðaleit Compance.
Ekki nóg minni til að ljúka aðgerðinni
Niðurstaða
Nú veistu hvernig á að gera Microsoft Word Work, jafnvel þótt það neitar að hlaupa, eins og heilbrigður eins og að laga villur í starfi sínu og útrýma hugsanlegum vandamálum.
