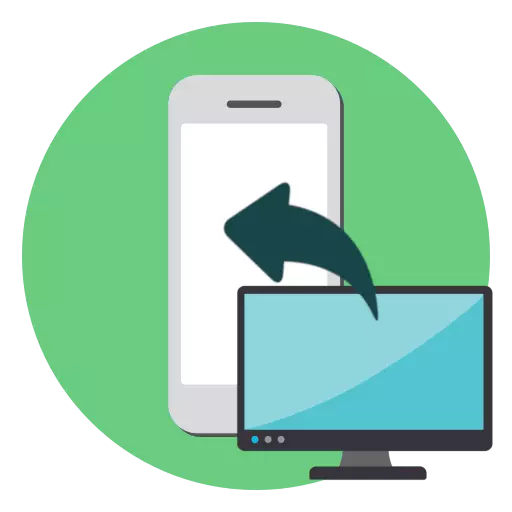
Pengguna iPhone sering harus berinteraksi pada smartphone dengan berbagai jenis file, seperti musik, dokumen teks, gambar. Jika informasi dimuat ke komputer, tidak akan sulit untuk ditransfer ke smartphone Apple.
Transfer file dari komputer ke iPhone
Prinsip transfer data dari komputer ke iPhone akan tergantung pada jenis informasi.Opsi 1: Transfer Musik
Untuk mendengarkan koleksi musik di smartphone, Anda harus mentransfer file audio yang tersedia dari komputer. Anda dapat melakukan ini dengan cara yang berbeda.
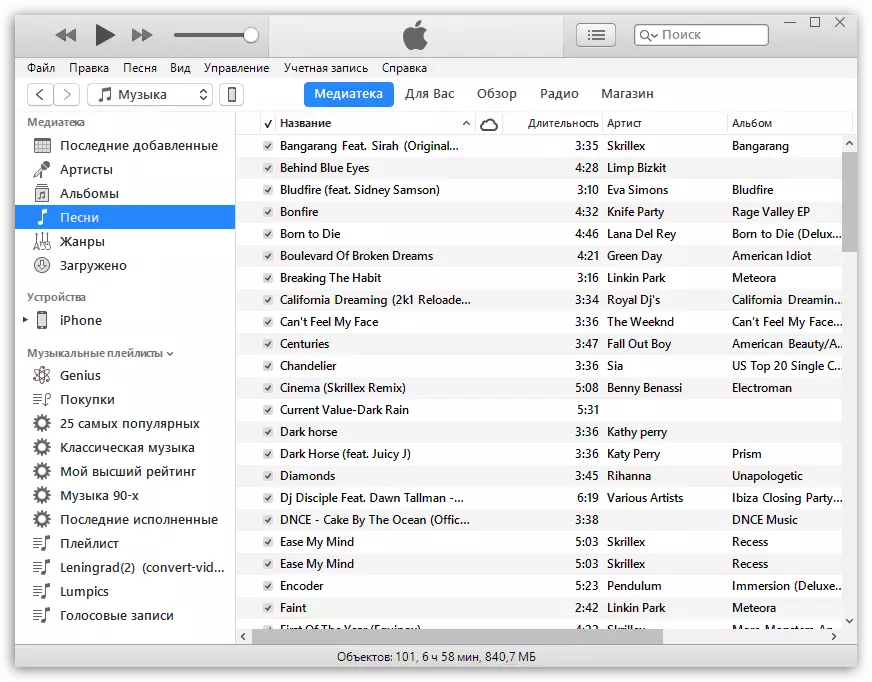
Baca lebih lanjut: Cara mentransfer musik dari komputer di iPhone
Opsi 2: Transfer Foto
Foto dan gambar dapat ditransfer kapan saja dari komputer ke smartphone. Pada saat yang sama, sebagai aturan, pengguna tidak perlu ditujukan untuk bantuan program iTunes, yang diperlukan untuk menciptakan komunikasi antara komputer dan iPhone.
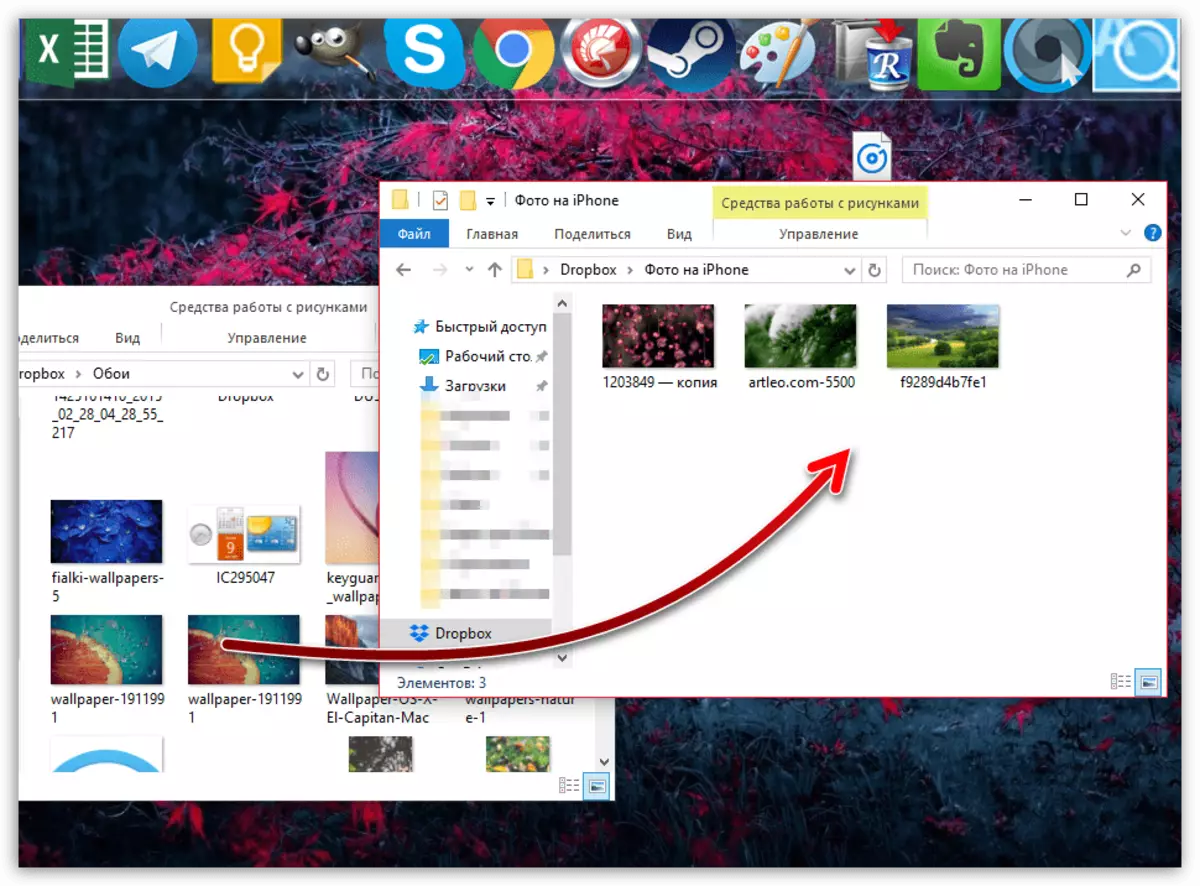
Baca selengkapnya: Cara mentransfer foto dari komputer ke iPhone
Opsi 3: Mentransfer rekaman video
Pada layar Retina, sangat nyaman untuk melihat perekaman video. Untuk, misalnya, menonton film tanpa menghubungkan ke Internet, Anda harus meluangkan waktu menambahkan file. Perlu dicatat bahwa dengan bantuan layanan khusus, Anda dapat mentransfer video dari komputer dan tanpa bantuan program iTunes - baca lebih lanjut di artikel di bawah ini.
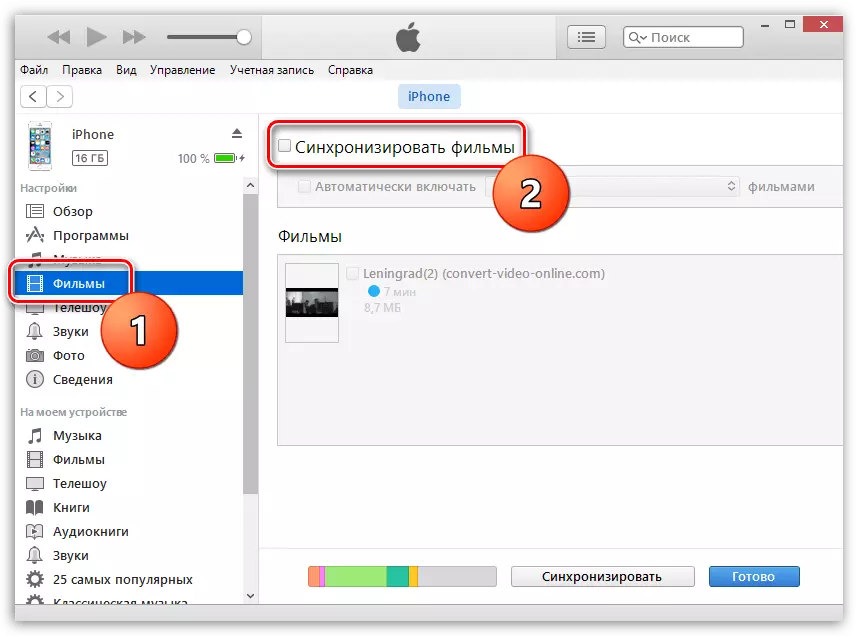
Baca selengkapnya: Cara mentransfer video dari komputer ke iPhone
Opsi 4: Transfer Dokumen
Dokumen teks, spreadsheet, presentasi dan tipe data lainnya juga dapat ditransfer ke Apple Smartphone dengan berbagai cara.
Metode 1: iTunes
Untuk mentransfer file melalui Aytyuns, sebuah program harus diinstal pada iPhone yang mendukung format file portabel dan pertukaran informasi. Misalnya, aplikasi dokumen gratis sangat ideal dalam hal ini.
Unduh Documents.
- Instal dokumen pada tautan di atas. Jalankan iTunes di komputer Anda dan hubungkan ponsel cerdas Anda menggunakan kabel USB atau Wi-Fi-Sync. Di sudut kiri atas Aytyuns, klik pada ikon gadget seluler.
- Di sisi kiri jendela, buka tab File Umum. Ke kanan untuk memilih dokumen.
- Benar, dalam hitungan "dokumen dokumen", seret informasi.
- Informasi akan ditransfer, dan perubahan segera disimpan.
- File itu sendiri akan tersedia di smartphone.
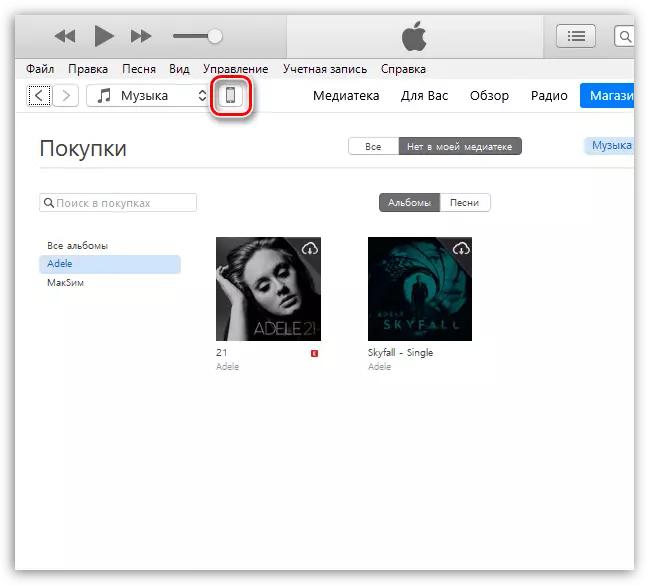
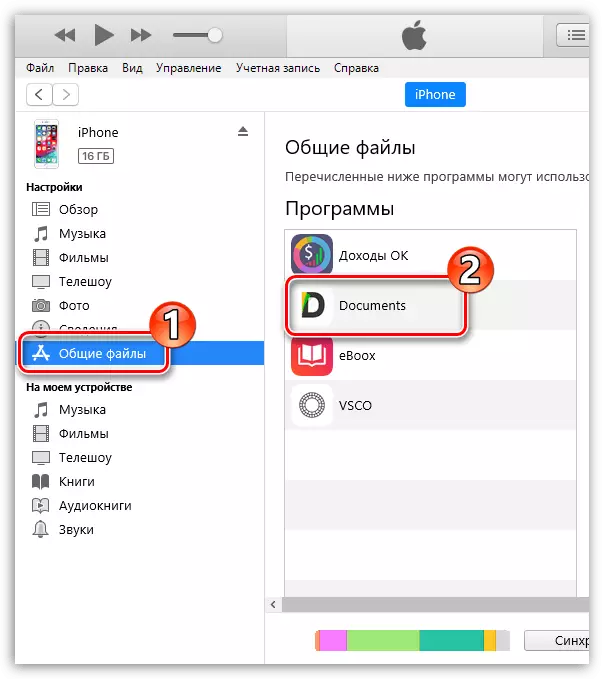
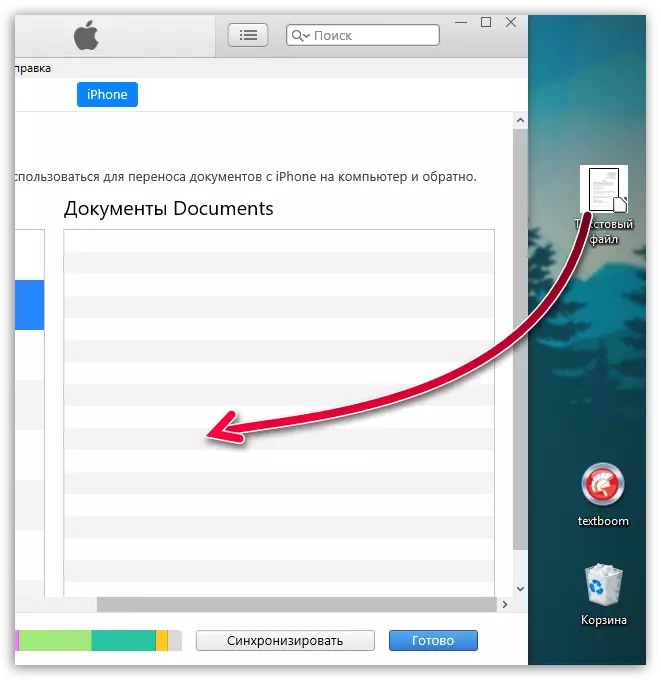
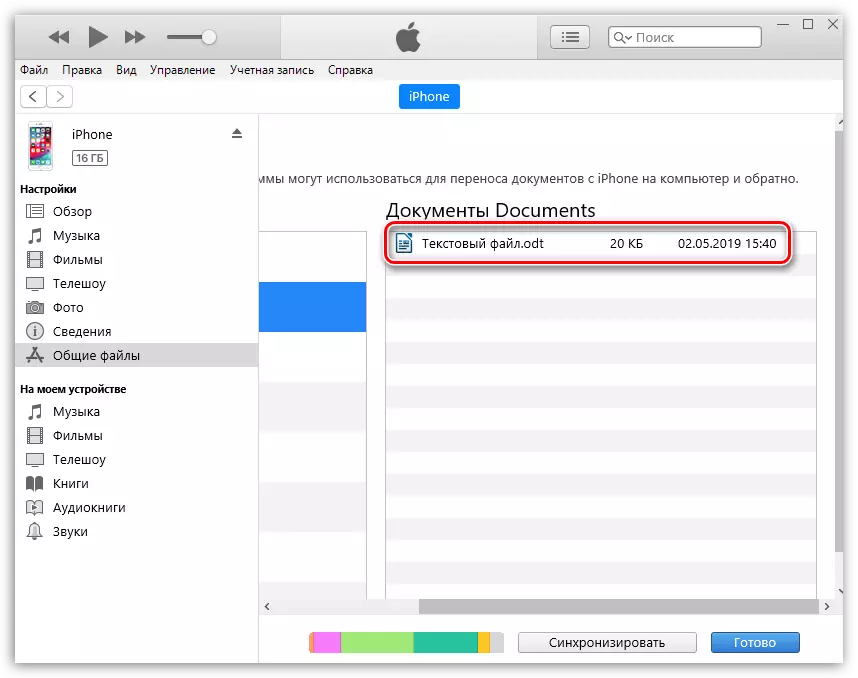
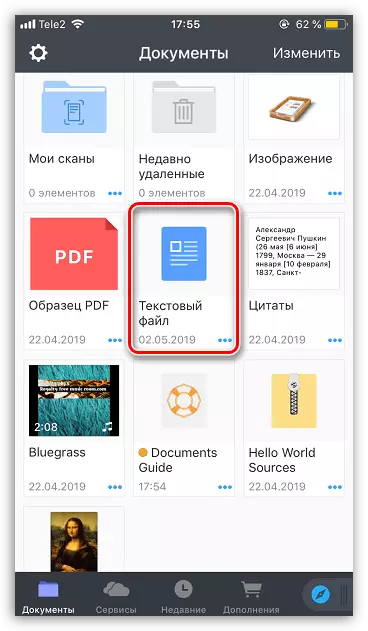
Metode 2: iCloud
Anda dapat mentransfer informasi melalui Layanan Cloud iCloud dan aplikasi file standar.
- Pergi ke komputer ke situs layanan iCloud. Anda harus masuk ke akun ID Apple Anda.
- Buka bagian "iCloud Drive".
- Di bagian atas jendela, pilih tombol Unggahan B. Di konduktor yang terbuka, pilih file.
- Memuat file akan dimulai, durasi yang akan tergantung pada ukuran informasi dan kecepatan koneksi internet Anda.
- Setelah selesai, dokumen akan tersedia di iPhone dalam file aplikasi standar.
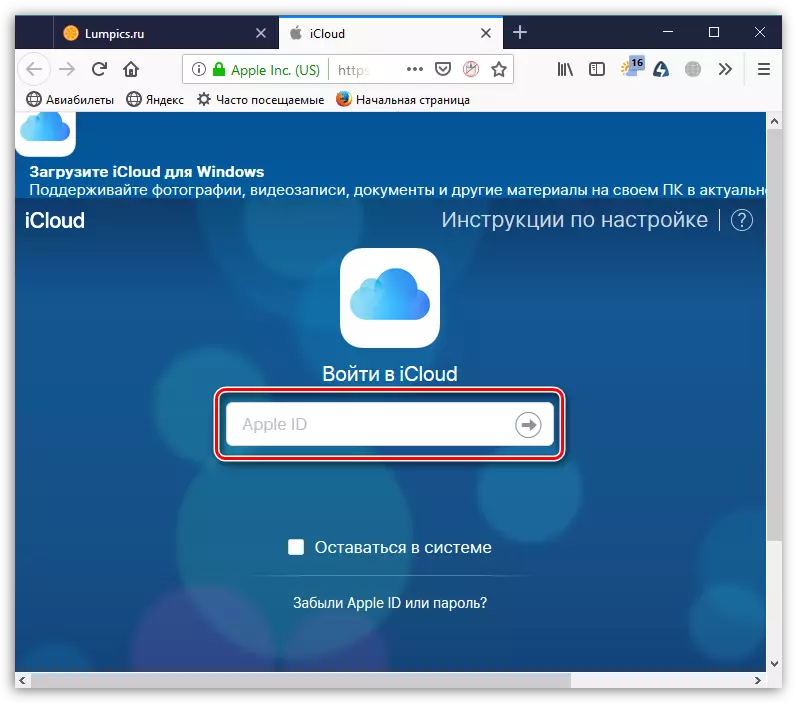
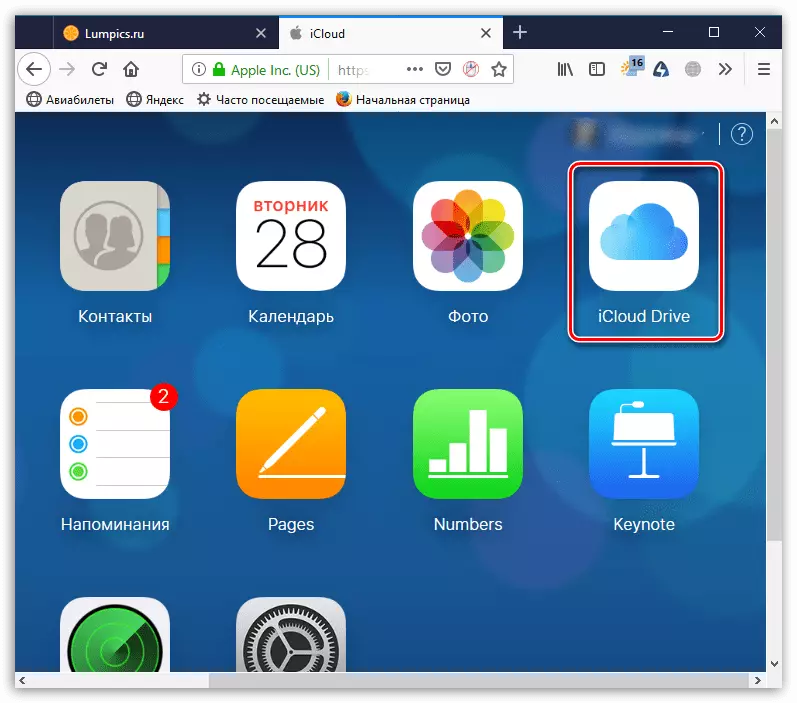
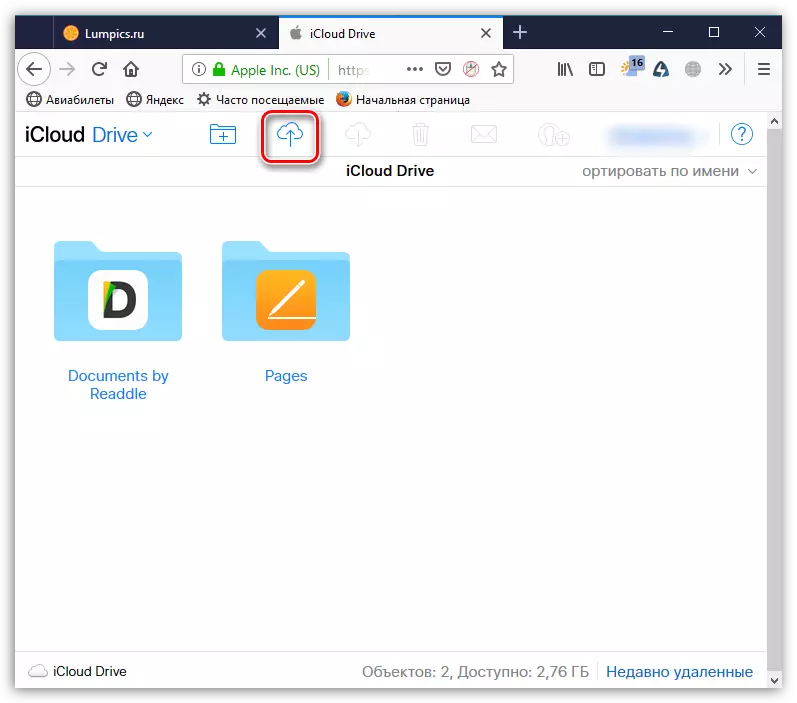
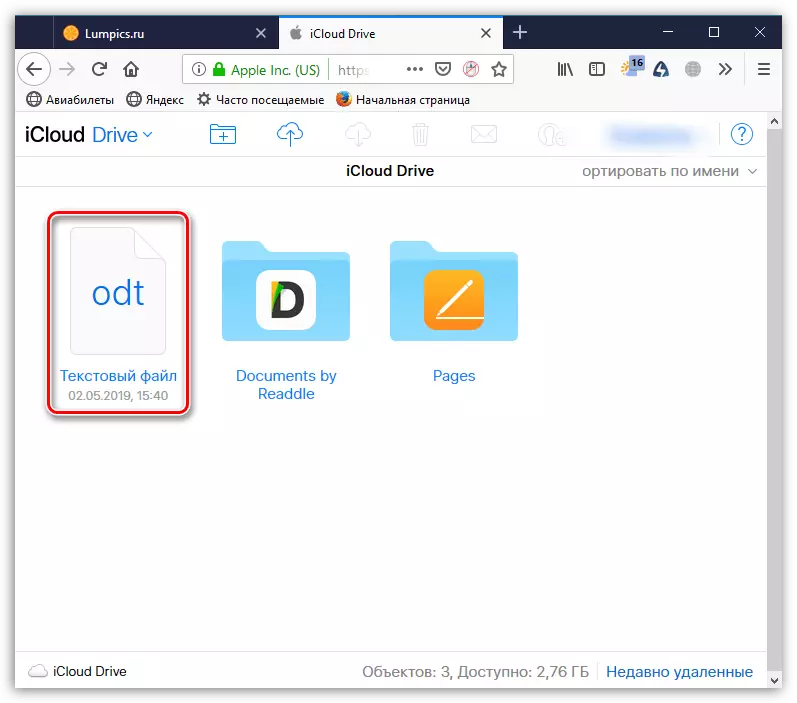
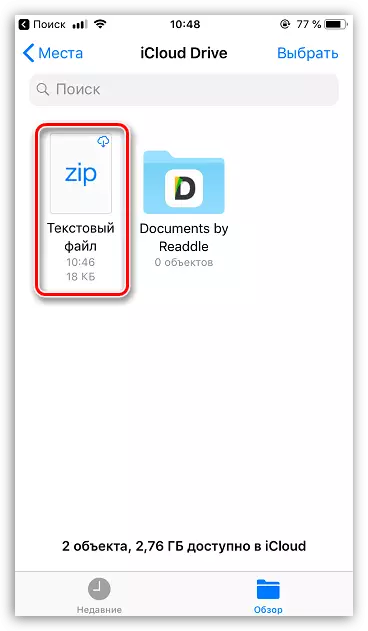
Metode 3: Penyimpanan Cloud
Selain iCloud, ada banyak layanan cloud alternatif: Google Disk, Yandex.Disk, OneDrive dan lainnya. Pertimbangkan proses transfer informasi di iPhone melalui layanan Dropbox.
- Untuk dengan cepat bertukar informasi antara komputer dan smartphone pada kedua perangkat, program Dropbox harus diinstal.
Unduh Dropbox di iPhone
- Buka folder Dropbox di komputer Anda dan transfer data ke sana.
- Proses sinkronisasi akan dimulai, yang akan menjadi ikon biru kecil, ditempatkan di sudut kiri bawah file. Setelah transfer ke cloud selesai, Anda akan melihat piktogram dengan tanda centang.
- Sekarang Anda dapat menjalankan Dropbox di iPhone. Segera setelah sinkronisasi dilakukan, Anda akan melihat file Anda. Demikian pula, pekerjaan dilakukan dengan layanan cloud lainnya.
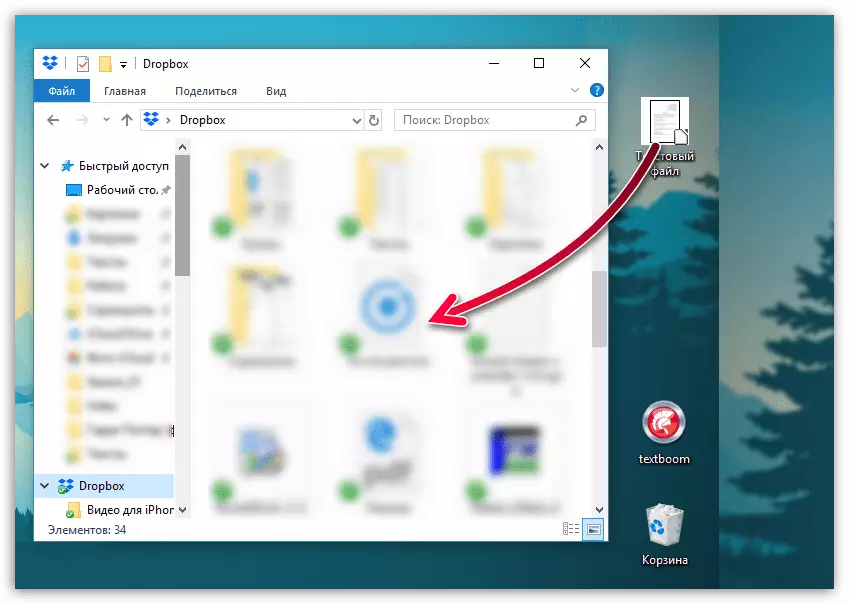
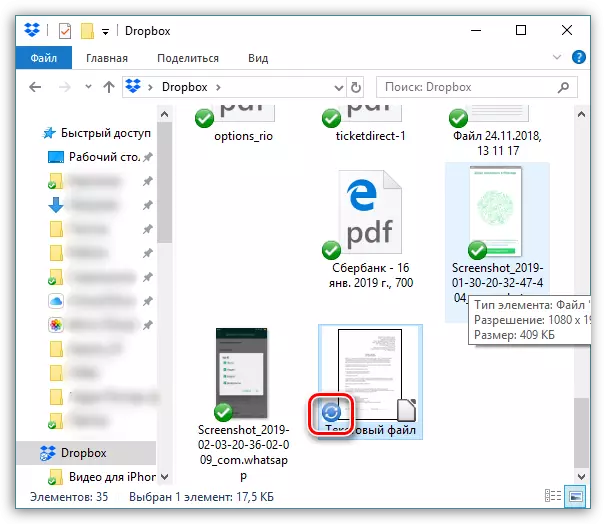
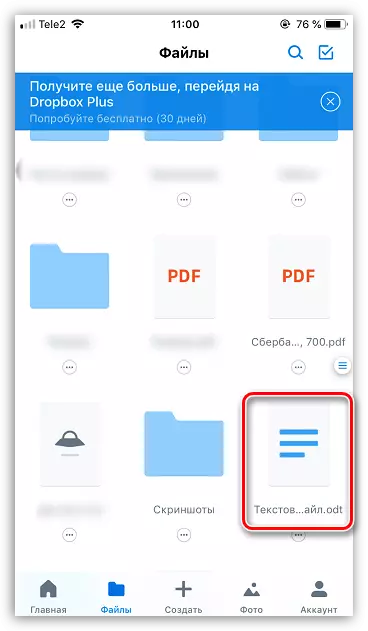
Gunakan rekomendasi yang diberikan dalam artikel untuk transfer dengan mudah dan cepat berbagai jenis informasi di iPhone Anda.
