
Ma szeretnénk figyelni a Packard Bell laptopokra. Azok számára, akik nem tudják, a Packard Bell Acer Corporation allépő cég. A Packard Bell laptopok nem ismertek más híres piaci óriások számítógépes berendezéseként. Azonban van azonban a felhasználók aránya, akik előnyben részesítik a márkát. A mai cikkben elmondjuk, hogy hol lehet letölteni az illesztőprogramot a Packard Bell EasyNote Te11hc laptop, valamint a telepítés módjáról.
A szoftver letöltése és telepítése Packard Bell EasyNote Te11HC
A járművezetők laptopjára történő telepítésével maximális teljesítményt és stabilitást érhet el. Ezenkívül megmenti Önt a különböző típusú hibák és berendezések konfliktusok megjelenéséből. A modern világban, amikor szinte minden személy hozzáférhet az internethez, töltse le és telepítse a szoftvert többféleképpen. Mindegyikük enyhén különbözik a hatékonyságban, és egy vagy más módon alkalmazható. Számos ilyen módszert hozunk a figyelmedre.1. módszer: Hivatalos Packard Bell weboldal
A gyártó hivatalos erőforrása az első hely, ahonnan meg kell keresni a meghajtók keresését. Ez abszolút bármely eszközre vonatkozik, és nem csak a címben megadott laptop. Ebben az esetben a következő lépéseket kell végrehajtanunk.
- A Company Packard Bell céghez megyünk.
- Az oldal tetején megjelenik a webhelyen bemutatott szakaszok listája. Az egérmutatót a "Támogatás" névvel hordozzuk. Ennek eredményeképpen az almenü automatikusan megjelenik az almenüben. Az egérmutatót lefordítjuk, és kattintson a "Download Center" albekezdésre.
- Ennek eredményeképpen az oldal megnyílik, amelyen meg szeretné adni azt a terméket, amelyre a keresést végrehajtják. Az oldal közepén megjelenik egy blokk a "Keresés a modell" névvel. Az alábbiakban lesz a keresési karakterlánc. Adjuk meg a modell nevét - Te11HC.
A modellbe való belépéskor a legördülő menüben a mérkőzést fogja látni. Automatikusan megjelenik a keresési mező alatt. Ilyen menüben kattintson a megjelenő laptop nevére.
- Ezután ugyanazon az oldalon egy blokk lesz a kívánt laptop és az összes fájl, amely kapcsolódik hozzá. Ezek közül különböző dokumentumok, javítások, alkalmazások és így tovább. Mi érdekli az első partíció az asztalban, amely megjelenik. Ezt "vezetőnek" nevezik. Csak nyomja meg a csoport nevét.
- Most meg kell adni az operációs rendszer verzióját, amely telepítve van a Packard Bell laptopra. Ezt a megfelelő legördülő menüben lehet elvégezni, amely ugyanazon az oldalon található, kissé a "Driver" szakasz felett.
- Ezt követően közvetlenül a járművezetőknek folytathatod. Az alábbi webhelyen látható, hogy az EasyNote TE11HC laptophoz rendelkezésre álló szoftverek listája látható, és kompatibilis az előzőleg kiválasztott operációs rendszerrel. Minden illesztőprogram az asztalon jelenik meg, ahol a gyártó, a telepítési fájl mérete, a kiadás dátuma, leírása és így tovább. Az egyes sorokkal ellentétes szoftverrel, a végén, van egy gomb a "Letöltés" névvel. Kattintson rá, hogy elindítsa a kiválasztott szoftver betöltésének folyamatát.
- A legtöbb esetben az archívum letöltésre kerül. A letöltés végén el kell távolítania az összes tartalmát egy külön mappába, amely után elindítja a "Setup" nevű telepítési fájlt. Ezt követően csak a szoftvereket kell telepítenie, a lépésenkénti programok után. Hasonlóképpen telepítenie kell az összes szoftvert. Ez a módszer befejeződik.

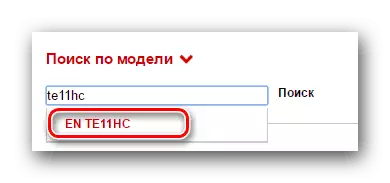

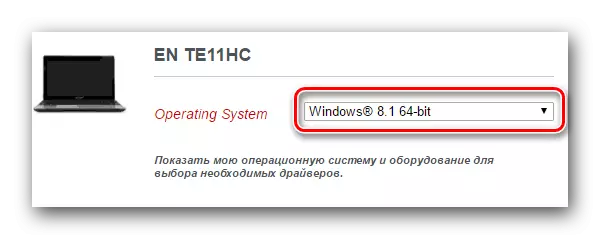
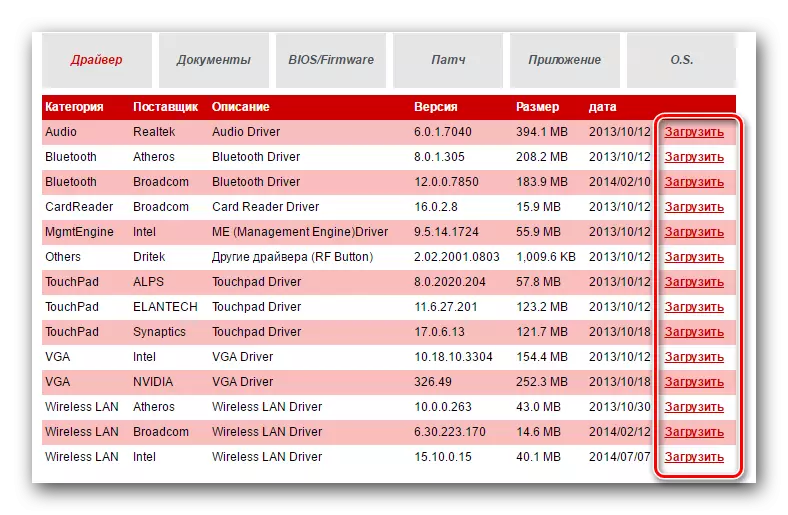
2. módszer: Közös automatikus telepítési segédprogramok
Más vállalatokkal ellentétben a Packard Bell nincs szoftver segédprogramja a szoftverek automatikus kereséséhez és telepítéséhez. De ez nem ijesztő. E célból minden más átfogó ellenőrzésre és szoftverfrissítésekre vonatkozó megoldás meglehetősen alkalmas. Hasonló programok az interneten egy nagy készlet. Ehhez a módszerhez feltétlenül bármelyiknek megfelel, mivel mindegyike ugyanabban az elvben működik. Az egyik korábbi cikkünkben számos ilyen segédprogram áttekintése van.
Bővebben: A legjobb programok a járművezetők telepítéséhez
Ma megmutatjuk Önnek az illesztőprogramok frissítésének folyamatát az Auslogics Driver Updater használatával. A következőket kell tennünk.
- Töltsük le a megadott programot a hivatalos weboldalon a laptopon. Legyen óvatos, ha nem hivatalos erőforrásokból betölti, mivel valószínűsége a vírus szoftver letöltéséhez.
- Telepítse ezt a programot. Ez a folyamat nagyon egyszerű, ezért nem fogunk abbahagyni ezt a pontot. Reméljük, hogy nincs probléma, és folytathatja a következő elemet.
- Az AusLogics Driver Updater telepítése után futtassa a programot.
- A laptop indításának automatikus ellenőrzésekor kezdődik az elavult vagy hiányzó illesztőprogramok. Ez a folyamat hosszú ideig tart. Csak várjon a végére.
- A következő ablakban meglátogatja az olyan eszközök teljes listáját, amelyekre telepíteni vagy frissíteni kívánja a szoftvert. Megünnepeljük a bal oldalon lévő összes szükséges pontot. Ezután az ablak alsó részén kattintson a zöld gombra a "Update All" gombra.
- Bizonyos esetekben lehetővé kell tenni, hogy lehetővé tegye a helyreállítási pont létrehozását, ha egy ilyen opciót letiltottak veled. Meg fogja tanulni ilyen szükségletet a következő ablakban. Csak nyomja meg az "Igen" gombot.
- Ezután meg kell várnia, amíg a telepítéshez és a mentéshez szükséges összes fájl létrejön. Mindezek az előrehaladás nyomon követheti a megnyíló következő ablakban.
- A letöltés befejezése után az illesztőprogramok közvetlen telepítésének folyamata a korábban jelölt összes eszköz számára. A telepítés előrehaladása megjelenik és leíródik az Auslogics Driver Updater program következő ablakában.
- Ha az összes illesztőprogram telepítve vagy frissítve van, az ablakot a telepítés eredményével látja. Reméljük, hogy pozitív lesz és hibás lesz.
- Ezután csak bezárhatja a programot, és élvezheti a laptop teljes munkáját. Ne felejtse el ellenőrizni a telepített szoftver frissítéseinek elérhetőségét. Ez mind a segédprogramban, mind egyébként is megtehető.
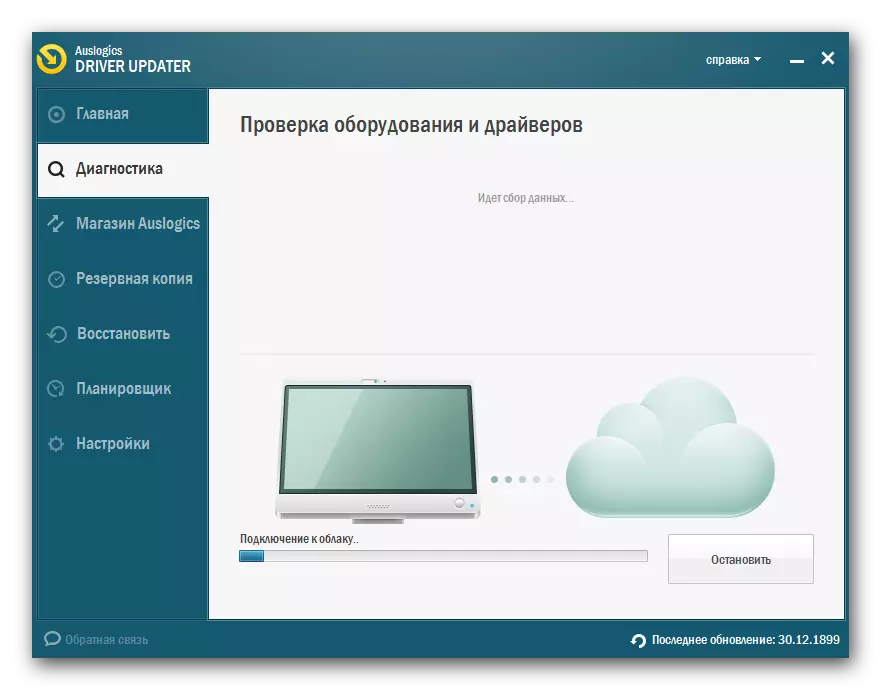
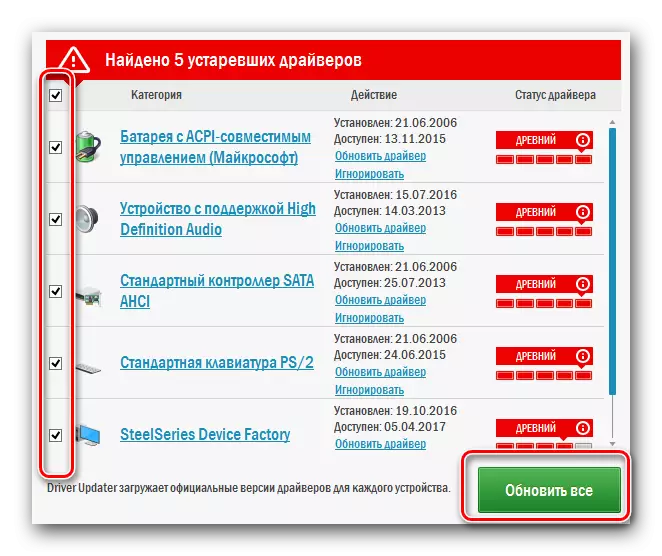
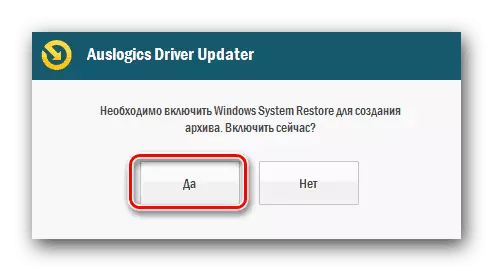
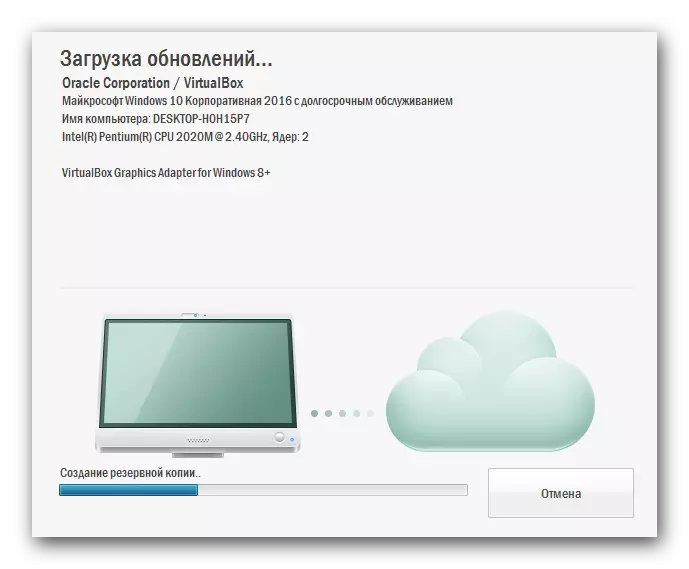
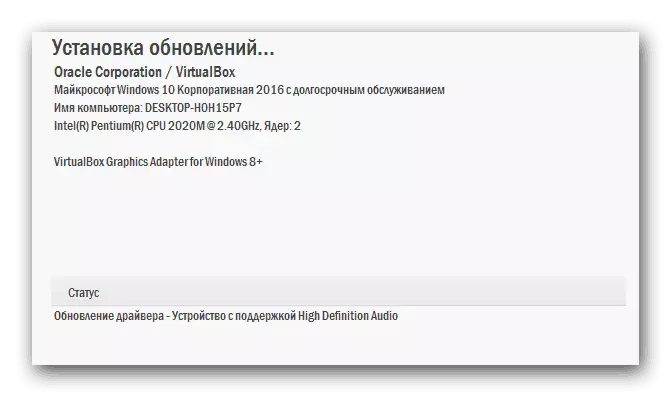
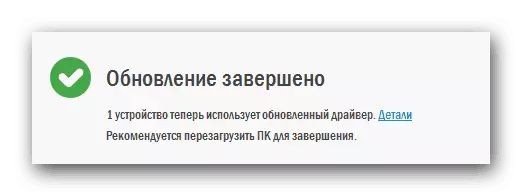
Az Auslogics Driver Updater mellett a Driverpack megoldást is használhatja. Ez a terv nagyon népszerű hasznossága. Rendszeresen frissül, és lenyűgöző adatbázis van a járművezetőkről. Ha úgy dönt, hogy használja azt, akkor használhatja a programot elkötelezett cikkünket.
Lecke: Hogyan frissítheti az illesztőprogramokat a számítógépen a Drivingpack megoldás használatával
3. módszer: Berendezésazonosító
Ez a módszer lehetővé teszi, hogy megtalálja és telepítse a helyesen csatlakoztatott eszközöket és az azonosítatlan hardverrendszert. Nagyon sokoldalú és szinte minden helyzethez illeszkedik. Ennek a módszernek a lényege, hogy ismernie kell a szoftvert telepíteni kívánt berendezés-azonosító értékét. Ezután a talált azonosítót egy speciális webhelyen kell használnia, amely meghatározza a készülék típusát, és kiválasztja a kívánt szoftvert. Ezt a módszert röviden leírjuk, mivel korábban nagyon részletes leckét írtak, amelyben ezt a kérdést lefedték. Annak érdekében, hogy ne másoljuk az információkat, javasoljuk, hogy egyszerűen csak az alábbi linkre menjen, és részletesebben ismerkedjen meg az anyaggal.Lecke: A gépjárművezetők számára a berendezések azonosítója
4. módszer: Windows illesztőprogram keresési eszközök
Megpróbálhatja megtalálni a szoftvert hordozható eszközökhöz, anélkül, hogy harmadik féltől származó segédprogramokat igényelne. Ehhez szükség van egy szabványos eszközre a Windows illesztőprogramok megtalálásához. Ezt kell végrehajtani a módszer használatához:
- Nyissa meg az Eszközkezelő ablakot. Ehhez használhatja az alábbi cikkben leírt módokat.
- Az összes berendezés listáján megtaláljuk az eszközt, amelyre meg szeretné találni az illesztőprogramot. Ez lehet azonosított és ismeretlen eszköz.
- Az ilyen berendezések címére a jobb egérgomb megnyomásával. A megjelenő menüben kattintson az első karakterlánc "frissítés illesztőprogramok".
- Ennek eredményeképpen megnyílik egy ablak, amelyben kiválasztani szeretné a szoftverkeresési módot. Az Ön választása "Automatikus keresés" és "Kézi". Javasoljuk az első lehetőség használatát, mivel ebben az esetben a rendszer megpróbálja önállóan megtalálni az illesztőprogramokat az interneten.
- A gombra kattintva a keresési folyamat elindul. Csak meg kell várnod, amíg befejeződik. A végén megjelenik az ablak, amelyben megjelenik a keresés és a telepítés. Kérjük, vegye figyelembe, hogy az eredmény pozitív és negatív lehet. Ha a rendszer nem találta meg a szükséges illesztőprogramokat, akkor bármely más fent leírt módszert kell használnia.
Lecke: Nyissa meg az "Eszközkezelőt"
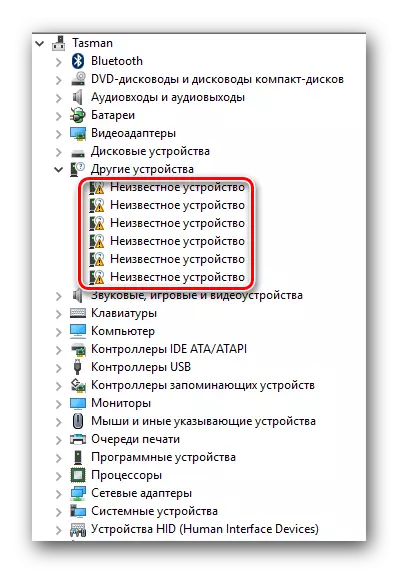
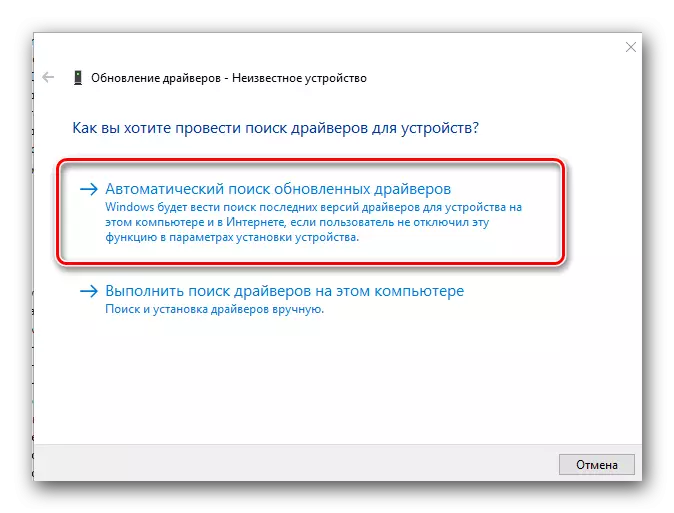
Reméljük, hogy az egyik leírt módszer segít az összes illesztőprogram telepítéséhez az EasyNote Te11HC laptop számára a Packard Bell. Azonban még a legegyszerűbb folyamatot sem lehet végrehajtani. Ilyen esetén írja be a megjegyzéseket. Együtt fogunk nézni a megjelenésük és a szükséges megoldások miatt.
