
Riječ, unatoč mnogim analozima, uključujući i besplatno, još uvijek je nesporno vođa među uređivačima teksta. Ovaj program sadrži mnoge korisne alate i funkcije za stvaranje i uređivanje dokumenata, ali, nažalost, ne radi uvijek dosljedno, pogotovo ako se koristi u zapadnim prozorima 10. U našem trenutnom članku, mi ćemo vam reći kako eliminirati moguće pogreške i kvarovi koji krše performanse jednog od Microsoftovih glavnih proizvoda.
Metoda 2: Počevši od imenika administratora
Možda je to ono što raditi, ili radije početi riječ odbija jednostavniji i banalniji razlog - nemate administratorska prava. Da, to nije obvezan zahtjev za korištenje uređivača teksta, već u sustavu Windows 10 često pomaže u uklanjanju sličnih problema s drugim programima. To je ono što treba učiniti kako bi se pokrenuo program s administrativnim ovlastima:
- Izgled Word prečac U izborniku Start, kliknite na nju s desnom tipkom miša (PCM), odaberite "Napredno", a zatim "Pokreni administratorski naziv".
- Ako program počne, to znači da je problem upravo ograničenje vaših prava u sustavu. Ali, budući da vjerojatno nemate želju za otvaranjem riječi svaki put na taj način, potrebno je promijeniti svojstva njegove oznake da se uvijek odvijaju s administrativnim ovlastima.
- Da biste to učinili, ponovno pronađite prečac programa u "Start", kliknite na nju po PCM-u, zatim "dodatno", ali ovaj put za odabir "idite na mjesto na mjesto" u kontekstnom izborniku.
- Jednom u mapi s programskim prečacama iz izbornika Start, pronađite u njihovom popisu riječi i kliknite na njega na njemu. U kontekstnom izborniku odaberite "Svojstva".
- Kliknite na adresu navedenu u polju "Object", idite na njegov kraj i dodajte sljedeću vrijednost:
/ R.
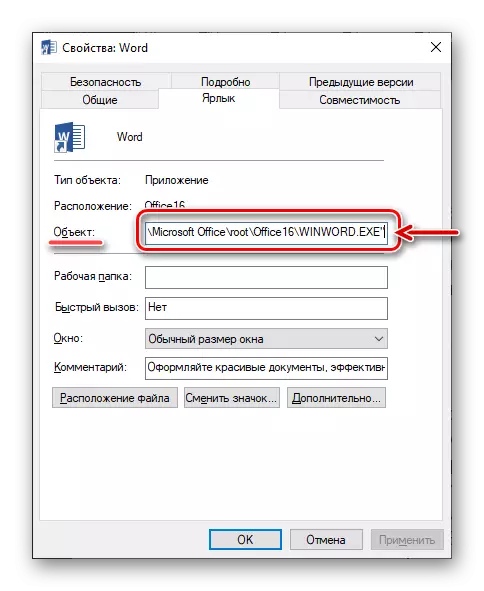
Pritisnite "Primijeni" i "OK" u nastavku.
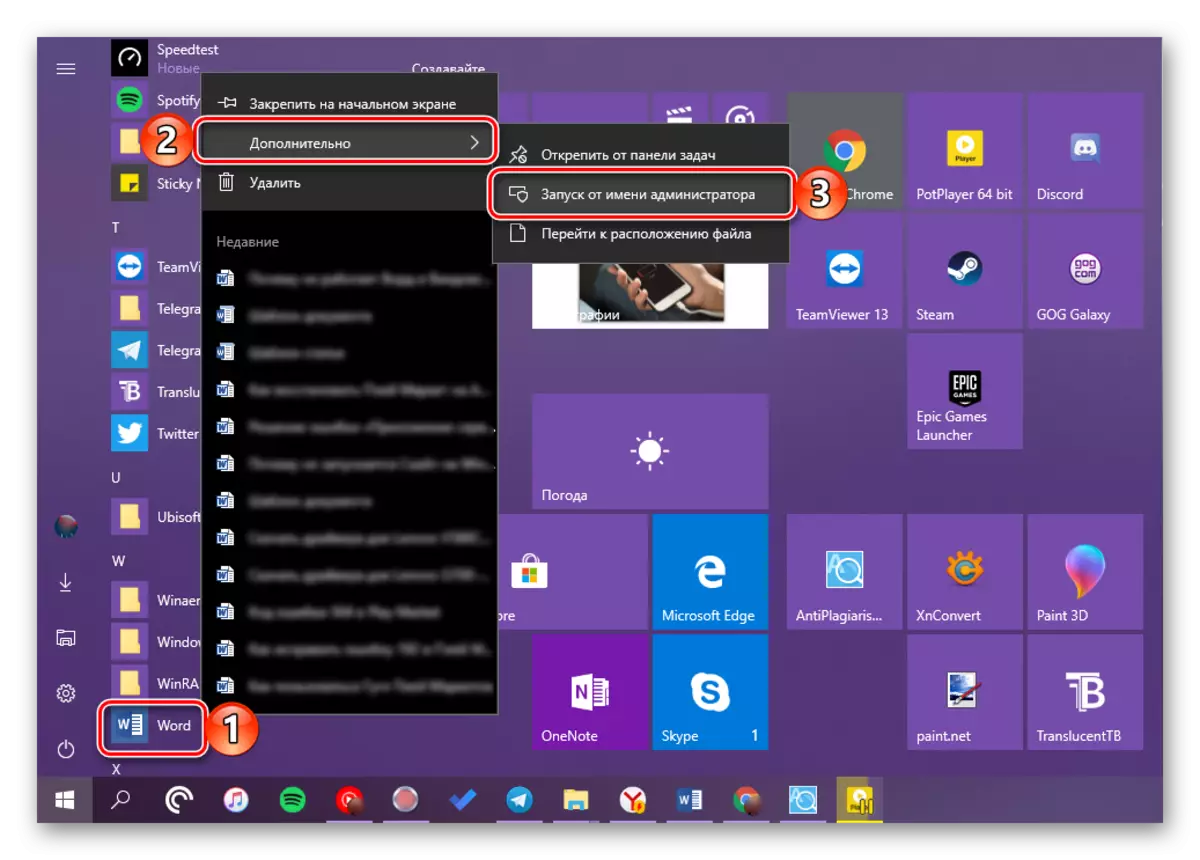
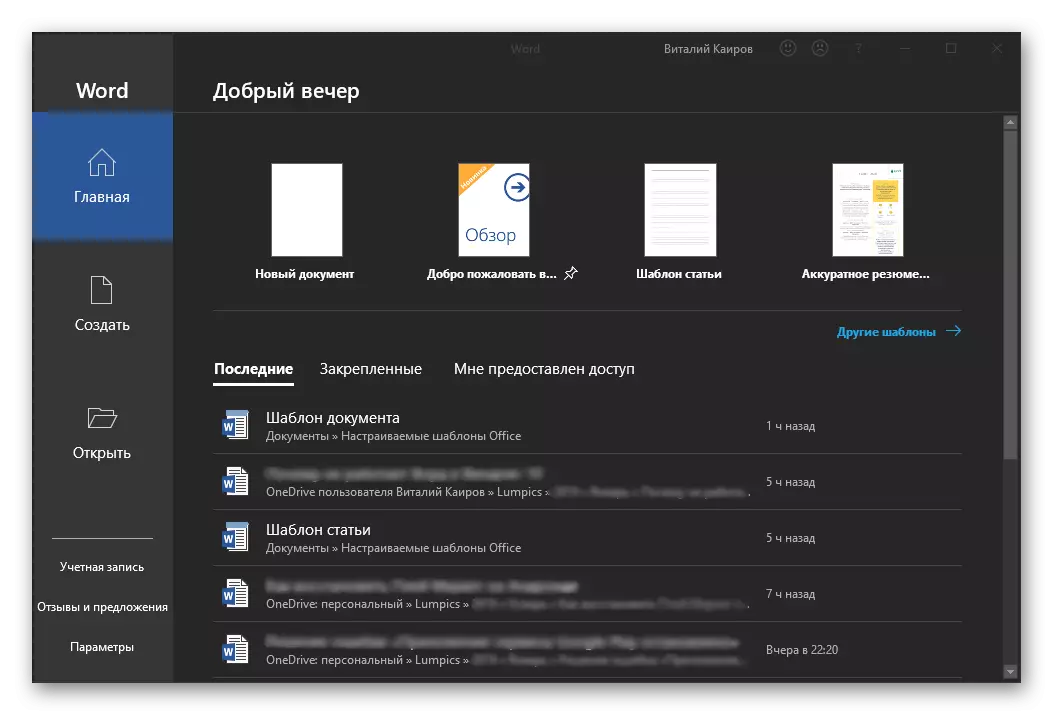
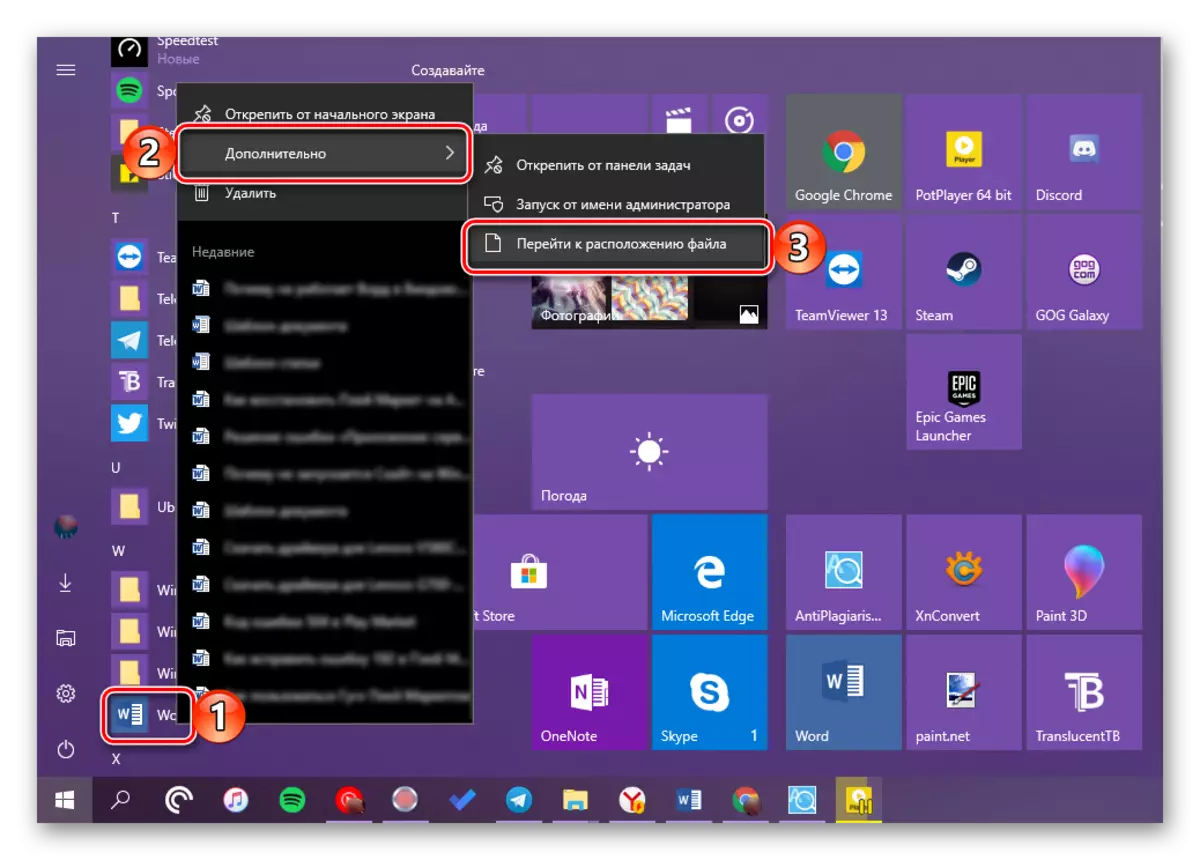
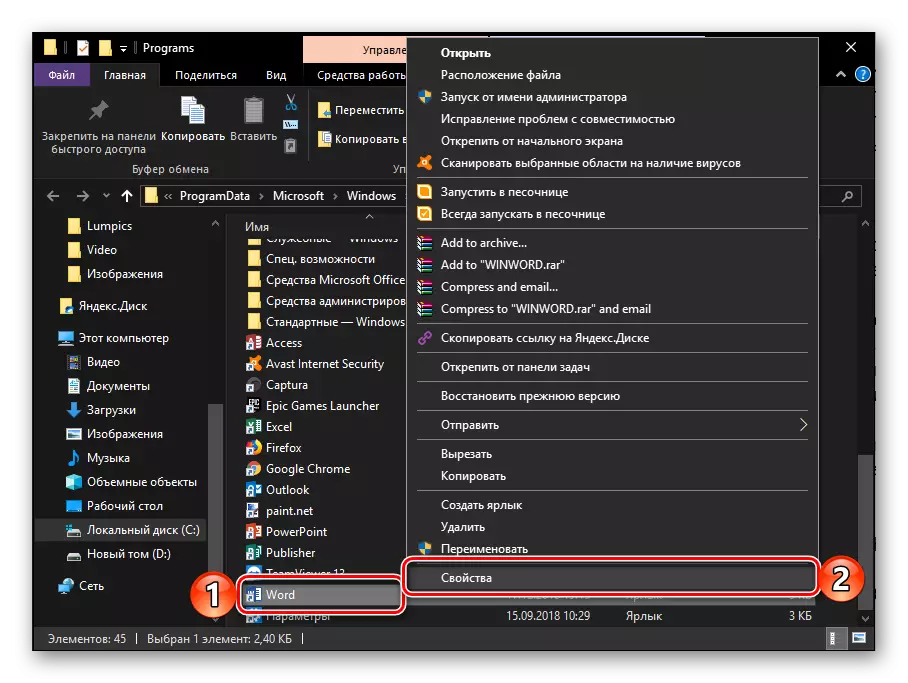
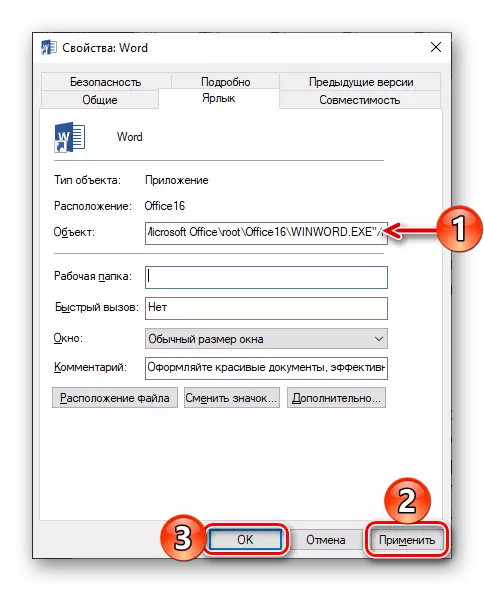
Od tog trenutka, riječ će uvijek biti lansirana administratorskim pravima, te stoga više nećete naići na probleme u svom radu.
Pročitajte i: Upgrade Microsoft Office na najnoviju verziju
Metoda 3: Učvršćivanje pogrešaka u programu
Ako, nakon izvršavanja gore navedenog, preporuke tvrtke Microsoft Word nisu počeli, trebali biste pokušati vratiti cijeli uredski paket. O tome kako je učinjeno, prethodno smo rekli u jednom od naših članaka posvećenih drugom problemu - iznenadni prekid programa. Akcija algoritam u ovom slučaju bit će potpuno isti, da se upoznate s njom jednostavno idite na link ispod.
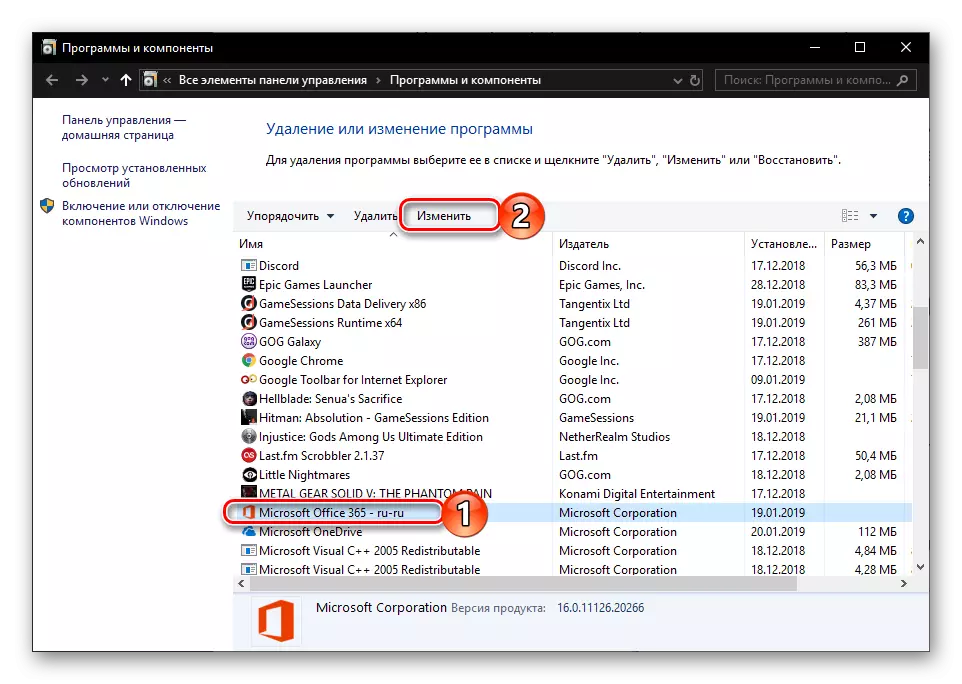
Opširnije: Microsoft Office Application Restore
Opcionalno: uobičajene pogreške i rješenja
Gore, rekao nam je o tome što učiniti je riječ u načelu odbija raditi na računalu ili prijenosnom računalu sa sustavom Windows 10, to jest, jednostavno ne pokreće. Preostale, više specifičnih pogrešaka koje se mogu pojaviti u procesu korištenja ovog uređivača teksta, kao i učinkovite načine da ih eliminiraju, pregledali smo ranije. Ako ste naišli na jedan od sljedećih problema na popisu u nastavku, jednostavno slijedite vezu s detaljnim materijalom i koristite preporuke koje postoje tamo.
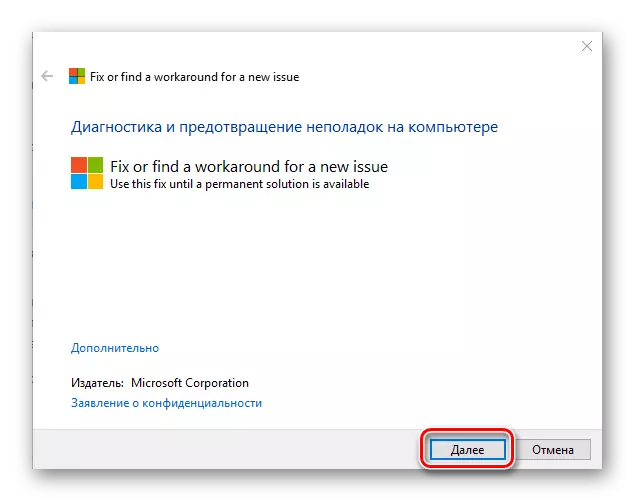
Čitaj više:
Korekcija pogrešaka "zaustavila je rad programa ..."
Rješavanje problema s otvaranjem tekstualnih datoteka
Što učiniti ako dokument nije uređen
Onemogući način ograničene funkcionalnosti
Naredba za rješavanje problema
Nije dovoljno memorije za dovršetak operacije
Zaključak
Sada znate kako napraviti Microsoft Word rad, čak i ako odbija pokrenuti, kao i kako popraviti pogreške u svom radu i eliminirati moguće probleme.
