
शब्द, कई समानताओं के बावजूद, मुफ्त सहित, पाठ संपादकों के बीच अभी भी एक निर्विवाद नेता है। इस कार्यक्रम में दस्तावेज़ बनाने और संपादित करने के लिए कई उपयोगी टूल और फ़ंक्शन शामिल हैं, लेकिन दुर्भाग्यवश, यह हमेशा लगातार काम नहीं करता है, खासकर अगर इसका उपयोग पश्चिमी विंडोज 10 में किया जाता है। हमारे वर्तमान लेख में, हम आपको बताएंगे कि संभावित त्रुटियों को कैसे खत्म किया जाए और विफलताएं जो Microsoft मुख्य उत्पादों में से एक के प्रदर्शन का उल्लंघन करती हैं।
विधि 2: व्यवस्थापक की ओर से शुरू
शायद यह काम करना है, या बल्कि शब्द को एक सरल और बोनल कारण से इंकार कर देता है - आपके पास व्यवस्थापक अधिकार नहीं हैं। हां, यह टेक्स्ट एडिटर का उपयोग करने के लिए अनिवार्य आवश्यकता नहीं है, लेकिन विंडोज 10 में, यह अक्सर अन्य कार्यक्रमों के साथ समान समस्याओं को खत्म करने में मदद करता है। प्रशासनिक शक्तियों के साथ एक कार्यक्रम शुरू करने के लिए यही करने की आवश्यकता है:
- स्टार्ट मेनू में शॉर्टकट शब्द लेआउट, दाएं माउस बटन (पीसीएम) के साथ उस पर क्लिक करें, "उन्नत" का चयन करें, और फिर "व्यवस्थापक नाम पर चलाएं" चुनें।
- यदि कार्यक्रम शुरू होता है, तो इसका मतलब है कि समस्या प्रणाली में आपके अधिकारों की समानता थी। लेकिन, चूंकि आपके पास शायद इस तरह से हर बार एक शब्द खोलने की इच्छा नहीं है, इसलिए प्रशासनिक शक्तियों के साथ हमेशा अपने लेबल के गुणों को बदलने के लिए आवश्यक है।
- ऐसा करने के लिए, फिर से "स्टार्ट" में प्रोग्राम शॉर्टकट ढूंढें, पीसीएम द्वारा इस पर क्लिक करें, फिर "इसके अतिरिक्त", लेकिन इस बार संदर्भ मेनू में "स्थान पर स्थान पर जाएं" का चयन करने के लिए।
- एक बार स्टार्ट मेनू से प्रोग्राम शॉर्टकट के साथ एक फ़ोल्डर में, अपनी वर्ड सूची में ढूंढें और उस पर क्लिक करें। संदर्भ मेनू में, "गुण" का चयन करें।
- "ऑब्जेक्ट" फ़ील्ड में निर्दिष्ट पते पर क्लिक करें, इसके अंत में जाएं, और निम्न मान जोड़ें:
/ आर।
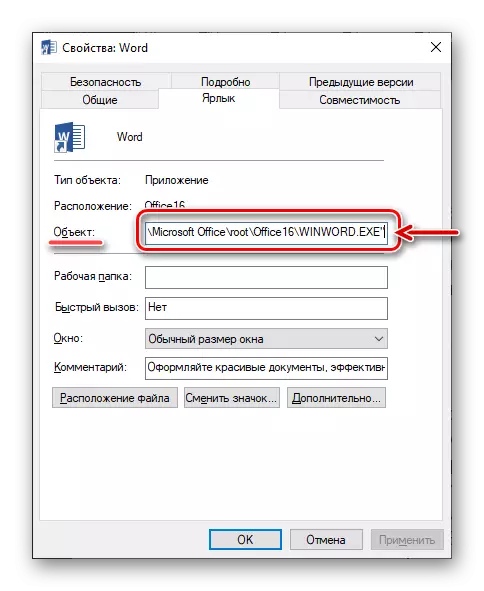
नीचे "लागू करें" और "ठीक" संवाद बॉक्स दबाएं।
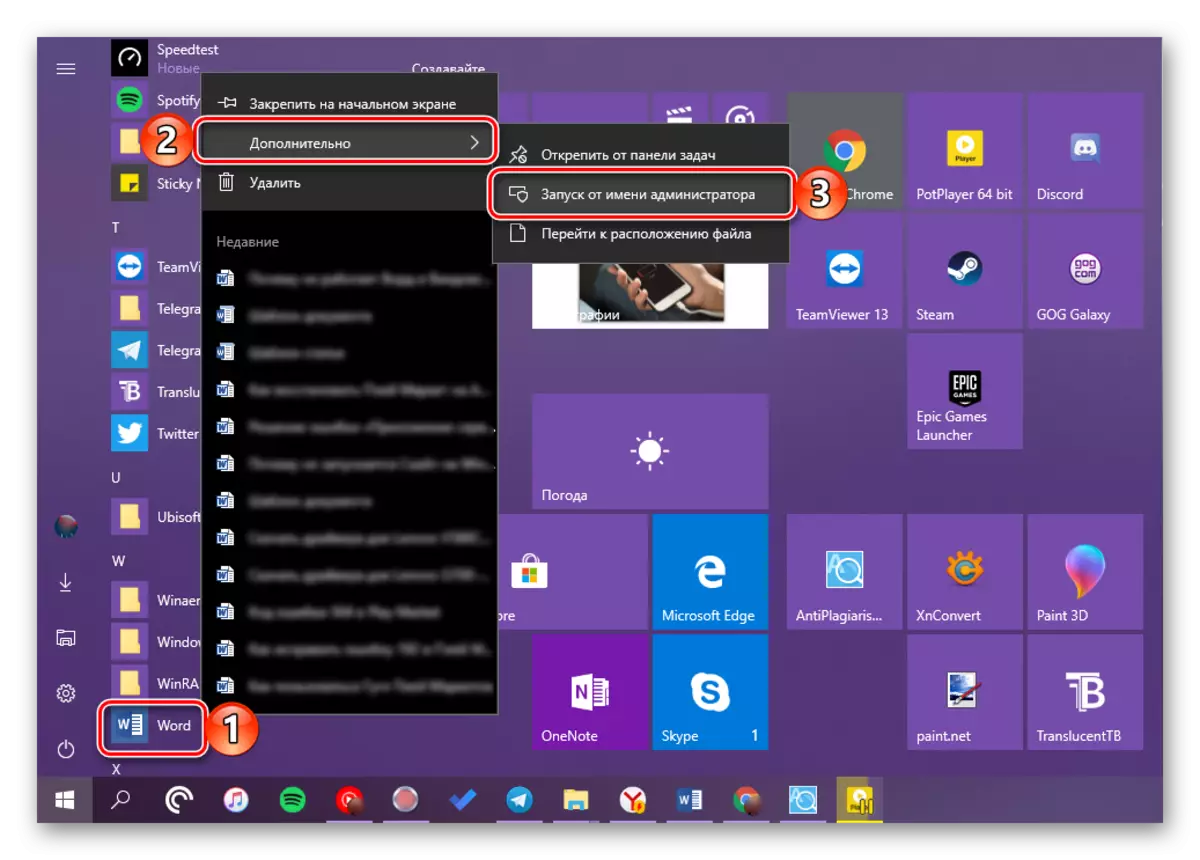
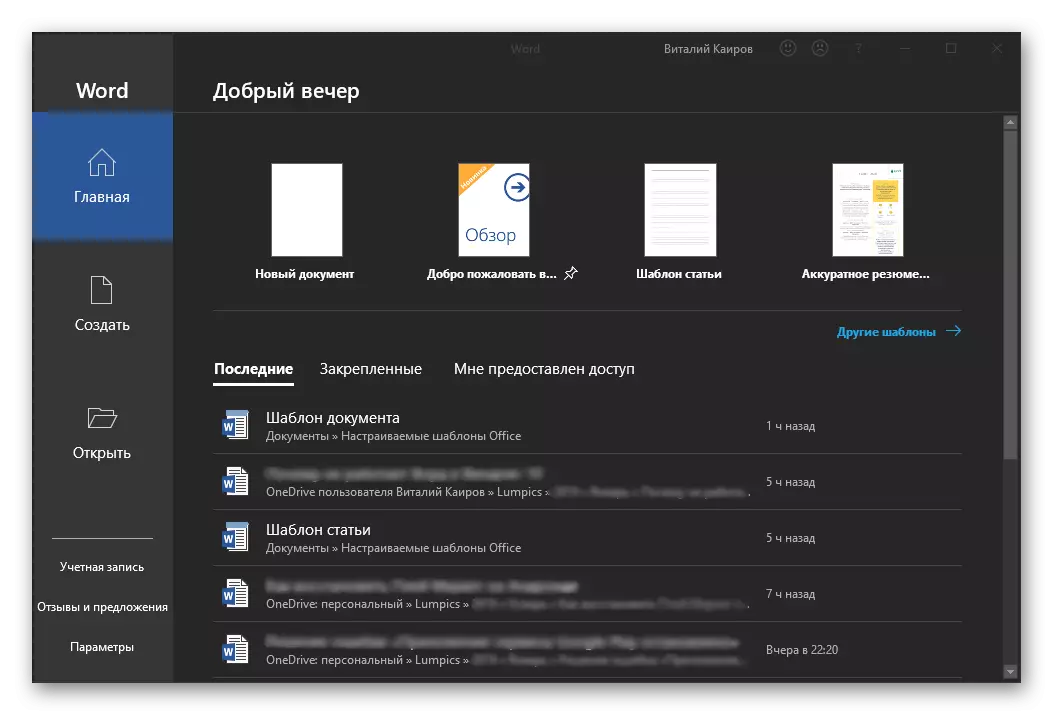
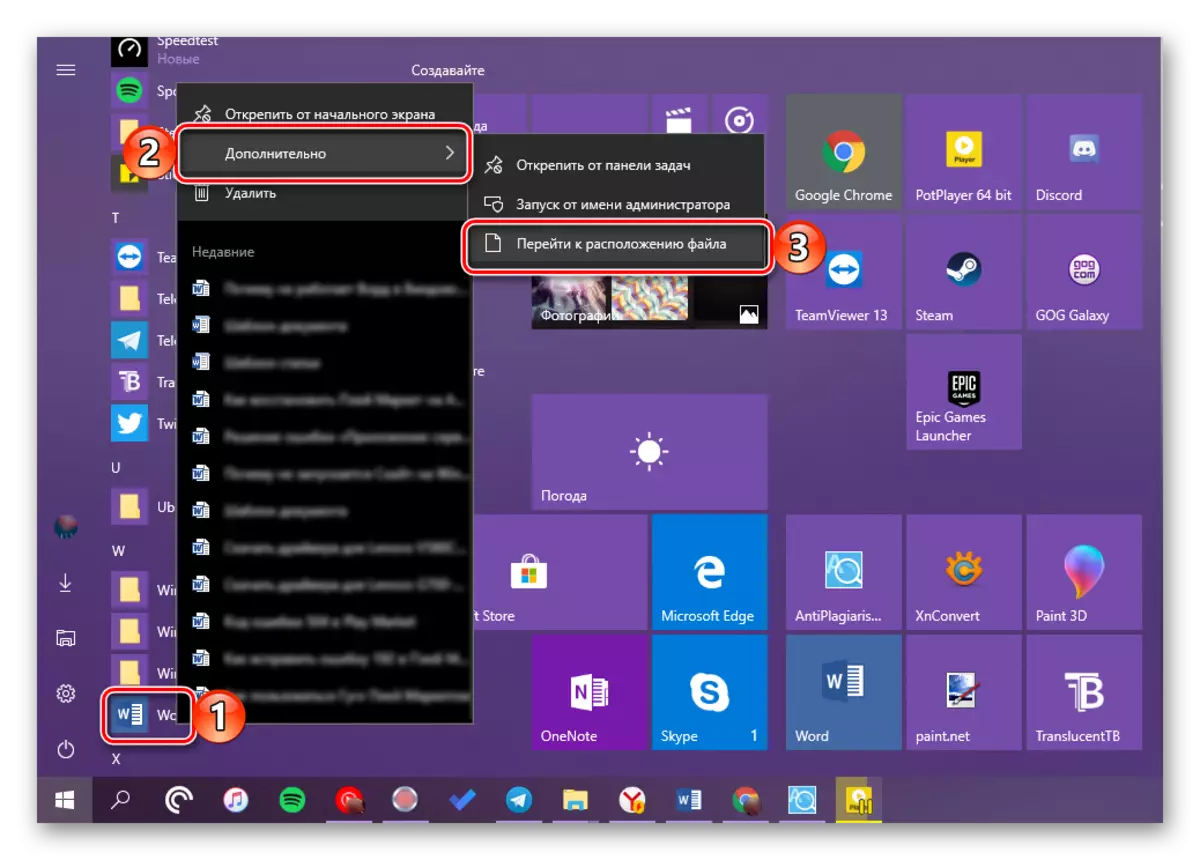
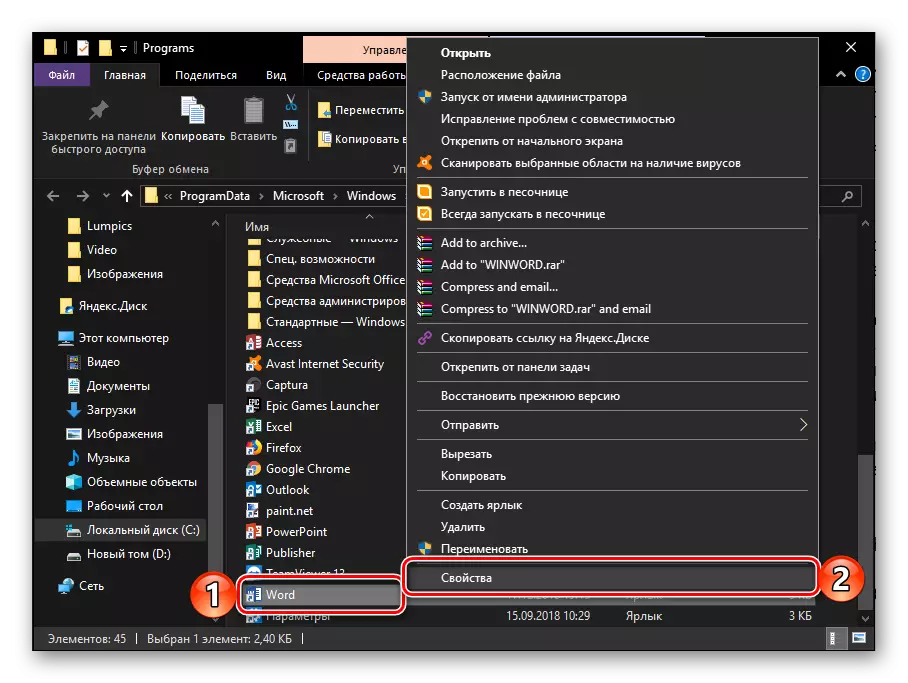
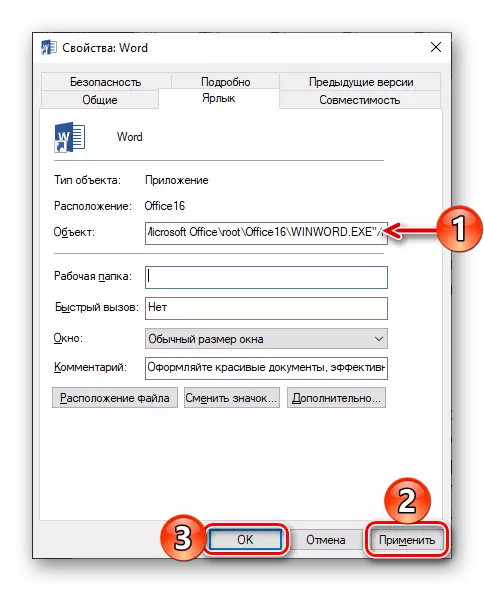
इस बिंदु से, शब्द हमेशा प्रशासक अधिकारों के साथ लॉन्च किया जाएगा, और इसलिए आप अब अपने काम में समस्याओं में नहीं आएंगे।
यह भी पढ़ें: माइक्रोसॉफ्ट ऑफिस नवीनतम संस्करण में अपग्रेड करें
विधि 3: कार्यक्रम में त्रुटियों को ठीक करना
यदि, उपर्युक्त निष्पादित करने के बाद, माइक्रोसॉफ्ट वर्ड सिफारिशें शुरू नहीं हुईं, तो आपको पूरे कार्यालय पैकेज को पुनर्स्थापित करने का प्रयास करना चाहिए। यह कैसे किया जाता है, हम पहले किसी अन्य समस्या को समर्पित हमारे लेखों में से एक में बताए गए हैं - कार्यक्रम की अचानक समाप्ति। इस मामले में क्रिया एल्गोरिदम बिल्कुल वही होगा, इसके साथ खुद को परिचित करने के लिए बस नीचे दिए गए लिंक पर जाएं।
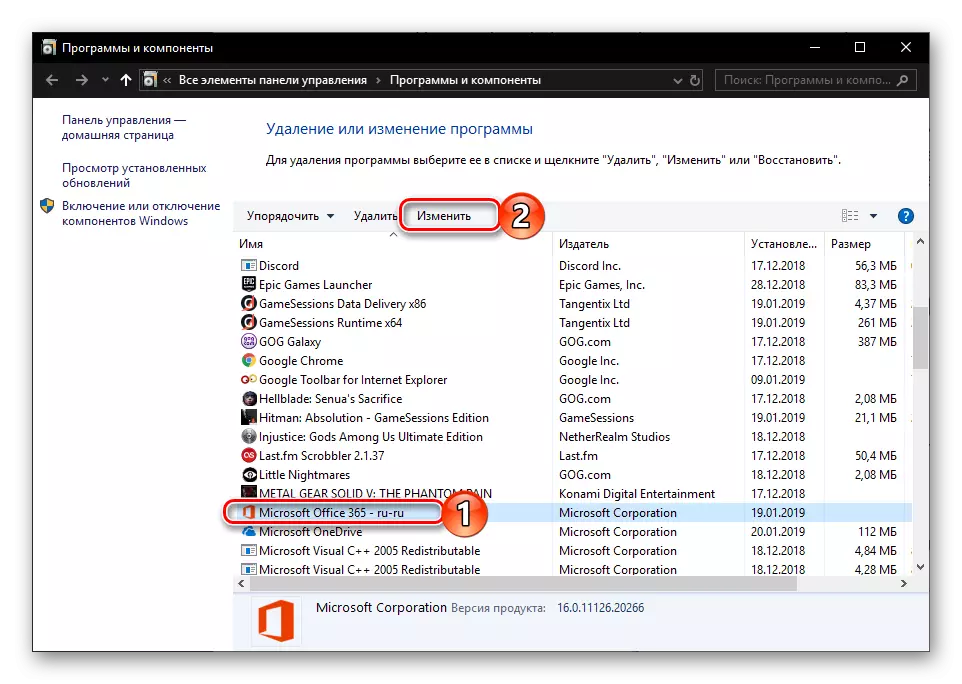
और पढ़ें: माइक्रोसॉफ्ट ऑफिस एप्लिकेशन रिस्टोर
वैकल्पिक: सामान्य त्रुटियां और समाधान
ऊपर, हमने बताया कि क्या करना है सिद्धांत में एक शब्द कंप्यूटर या लैपटॉप पर काम करने से इनकार करता है, जो कि शुरू नहीं होता है। शेष, अधिक विशिष्ट त्रुटियां जो इस टेक्स्ट एडिटर का उपयोग करने की प्रक्रिया में उत्पन्न हो सकती हैं, साथ ही उन्हें खत्म करने के प्रभावी तरीके भी हैं, हमें पहले समीक्षा की गई है। यदि आपको नीचे दी गई सूची में निम्न में से एक समस्या का सामना करना पड़ा है, तो बस विस्तृत सामग्री के लिंक का पालन करें और वहां की सिफारिशों का उपयोग करें।
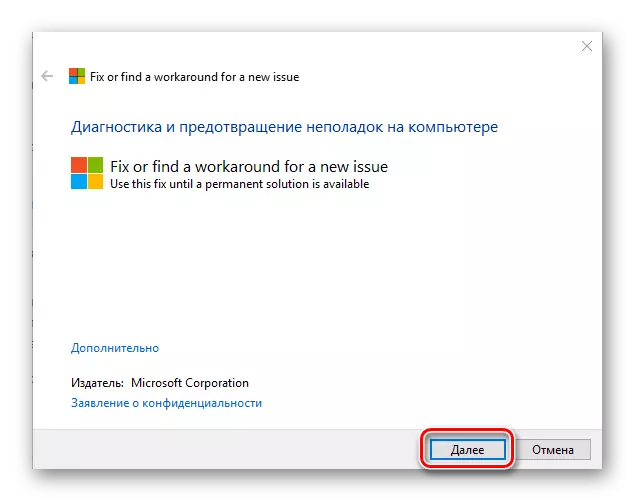
अधिक पढ़ें:
त्रुटि सुधार "कार्यक्रम के काम को रोक दिया ..."
पाठ फ़ाइलों के उद्घाटन के साथ समस्याओं को हल करना
यदि दस्तावेज़ संपादित नहीं किया गया है तो क्या करें
सीमित कार्यक्षमता मोड अक्षम करें
समस्या निवारण आदेश
ऑपरेशन को पूरा करने के लिए पर्याप्त स्मृति नहीं है
निष्कर्ष
अब आप जानते हैं कि माइक्रोसॉफ्ट वर्ड वर्क बनाने के लिए, भले ही यह चलाने से इंकार कर देता है, साथ ही साथ इसके काम में त्रुटियों को कैसे ठीक करें और संभावित समस्याओं को खत्म करें।
