
पृष्ठ संख्या पृष्ठ
ओपनऑफिस में नंबरिंग पेज जोड़ना - कार्य सरल है और शाब्दिक रूप से कुछ क्लिक निष्पादित है। ऐसा करने के लिए, "डालें" टैब पर एक अलग सुविधा है, जो स्वयं निर्धारित करती है कि कौन सा अंक पृष्ठ असाइन करना है। उपयोगकर्ता को कई कार्यों का पालन करके केवल इसे सक्रिय करना चाहिए।
- आपके द्वारा आवश्यक दस्तावेज़ खोलें और सम्मिलन ड्रॉप-डाउन मेनू का विस्तार करें।
- कर्सर को फ़ील्ड "फ़ील्ड" पर ले जाएं और "पृष्ठ संख्या" विकल्प की उपस्थिति के लिए किसी अन्य मेनू की प्रतीक्षा करें।
- वर्तमान पृष्ठ तुरंत उस संख्या को निर्दिष्ट करता है जो ऊपर दिए गए बाईं ओर प्रदर्शित होता है।
- दूसरे पृष्ठ पर जाएं और उसकी संख्या जोड़ने के लिए समान कार्य करें। यह निम्नलिखित शीट पर भी लागू होता है।
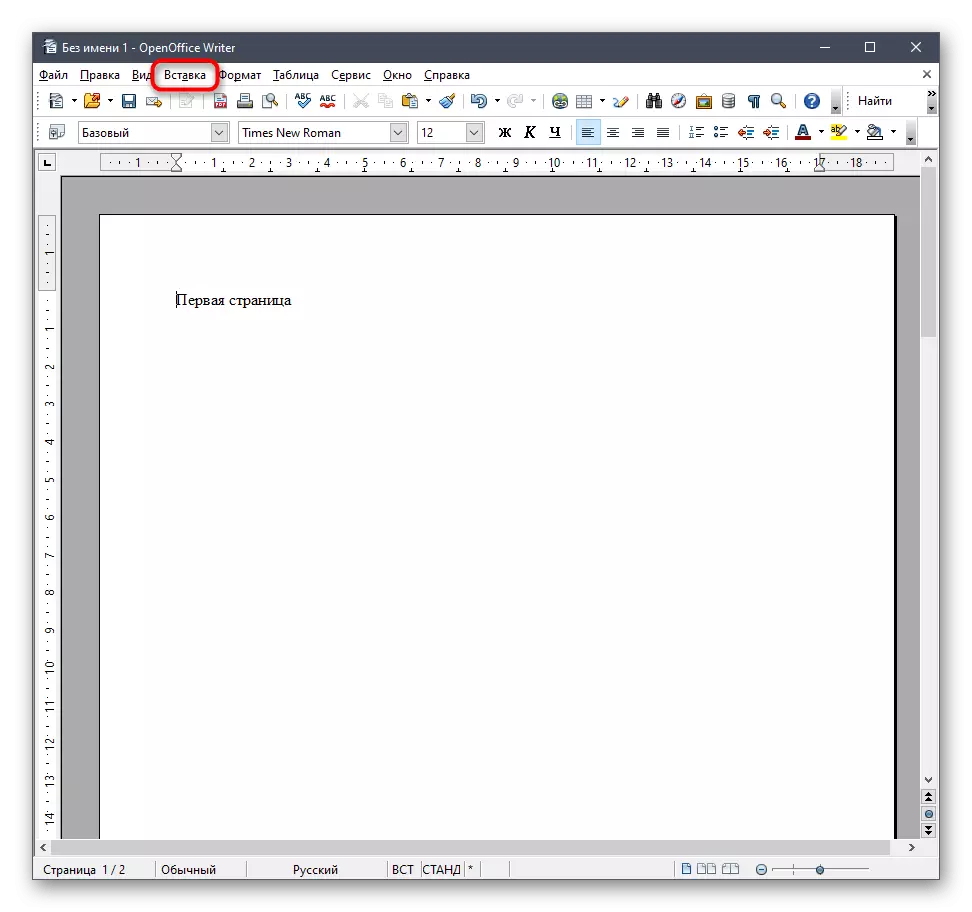

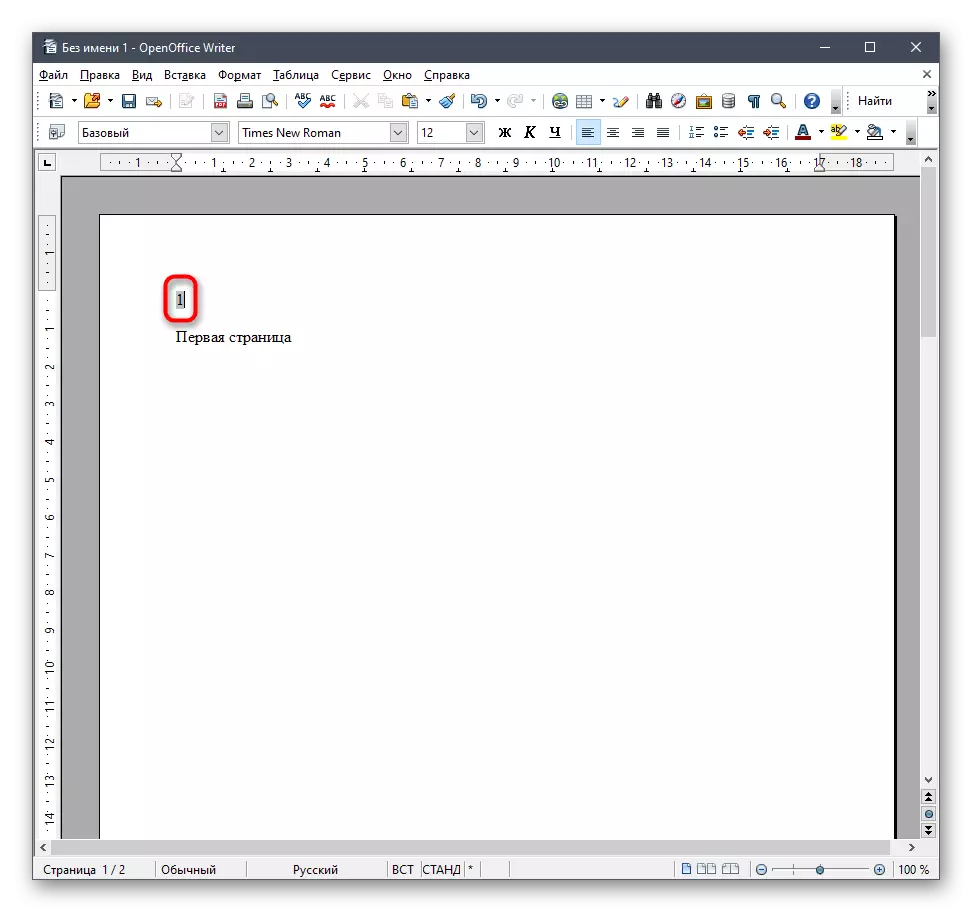
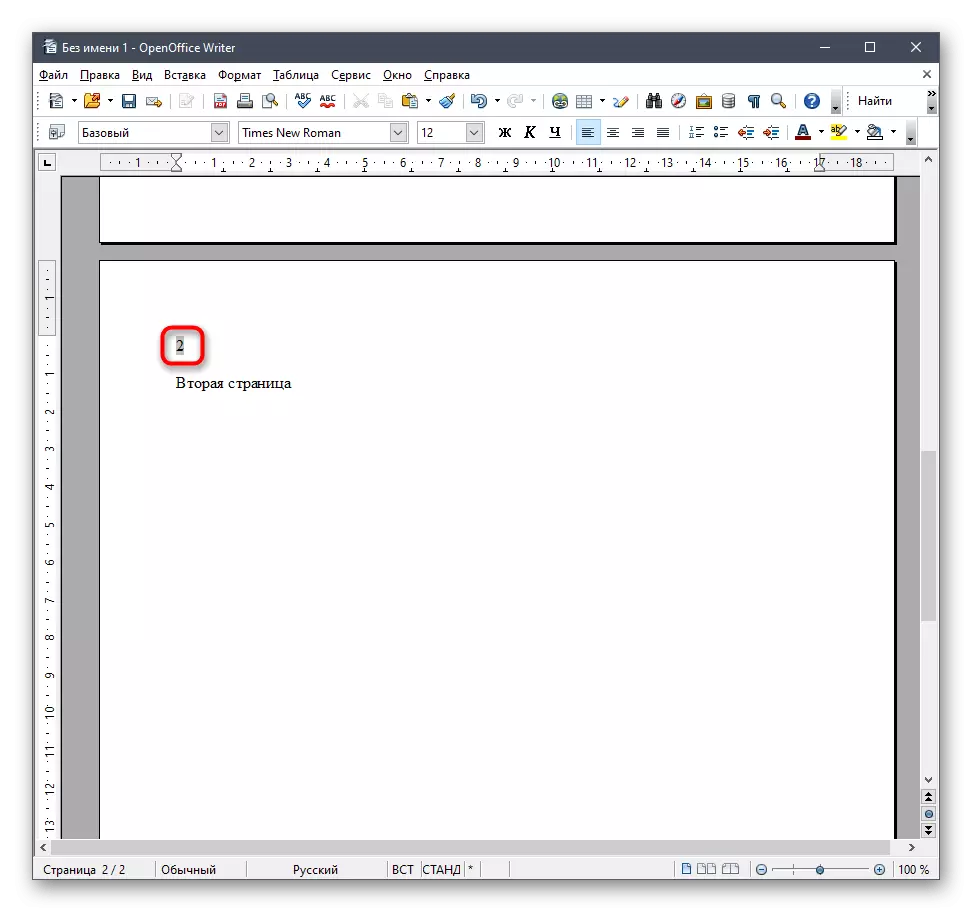
कृपया ध्यान दें कि ओपनऑफिस में कोई स्वचालित टूल नहीं है जो तुरंत सभी पृष्ठों पर नंबरिंग जोड़ता है, इसलिए इसे ऊपर दिखाया गया था क्योंकि मैन्युअल रूप से मैन्युअल रूप से डाला जाना होगा।
नंबरिंग पाद लेख संपादित करना
शीर्ष पर छोड़ी गई पृष्ठ संख्याओं का स्थान - सबसे सफल समाधान नहीं, अक्सर शामिल अनुरोध, उदाहरण के लिए, एक पुस्तक या सार मुद्रण करते समय। कुछ भी नहीं आपको यह निर्धारित करने के लिए रोकता है कि एक विशेष पैरामीटर चुनकर नंबर कहां डाला जाएगा।
- उसी मेनू को "सम्मिलित करें" खोलें और इस बार जब आप तय करते हैं, ऊपर या नीचे आप संख्या को देखना चाहते हैं, जिसके बाद आप "शीर्ष Hounder" पैरामीटर या "पाद लेख" को सक्रिय करते हैं।
- "फ़ील्ड" पंक्ति पर लौटें और पृष्ठ संख्या को दोबारा जोड़ें।
- यदि दूसरा विकल्प सक्रिय हो गया है, तो संख्या नीचे से प्रदर्शित की जाएगी।
- स्ट्रिंग पर अपनी स्थिति को कॉन्फ़िगर करने के लिए संख्या को हाइलाइट करें और संरेखण पैरामीटर को बदलें।
- यह एक सही कोने या केंद्र हो सकता है, जो पहले से ही अक्सर अनुरोध और गोस्ट प्रारूपों के समान है।
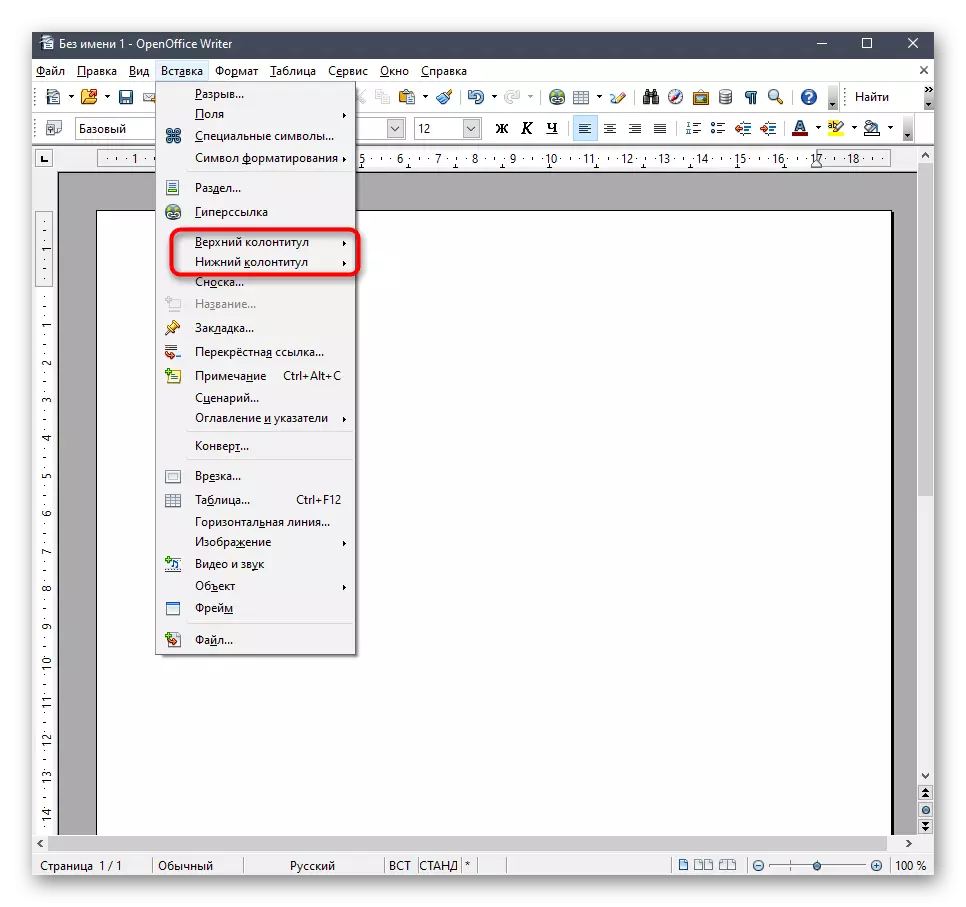
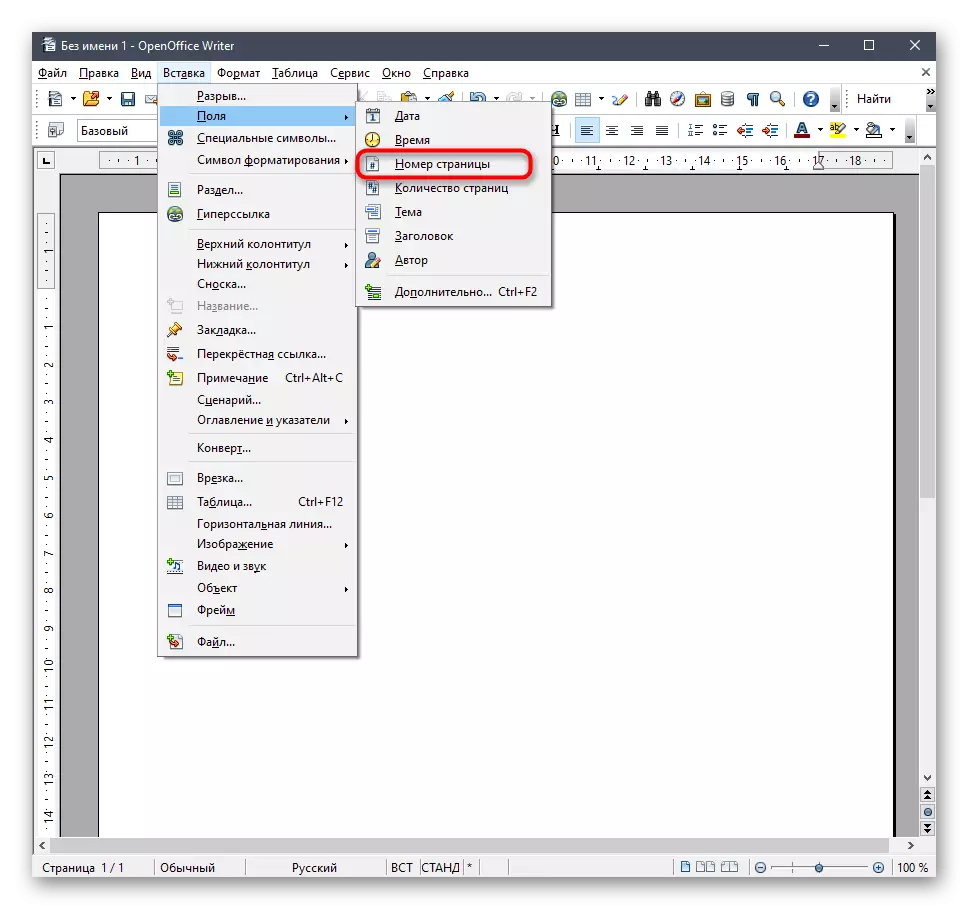

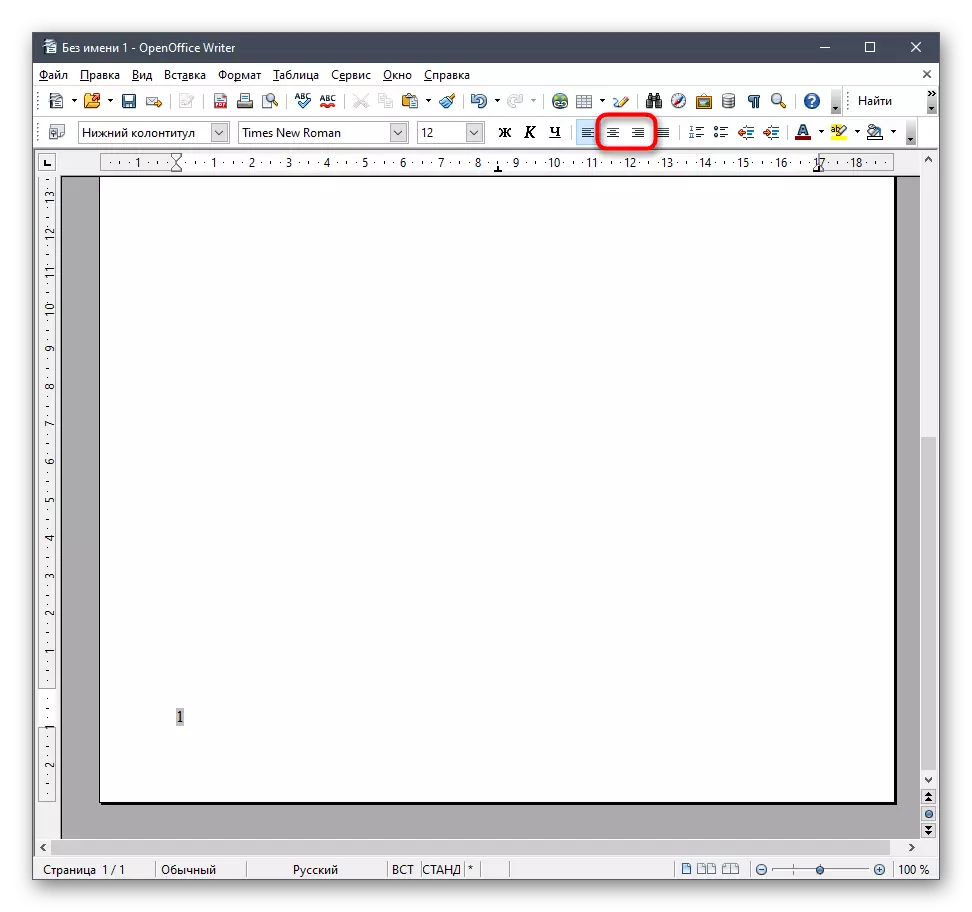
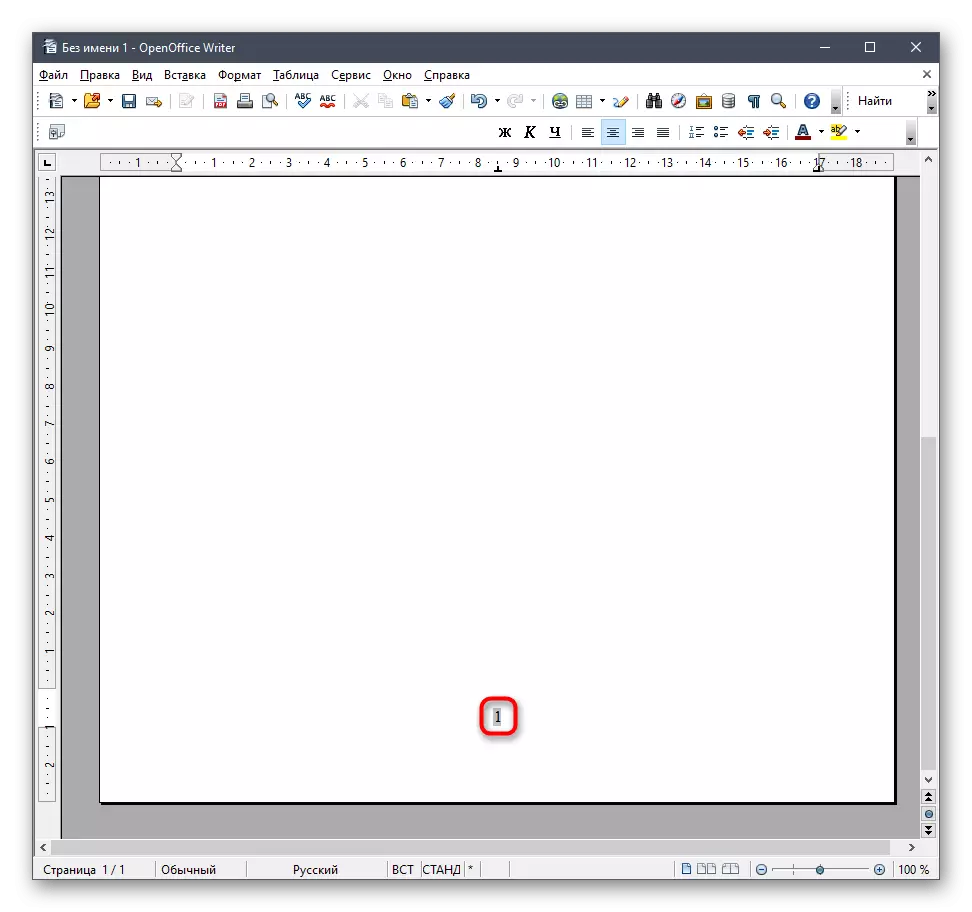
पैरामीटर केवल एक बार बदलने के लिए आवश्यक होंगे, और निम्न संख्या डालने पर, वे तुरंत आपके इच्छित स्थिति में जोड़ देंगे।
विषम संख्या जोड़ना
कुछ दस्तावेज़ प्रारूपों में सही पृष्ठों से संबंधित केवल विषम संख्या शामिल होती है। मैन्युअल रूप से इसे बाहर निकालें और प्रत्येक अंक को बदल दें बेहद असहज है, ताकि आप एक सेटिंग का चयन कर सकें ताकि निम्न पृष्ठ दाईं ओर गिना जा सके।
- पहले पृष्ठ पर शुरू करने के लिए, "प्रारूप" मेनू खोलें और शैलियों पर जाएं।
- ओपन पेज स्वरूपण और पहले पृष्ठ को डबल-क्लिक करें।
- विंडो बंद करें और वर्तमान पृष्ठ पर, खाली जगह पर राइट-क्लिक करें, और दिखाई देने वाले संदर्भ मेनू में, "पृष्ठ" विकल्प का चयन करें।
- अगली शैली के रूप में, "सही पृष्ठ" निर्दिष्ट करें और परिवर्तनों को लागू करें।
- पहला पृष्ठ संख्या सेट करें और अगले पर जाएं।
- जैसा कि देखा जा सकता है, अगली शीट की संख्या के साथ, चित्र 3 स्थापित है - यह अन्य सभी पृष्ठों (5, 7, 9, 11, 13 ...) के साथ होगा।
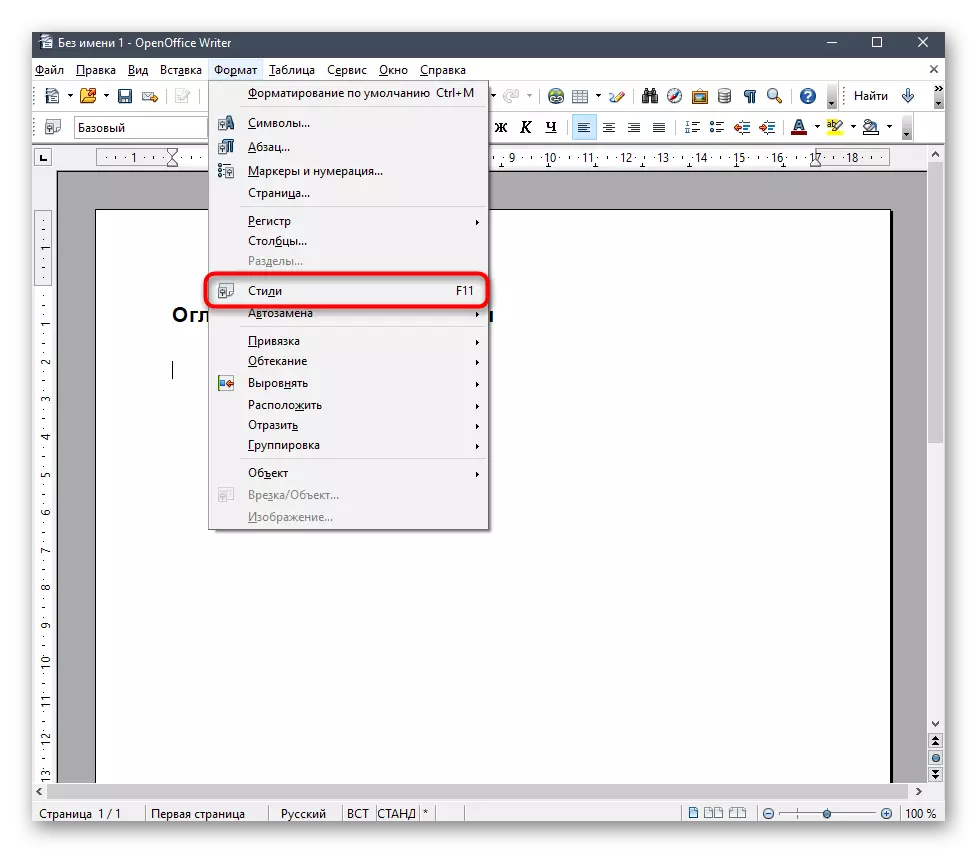
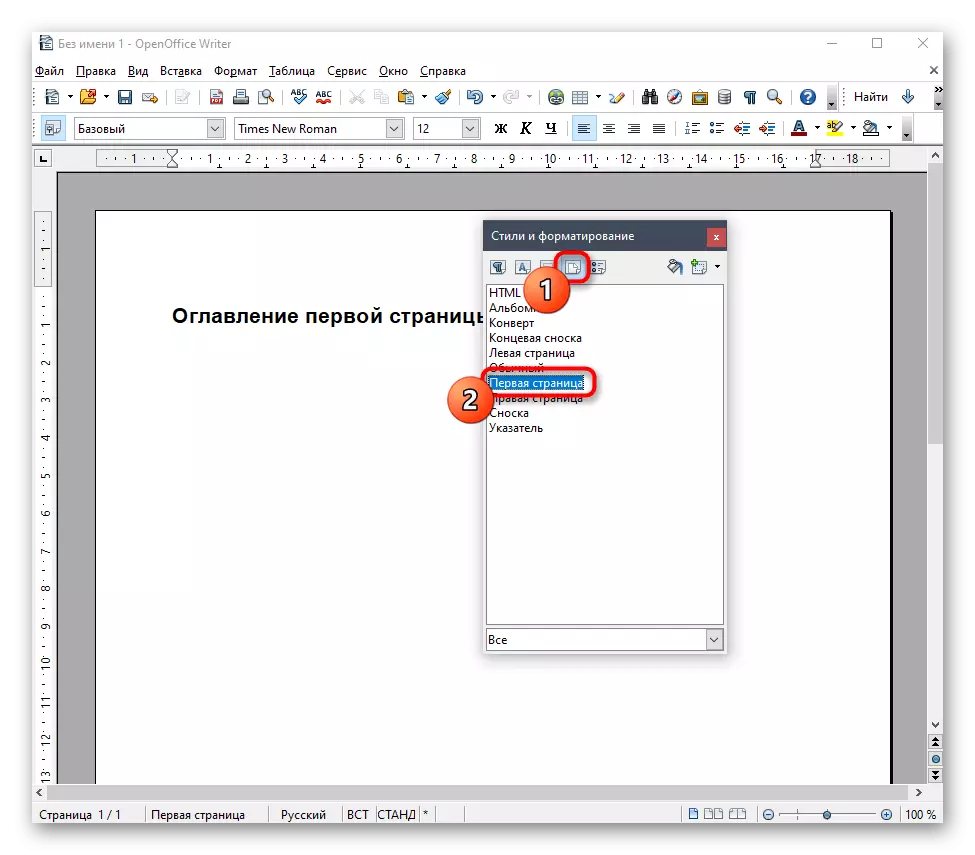

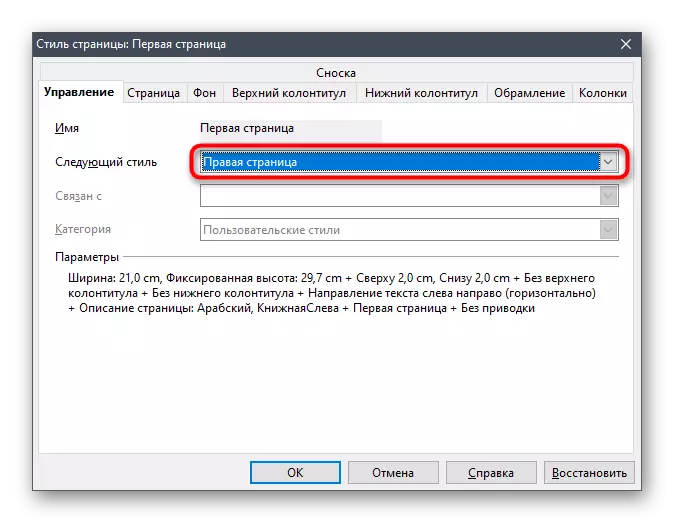
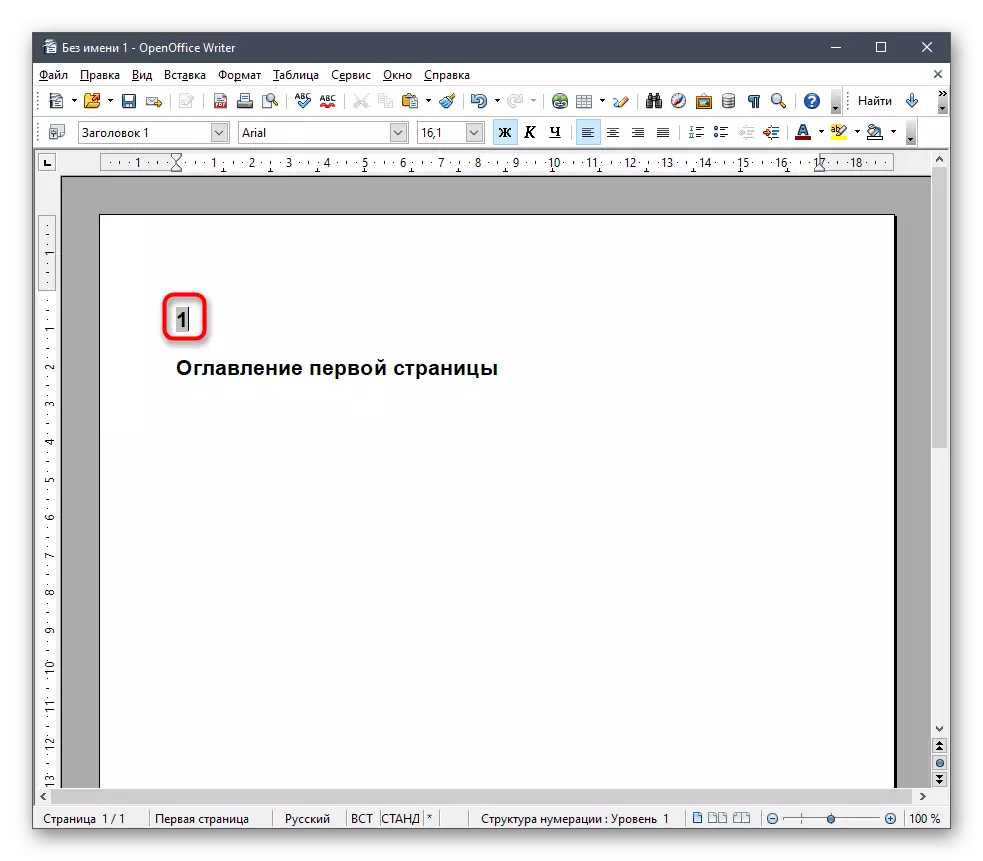
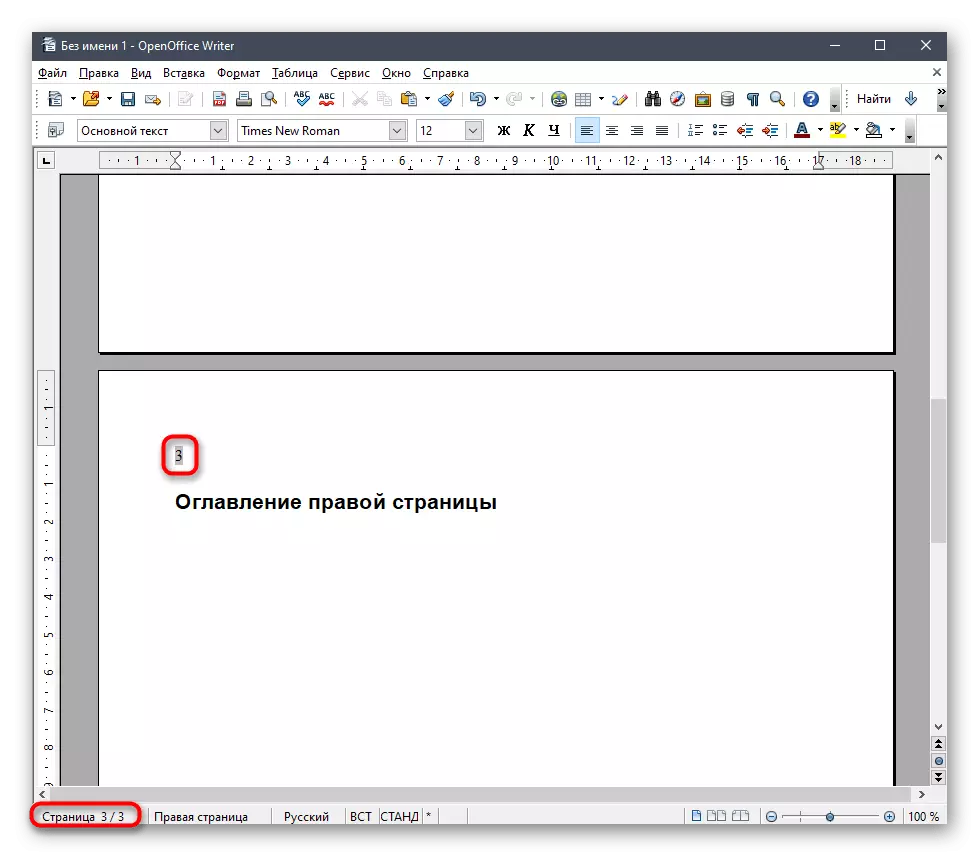
संपादन संख्या प्रारूप
हमने नंबरिंग प्रारूप को संपादित करने के निर्देशों को पूरा किया, क्योंकि कभी-कभी अरबी संख्याओं के बजाय आपको रोमन जोड़ने या पृष्ठ अनुक्रम को नामित करने के लिए अक्षरों का उपयोग करने की आवश्यकता होती है। इसके लिए, यह फ़ील्ड मेनू में एक अलग सेटअप से मेल खाता है।
- "डालें" ड्रॉप-डाउन मेनू में, "फ़ील्ड" अनुभाग खोलें और "उन्नत" श्रेणी में जाएं।
- एक नई विंडो सेट अप करने के लिए खुल जाएगी, जहां फ़ील्ड में "फ़ील्ड प्रकार" हाइलाइट "पृष्ठ"।
- दूसरे ब्लॉक में, "पेज नंबर" का चयन करें, और उसके बाद सभी उपलब्ध विकल्पों को देखकर उचित प्रारूप निर्दिष्ट करें।
- एक बार प्रारूप बदल जाने के बाद, आप नए मैपिंग में संख्याएं देखेंगे, और अगली बार जब आप इन सेटिंग्स को सहेज लेंगे।
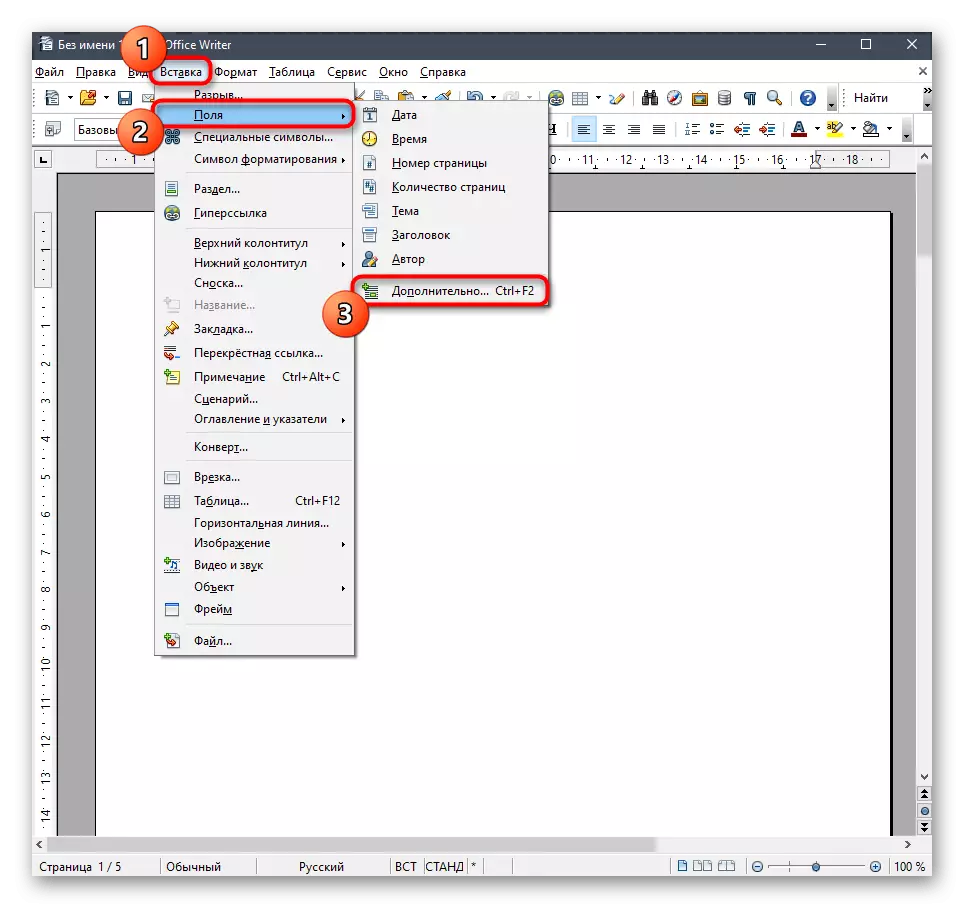


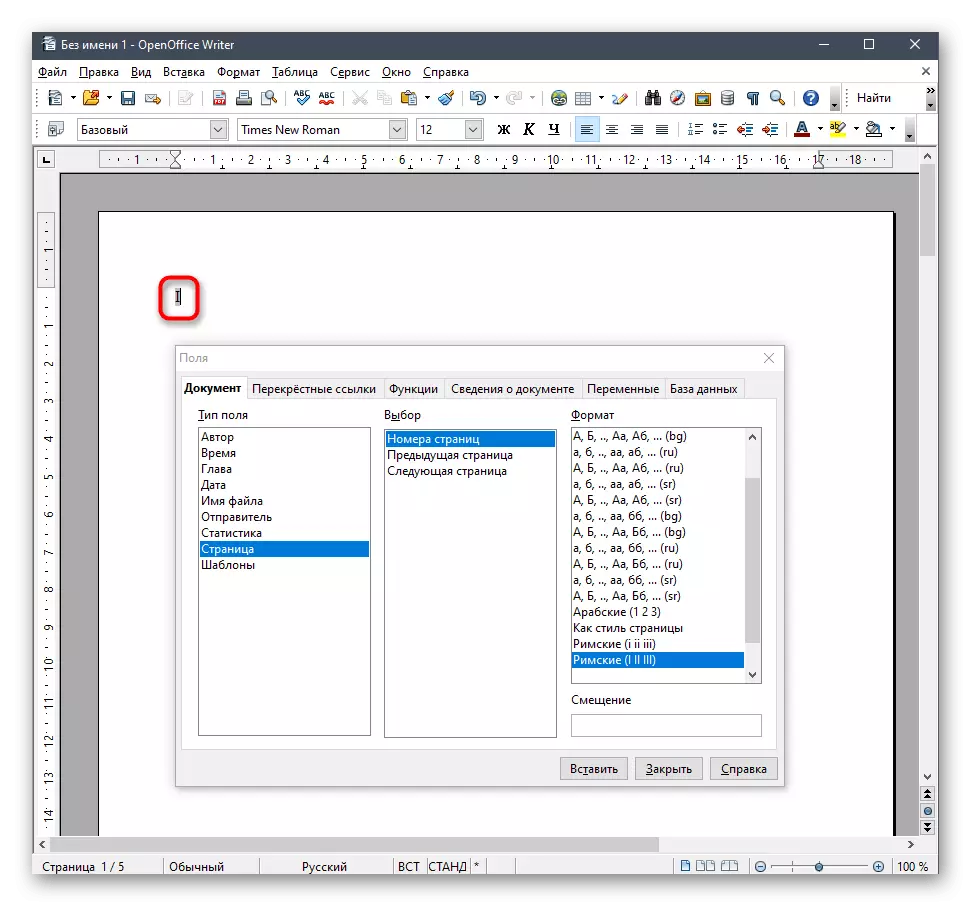
ओपनऑफिस में नंबरिंग पृष्ठों के दस्तावेज़ों और संरेखण को संपादित करते समय, अन्य क्रियाएं अंतराल में परिवर्तन और तालिकाओं को जोड़ने से जुड़ी हुई हैं। यदि ऊपर वर्णित कार्य के अतिरिक्त, आपको इससे कुछ करने की आवश्यकता है, नीचे दिए गए लिंक पर क्लिक करके हमारी वेबसाइट पर अन्य निर्देश पढ़ें।
अधिक पढ़ें:
ओपनऑफिस राइटर में रेंज अंतराल
ओपनऑफिस राइटर में तालिका का एक दस्तावेज़ बनाना
