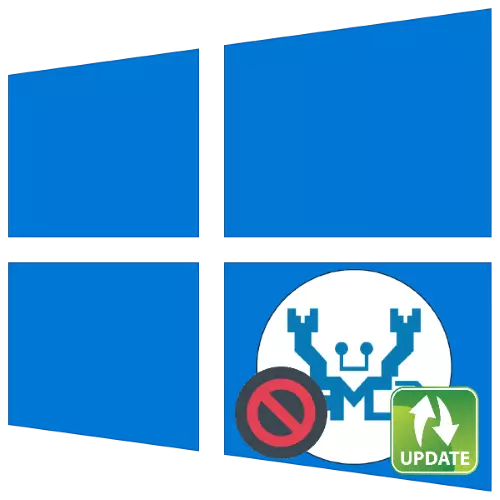
Realtek HD Codec אודיו נמצאים כעת כמעט בכל מחשב. בדרך כלל אין בעיות איתם, עם זאת, התוכנה עבור התקנים אלה מסרב להיות מותקן.
שיטה 1: ביטול קונפליקט הנהג
הסיבה העיקרית לכישלונות כאלה היא סכסוך הנהג realtek עם מקרה אחר של תוכנת השירות. לעתים קרובות מקור הסכסוך הוא התוכנה עבור כרטיס המסך. אלגוריתם חיסול נראה כך:
- הצעד הראשון הוא להסיר את תוכנת כרטיס המסך. לחץ על שילוב המפתח Win + R ולאחר מכן הזן את חלון הבקשה Devmgmt.msc ולחץ על אישור.
- במנהל המשימות, למצוא את הרשומה GPU של לוח האם שלך - להתמקד בקטגוריה "מתאמי וידאו" ולחפש מכשיר בתוכו, בשם שבו שם של כרטיס המסך שלך. סמן את המיקום הרצוי ולאחר מכן לחץ לחיצה ימנית ובחר מחק התקן בתפריט.
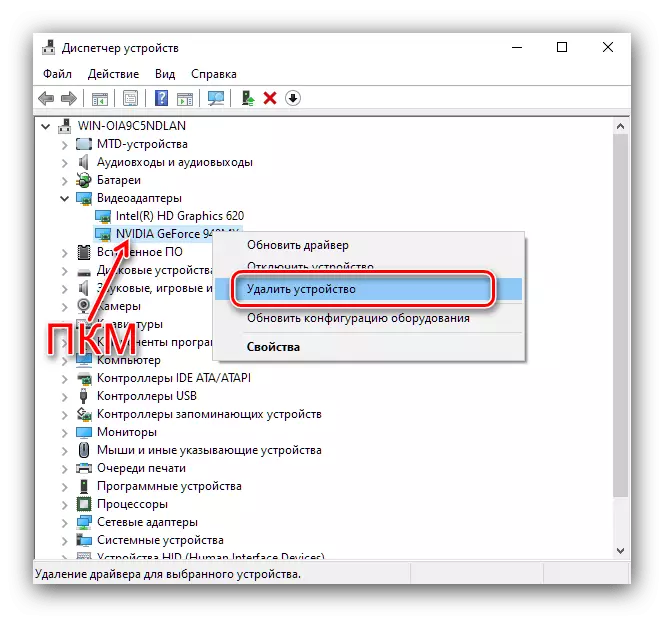
בתפריט ההקשר שמופיע, בדוק את האפשרות "מחיקת מנהל התקן עבור התקן זה".
- המתן עד שההסרה מתרחשת.
תשומת הלב! הפעל מחדש את המחשב לא צריך!
- לאחר מכן, הורד והתקן את נהגי GPU בכל דרך נוחה - לדוגמה, השתמש בהוראה על הקישור למטה.
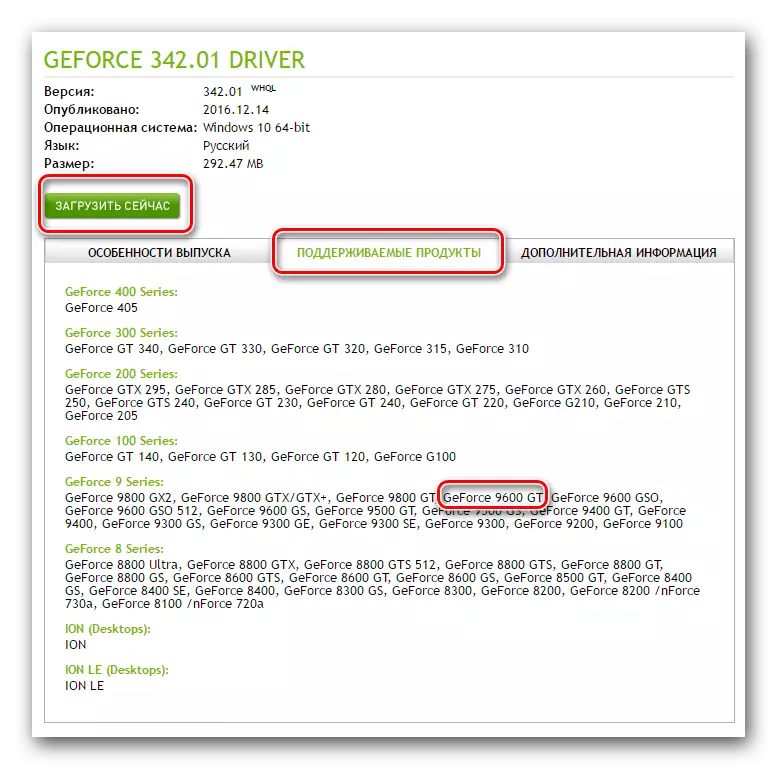
קרא עוד: דוגמה להתקנה של מנהלי התקנים עבור כרטיס מסך
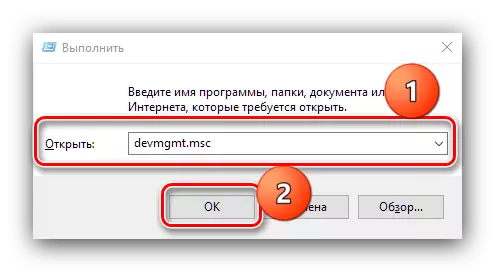
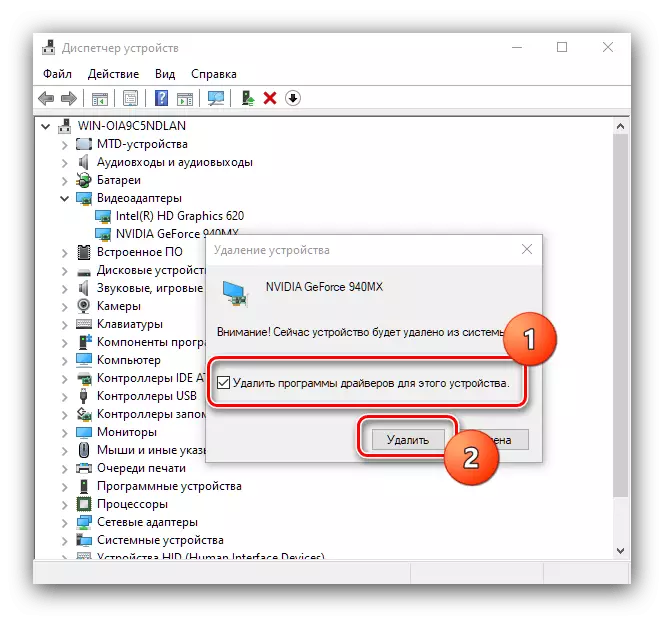
לאחר ההתקנה, לחזור על ההתקנה Realtek HD - הפעם הכל צריך ללכת בצורה חלקה.
שיטה 2: התקנת הגירסה הנכונה של מנהל ההתקן
לעתים קרובות, הגורם לבעיה תחת שיקול הוא כישלון או גרסה שאינה תואמת של תוכנה עבור realtek HD. לעתים קרובות אתה מתמודד עם משתמשים מחברת, שכן התקנים אלה משתמשים בלוחות אם שונה, שאינם מתאימים לאפשרויות תוכנה סטנדרטיות.קרא עוד:
התקנת Realtek HD נהגים
התקן מנהלי התקנים עבור מחשבים ניידים
שיטה 3: התקנת מנהלי התקנים במצב תאימות
במקרים מסוימים, התוכנה לעבודה של Realtek HD לא יכול להיות מותקן עקב חוסר תאימות - בפרט, בעיה כזו אפשרית על ביקורת טריים "עשרות" (1903 ו 1909). שיטת ההסרה מורכבת בהתקנת הרכיב הכושל במצב תאימות.
- פתח את התיקיה שבה נמצא הקובץ Realtek HD Installer ממוקם. לחץ על PCM ובחר "שלח" - "שולחן העבודה (צור תווית)".
- עבור אל "שולחן העבודה" ולמצוא את תווית ההתקנה על זה. התקשר לתפריט ההקשר שלה ולהשתמש בסעיף המאפיינים.
- פתח את הכרטיסייה תאימות. מצא את "מצב תאימות" על זה ולבדוק את האפשרות "לרוץ במצב תאימות".
- זה יהיה פעיל התפריט הנפתח עם הבחירה של מערכות הפעלה, להתקין את המיקום "Windows 8" בו.
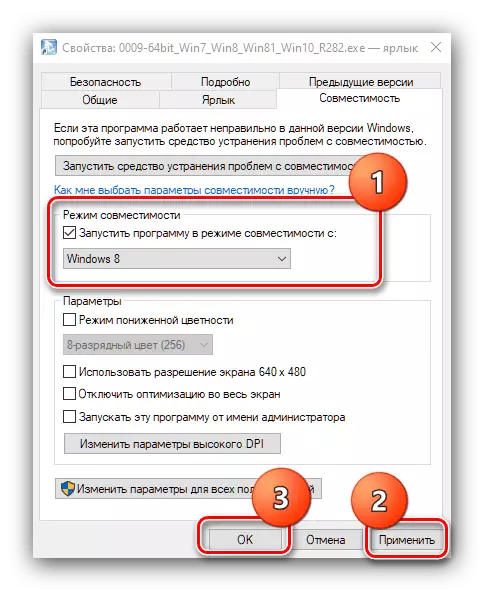
לחץ על "החל" ו "אישור", ולאחר מכן סגור את "מאפיינים" ונסה להתקין את הנהגים.
- אם ההתקנה שוב תוצא שגיאה, חזור על השלבים של שלבים 3-5, רק לציין "Windows 7" בשלב בחירת מערכת ההפעלה.
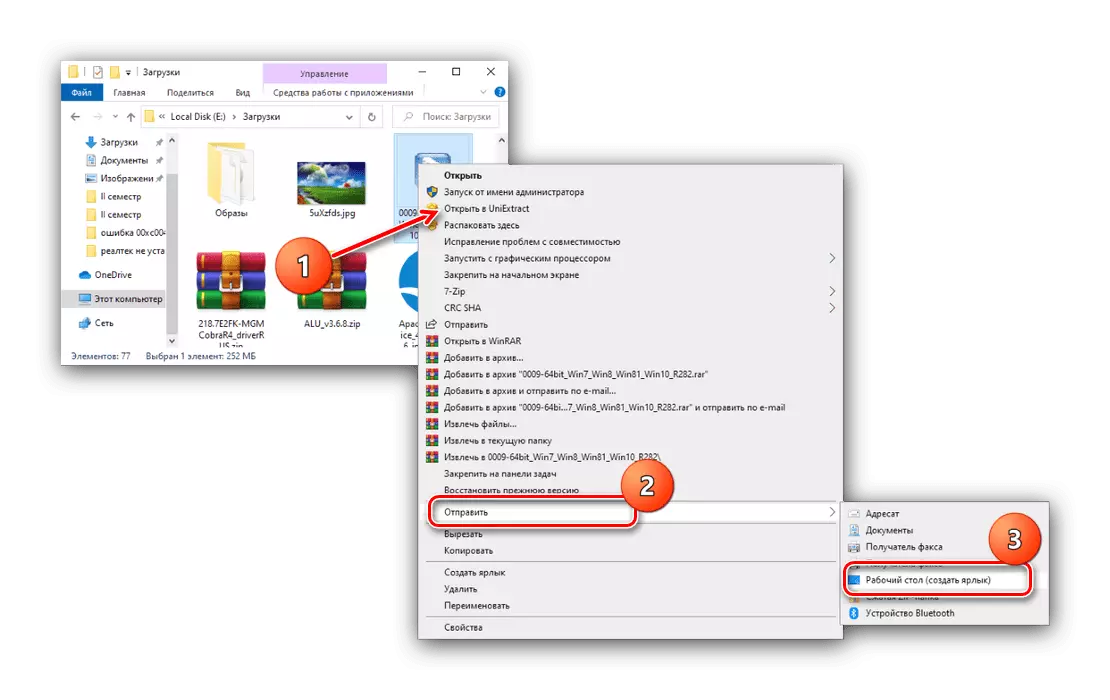
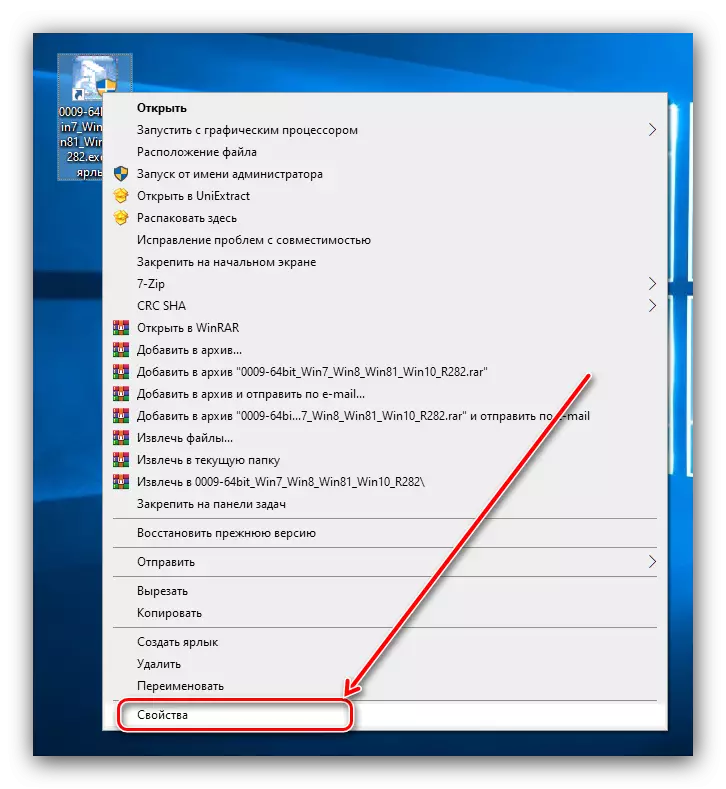
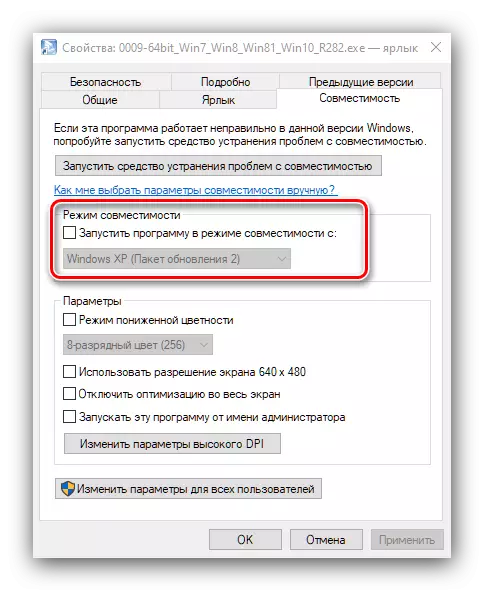
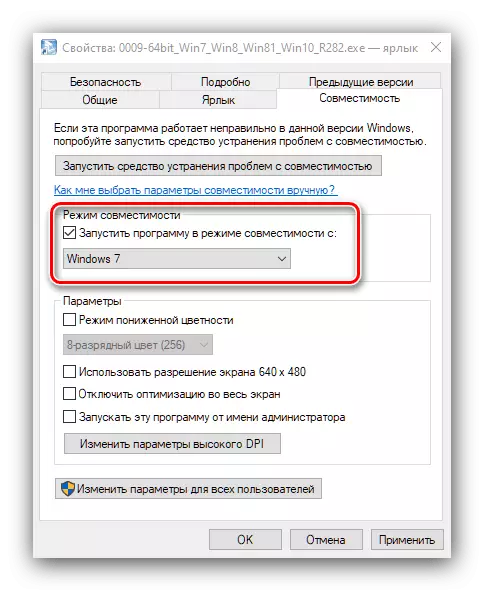
החל במצב תאימות מאפשר לך לתקן את הכישלון אם הסיבה היתה בדיוק המקרה.
שיטה 5: בדיקת שלמות קבצי מערכת
לפעמים הבעיה הנדונה מתרחשת בשל כשלים בהפעלת קבצי מערכת. לכן אם אף אחת מהשיטות לעיל לא תעזור, נסה לבדוק את שלמות רכיבי ההפעלה. אם האבחנה מראה כי זה לא בסדר איתם, לעשות התאוששות - זה צריך לחסל כישלון.
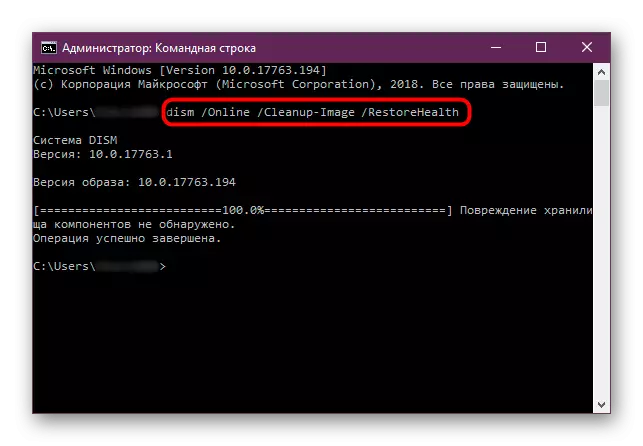
קרא עוד: בדוק ושחזר את שלמות קבצי המערכת ב- Windows 10
שיטה 6: ביטול בעיות חומרה
הנדיר ביותר, אבל הסיבה הלא נעימה ביותר לבעיה תחת שיקול הוא בעיות חומרה עם שבב קול. בדוק עבור נוכחות או היעדרות, אתה יכול באמצעות "מנהל התקן".
- התקשר "מנהל התקן" בכל שיטה נוחה - לדוגמה, באמצעות תפריט ההקשר של לחצן 'התחל'.
נחשבנו מהסיבות מדוע זה לא יכול להיות מותקן על ידי Realtek HD, ואת השיטות של ביטול בעיה זו. כפי שאתה יכול לראות, הדמות שלה יכול להיות גם תוכנה וחומרה.
