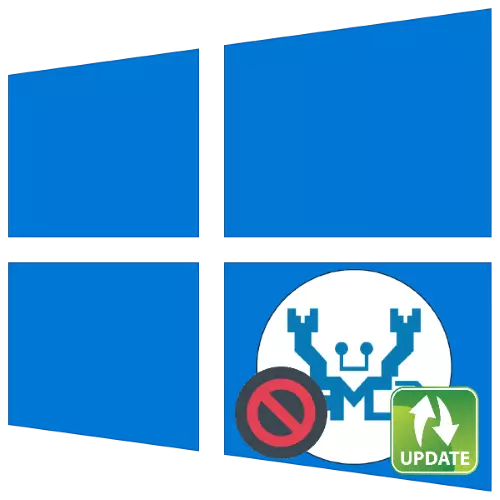
Realtek HD-Audio-Codecs sind jetzt in fast jedem Computer vorhanden. Normalerweise gibt es keine Probleme mit ihnen, aber manchmal weigert sich die Software für diese Geräte, installiert zu sein.
Methode 1: Eliminierung des Fahrerkonflikts
Der Hauptgrund für solche Fehler ist der Realtek-Treiberkonflikt mit einer anderen Instanz der Service-Software. Oft ist die Quelle des Konflikts die Software für die Grafikkarte. Der Eliminierungsalgorithmus sieht so aus:
- Der erste Schritt besteht darin, die Grafikkartensoftware zu entfernen. Klicken Sie auf die Tastenkombination Win + R und geben Sie dann das Fenster DevMGMT.MSC ein und klicken Sie auf OK.
- Suchen Sie im Task-Manager den GPU-Datensatz Ihres Motherboards - Fokus auf die Kategorie "Videoadapter" und suchen Sie nach einem Gerät, in dessen Name der Name Ihrer Grafikkarte ist. Markieren Sie die gewünschte Position, klicken Sie mit der rechten Maustaste, und wählen Sie im Menü Löschen Gerät aus.
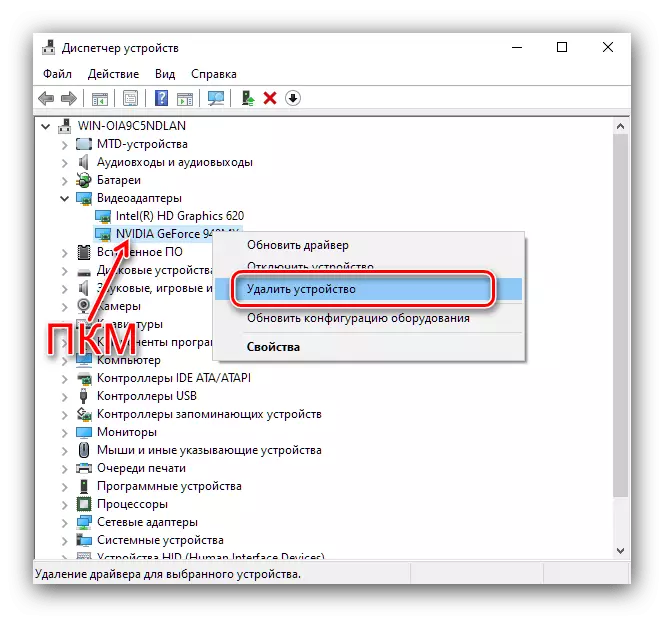
Überprüfen Sie im angezeigten Kontextmenü die Option "Treiberprogramme löschen".
- Warten Sie, bis die Entfernung auftritt.
Aufmerksamkeit! Neustart Der Computer muss nicht benötigt werden!
- Dennächlich herunterladen und installieren Sie die GPU-Treiber in beliebiger praktischer Weise - verwenden Sie beispielsweise den Anweisungen auf dem untenstehenden Link.
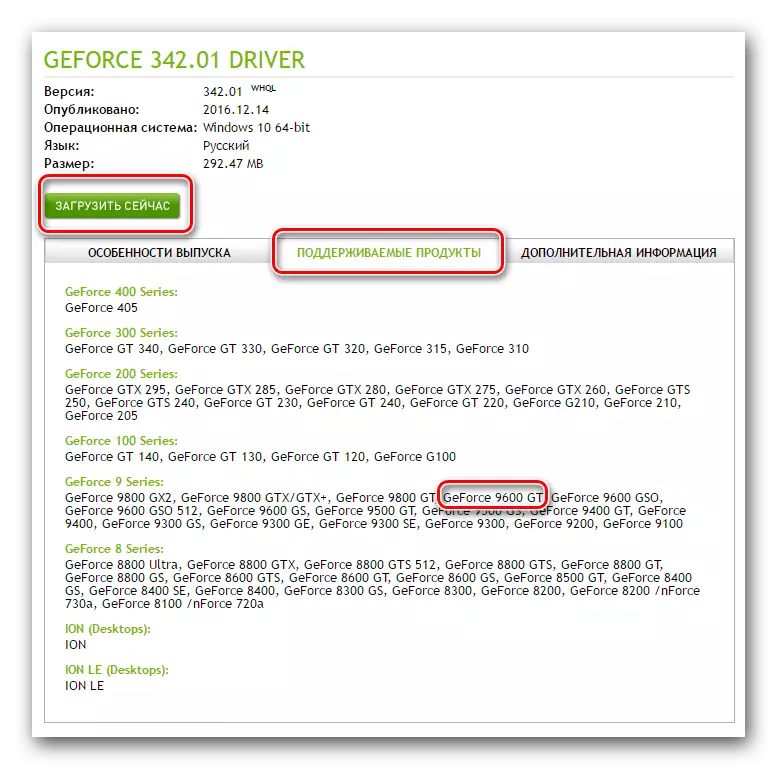
Lesen Sie mehr: Ein Beispiel für die Installation von Treibern für eine Grafikkarte
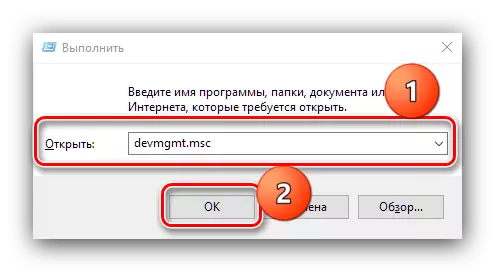
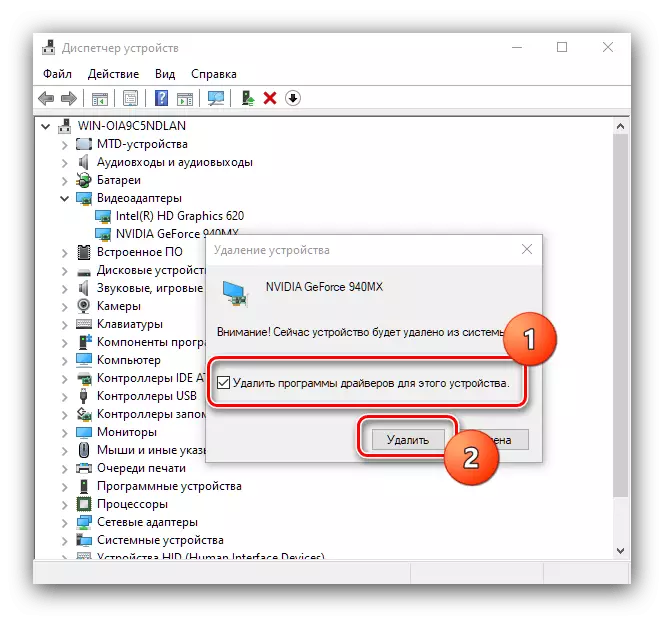
Wiederholen Sie nach der Installation die REALTEK HD-Installation - diesmal sollte alles reibungslos gehen.
Methode 2: Installieren der richtigen Version des Treibers
Häufig ist die Ursache des unter Berücksichtigung des Problems ein Fehler oder eine inkompatible Version von Software für Realtek HD. Sie stehen am häufigsten von Notebook-Benutzern, da diese Geräte modifizierte Motherboards verwenden, die nicht für Standardsoftwareoptionen geeignet sind.Weiterlesen:
Installieren von Realtek HD-Treibern
Installieren Sie die Treiber für Laptops
Methode 3: Installieren von Treibern im Kompatibilitätsmodus
In einigen Fällen kann die Software für die Arbeit von Realtek HD aufgrund von Inkompatibilität nicht installiert werden - insbesondere ist ein solches Problem auf frischen Audits "Dutzenden" (1903 und 1909) möglich. Das Entfernungsmethode besteht darin, die fehlgeschlagene Komponente im Kompatibilitätsmodus installieren.
- Öffnen Sie den Ordner, in dem sich die Realtek HD-Installationsdatei befindet. Klicken Sie auf den PCM und wählen Sie "Senden" - "Desktop (erstellen Sie ein Etikett erstellen)".
- Gehen Sie zum "Desktop" und finden Sie das Installationslabel darauf. Rufen Sie das Kontextmenü an und verwenden Sie das Eigenschaftenelement.
- Öffnen Sie die Registerkarte Kompatibilität. Finden Sie den "Kompatibilitätsmodus" auf ihn und überprüfen Sie die Option "im Kompatibilitätsmodus ausführen".
- Es ist ein aktives Dropdown-Menü mit der Auswahl der Betriebssysteme, installieren Sie die Position "Windows 8" darin.
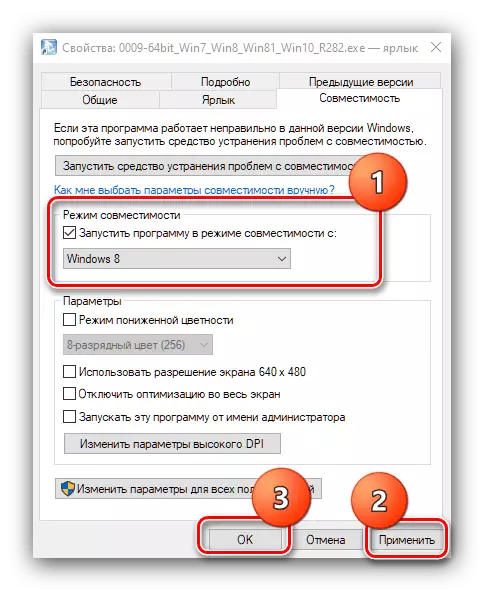
Klicken Sie auf "Anwenden" und "OK", und schließen Sie dann die "Eigenschaften" und installieren Sie die Treiber.
- Wenn die Installation erneut einen Fehler ausgibt, wiederholen Sie die Schritte von den Schritten 3 bis 5, geben Sie nur "Windows 7" in der Betriebssystemauswahlphase an.
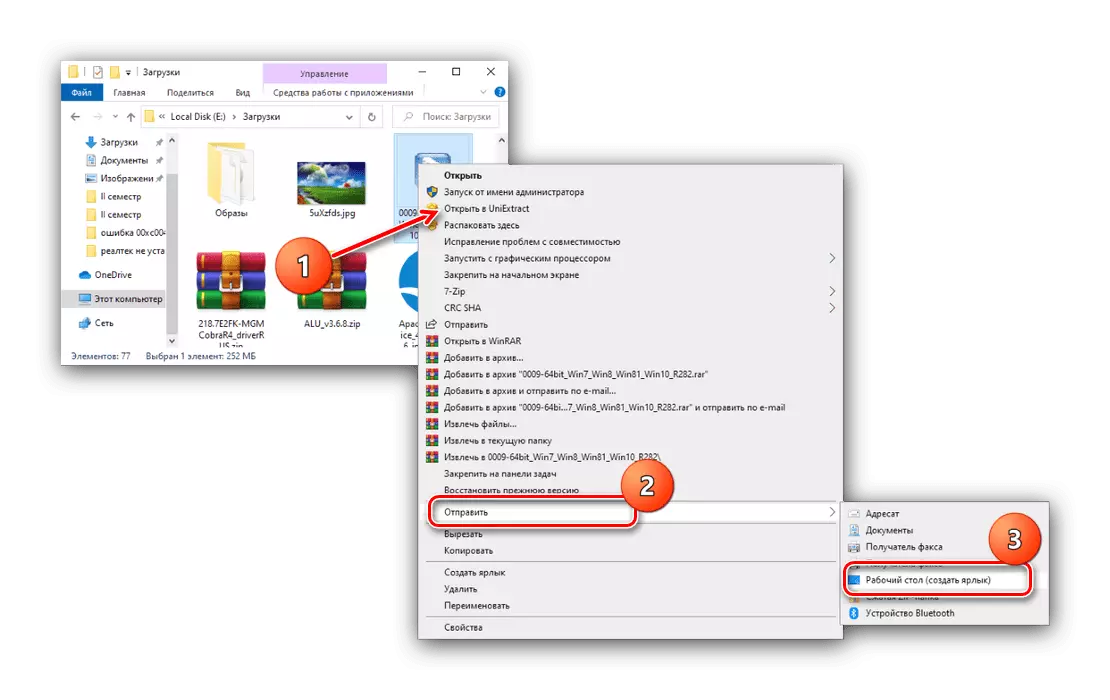
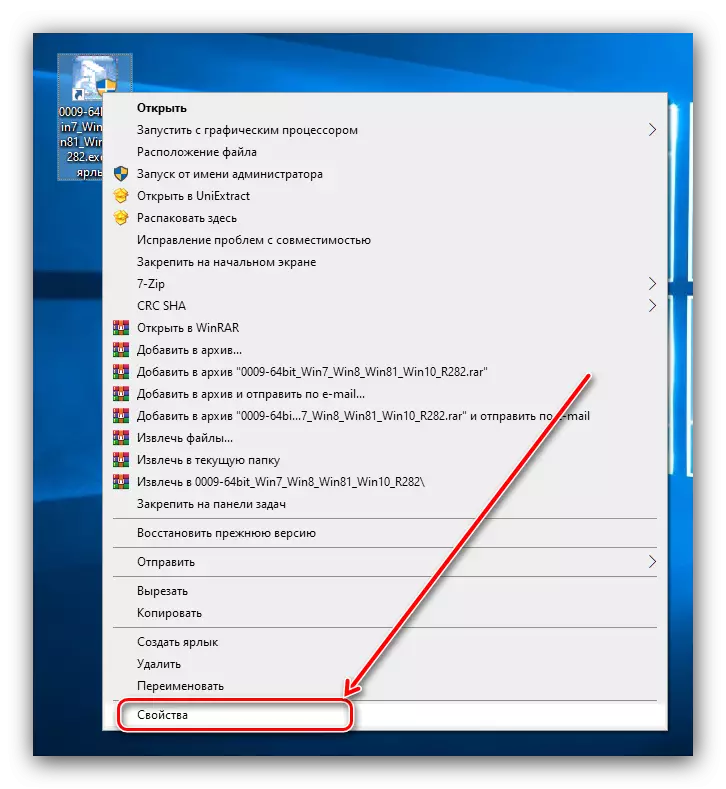
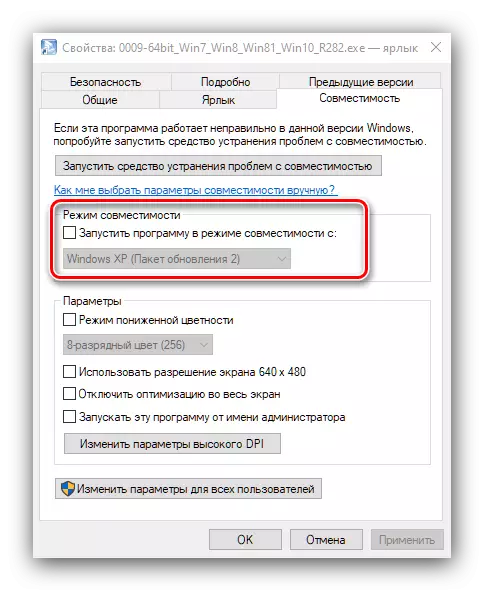
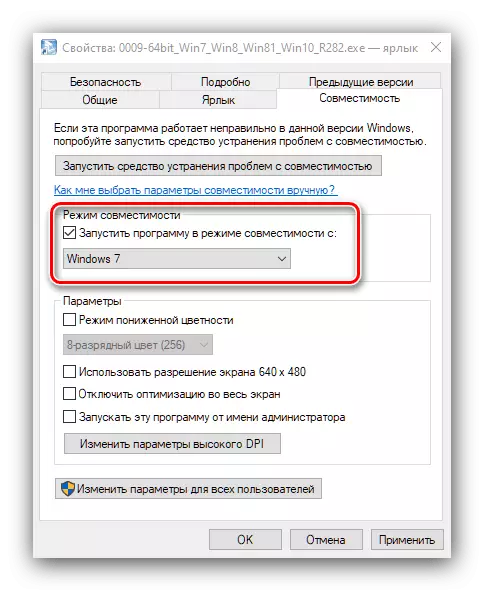
Mit Beginn des Kompatibilitätsmodus können Sie den Fehler beheben, wenn der Grund genau der Fall war.
Methode 5: Überprüfen der Integrität der Systemdateien
Manchmal tritt das unter Berücksichtigung des Untersuchungen aufgrund von Misserfolgen im Betrieb von Systemdateien auf. Wenn also keine der oben genannten Methoden hilft, überprüfen Sie die Integrität der Betriebssystemkomponenten. Wenn die Diagnose zeigt, dass es nicht in Ordnung mit ihnen ist, erstellen Sie eine Wiederherstellung - dies sollte das Versagen beseitigen.
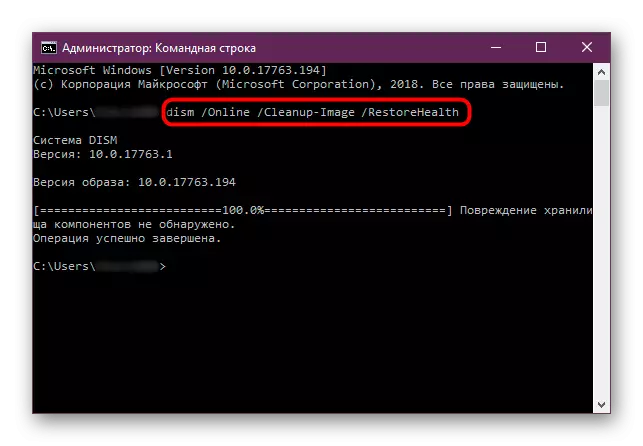
Lesen Sie mehr: Überprüfen Sie die Integrität der Systemdateien in Windows 10
Methode 6: Beseitigung von Hardwareproblemen
Der seltenste, aber der unangenehmste Grund für das unter Berücksichtigung des Problems ist Hardwareprobleme mit Soundchip. Überprüfen Sie auf Anwesenheit oder Abwesenheit, Sie können über "Geräte-Manager".
- Rufen Sie "Geräte-Manager" von einer beliebigen praktischen Methode an, beispielsweise durch das Kontextmenü der Start-Taste.
Wir haben die Gründe, warum es nicht von Realtek HD installiert wird, und die Methoden, um dieses Problem zu beseitigen. Wie Sie sehen, kann sein Charakter sowohl Software als auch Hardware sein.
