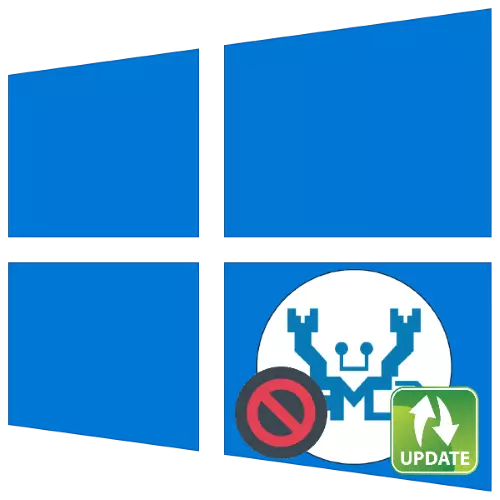
Realtek codecs audio HD sont maintenant présents dans presque tous les ordinateurs. En général, il n'y a aucun problème avec eux, mais, parfois le logiciel de ces appareils refuse d'être installé.
Méthode 1: Elimination du conflit de pilotes
La raison principale de ces échecs est le conflit du pilote Realtek avec une autre instance du logiciel de service. Souvent, la source du conflit est le logiciel de la carte vidéo. L'algorithme d'élimination ressemble à ceci:
- La première étape consiste à supprimer le logiciel de la carte graphique. Cliquez sur le Win + R combinaison de touches, puis entrez la fenêtre de demande de devmgmt.msc et cliquez sur OK.
- Dans le Gestionnaire des tâches, trouver le record du GPU de votre carte mère - se concentrer sur la catégorie « adaptateurs vidéo » et recherchez un dispositif à l'intérieur, au nom de laquelle est le nom de votre carte vidéo. Mettez en évidence la position désirée, puis faites un clic droit et sélectionnez Supprimer un appareil dans le menu.
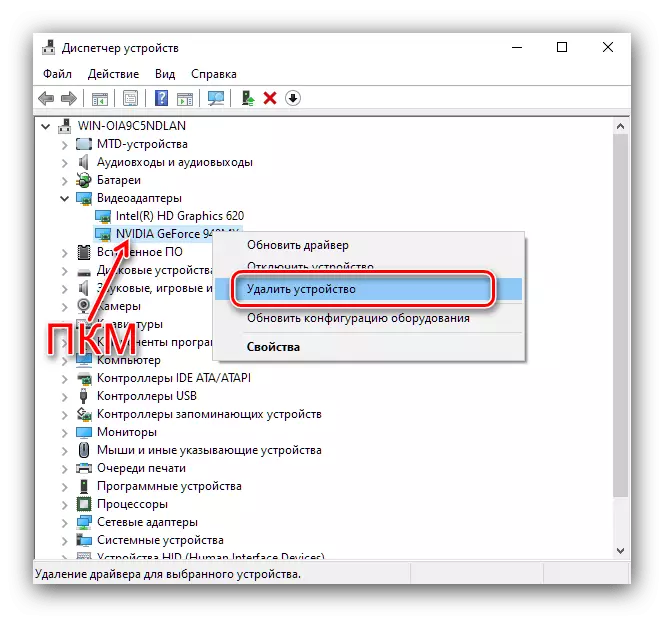
Dans le menu contextuel qui apparaît, cochez l'option « Programmes du pilote Supprimer pour cet appareil ».
- Attendre jusqu'à ce que le retrait se produit.
Attention! Redémarrez l'ordinateur n'a pas besoin!
- Ensuite, téléchargez et installez les pilotes GPU de quelque manière que pratique - par exemple, utiliser l'instruction sur le lien ci-dessous.
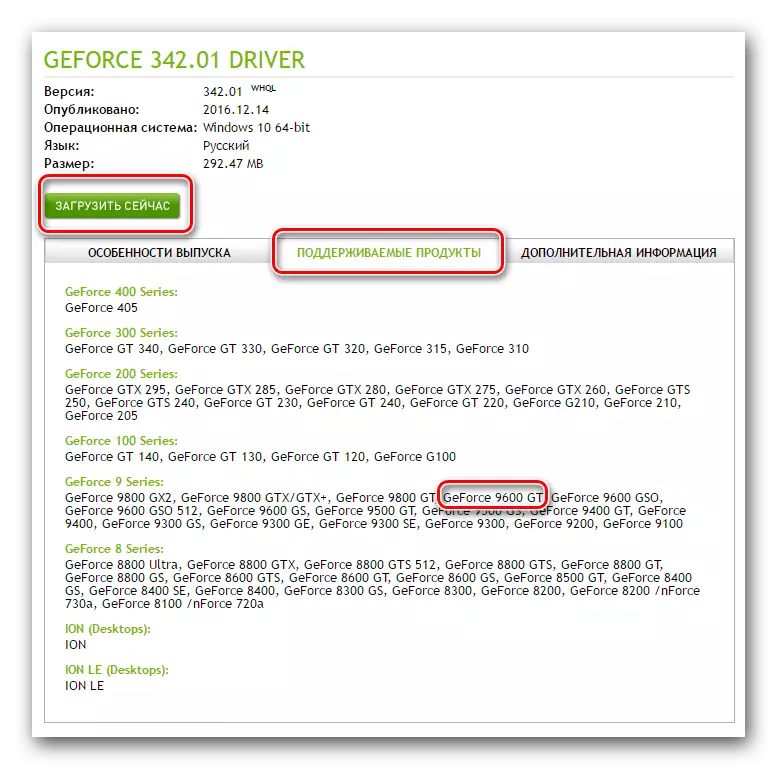
En savoir plus: Un exemple d'installation de pilotes pour une carte vidéo
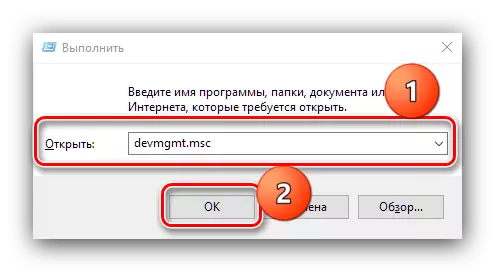
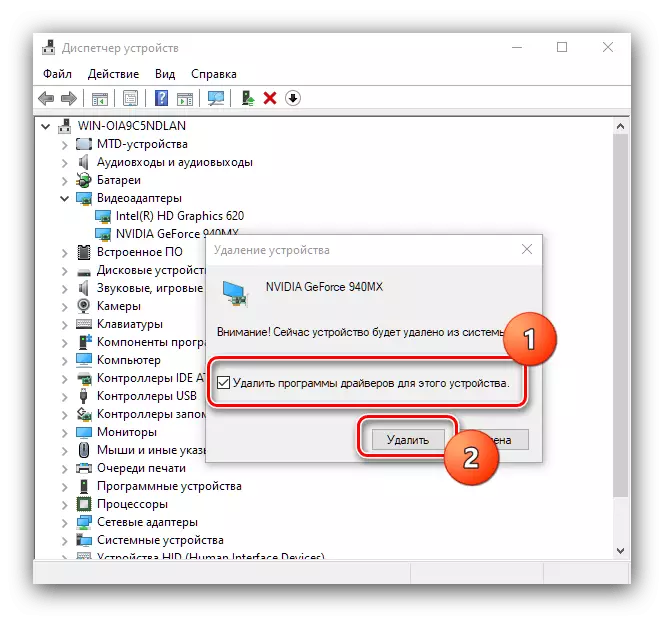
Après l'installation, répétez l'installation Realtek HD - cette fois, tout devrait aller bien.
Méthode 2: Installation de la version correcte du pilote
Souvent, la cause du problème à l'étude est un échec ou une version incompatible de logiciels pour Realtek HD. Vous le plus souvent face à des utilisateurs d'ordinateurs portables, étant donné que ces appareils utilisent des cartes mères modifiés, qui ne conviennent pas pour les options logicielles standard.Lire la suite:
Installation des pilotes Realtek HD
Installation des pilotes pour ordinateurs portables
Méthode 3: Installation des pilotes en mode de compatibilité
Dans certains cas, le logiciel pour le travail de Realtek HD ne peut pas être installé en raison d'une incompatibilité - en particulier, un tel problème est possible sur les audits frais « Des dizaines » (1903 et 1909). Le procédé d'élimination consiste à installer le composant défectueux en mode de compatibilité.
- Ouvrez le dossier dans lequel le fichier d'installation HD Realtek est situé. Cliquez sur le PCM et sélectionnez « Envoyer » - « Bureau (créer une étiquette) ».
- Allez sur le "bureau" et trouvez l'étiquette d'installateur dessus. Appelez son menu contextuel et utilisez l'élément Propriétés.
- Ouvrez l'onglet Compatibilité. Trouvez le "mode de compatibilité" sur lui et vérifiez l'option "Exécuter en mode de compatibilité".
- Il s'agira de menu déroulant actif avec le choix des systèmes d'exploitation, d'installer la position "Windows 8" dedans.
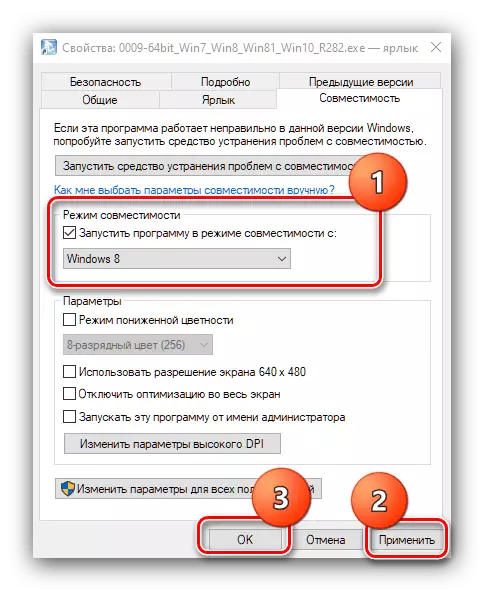
Cliquez sur "Appliquer" et "OK", puis fermez les "propriétés" et essayez d'installer les pilotes.
- Si l'installation diffuse à nouveau une erreur, répétez les étapes à partir des étapes 3 à 5, spécifiez uniquement "Windows 7" à la phase de sélection du système d'exploitation.
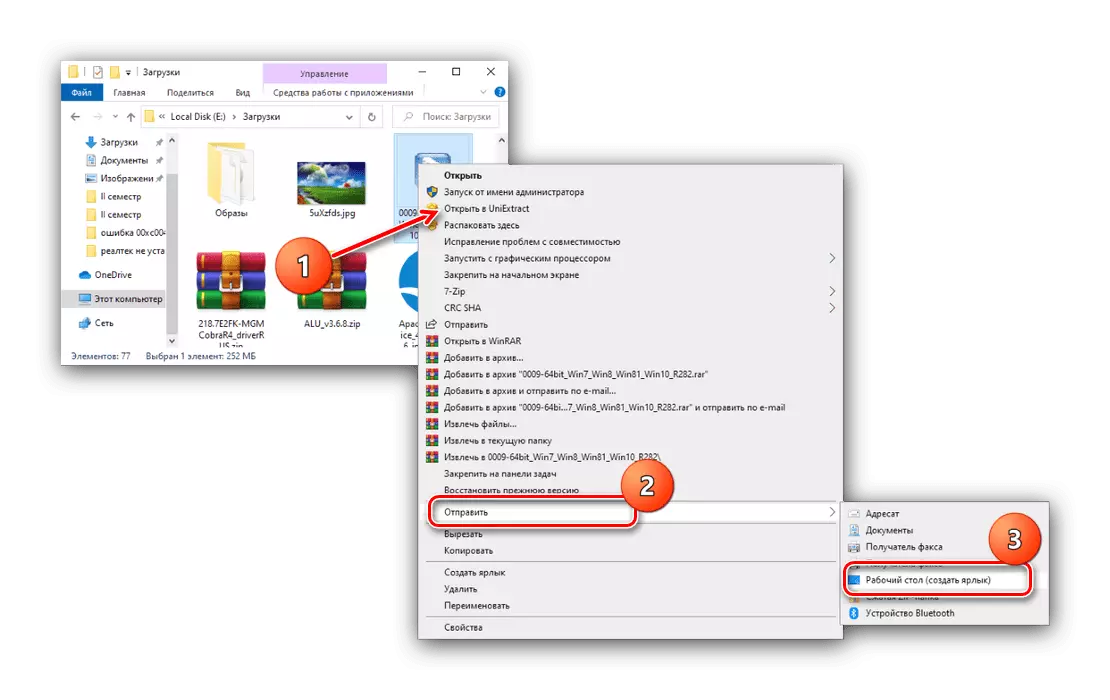
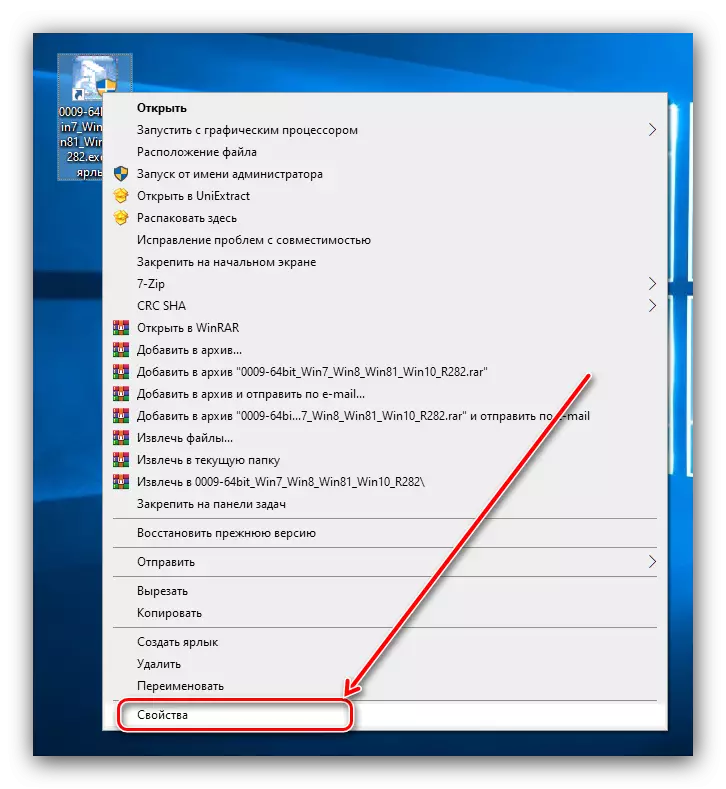
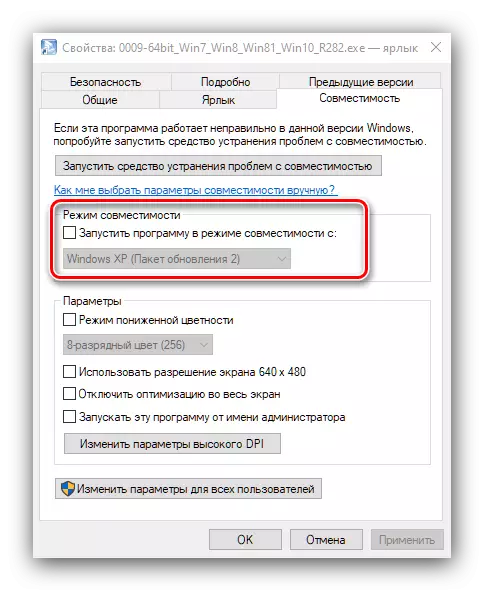
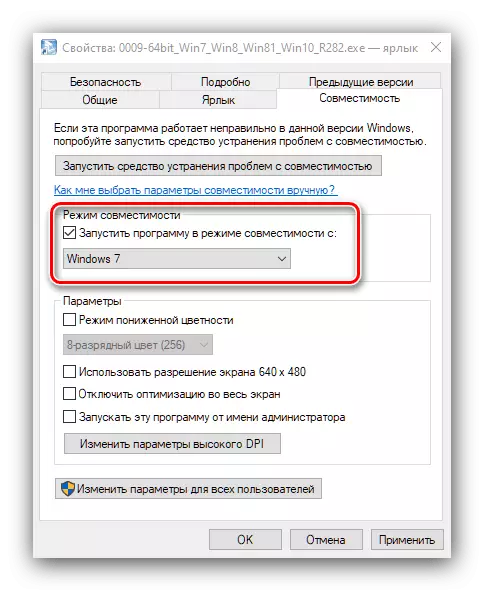
À partir du mode de compatibilité, vous permet de réparer l'échec si la raison était exactement le cas.
Méthode 5: Vérification de l'intégrité des fichiers système
Parfois, le problème à l'examen se produit en raison de défaillances dans le fonctionnement des fichiers système. Donc, si aucune des méthodes ci-dessus n'aident pas, essayez de vérifier l'intégrité des composants du système d'exploitation. Si le diagnostic montre que ce n'est pas bien avec eux, procédez comme une récupération - cela devrait éliminer l'échec.
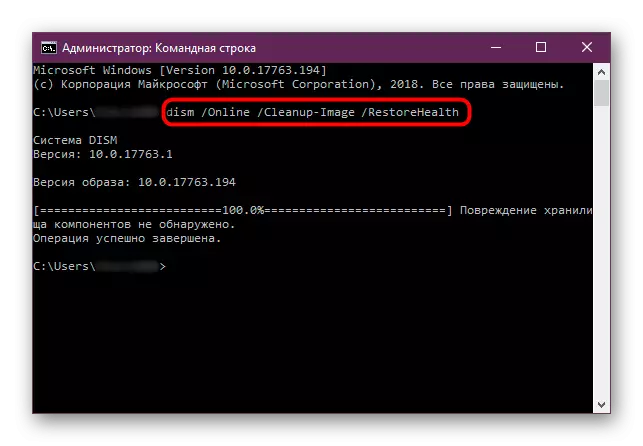
En savoir plus: Vérifiez et restaurez l'intégrité des fichiers système dans Windows 10
Méthode 6: Élimination des problèmes matériels
Le plus rare, mais la raison la plus désagréable du problème considéré est les problèmes matériels avec une puce sonore. Vérifiez la présence ou l'absence, vous pouvez via "Device Manager".
- Appelez "Gestionnaire de périphériques" par n'importe quelle méthode pratique - par exemple, dans le menu contextuel du bouton de démarrage.
Nous avons examiné les raisons pour lesquelles il peut ne pas être installé par Realtek HD et les méthodes d'élimination de ce problème. Comme vous pouvez le constater, son caractère peut être à la fois logiciel et matériel.
