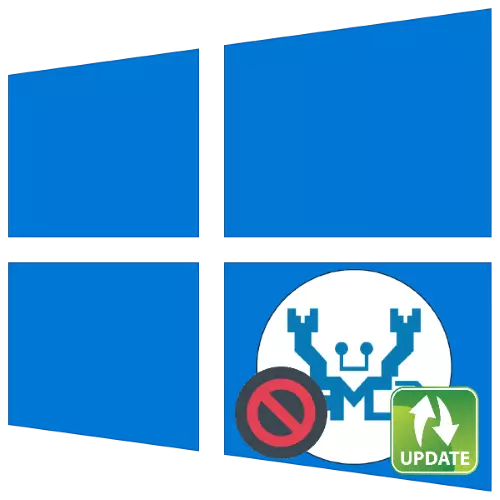
RealTek HD-audio-codecs zijn nu aanwezig in bijna elke computer. Meestal zijn er geen problemen met hen, soms weigert soms de software voor deze apparaten te worden geïnstalleerd.
Methode 1: Eliminatie van het conflict van de bestuurder
De belangrijkste reden voor dergelijke mislukkingen is het conflict van Realtek-driver met een ander voorbeeld van de servicesoftware. Vaak is de bron van het conflict de software voor de videokaart. Het eliminatie-algoritme ziet er als volgt uit:
- De eerste stap is om de grafische kaartsoftware te verwijderen. Klik op de toetscombinatie Win + R en voer vervolgens het Venster Devmgmt.msc-aanvraag in en klik op OK.
- Zoek in de taakbeheer de GPU-record van uw moederbord - focus op de categorie "Video-adapters" en zoek naar een apparaat erin, in wiens naam de naam is van uw videokaart. Markeer de gewenste positie en klik vervolgens met de rechtermuisknop en selecteer Apparaat verwijderen op het menu.
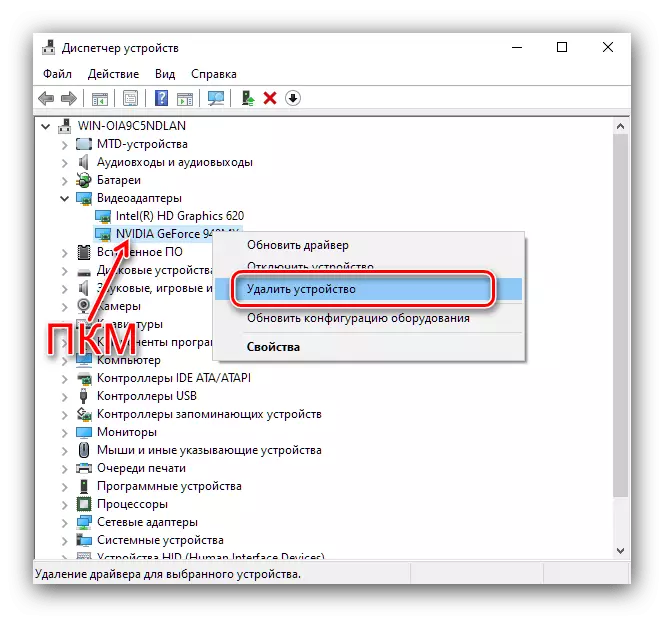
Controleer in het contextmenu dat verschijnt, controleer de optie "Driver-programma's voor dit apparaat".
- Wacht tot de verwijdering optreedt.
Aandacht! Start de computer opnieuw op!
- Download en installeer en installeer de GPU-stuurprogramma's op een handige manier - gebruik bijvoorbeeld de instructies op de onderstaande link.
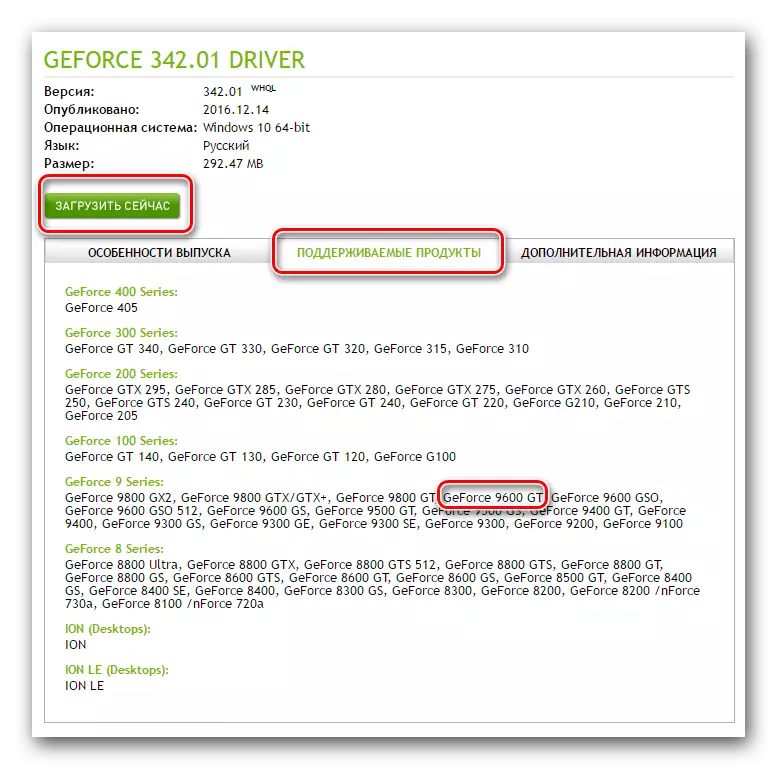
Lees meer: een voorbeeld van de installatie van stuurprogramma's voor een videokaart
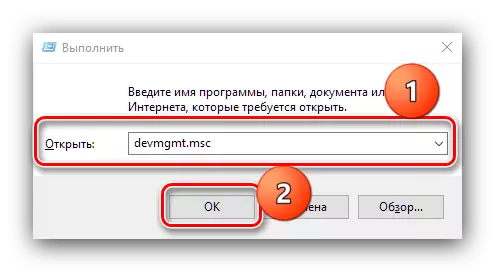
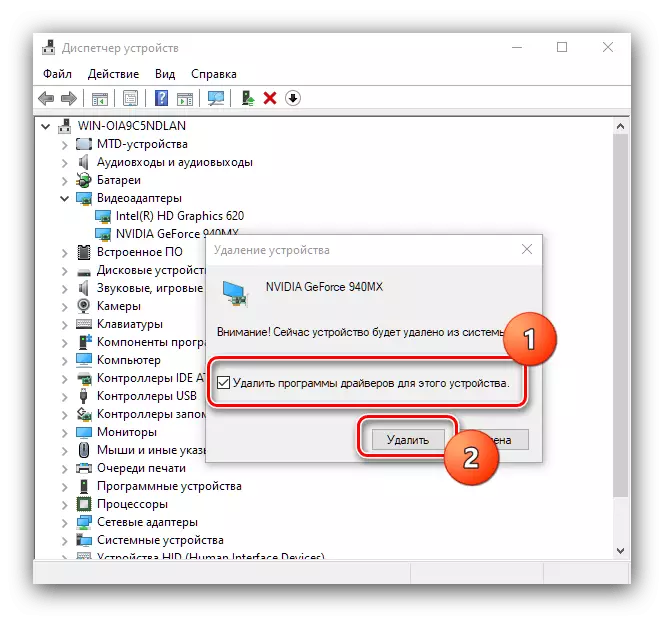
Herhaal na de installatie de Realtek HD-installatie - deze keer moet alles soepel gaan.
Methode 2: De juiste versie van de bestuurder installeren
Vaak is de oorzaak van het probleem in overweging een mislukking of incompatibele versie van software voor Realtek HD. Je bent meestal geconfronteerd met Notebook-gebruikers, aangezien deze apparaten gewijzigde moederborden gebruiken, die niet geschikt zijn voor standaard software-opties.Lees verder:
Realtek HD-stuurprogramma's installeren
Installeer stuurprogramma's voor laptops
Methode 3: Stuurprogramma's installeren in de compatibiliteitsmodus
In sommige gevallen mag de software voor het werk van RealTek HD niet worden geïnstalleerd als gevolg van incompatibiliteit - met name, een dergelijk probleem is mogelijk op verse audits "tientallen" (1903 en 1909). De verwijderingsmethode bestaat in het installeren van de mislukte component in de compatibiliteitsmodus.
- Open de map waarin het REALTEK HD Installer-bestand zich bevindt. Klik op de PCM en selecteer "Verzenden" - "Desktop (Maak een label)".
- Ga naar het "Desktop" en zoek het installatie-label erop. Bel het contextmenu en gebruik het eigenschappenitem.
- Open het tabblad Compatibiliteit. Zoek de "Compatibility-modus" erop en controleer de optie "Uitvoeren in de compatibiliteitsmodus".
- Het is een actief vervolgkeuzemenu met de keuze van besturingssystemen, installeer de positie "Windows 8" erin.
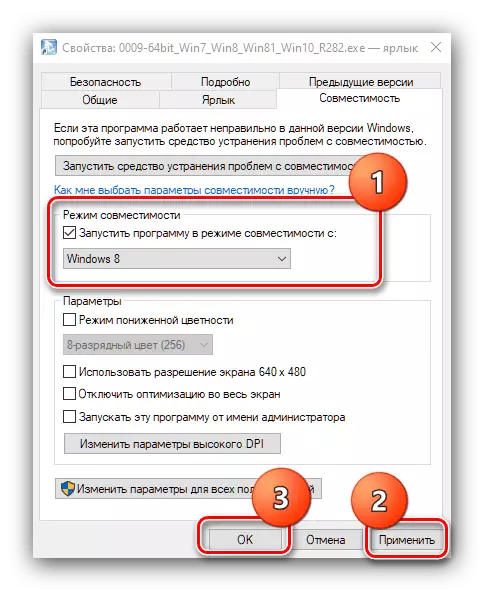
Klik op "Toepassen" en "OK" en sluit vervolgens de "Eigenschappen" en probeer de stuurprogramma's te installeren.
- Als de installatie opnieuw een fout geeft, herhaalt u de stappen van stappen 3-5, geef alleen "Windows 7" op in de OS-selectiefase.
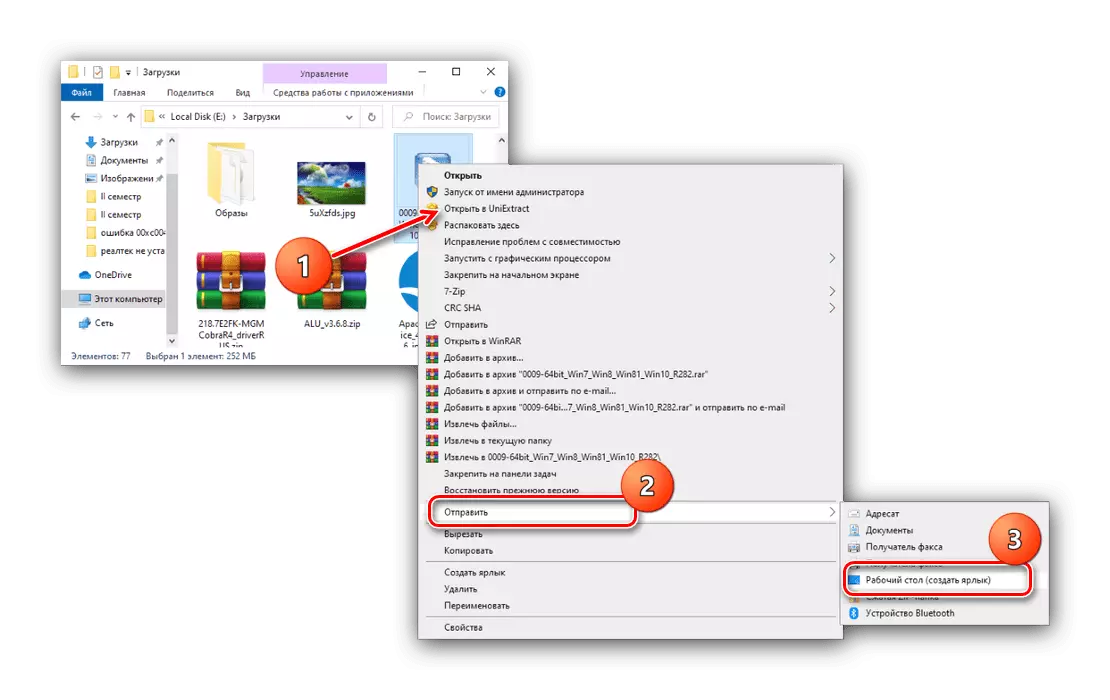
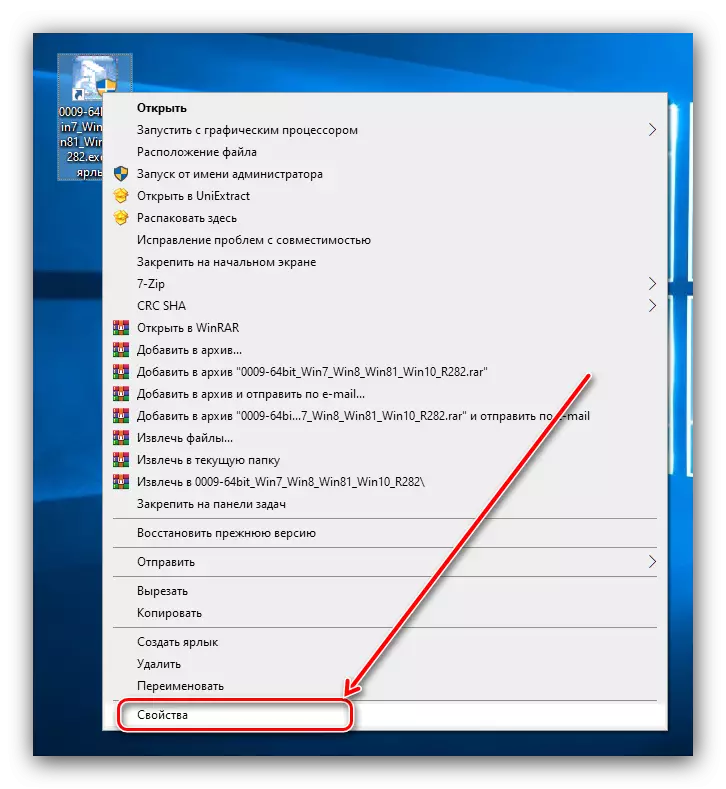
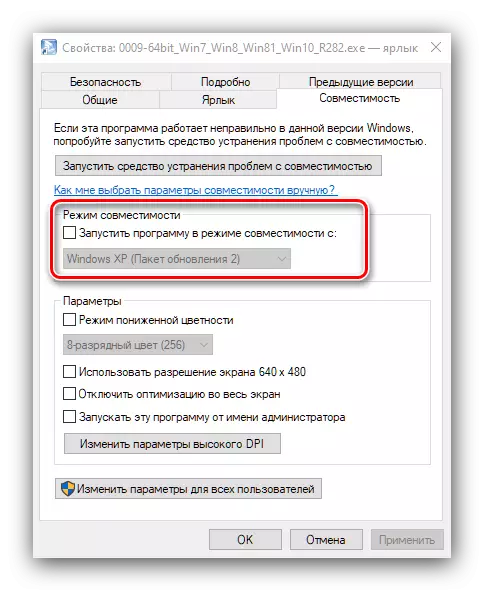
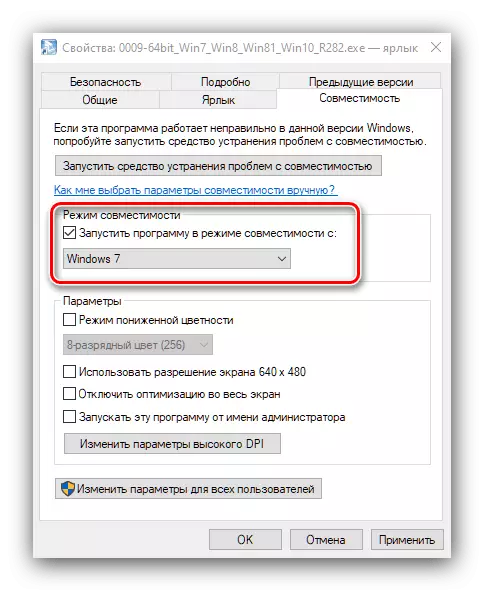
Starten in de compatibiliteitsmodus kunt u het falen oplossen als de reden precies het geval was.
Methode 5: de integriteit van systeembestanden controleren
Soms vindt het probleem dat in overweging wordt genomen vanwege mislukkingen in de werking van systeembestanden. Dus als geen van de bovenstaande methoden niet helpt, probeert u de integriteit van de OS-componenten te controleren. Als de diagnose laat zien dat het niet goed met hen is, maak dan een herstel - dit zou falen moeten elimineren.
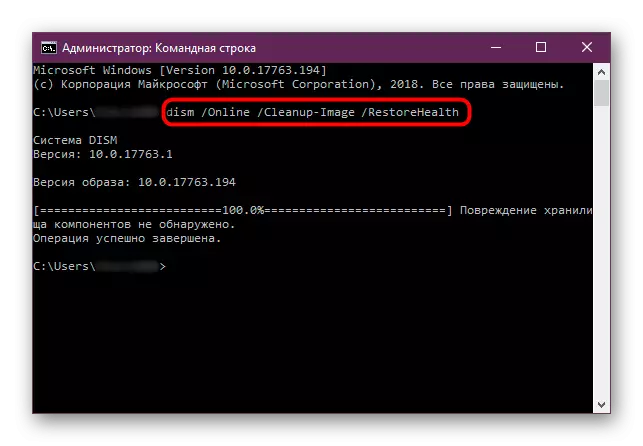
Lees meer: Controleer en herstel de integriteit van systeembestanden in Windows 10
Methode 6: Eliminatie van hardwareproblemen
De meest zeldzame, maar de meest onaangename reden voor het probleem in overweging is hardwareproblemen met geluidschip. Controleer op aanwezigheid of afwezigheid, u kunt via "Device Manager".
- Bel "Device Manager" door een handige methode - bijvoorbeeld via het contextmenu van de knop Start.
We overwogen de redenen waarom het mogelijk niet kan worden geïnstalleerd door realtek HD, en de methoden voor het elimineren van dit probleem. Zoals je kunt zien, kan het karakter zowel software als hardware zijn.
