
היום ברצוננו לשים לב למחשבי הניידים של פוקארד. עבור אלה שאינם יודעים, Packard Bell הוא חברה Secking Acer Corporation. Packard Bell מחשבים ניידים אינם ידועים כמו ציוד מחשב של ענקים אחרים בשוק המפורסם. עם זאת, יש אחוז של משתמשים המעדיפים את המכשירים של המותג הזה. במאמר של היום, נאמר לך על איפה אתה יכול להוריד את הנהג עבור פעמון Packard EasyNote TE11HC הנייד, כמו גם אנו לספר על הדרך שהם מותקנים.
כיצד להוריד ולהתקין תוכנה עבור Packard Bell EasyNote TE11HC
על ידי התקנת מנהלי ההתקנים למחשב הנייד שלך, תוכל להשיג ביצועים מקסימליים ויציבות ממנו. בנוסף, זה יחסוך לך מתוך הופעתה של סוגים שונים של טעויות וציוד קונפליקטים. בעולם המודרני, כאשר כמעט לכל אדם יש גישה לאינטרנט, להוריד ולהתקין את התוכנה במספר דרכים. כולם שונים מעט ביעילות, והוא יכול להיות מיושם בדרך זו או אחרת. אנו מביאים לתשומת לבך מספר שיטות כאלה.שיטה 1: האתר הרשמי של Packard Bell
המשאב הרשמי של היצרן הוא המקום הראשון, מאיפה החיפוש אחר נהגים יש לחפש. זה נוגע לגמרי כל מכשיר, ולא רק את המחשב הנייד שצוין בתואר. במקרה זה, נצטרך לבצע את השלבים הבאים.
- אנחנו הולכים על הקישור לחברה Packard Bell.
- בחלק העליון של הדף תראה רשימה של חלקים המוצגים באתר. אנו נושאים את מצביע העכבר אל הקטע עם השם "תמיכה". כתוצאה מכך, תראה את תפריט המשנה שנפתח מתחת באופן אוטומטי. אנו מתרגמים את מצביע העכבר לתוכה ולחץ על מרכז ההורדות של SubParagraph ".
- כתוצאה מכך, הדף ייפתח בו ברצונך לציין את המוצר שעבורו תבוצע החיפוש. במרכז הדף תראה בלוק עם השם "חיפוש לפי מודל". להלן יהיה מחרוזת החיפוש. אנו מזינים את שם הדגם - TE11HC.
בעת הזנת המודל, תראה את ההתאמה בתפריט הנפתח. הוא יופיע באופן אוטומטי, מתחת לשדה החיפוש. בתפריט כזה, לחץ על שם המחשב הנייד שמופיע.
- לאחר מכן, באותו דף יהיה בלוק עם מחשב נייד הרצוי וכל הקבצים הקשורים אליו. ביניהם מסמכים שונים, תיקונים, יישומים וכן הלאה. אנו מעוניינים במחיצות הראשונות ביותר בטבלה שמופיעה. זה נקרא "נהג". רק לחץ על שם הקבוצה.
- עכשיו יש צורך לציין את הגירסה של מערכת ההפעלה, אשר מותקן על המחשב הנייד שלך Packard Bell. זה יכול להיעשות בתפריט הנפתח המתאים, הנמצא באותו דף מעט מעל "מנהל ההתקן".
- לאחר מכן, אתה יכול להמשיך ישירות לנהגים עצמם. להלן באתר תראה רשימה של רק תוכנה הזמינה עבור מחשב נייד EasyNote TE11HC תואם עם מערכת ההפעלה שנבחרה בעבר. כל הנהגים מוצגים בטבלה שבה יש מידע אודות היצרן, בגודל של קובץ ההתקנה, תאריך השחרור, התיאור וכן הלאה. מול כל שורה עם תוכנה, ממש בסוף, יש כפתור עם השם "הורדה". לחץ עליו כדי להפעיל את התהליך של טעינת התוכנה שנבחרה.
- ברוב המקרים, הארכיון יורדו. בסוף ההורדה, אתה צריך להסיר את כל התוכן שלה בתיקיה נפרדת, ולאחר מכן אתה מתחיל את קובץ ההתקנה הנקרא "הגדרה". לאחר מכן, אתה רק צריך להתקין תוכנה, הבאה שלב אחר שלב התוכנית ההנחיות. באופן דומה, אתה צריך להתקין את כל התוכנה. שיטה זו תושלם.

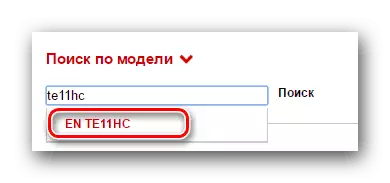

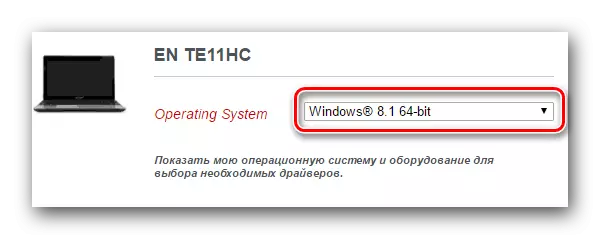
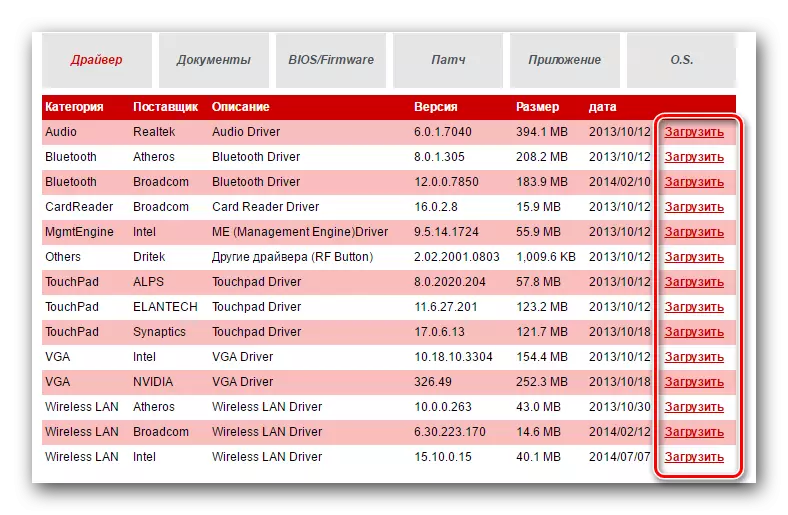
שיטה 2: כלי התקנה אוטומטיים משותפים
שלא כמו חברות אחרות, Packard בל אין כלי תוכנה כדי לחפש באופן אוטומטי ולהתקין תוכנה. אבל זה לא מפחיד. למטרות אלה, כל פתרון אחר לבדיקות מקיפות ולעדכוני תוכנה יהיה מתאים למדי. תוכניות דומות היום באינטרנט הם קבוצה גדולה. לשיטה זו, בהחלט כל אחד מהם יתאים, שכן כולם עובדים באותו עיקרון. באחד המאמרים הקודמים שלנו, יש לנו סקירה של כמה שירותים כאלה.
קרא עוד: התוכניות הטובות ביותר להתקנת מנהלי התקנים
היום אנו נראה לך את תהליך של עדכון מנהלי התקנים באמצעות מנהל התקן AUSLogics Updater. אנחנו צריכים לעשות את הדברים הבאים.
- אנו מורידים את התוכנית שצוינה מהאתר הרשמי במחשב הנייד. היזהר על ידי טעינה עבור לא ממשאבים רשמיים, שכן יש הסתברות להוריד תוכנה ויראלית.
- התקן תוכנית זו. תהליך זה הוא פשוט מאוד, ולכן לא נעצור בשלב זה. אנו מקווים שאין לך בעיות, ואתה יכול להמשיך לפריט הבא.
- לאחר AUSLogics Driver Updater יותקן, הפעל את התוכנית.
- כאשר מתחיל, בדיקת המחשב הנייד שלך על נהגים מיושנים או חסרים יתחילו. תהליך זה יימשך זמן רב. רק לחכות לסיום שלו.
- בחלון הבא, תראה את כל הרשימה של התקנים שעבורו ברצונך להתקין או לעדכן את התוכנה. אנו חוגגים את כל תיבות הסימון הנחוצות בצד שמאל. לאחר מכן, באזור התחתון של החלון, אנו לוחצים על הלחצן הירוק "עדכן את כל".
- במקרים מסוימים, יהיה צורך לאפשר את היכולת ליצור נקודת שחזור אם אפשרות זו הושבת איתך. תוכלו ללמוד על צורך כזה מהחלון הבא. פשוט לחץ על הלחצן "כן".
- לאחר מכן, אתה צריך לחכות עד שכל הקבצים הדרושים להתקנה והגיבוי ייווצר. כל התקדמות זו אתה יכול לעקוב אחר בחלון הבא שנפתח.
- עם השלמת ההורדה, תהליך ההתקנה הישירה של מנהלי התקנים עבור כל המכשירים המסומנים קודם לכן. ההתקדמות של ההתקנה יוצג ומתואר בחלון הבא של תוכנית מנהל ההתקן של AUSLogics.
- כאשר כל הנהגים מותקנים או מעודכנים, תראה את החלון בתוצאה של התקנה. אנו מקווים שהוא יהיה חיובי וללא טעויות.
- לאחר מכן, אתה יכול רק לסגור את התוכנית וליהנות ממלוא העבודה של המחשב הנייד. אל תשכח לבדוק את הזמינות של עדכונים עבור התוכנה המותקנת. זה יכול להיעשות הן בכלי השירות הזה בכל האחרים.
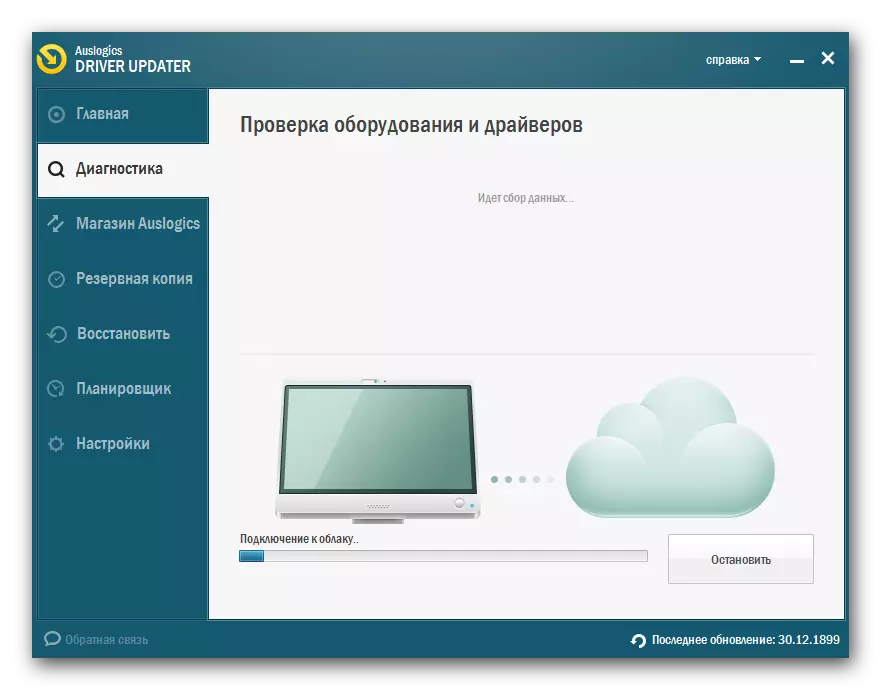
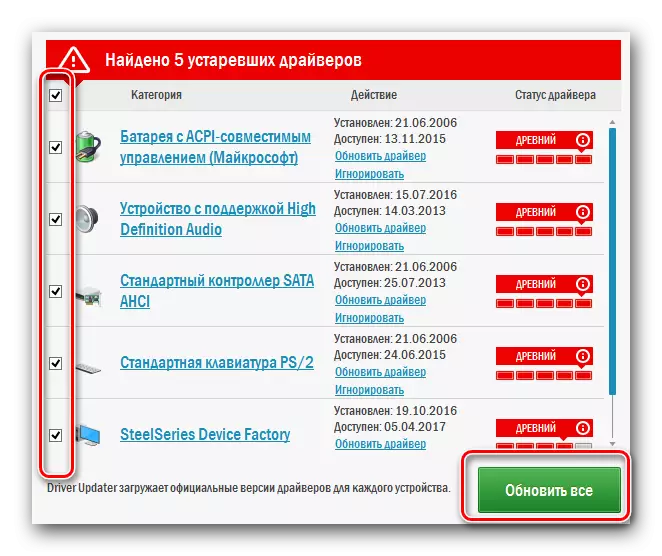
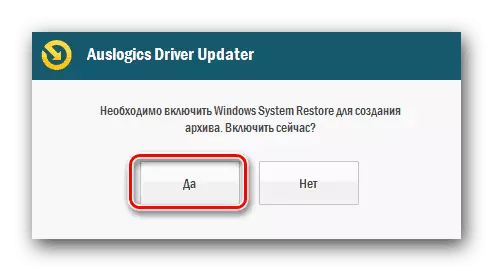
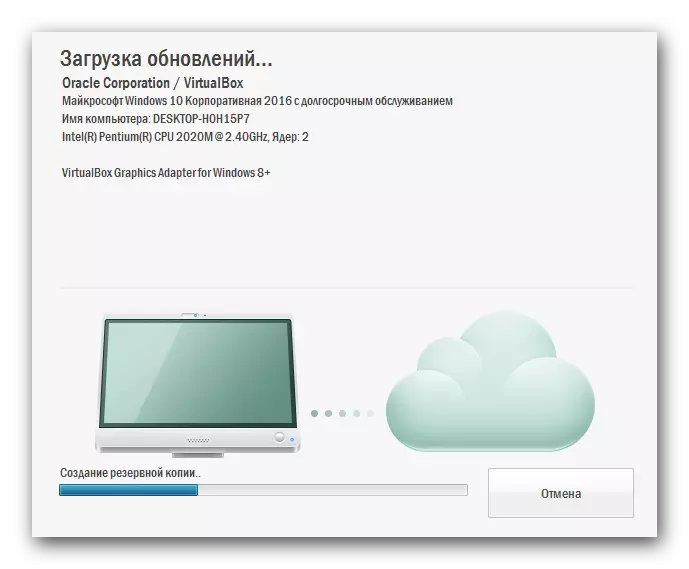
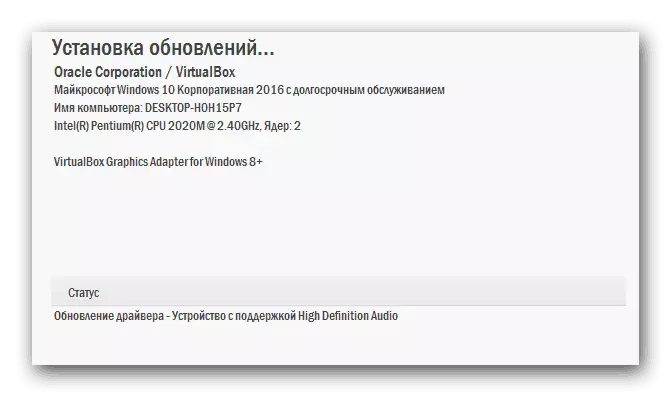
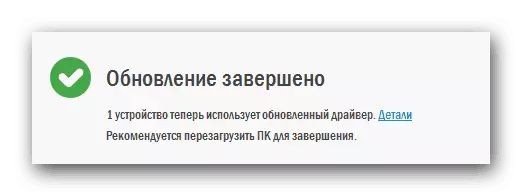
בנוסף ל- AUSLogics Driver Updater, תוכל גם להשתמש בפתרון DriverPack. זהו כלי מאוד פופולרי של תוכנית זו. הוא מעודכן באופן קבוע ויש לו מסד נתונים מרשים של נהגים. אם תחליט להשתמש בו, אז אתה יכול להשתמש במאמר שלנו מוקדש לתוכנית זו.
שיעור: כיצד לעדכן מנהלי התקנים במחשב באמצעות פתרון DriverPack
שיטה 3: מזהה ציוד
שיטה זו תאפשר לך למצוא ולהתקין עבור התקנים המחוברים כראוי והן עבור מערכת חומרה לא מזוהה. זה מאוד תכליתי יתאימה כמעט לכל מצב. המהות של שיטה זו היא כי אתה צריך לדעת את הערך של מזהה ציוד שעבורו ברצונך להתקין תוכנה. לאחר מכן, אתה צריך להשתמש במזהה שנמצא באתר מיוחד, אשר יקבע את סוג ההתקן על זה ובחר את התוכנה הרצוי. אנו מתארים שיטה זו בקצרה, כפי שכתבו בעבר לקח מפורט מאוד שבו היתה שאלה זו מכוסה. כדי לא לשכפל את המידע, אנו מציעים לך פשוט ללכת לקישור להלן ולהכיר את החומר בפירוט רב יותר.שיעור: חפש מנהלי התקנים לפי מזהה ציוד
שיטה 4: כלי חיפוש של Windows Driver
אתה יכול לנסות למצוא תוכנה עבור מכשירי מחשב נייד מבלי להזדקק לשטרות של צד שלישי. לשם כך, תצטרך כלי רגיל למציאת נהגים של Windows. זה מה שצריך להתבצע לשימוש בשיטה זו:
- פתח את חלון מנהל ההתקנים. לשם כך, תוכל להשתמש באחת הדרכים המתוארות במאמר להלן.
- ברשימה של כל הציוד, אנו מוצאים את המכשיר שעבורו אתה רוצה למצוא את הנהג. זה יכול להיות מזוהה גם מכשיר לא ידוע.
- בכותרת של ציוד כזה על ידי לחיצה על לחצן העכבר הימני. בתפריט שמופיע, לחץ על מחרוזת הראשונה "מנהלי התקנים".
- כתוצאה מכך, חלון ייפתח שבו ברצונך לבחור מצב חיפוש תוכנה. הבחירה שלך תוצע "חיפוש אוטומטי" ו "ידני". אנו ממליצים להשתמש באפשרות הראשונה, שכן במקרה זה המערכת ינסה באופן עצמאי למצוא מנהלי התקנים באינטרנט.
- לאחר לחיצה על הלחצן, תהליך החיפוש יתחיל. אתה רק צריך לחכות עד שזה יושלם. בסיום מאוד תראה את החלון שבו יופיעו החיפוש וההתקנה. לידיעתך, התוצאה יכולה להיות חיובית ושלילית. אם המערכת לא הצליחה למצוא את הנהגים הדרושים, עליך להשתמש בכל שיטה אחרת שתוארו לעיל.
שיעור: פתח את "מנהל ההתקנים"
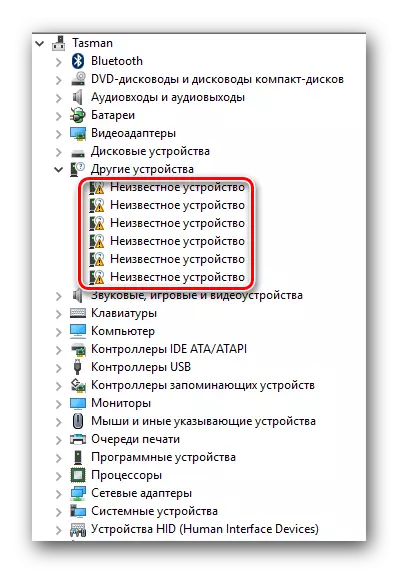
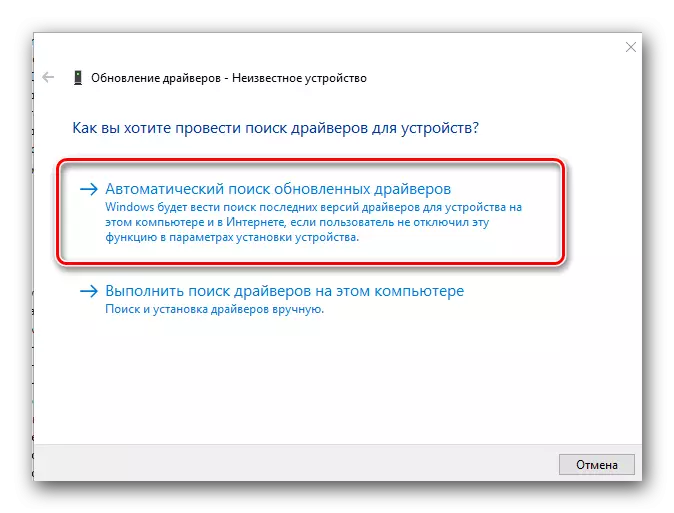
אנחנו באמת מקווים כי אחד השיטות המתואר יעזור לך להתקין את כל הנהג עבור מחשב נייד EasyNote TE11HC של Packard Bell. עם זאת, אפילו התהליך הקלה ביותר עשוי להסתיים על ידי שגיאה. במקרה של כזה - כתוב את ההערות. אנו נסתכל יחד בגלל ההופעה שלהם ואת הפתרונות הדרושים.
