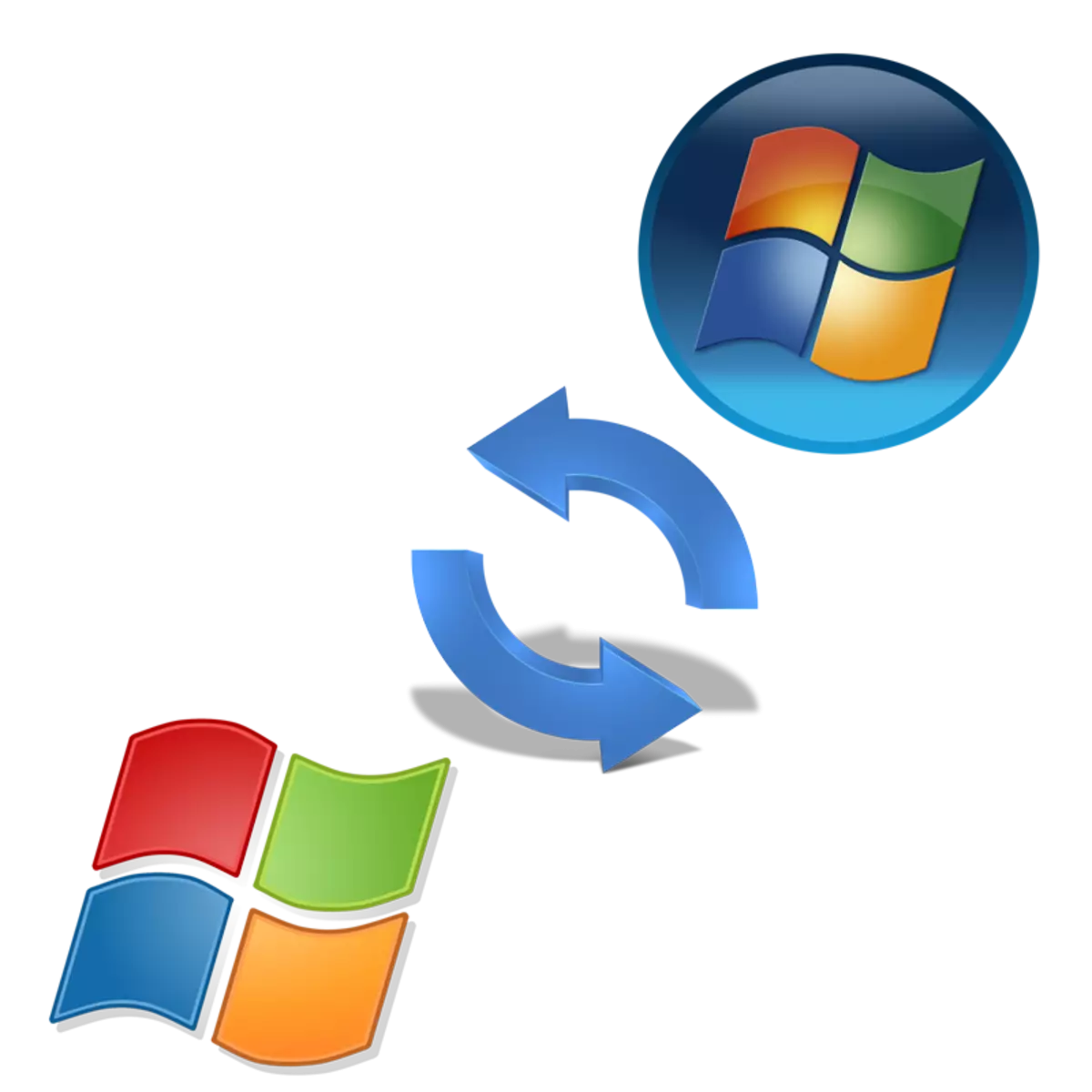
Polo momento, a versión actual do sistema operativo Windows é 10. Con todo, non todas as computadoras cumpren os requisitos mínimos para usalo. Polo tanto, son recorridos á instalación dun sistema operativo anterior, como Windows 7. Hoxe imos falar sobre como instalalo en PC con Vista.
Actualizamos Windows Vista a Windows 7
O proceso de actualización non é complicado, con todo, require que o usuario realice unha serie de manipulacións. Dividimos todo o procedemento aos pasos para que sexa máis doado navegar nas instrucións. Pregúntanos todo en orde.Requisitos mínimos do sistema de Windows 7
Na maioría das veces, os propietarios de Vista Os teñen computadores débiles, polo que antes de actualizar recomendamos comparar as características dos seus compoñentes cos requisitos mínimos oficiais. Preste atención especial ao número de RAM e procesador. En definición, será axudado por dous artigos sobre os enlaces a continuación.
Le máis:
Programas para determinar a computadora de ferro
Como descubrir as características do seu ordenador
No que respecta a Windows 7, lelos no sitio web oficial de Microsoft. Despois de estar convencido de que todo é compatible, vai directamente á instalación.
Ir a Microsoft Support
Paso 1: Preparación de medios extraíbles
Unha nova versión do sistema operativo está instalada desde o disco ou a unidade flash. No primeiro caso, non necesita producir ningunha configuración adicional: simplemente insira o DVD na unidade e vaia ao terceiro paso. Non obstante, se está a usar unha unidade flash USB, faga un arranque a partir del escribindo unha imaxe de Windows. Co manual sobre este tema, lea as seguintes ligazóns:Le máis:
Instrucións para crear unha unidade flash de arranque en Windows
Como crear unha unidade flash USB de arranque 7 en Rufus
Paso 2: Configuración da BIOS para a instalación desde unha unidade flash
Para usar aínda máis a unidade USB extraíble terá que configurar a BIOS. Debe cambiar só un parámetro que cambie o arranque da computadora desde o disco duro ata a unidade flash USB. Sobre como facelo, lea no noso outro material a continuación.
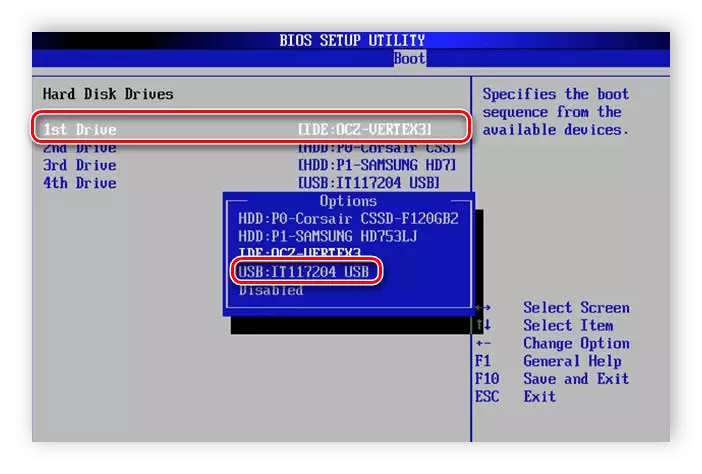
Ler máis: Configurar BIOS para descargar desde unha unidade flash
Os propietarios de UEFI deben producir outras accións, xa que a interface é lixeiramente diferente á BIOS. Póñase en contacto co seu artigo pola seguinte ligazón e realice o primeiro paso.
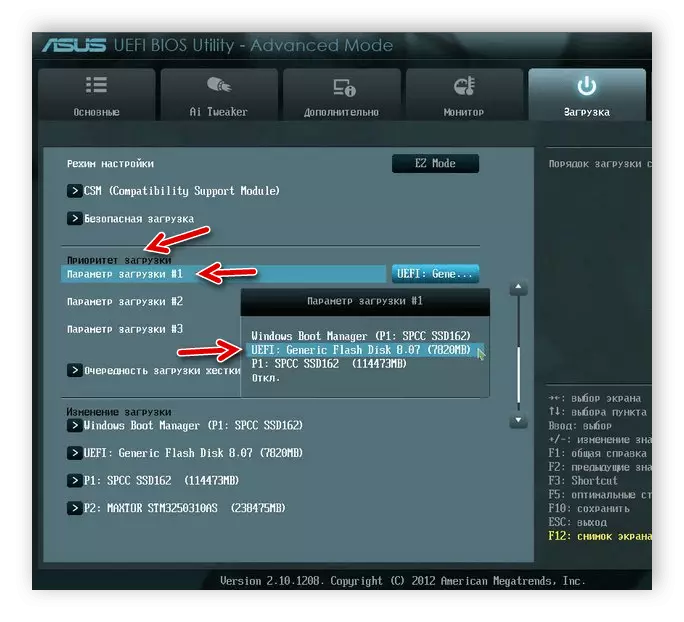
Ler máis: Instalar Windows 7 nun portátil con UEFI
Paso 3: Actualizando Windows Vista a Windows 7
Agora considere o proceso de instalación principal. Aquí ten que inserir un disco ou unidade flash e reiniciar a computadora. Cando se acende, o inicio farase a partir destes medios, os ficheiros principais serán cargados e ábrese a fiestra de inicio de instalación. Despois de facer o seguinte:
- Seleccione un sistema operativo principal de idioma conveniente, formato de tempo e deseño de teclado.
- No menú mostrado Windows 7, faga clic no botón Instalar.
- Consulte os termos do acordo de licenza, confirmalos e ir ao seguinte paso.
- Agora debes decidir sobre o tipo de instalación. Como tes Windows Vista, especifique o elemento "Instalación completa".
- Seleccione a sección adecuada e formata para borrar todos os ficheiros e entregar o sistema operativo á partición limpa.
- Esperar ata que todos os ficheiros sexan desempaquetados e instaláronse compoñentes.
- Agora configure o nome de usuario e PC. Esta entrada empregarase como administrador e os nomes de perfil serán útiles durante a creación dunha rede local.
- Controladores. En primeiro lugar, preste atención aos condutores. Están instalados para cada compoñente e equipos periféricos por separado. Estes ficheiros están obrigados a garantir que os compoñentes poidan interactuar con Windows e entre si. As ligazóns a continuación atoparás instrucións detalladas sobre este tema.
- Navegador. Por suposto, Internet Explorer xa está integrado en Windows 7, pero non é moi cómodo traballar nel. Polo tanto, recomendamos mirar outros navegadores web populares, por exemplo: Google Chrome, Opera, Mozilla Firefox ou Yandex.Bauzer. A través de tales navegadores xa será fácil descargar o software necesario para traballar con varios ficheiros.
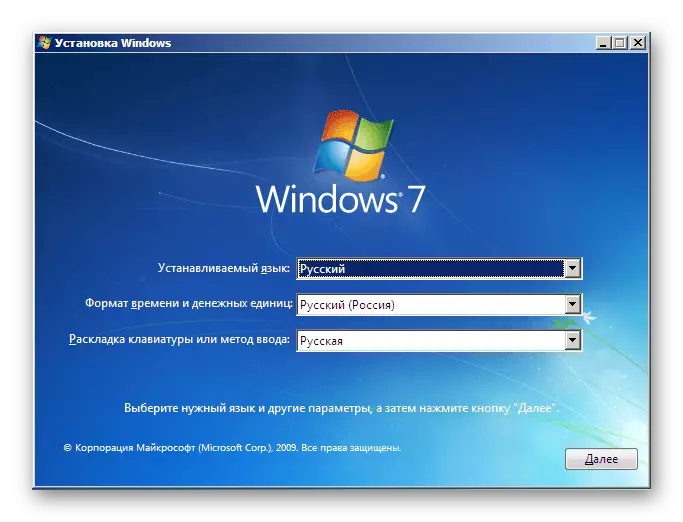
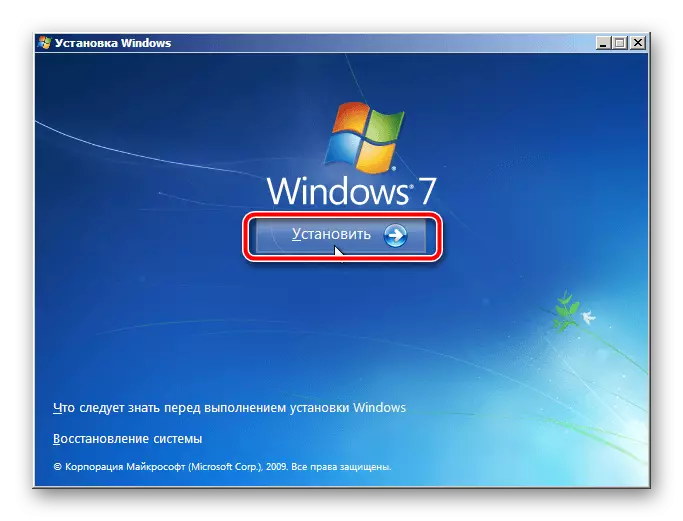
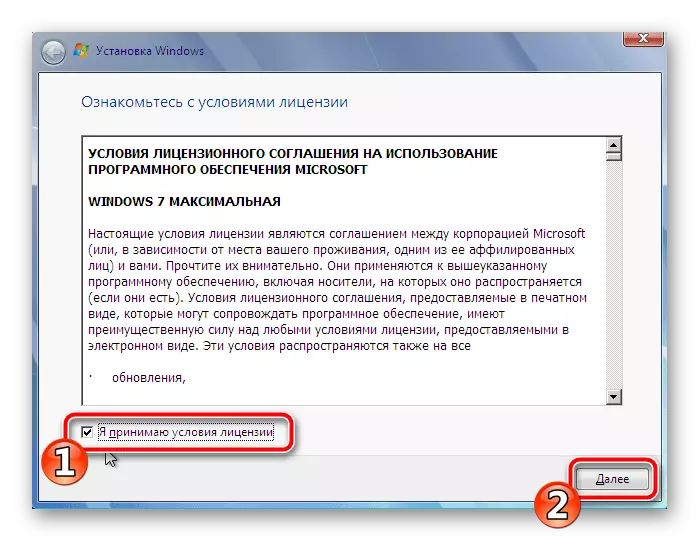
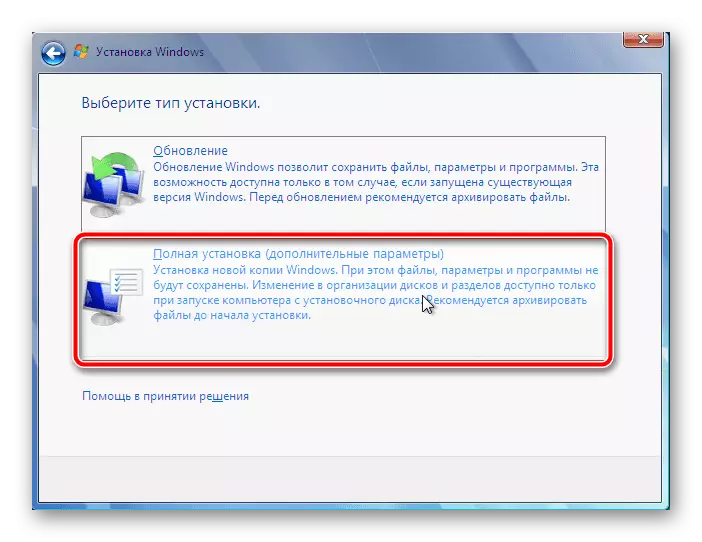
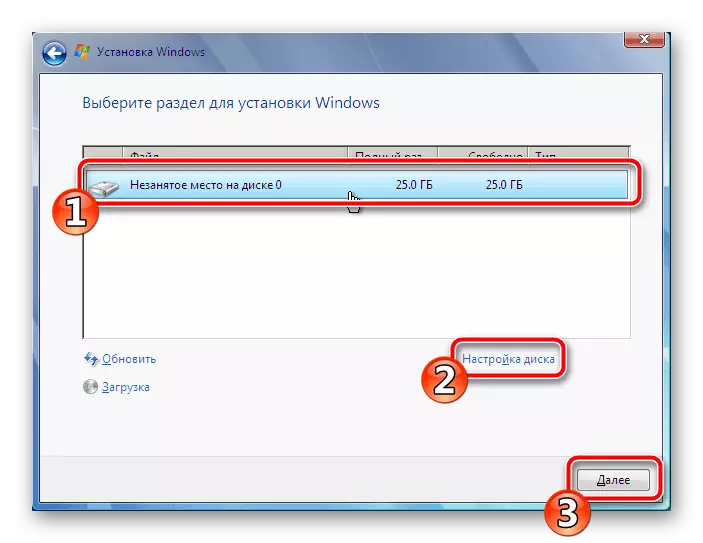
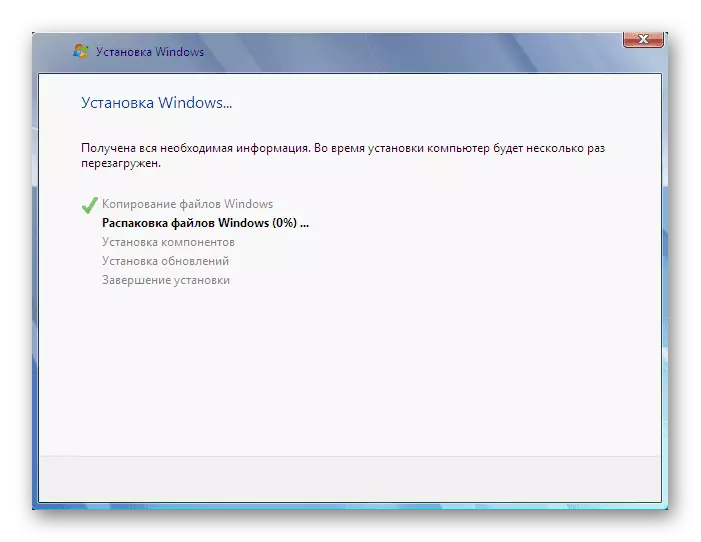
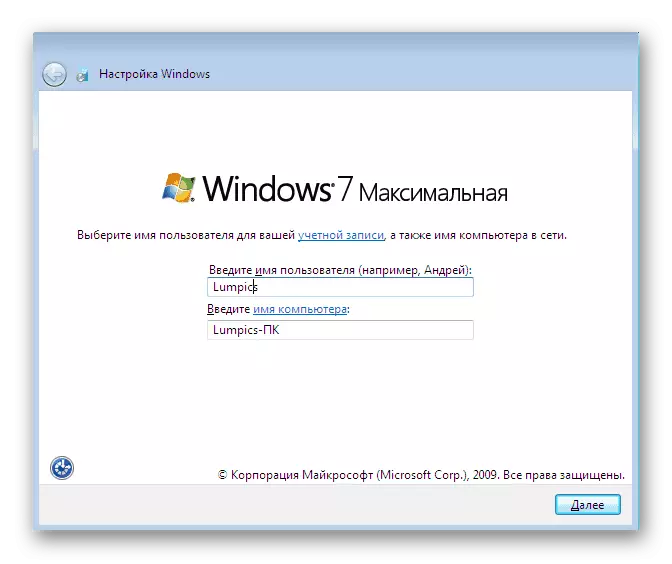
Queda só esperar a configuración dos parámetros. Durante isto, a computadora será reiniciada varias veces. A continuación, crearanse etiquetas e configurarase o escritorio.
Paso 4: Configuración do sistema operativo para traballar
Aínda que o sistema operativo xa está instalado, pero a PC non pode funcionar completamente. Isto é debido á falta de determinados ficheiros e software. Antes de iniciar a instalación, cómpre configurar a conexión a Internet. Este proceso realízase literalmente algúns pasos. As instrucións detalladas sobre este tema pódense atopar noutro material na seguinte ligazón:
Ler máis: Configuración de Internet Despois de reinstalar Windows 7
Vexamos a orde dos compoñentes principais que se deben poñer a ir á normalidade cunha computadora:
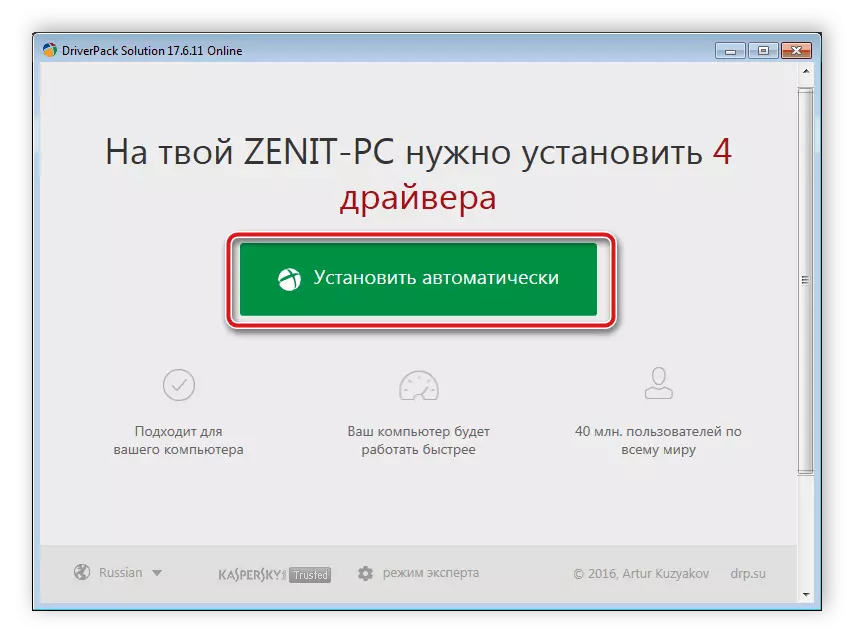
Le máis:
Os mellores programas para instalar controladores
Controlador de busca e instalación para tarxeta de rede
Instalación de controladores para a placa base
Instalación de controladores de impresora
Sobre isto, o noso artigo chega ao final. Por riba, pode familiarizarse con todos os pasos de instalación e configurar o sistema operativo Windows 7. Como podes ver, non hai nada difícil neste, só tes que asegurarte de que as instrucións sexan coidadosamente realizadas cada acción. Tras a conclusión de todos os pasos, pode comezar de forma segura a traballar para PC.
