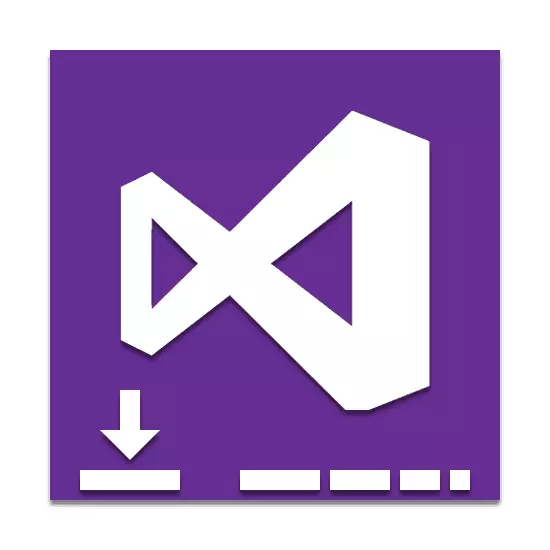
Dans le processus de développement de programmes et d'applications, le logiciel qui offre des fonctionnalités supplémentaires revêt une grande importance. L'une des applications les plus populaires de cette classe est Visual Studio. Ensuite, nous décrivons le processus d'installation de ce logiciel en détail.
Installation de Visual Studio sur PC
Afin d'établir l'ordinateur en question pour une utilisation ultérieure, il sera nécessaire de l'acheter. Cependant, même en considérant cela, vous pouvez choisir une période d'essai ou télécharger une version gratuite avec des fonctions limitées.Étape 1: Télécharger
Premièrement, vous devez fournir une connexion Internet stable et rapidement une connexion Internet, ce qui vous permet d'éviter des problèmes avec le chargement des composants. Comptetant avec cela, vous pouvez commencer à télécharger les principaux composants du site officiel.
Aller au site officiel de Visual Studio
- Ouvrez la page sur le lien Soumis et trouvez l'environnement "intégré Visual Studio intégré".
- Déplacez la souris sur le bouton Version Windows et sélectionnez la variété appropriée du programme.
- Vous pouvez également cliquer sur le lien "Plus" et sur la page qui s'ouvre, explorez des informations détaillées sur le logiciel. De plus, à partir d'ici, vous pouvez télécharger la version pour MacOS.
- Après cela, vous serez redirigé vers la page de téléchargement. Grâce à la fenêtre qui s'ouvre, sélectionnez un endroit pour enregistrer le fichier d'installation.
- Exécutez le fichier téléchargé et attendez un décompression.
- Dans la fenêtre qui s'ouvre, cliquez sur le bouton "Continuer", si vous le souhaitez, lisez les informations fournies.
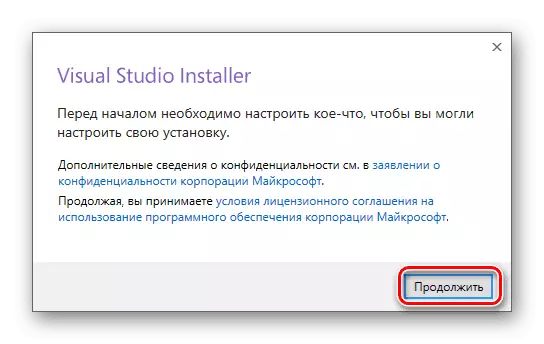
Le téléchargement actuel des fichiers de base requis pour que l'installation ultérieure du programme commencera.
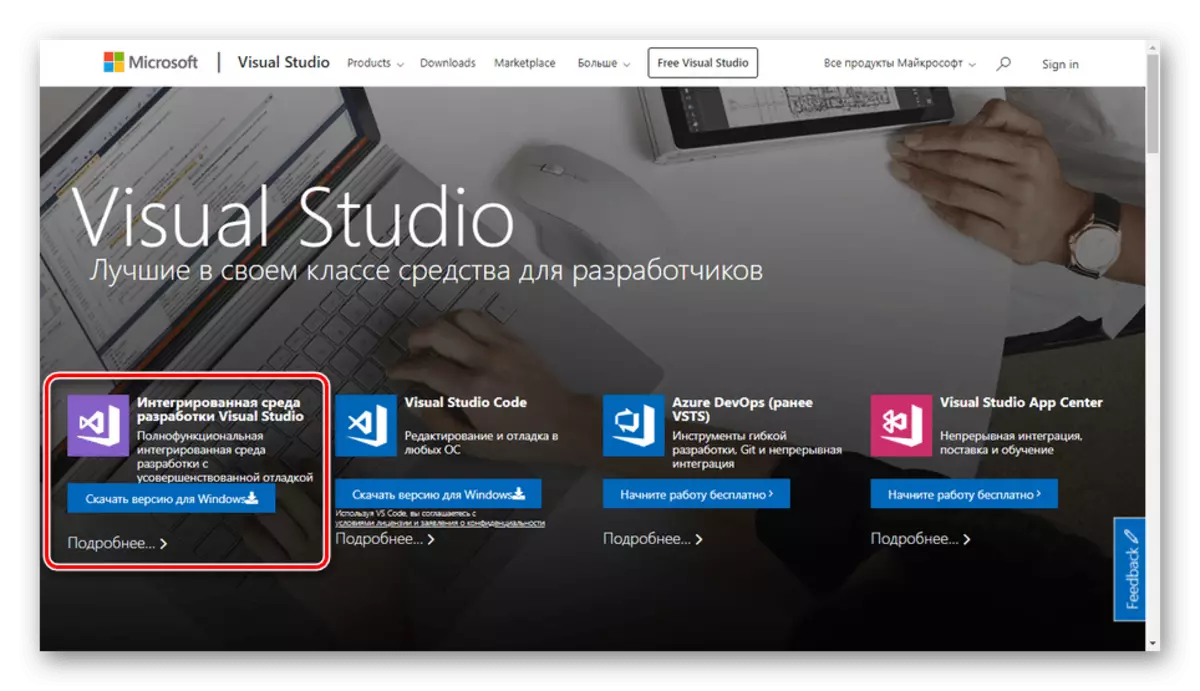
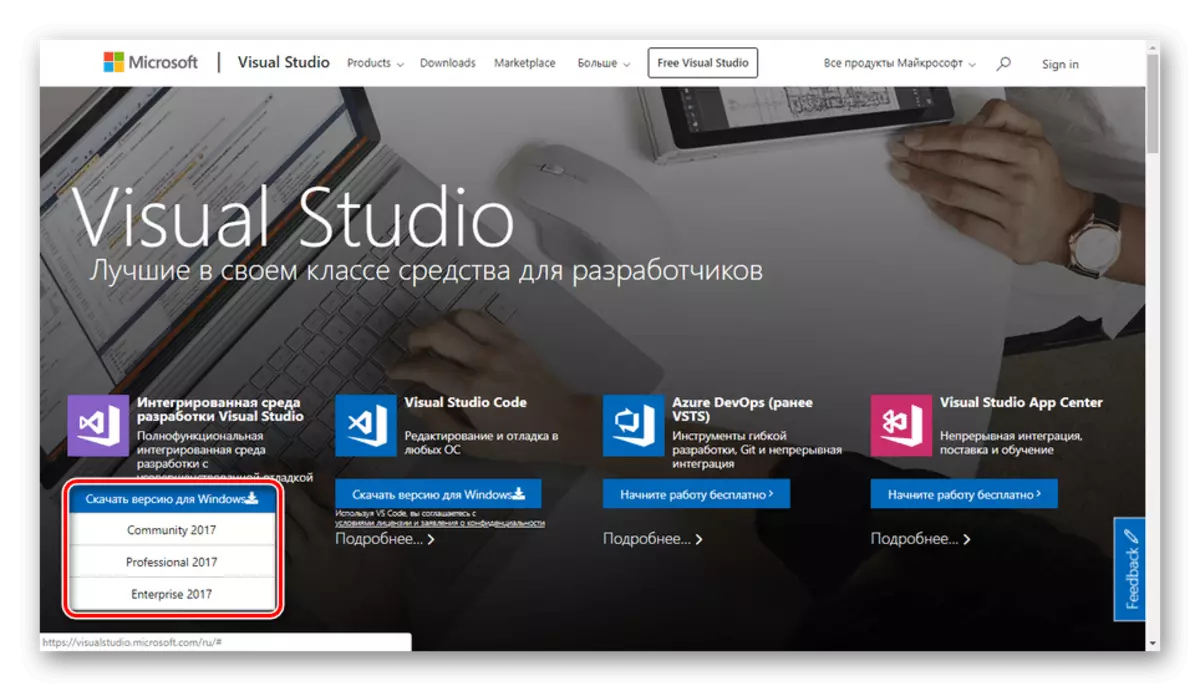
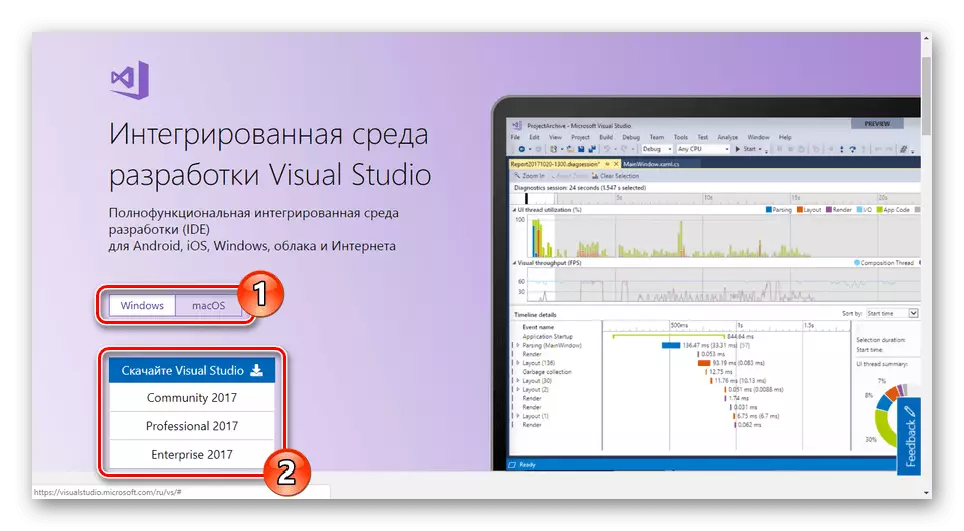
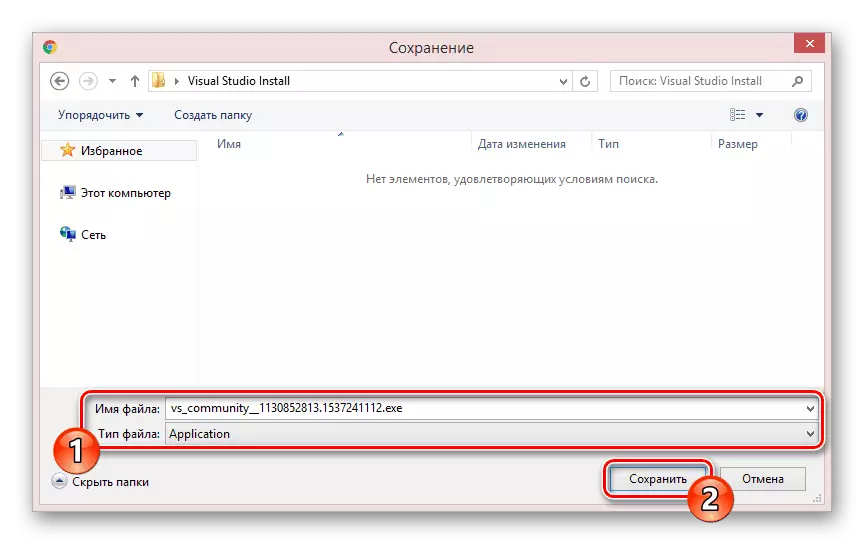

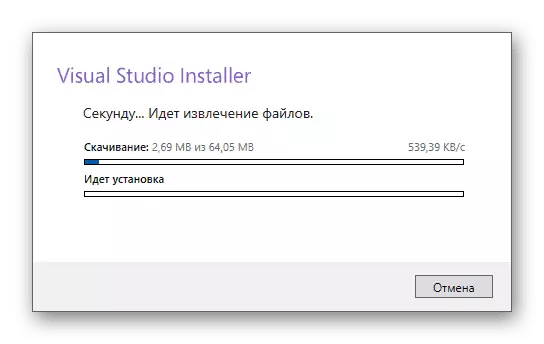
À la fin du processus de téléchargement, vous devrez sélectionner des composants.
Étape 2: Sélectionnez Composants
Cette étape d'installation de Visual Studio sur le PC est la plus importante, car l'opération supplémentaire du programme dépend directement des valeurs. Dans ce cas, chaque module individuel peut être supprimé ou ajouté après l'installation.
- Dans l'onglet Charges de travail, cochez la case en regard des composants dont vous avez besoin. Vous pouvez sélectionner tous les périphériques fournis ou installés la version de base du programme.
Remarque: l'installation simultanée de tous les composants présentés peut fortement affecter la performance du programme.
- Presque tous les composants ont un certain nombre d'outils optionnels. Ils peuvent être activés ou désactivés dans le menu de la partie droite de la fenêtre d'installation.
- Dans l'onglet "Composants distincts", vous pouvez ajouter des packages supplémentaires à votre discrétion.
- Si nécessaire, des paquets de langue sur la page correspondante peuvent être ajoutés. Le plus important est "anglais".
- L'onglet Paramètres vous permet de modifier l'emplacement de tous les composants Visual Studio. Les valeurs par défaut ne sont pas recommandées.
- Au bas de la fenêtre, développez la liste et sélectionnez Type d'installation:
- "Installer lors du téléchargement" - L'installation et le téléchargement seront effectués simultanément;
- "Télécharger tout et installation" - l'installation commencera après le téléchargement de tous les composants.
- Compte tenu de la préparation des composants, cliquez sur le bouton Installer.
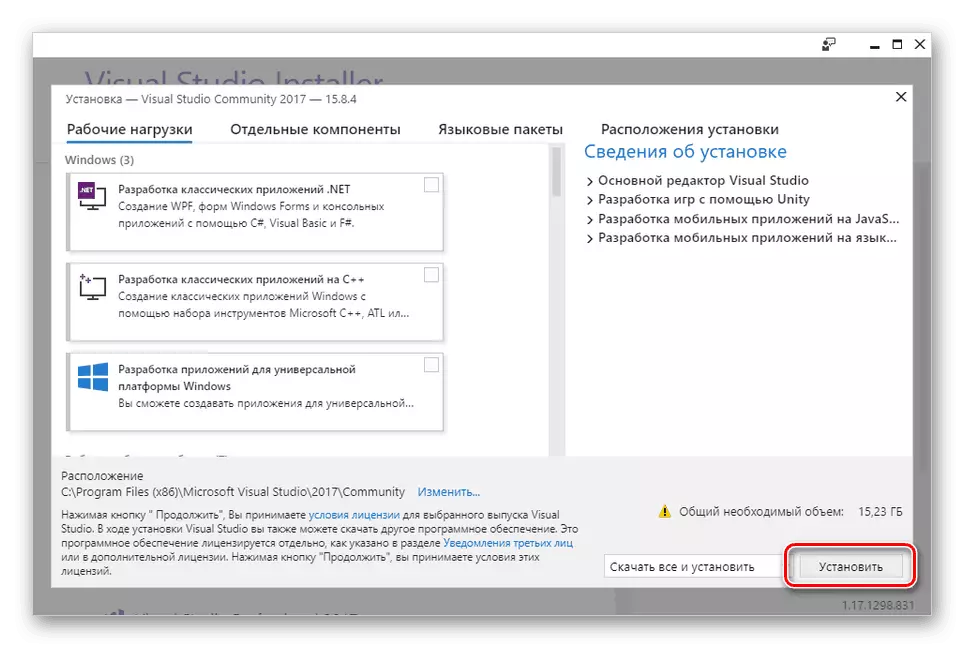
En cas de défaillance des charges de travail, une confirmation supplémentaire sera requise.
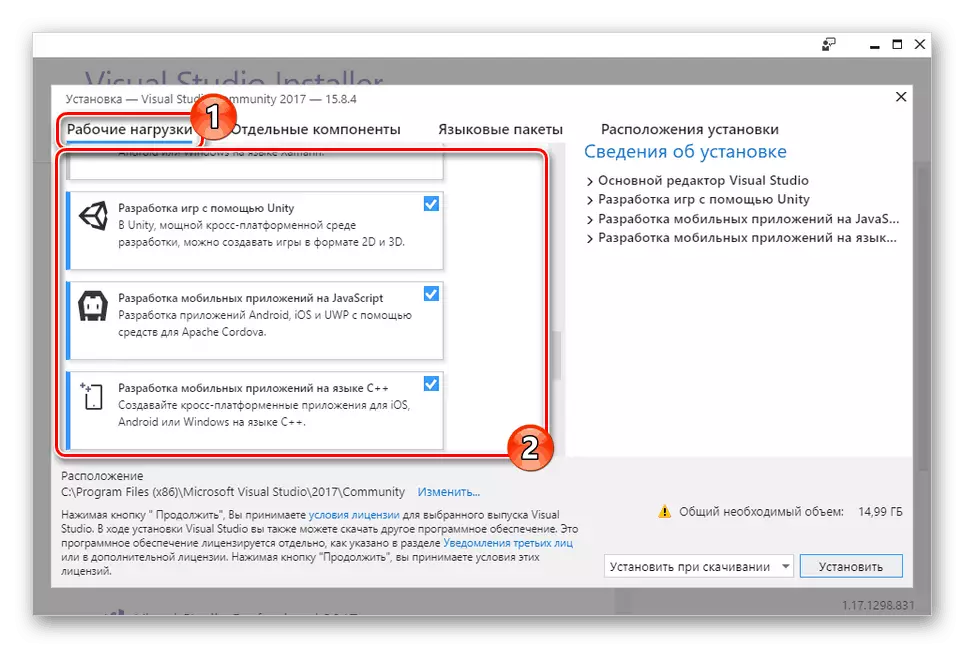
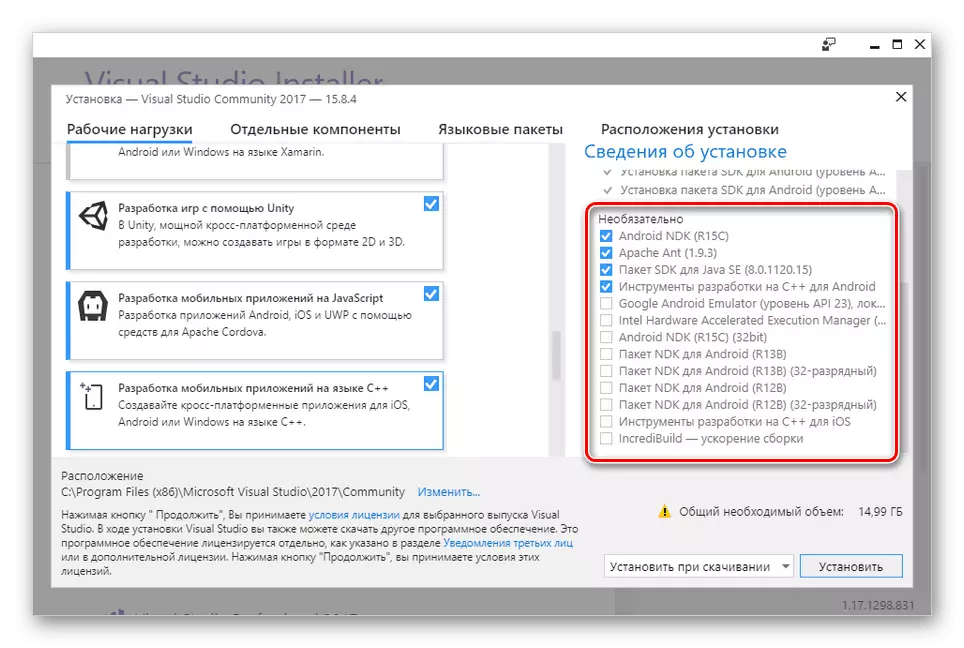
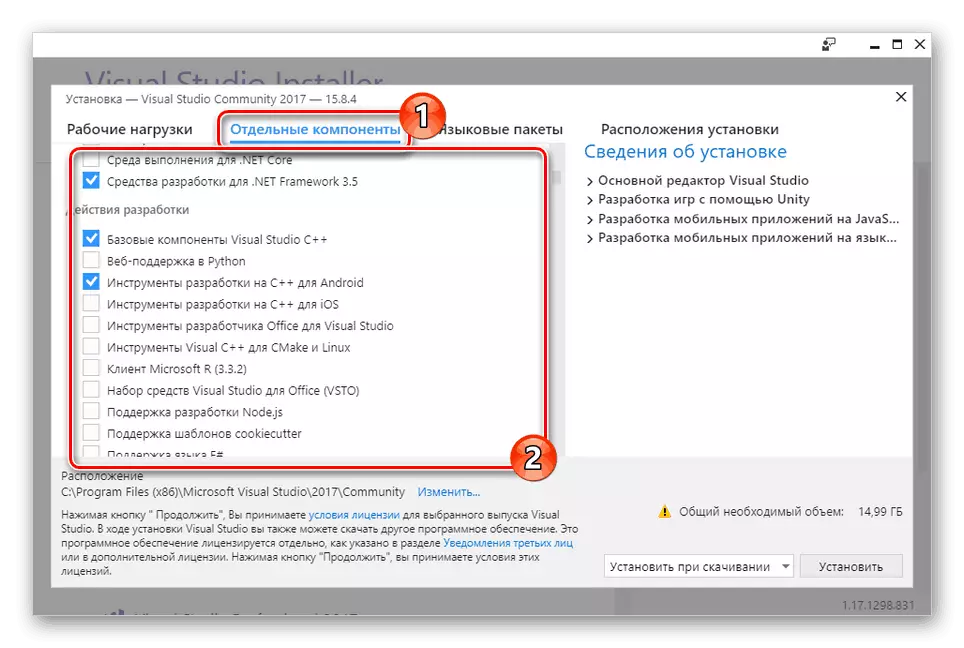
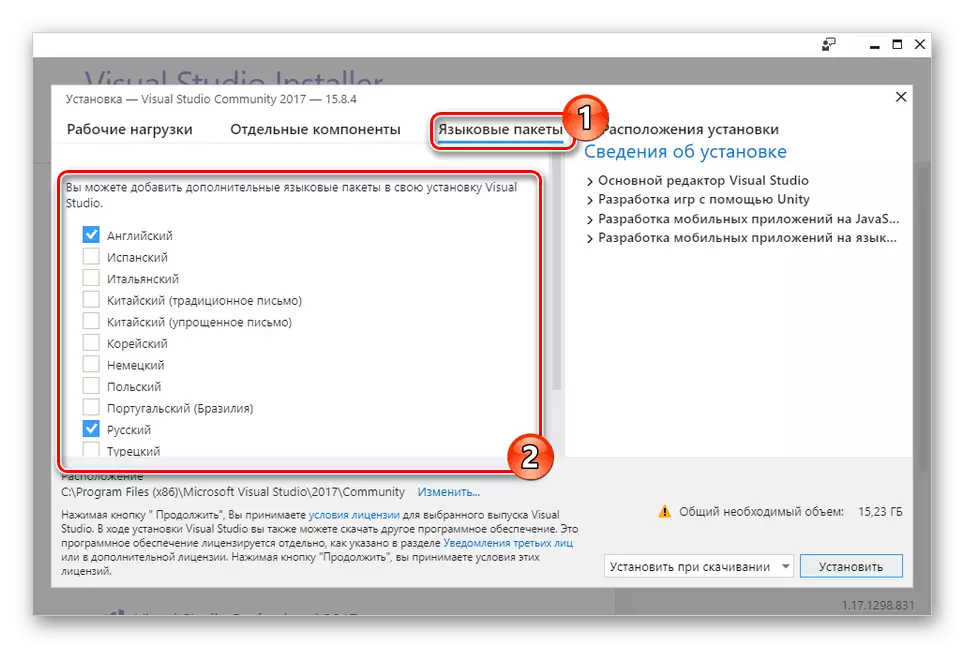
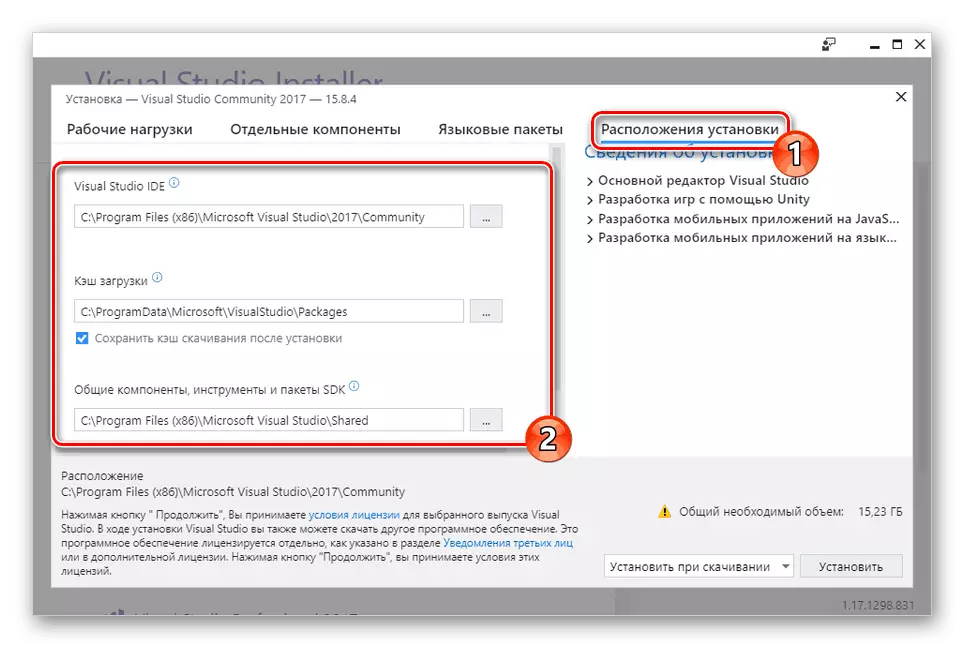
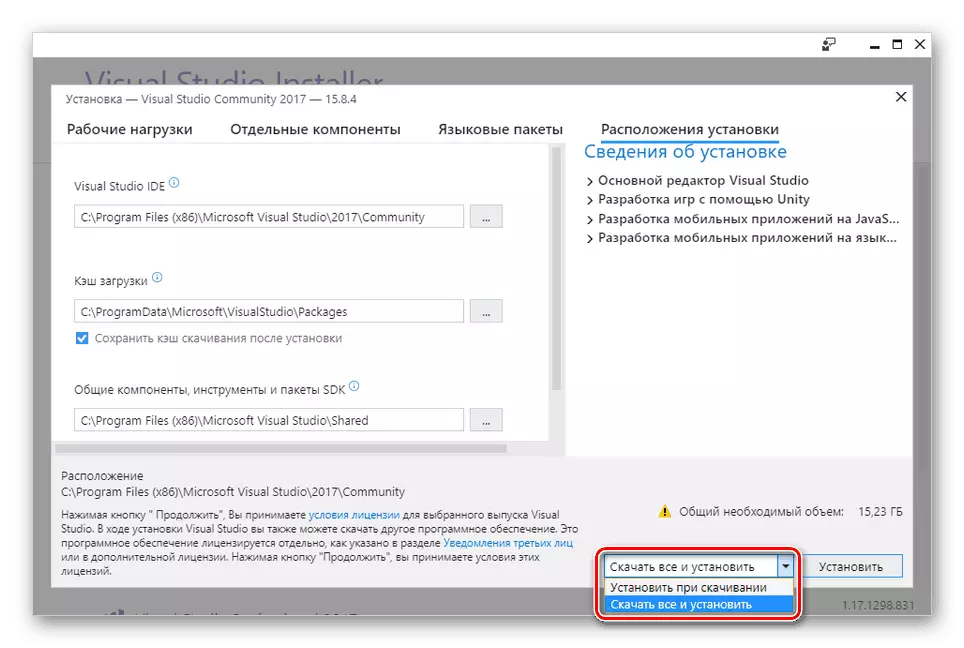
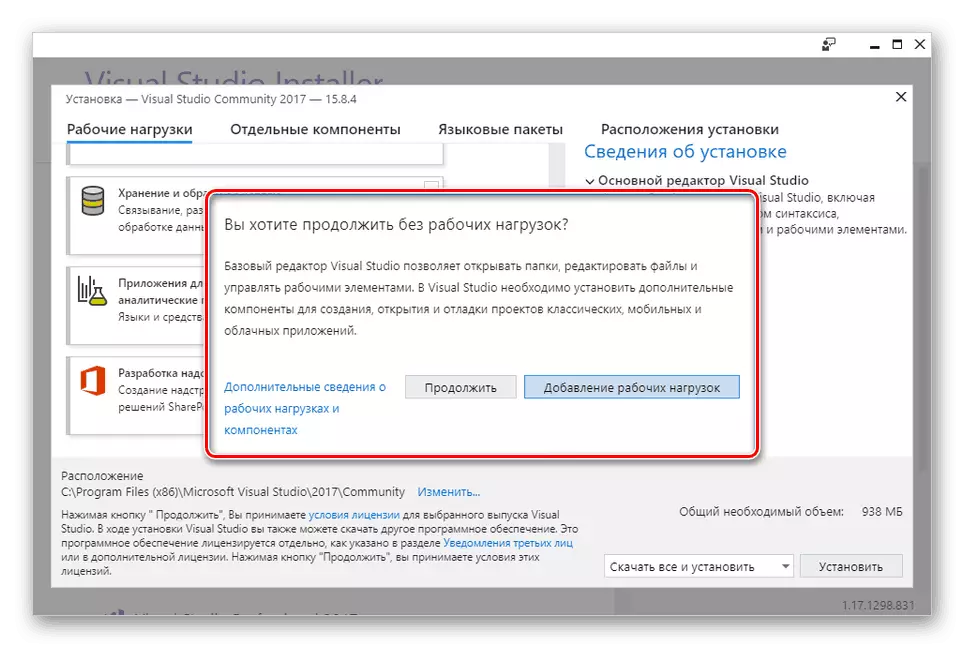
À ce sujet, le processus d'installation principal peut être considéré comme complet.
Étape 3: Installation
Dans le cadre de cette étape, nous ne ferons que quelques commentaires en termes de processus d'installation et accessibles à vous. Cette étape peut être ignorée en veillant au début du téléchargement.
- Sur la page Produits du bloc "installé" affichera le processus de téléchargement de Visual Studio.
- Il peut être suspendu à tout moment et reprendre.
- L'installation peut être arrêtée complètement à l'aide du menu «Avancé».
- Vous pouvez modifier la variété installée de Visual Studio en sélectionnant une solution appropriée à partir du bloc "disponible".
- À la fin de la fenêtre de téléchargement, la fenêtre de l'installateur Visual Studio doit être fermée manuellement. À l'avenir, vous pouvez modifier les composants installés.
- Lors du premier lancement du programme, vous devrez appliquer des paramètres supplémentaires qui affectent directement l'emplacement des éléments d'interface et de sa conception de couleurs.
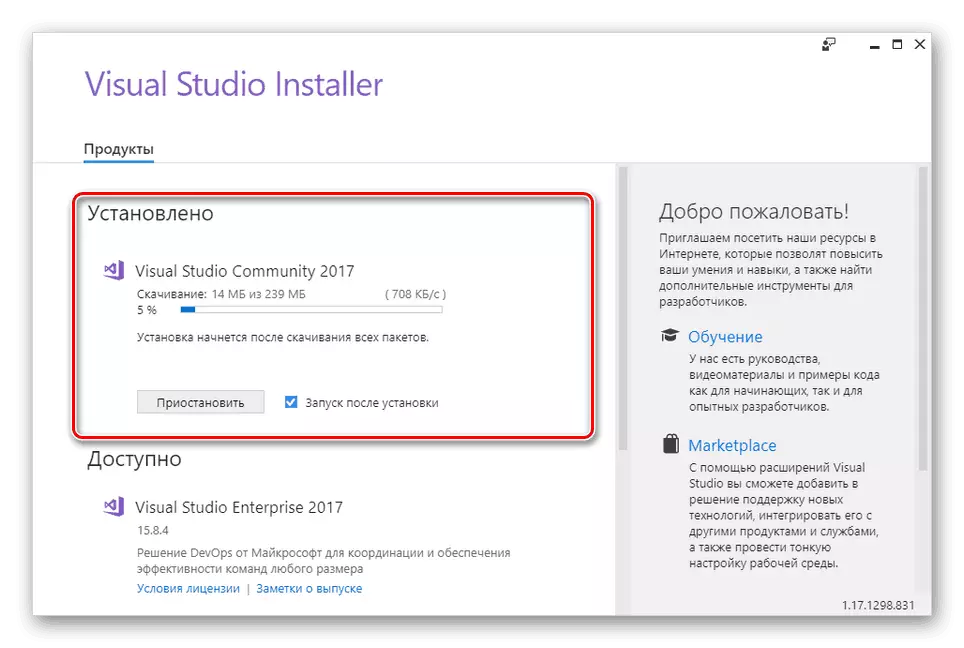
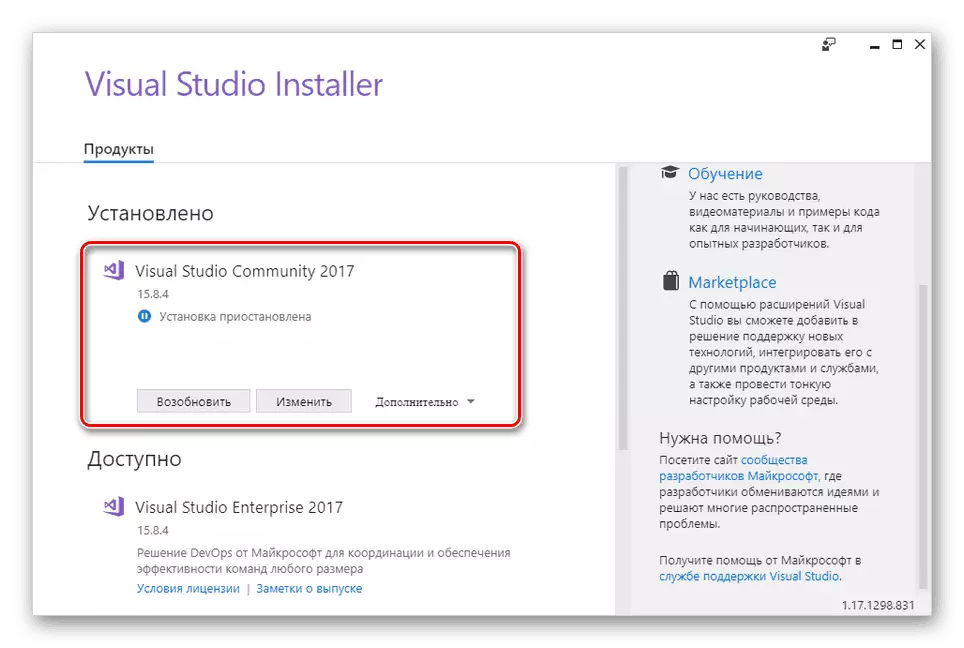

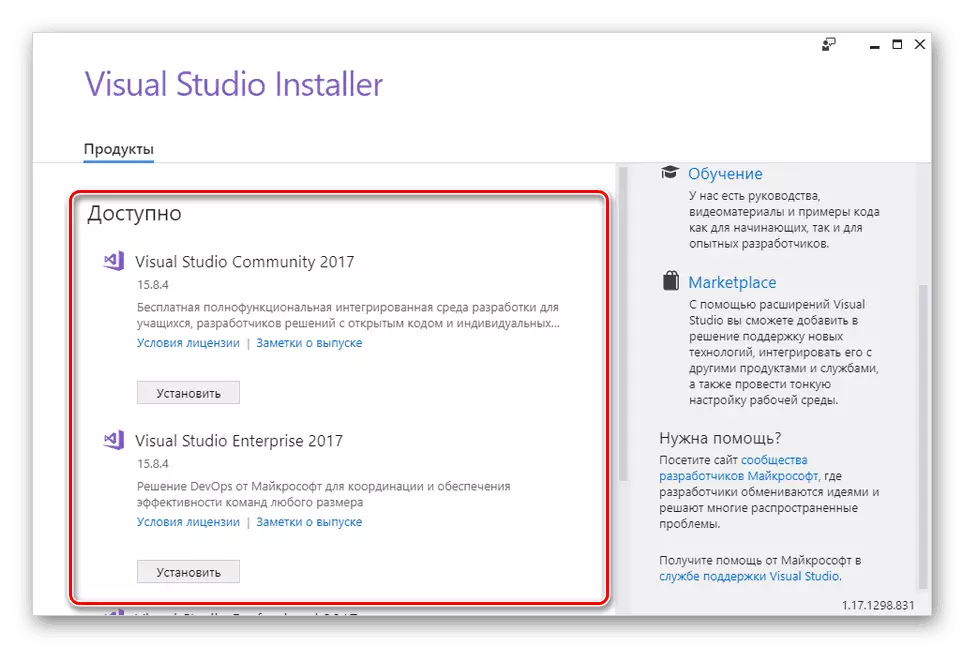
Nous espérons que vous avez réussi à installer le programme. En cas de questions, demandez-leur des commentaires.
Conclusion
Grâce aux instructions fournies, vous pouvez facilement installer Visual Studio sur le PC, quelle que soit la variété de la solution sélectionnée. De plus, étant familiarisé avec le processus considéré, la suppression complète du programme ne posera pas non plus de problème.
