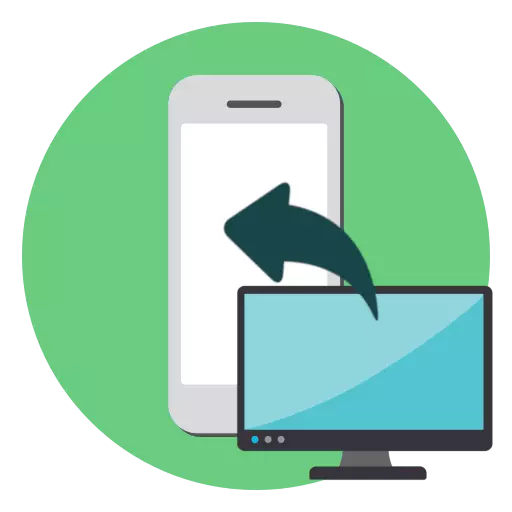
IPhone-käyttäjien on usein vuorovaikutus älypuhelimeen eri tiedostojen, kuten musiikin, tekstin asiakirjojen, kuvien, kanssa. Jos tiedot on ladattu tietokoneeseen, se ei ole vaikea siirtää Applen älypuhelimelle.
Siirrä tiedostoja tietokoneesta iPhoneen
Tiedonsiirron periaate tietokoneesta iPhoneen riippuu tietotyypistä.Vaihtoehto 1: Musiikin siirto
Jos haluat kuunnella älypuhelimella musiikkikokoelmaa, sinun on siirrettävä käytettävissä olevat äänitiedostot tietokoneesta. Voit tehdä tämän eri tavoin.
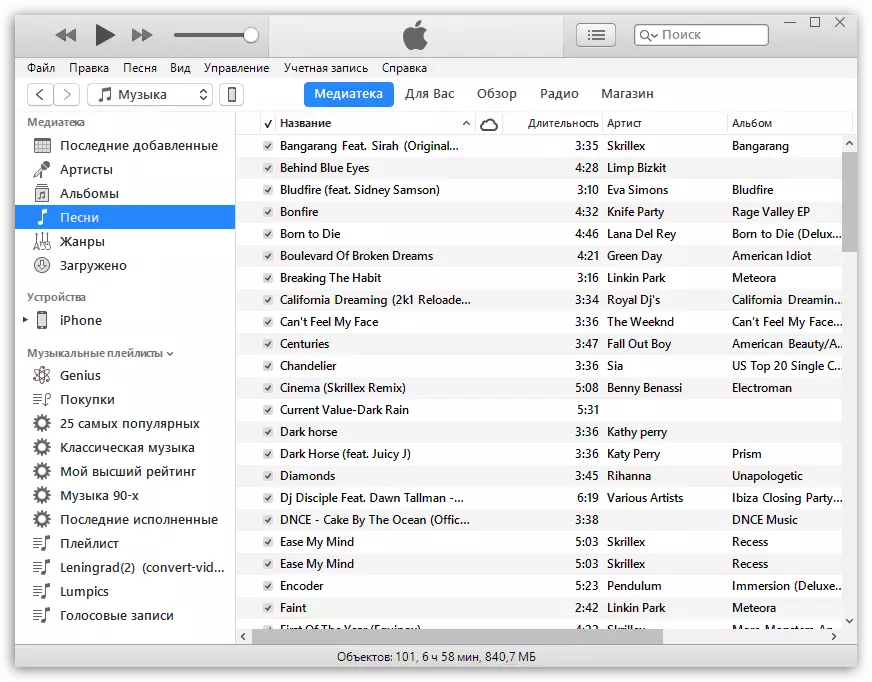
Lue lisää: Musiikin siirtäminen tietokoneesta iPhonessa
Vaihtoehto 2: Valokuvansiirto
Valokuvat ja kuvat voidaan siirtää milloin tahansa tietokoneesta älypuhelimeen. Samanaikaisesti käyttäjää ei yleensä tarvitse käsitellä iTunes-ohjelman avulla, mikä on välttämätöntä tietokoneen ja iPhonen välisen viestinnän luomiseksi.
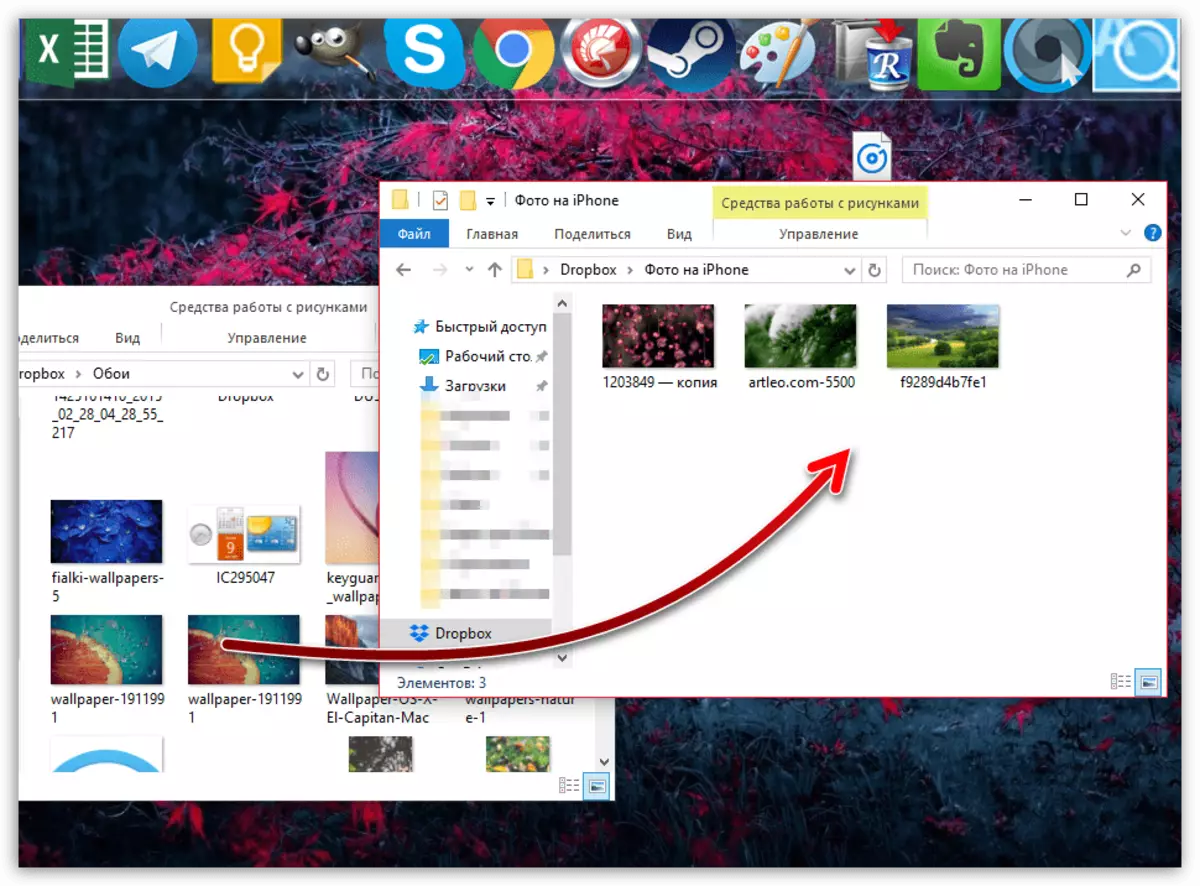
Lue lisää: Valokuvien siirtäminen tietokoneesta iPhoneen
Vaihtoehto 3: Videon tallenteiden siirtäminen
Verkkokalvon näytöllä on erittäin mukava tarkastella videotallennusta. Voit esimerkiksi katsella elokuvaa ilman yhteyden Internetiin, sinun on käytettävä jonkin aikaa tiedoston lisäämiseen. On huomionarvoista, että erikoispalvelujen avulla voit siirtää videota tietokoneesta ja ilman iTunes-ohjelman ohjeita - lue lisää alla olevasta artikkelista.
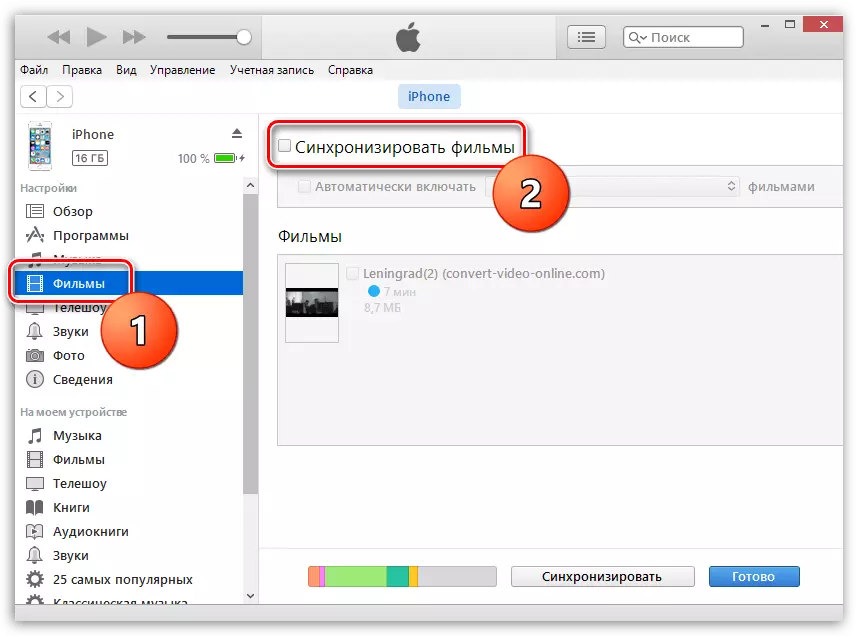
Lue lisää: Videon siirtäminen tietokoneesta iPhoneen
Vaihtoehto 4: Asiakirjan siirto
Tekstin asiakirjat, laskentataulukot, esitykset ja muut tietotyypit voidaan myös siirtää Applen älypuhelimeen eri tavoin.
Menetelmä 1: iTunes
Tiedostojen siirtäminen Aytyunsin kautta, ohjelma on asennettava iPhonelle, joka tukee kannettavaa tiedostomuotoa ja tietojenvaihtoa. Esimerkiksi asiakirjat ilmainen sovellus on ihanteellinen tässä tapauksessa.
Lataa asiakirjat
- Asenna asiakirjat yllä olevaan linjaan. Suorita iTunes tietokoneellasi ja liitä älypuhelin USB-kaapelilla tai Wi-Fi-synkronoinnilla. Aytyunsin vasemmassa yläkulmassa klikkaa Mobile Gadget -kuvaketta.
- Siirry ikkunan vasemmalla puolella, siirry Yleiset tiedostot -välilehdelle. Oikealle valita asiakirjat.
- OIKEALLA, LUETTELO "DECOMS ACTIENTS", vedä tietoja.
- Tiedot siirretään ja muutokset tallennetaan välittömästi.
- Itse tiedosto on käytettävissä älypuhelimessa.
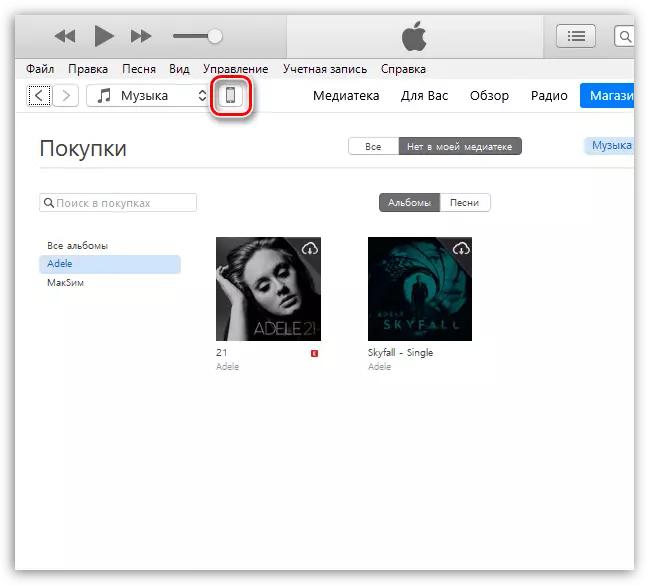
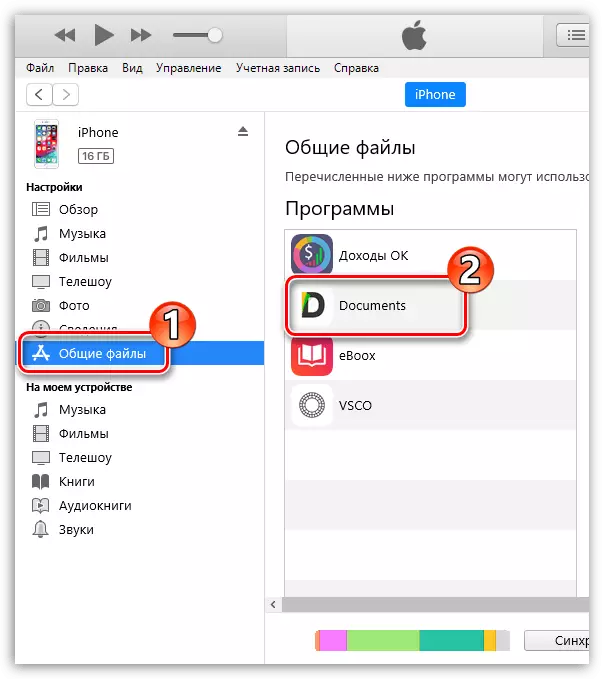
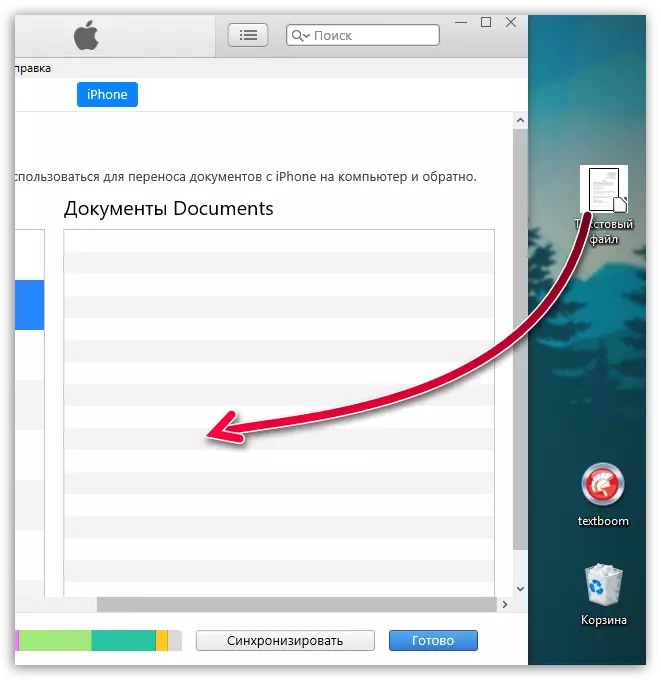
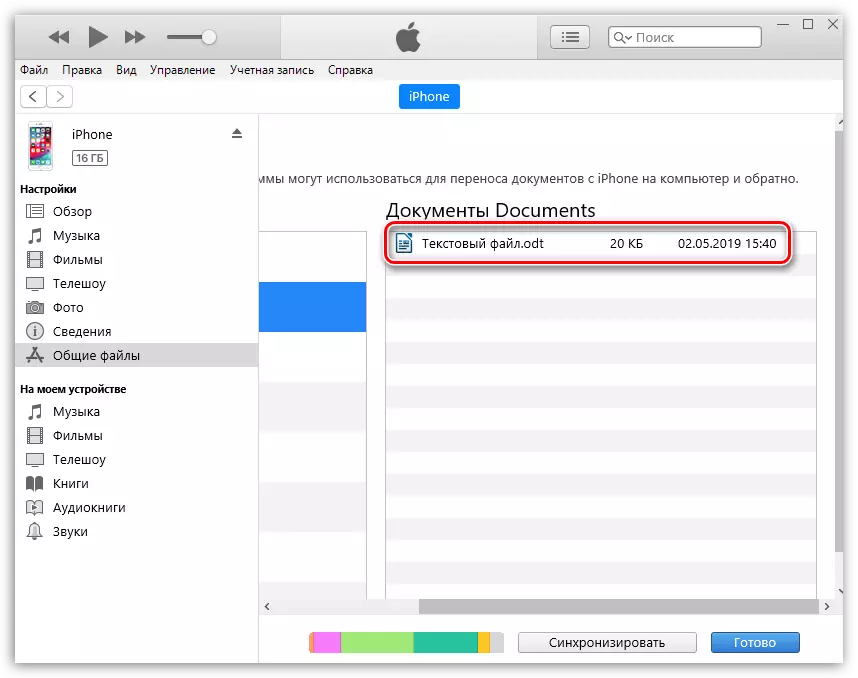
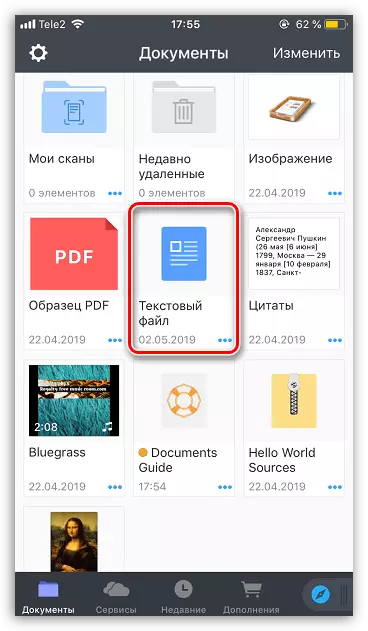
Tapa 2: iCloud
Voit siirtää tietoja iCloud-pilvipalvelun ja standardin tiedostojen kautta.
- Siirry tietokoneeseen iCloud-palveluun. Sinun täytyy kirjautua sisään Apple ID -tiliisi.
- Avaa "iCloud Drive" -osio.
- Valitse ikkunan yläosassa Lataa B-painike. Valitse johdin, valitse tiedosto.
- Tiedostojen lataaminen alkaa, jonka kesto riippuu tietojen koosta ja Internet-yhteyden nopeudesta.
- Valmistumisen jälkeen asiakirjat ovat saatavilla iPhonessa standardien sovellustiedostoissa.
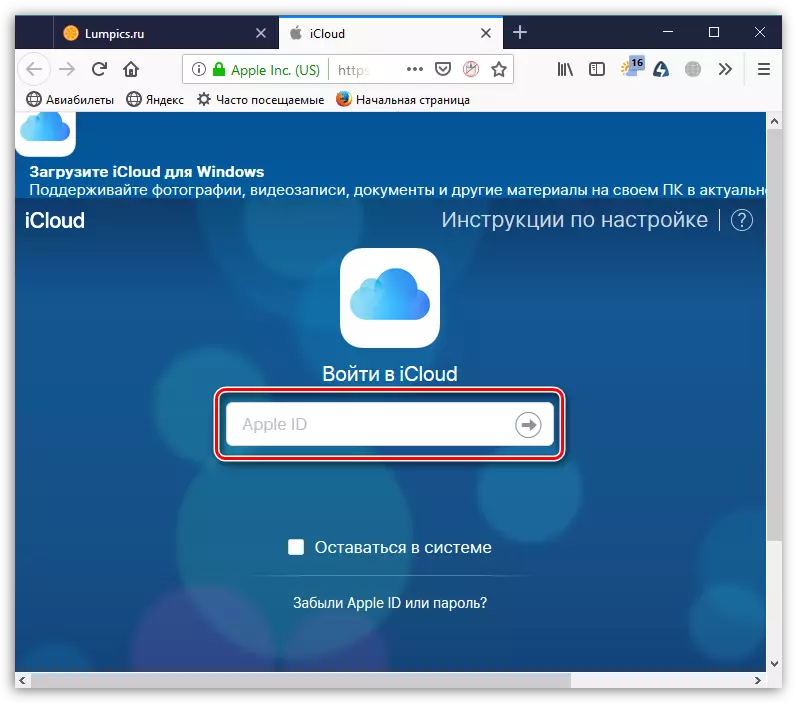
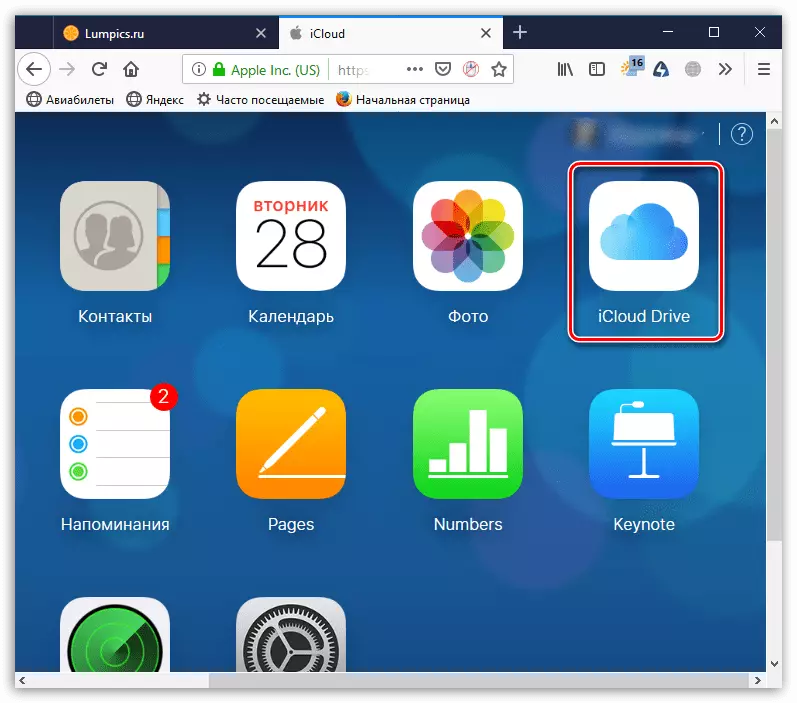
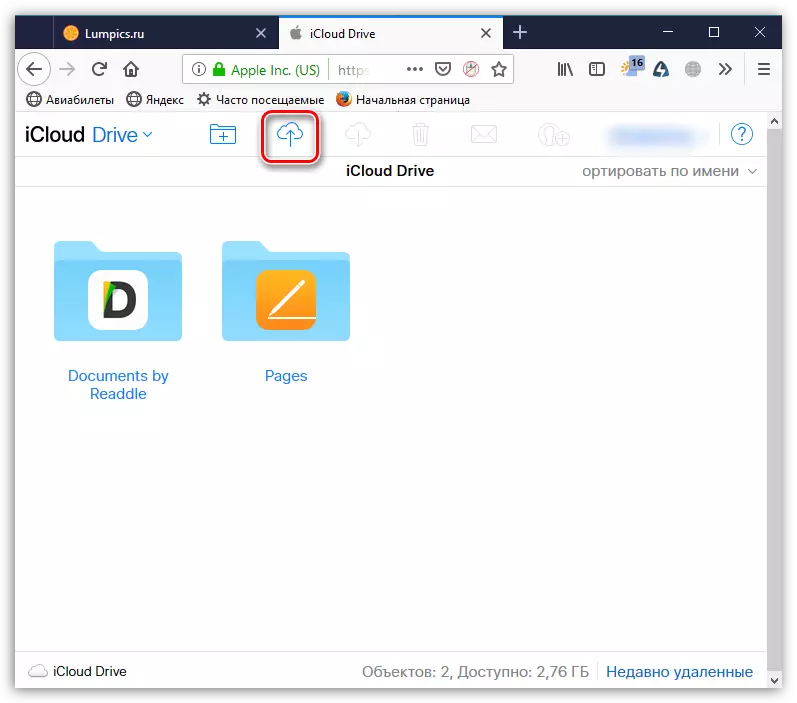
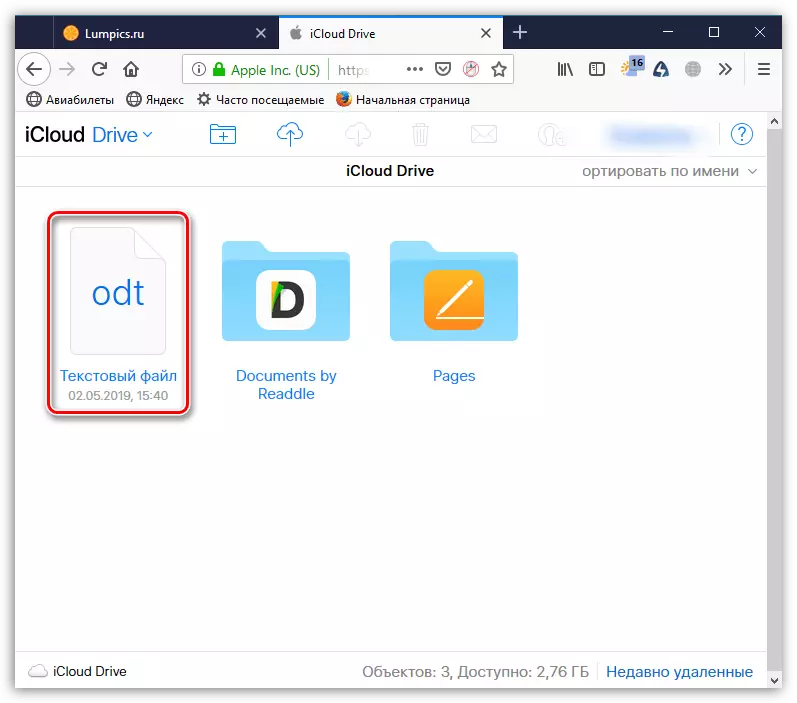
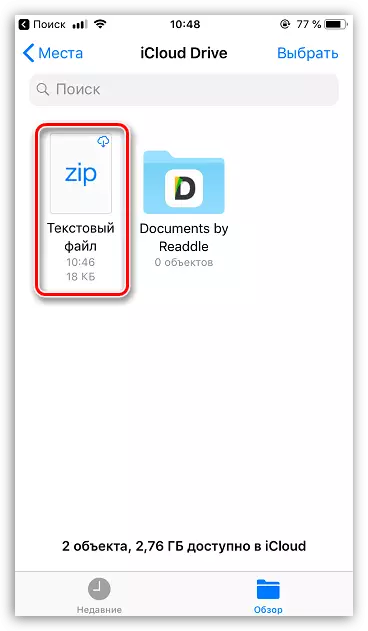
Tapa 3: Cloud Storage
ICLOUD: n lisäksi on paljon vaihtoehtoisia pilvipalveluja: Google Disk, Yandex.disk, Onedrive ja muut. Tarkastele tietojen siirtämistä iPhonessa Dropbox-palvelun kautta.
- Tietojen ja älypuhelimen välisen tiedon vaihtamiseksi molemmissa laitteissa DROPBOX-ohjelma on asennettava.
Lataa Dropbox iPhonessa
- Avaa tietokoneen Dropbox-kansio ja siirrä tiedot siihen.
- Synkronointiprosessi alkaa, mikä on pieni sininen kuvake, joka on sijoitettu tiedoston vasempaan alakulmaan. Kun siirto pilviin on ohi, näet kuvamerkin, jossa on valintamerkki.
- Nyt voit käynnistää Dropbox iPhonessa. Heti kun synkronointi suoritetaan, näet tiedostosi. Samoin työ tehdään muiden pilvipalvelujen kanssa.
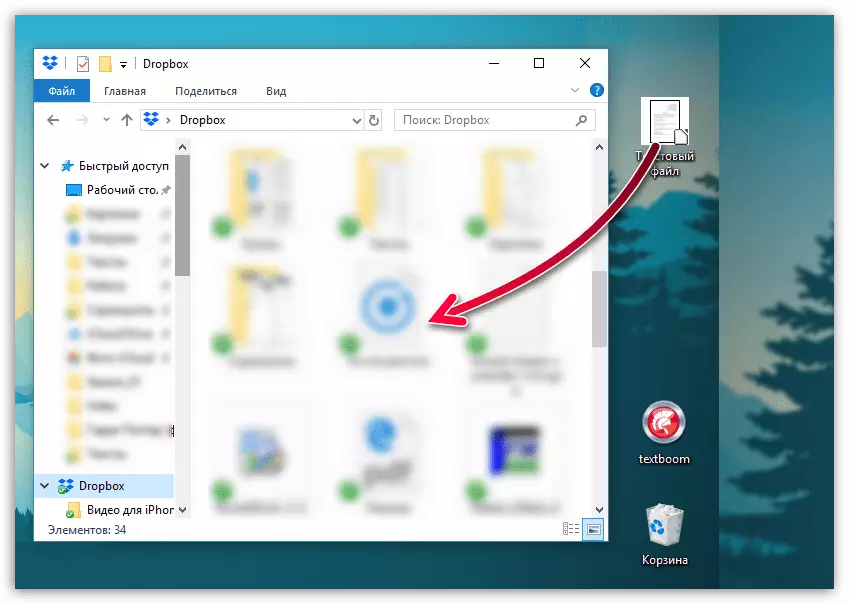
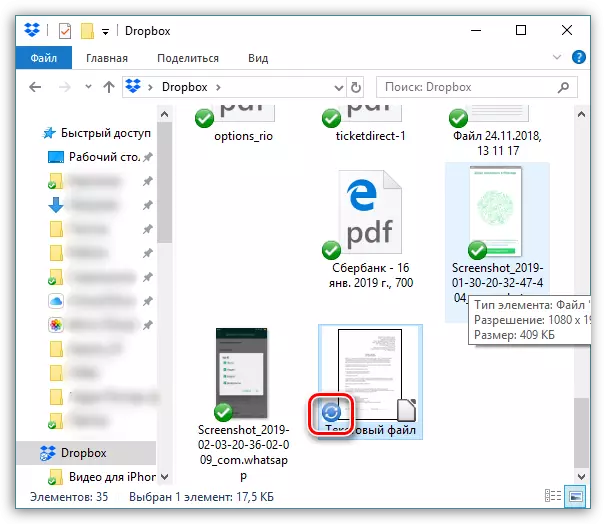
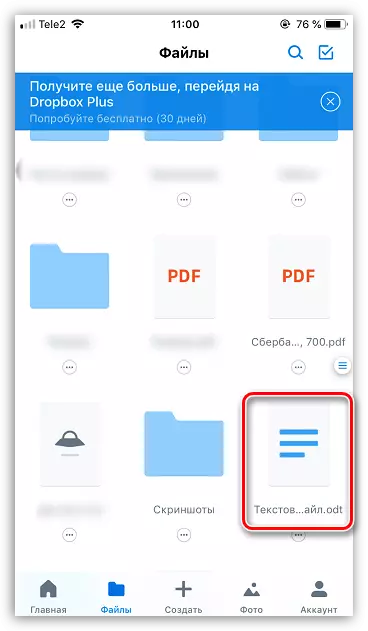
Käytä artikkelissa annettuja suosituksia helposti ja nopeasti siirtää eri tyyppisiä tietoja iPhonessa.
