
Tänään haluamme kiinnittää huomiota Packard Bell-kannettaviin tietokoneisiin. Niille, jotka eivät tiedä, Packard Bell on alaosa Acer Corporation. Packard Bell-kannettavat tietokoneet eivät ole yhtä hyvin tunnettuja kuin muut kuuluisat markkinajalkineet. Kuitenkin on prosenttiosuus käyttäjistä, jotka haluavat tämän tuotemerkin laitteita. Nykypäivän artikkelissa kerromme, missä voit ladata kuljettajan Packard Bell EasyNote Te11HC-kannettavaksi sekä kerromme siitä, miten ne on asennettu.
Miten ladata ja asentaa ohjelmisto Packard Bell EasyNote TE11HC
Asentamalla ohjaimet kannettavaan tietokoneeseen, voit saavuttaa sen maksimaalisen suorituskyvyn ja vakauden. Lisäksi se säästää erilaisten virheiden ja laitteiden ristiriitoja. Moderni maailmassa, kun lähes jokaisella henkilöllä on pääsy Internetiin, ladata ja asentaa ohjelmisto useilla tavoilla. Kaikki heistä poikkeavat hieman tehokkuudessa, ja niitä voidaan soveltaa tavalla tai toisella. Tuomme huomionne useita tällaisia menetelmiä.Tapa 1: Virallinen Packard Bell -sivusto
Valmistajan virallinen resurssi on ensimmäinen paikka, mistä ohjattajien haku olisi haettava. Tämä koskee ehdottoman minkä tahansa laitteen, eikä vain otsikon mukaisen kannettavan tietokoneen. Tällöin meidän on suoritettava seuraavat vaiheet.
- Menemme linkkiin yrityksen Packard Belliin.
- Sivun yläosassa näet luettelon sivustolla esitetyistä osista. Pidämme hiiren osoittimen osaan nimellä "Tuki". Tämän seurauksena näet alivalikon avautuu automaattisesti. Kääntämme hiiren osoittimen siihen ja napsauttamalla alakohta "Lataa Center".
- Tämän seurauksena sivu avautuu, joihin haluat määrittää tuotteen, jolle haku suoritetaan. Sivun keskellä näet lohkon nimellä "Haku malli". Alla on hakujono. Syötämme mallin nimen - TE11HC.
Kun syötät malliin, näet ottelun pudotusvalikosta. Se näkyy automaattisesti hakukentän alapuolella. Napsauta tällaisessa valikossa Nimikkeen kannettavan kannettavan tietokoneen nimeä.
- Seuraavaksi samalla sivulla on lohko, jolla on haluttu kannettava tietokone ja kaikki siihen liittyvät tiedostot. Niistä ovat erilaisia asiakirjoja, laastareita, sovelluksia ja niin edelleen. Olemme kiinnostuneita siitä, että näyttöön tulevassa taulukossa on ensimmäinen osio. Sitä kutsutaan "kuljettajaksi". Paina vain tämän ryhmän nimeä.
- Nyt on tarpeen määrittää käyttöjärjestelmän versio, joka on asennettu Packard Bell-kannettavaan tietokoneeseen. Tämä voidaan tehdä vastaavassa pudotusvalikossa, joka sijaitsee samalla sivulla hieman "ohjaimen" osan yläpuolella.
- Tämän jälkeen voit edetä suoraan kuljettajille itse. Alla sivustolla näet luettelon vain Ohjelmistosta, joka on käytettävissä EasyNote TE11HC-kannettavalle tietokoneelle ja yhteensopiva aiemmin valitun käyttöjärjestelmän kanssa. Kaikki kuljettajat näytetään taulukossa, jossa on tietoa valmistajasta, asennustiedoston koko, julkaisupäivä, kuvaus ja niin edelleen. Jokaisen rivin vastapäätä, aivan lopussa, on painike, jonka nimi on "Download". Napsauta sitä aloittaaksesi valitun ohjelmiston lataamisen.
- Useimmissa tapauksissa arkisto ladataan. Latauksen lopussa sinun on poistettava kaikki sisällönsä erilliseen kansioon, jonka jälkeen aloitat asennustiedoston nimeltä "Setup". Tämän jälkeen sinun on asennettava ohjelmisto vain vaiheittaisen ohjelman ohjeiden mukaisesti. Vastaavasti sinun on asennettava kaikki ohjelmistot. Tämä menetelmä valmistuu.

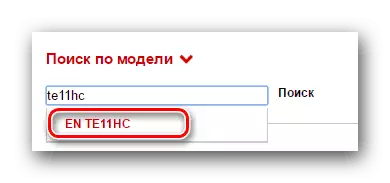

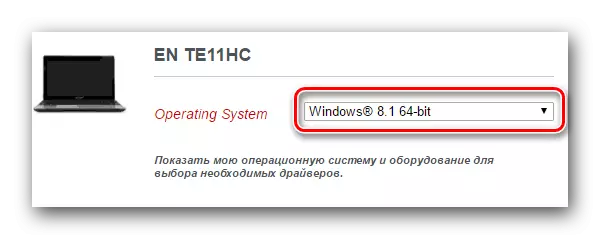
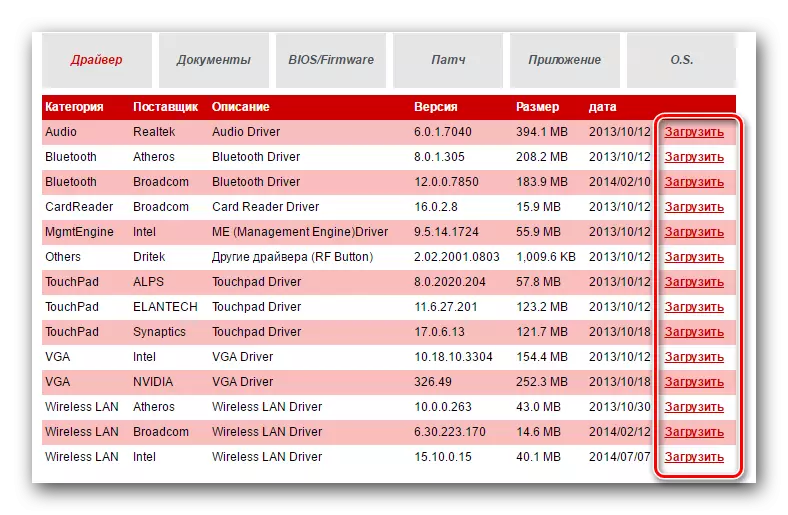
Tapa 2: Yleiset automaattiset asennusapuohjelmat
Toisin kuin muut yritykset, Packard Bell ei ole ohjelmiston apuohjelma etsiä ja asentaa ohjelmistoja automaattisesti. Mutta se ei ole pelottavaa. Näihin tarkoituksiin kaikki muut ratkaisut kattaviin tarkastuksiin ja ohjelmistopäivityksiin ovat melko sopivia. Samankaltaiset ohjelmat tänään Internetissä ovat suuri joukko. Tätä menetelmää ehdottomasti joku niistä sopii, koska ne kaikki työskentelevät samassa periaatteessa. Yhdessä edellisistä artikkeleistamme tarkastellaan useita tällaisia apuohjelmia.
Lue lisää: Paras ohjelmat kuljettajien asentamiseen
Tänään näytämme sinulle Auslogics Driver Updaterin päivittämisprosessin. Meidän on tehtävä seuraava.
- Lataamme määritetyn ohjelman virallisesta verkkosivustosta kannettavan tietokoneen. Ole varovainen lastaamalla virallisista resursseista, koska virusohjelmisto on todennäköistä ladata.
- Asenna tämä ohjelma. Tämä prosessi on hyvin yksinkertainen, joten emme pysähdy tässä vaiheessa. Toivomme, että sinulla ei ole ongelmia, ja voit siirtyä seuraavaan kohteeseen.
- Kun AUSLogics Driver Updater asennetaan, suorita ohjelma.
- Kun käynnistät automaattisen tarkistuksen kannettavan tietokoneen vanhentuneisiin tai puuttuviin kuljettajiin alkaa. Tämä prosessi kestää kauan. Odota vain päättymistä.
- Seuraavassa ikkunassa näet koko luettelon laitteista, joihin haluat asentaa tai päivittää ohjelmiston. Juhlimme kaikki tarvittavat kohdat valintaruudut vasemmalla puolella. Tämän jälkeen ikkunan alareunassa klikkaamme vihreää painiketta "Päivitä kaikki".
- Joissakin tapauksissa on välttämätöntä mahdollistaa kyky luoda palautuspiste, jos tällainen vaihtoehto on poistettu käytöstä kanssasi. Opit tällaisesta tarpeesta seuraavasta ikkunasta. Paina vain "Kyllä" -painiketta.
- Seuraavaksi sinun on odotettava, kunnes kaikki asennettavat tiedostot ja varmuuskopio luodaan. Kaikki tämä edistys voit seurata seuraavassa ikkunassa, joka avautuu.
- Latauksen päätyttyä ohjainten suoran asennuksen prosessi kaikille aiemmin merkityille laitteille. Asennuksen edistyminen näytetään ja kuvataan AUSLogics Driver Updater -ohjelman seuraavassa ikkunassa.
- Kun kaikki ohjaimet on asennettu tai päivitetty, näet ikkunan asennuksen tuloksesta. Toivomme, että hän on myönteinen ja ilman virheitä.
- Tämän jälkeen voit vain sulkea ohjelman ja nauttia kannettavan tietokoneen täydellisestä työstä. Älä unohda tarkistaa asennetun ohjelmiston päivitysten saatavuutta. Tämä voidaan tehdä sekä tässä apuohjelmassa että missään muussa.
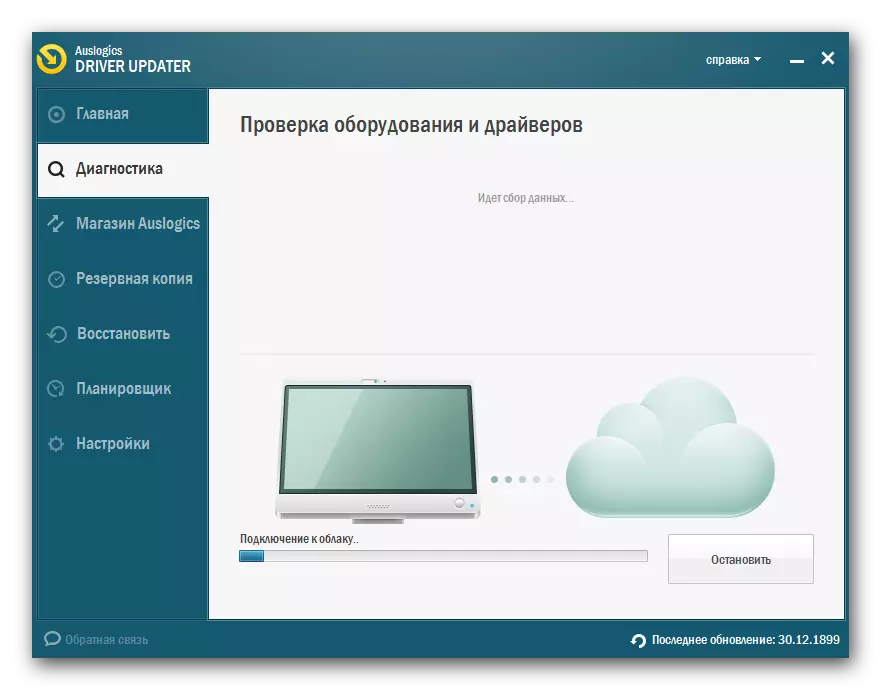
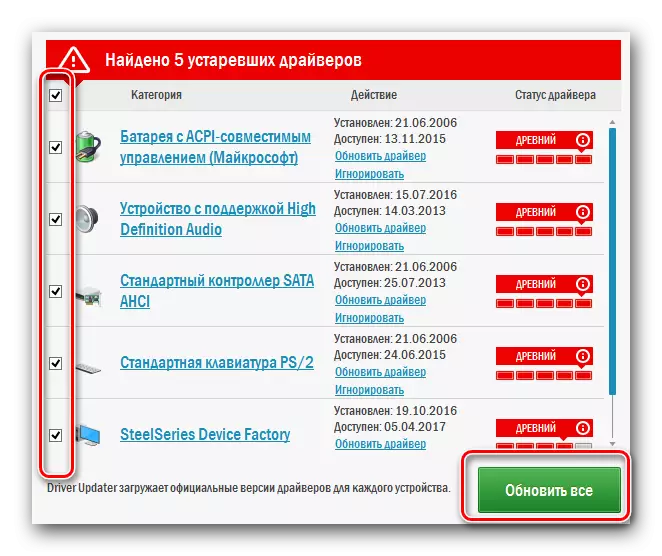
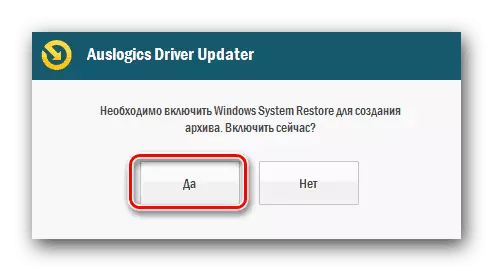
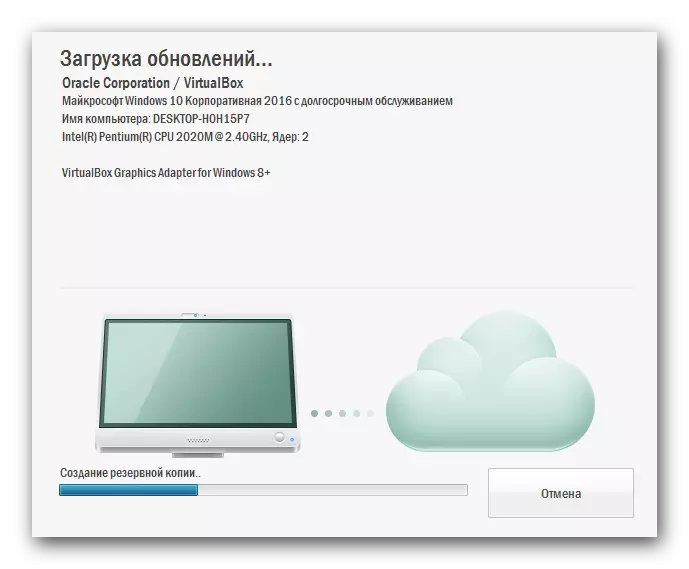
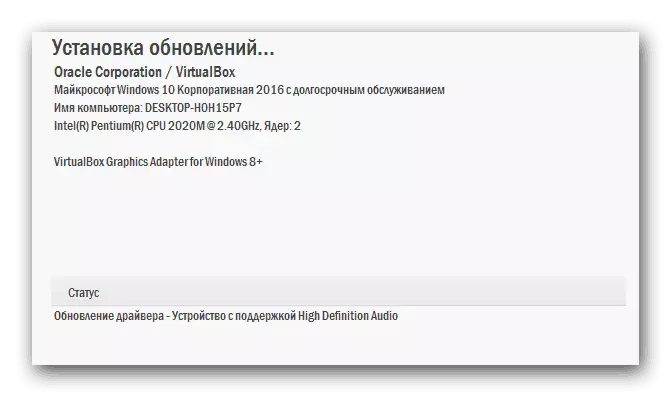
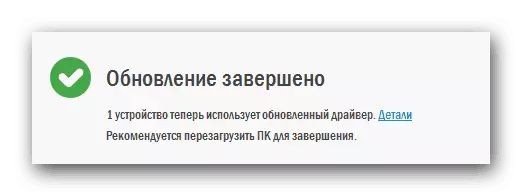
Auslogics Driver Updaterin lisäksi voit myös käyttää DriverPack-ratkaisua. Tämä on erittäin suosittu suunnitelman hyödyllisyys. Se päivitetään säännöllisesti ja sillä on vaikuttava tietokanta kuljettajista. Jos päätät käyttää sitä, voit käyttää tätä ohjelmaa, joka on omistettu tähän ohjelmaan.
Oppitunti: Miten päivittää ajurit tietokoneella käyttäen DriverPack-ratkaisua
Tapa 3: Laitteiden tunnus
Tämän menetelmän avulla voit löytää ja asentaa sekä oikein liitetyille laitteille että tunnistamattomalle laitteistojärjestelmälle. Se on hyvin monipuolinen ja sopii melkein mihin tahansa tilanteeseen. Tämän menetelmän ydin on, että sinun on tiedettävä laitteen tunnuksen arvo, johon haluat asentaa ohjelmiston. Seuraavaksi sinun on käytettävä löydettyä tunnusta erityisellä sivustolla, joka määrittää sen laitteen tyypin ja valita haluamasi ohjelmiston. Kuvailemme tätä menetelmää lyhyesti, koska ne ovat aiemmin kirjoittaneet hyvin yksityiskohtaisen oppitunnin, jossa tämä kysymys katettiin. Jotta et kopioi tietoja, suosittelemme vain siirtymään alla olevaan linkkiin ja tutustumaan materiaaliin tarkemmin.Oppitunti: Hae ajureita laitteiden tunnuksella
Tapa 4: Windows-ohjaimen hakutyökalut
Voit yrittää löytää ohjelmistoja kannettaville laitteille turvautumatta kolmannen osapuolen apuohjelmiin. Voit tehdä tämän, tarvitset vakiotyökalun Windows-ohjainten etsimiseen. Tämä on mitä on suoritettava tämän menetelmän käyttämiseksi:
- Avaa Laitehallinta -ikkuna. Tätä varten voit käyttää jotakin alla kuvatusta artikkelista kuvatuista tavoista.
- Kaikkien laitteiden luettelossa löydämme laitteen, jonka haluat löytää kuljettajan. Tämä voidaan tunnistaa ja tuntematon laite.
- Tällaisten laitteiden otsikossa painamalla hiiren oikeaa painiketta. Napsauta näyttöön tulevaa valikosta ensimmäistä merkkijonoa "Päivitä ohjaimet".
- Tämän seurauksena avautuu ikkuna, jossa haluat valita ohjelmistohakutilan. Valintasi tarjotaan "Automaattinen haku" ja "manuaalinen". Suosittelemme ensimmäistä vaihtoehtoa, koska tässä tapauksessa järjestelmä yrittää itsenäisesti löytää ajurit internetissä.
- Kun napsautat painiketta, hakuprosessi alkaa. Sinun tarvitsee vain odottaa, kunnes se on valmis. Lopulta näet ikkunan, jossa näytetään haku ja asennus. Huomaa, että tulos voi olla sekä positiivinen että negatiivinen. Jos järjestelmä ei löytänyt tarvittavat ohjaimet, käytä mitä tahansa muuta edellä kuvattua menetelmää.
Oppitunti: Avaa "Laitehallinta"
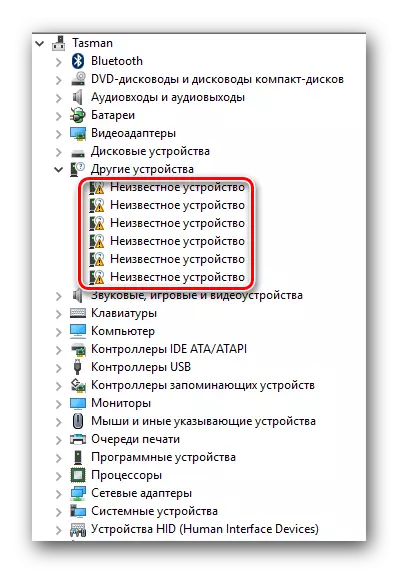
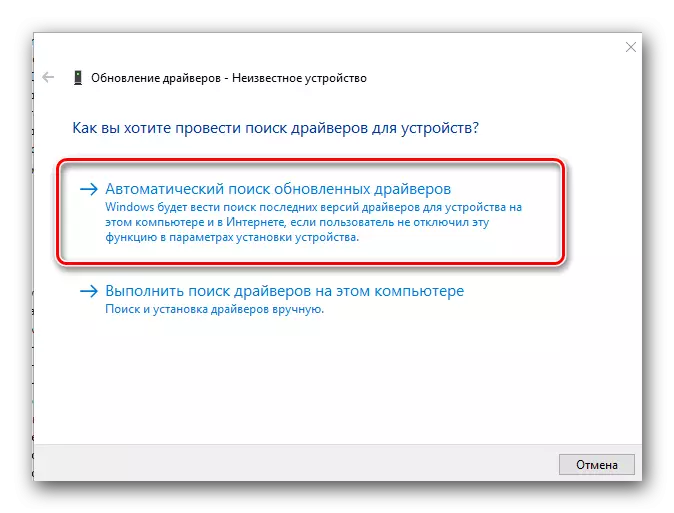
Toivomme todella, että yksi kuvatuista menetelmistä auttaa sinua asentamaan kaikki Packard Bellin EasyNote Te11HC-kannettavan tietokoneen kuljettajan. Kuitenkin jopa helpoin prosessi voidaan suorittaa virheellä. Jos näin on, kirjoita kommentteihin. Etsimme yhdessä syystä ulkonäköön ja tarvittaviin ratkaisuihin.
