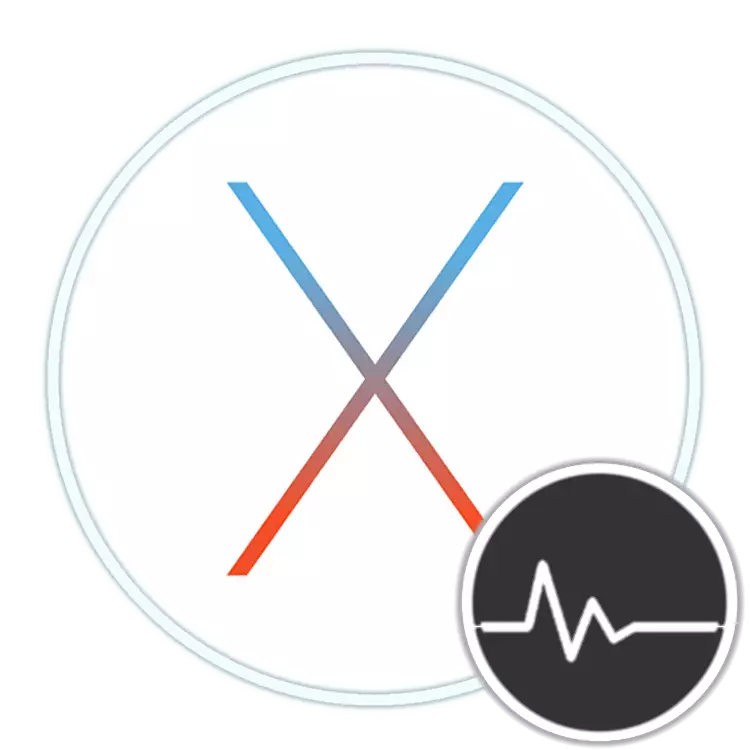
کاربران فقط "نوسان" از ویندوز در MacOS توسط بسیاری از سوالات تعیین می شوند و در حال تلاش برای پیدا کردن در این سیستم عامل مورد نیاز برای کار برنامه و ابزار است. یکی از این ها "مدیر وظیفه" است، و امروز ما به شما خواهیم گفت که چگونه آن را بر روی کامپیوتر و لپ تاپ های اپل باز کنید.
اجرای سیستم "سیستم نظارت" در Mac
آنالوگ مدیر وظیفه در سیستم عامل Mac نامیده می شود "نظارت سیستم". مانند یک اردوگاه رقابتی، اطلاعات دقیق در مورد مصرف منابع و حجم کار پردازنده مرکزی، RAM، مصرف برق، حالت دیسک سخت و / یا حالت جامد و شبکه را نمایش می دهد. به نظر می رسد این
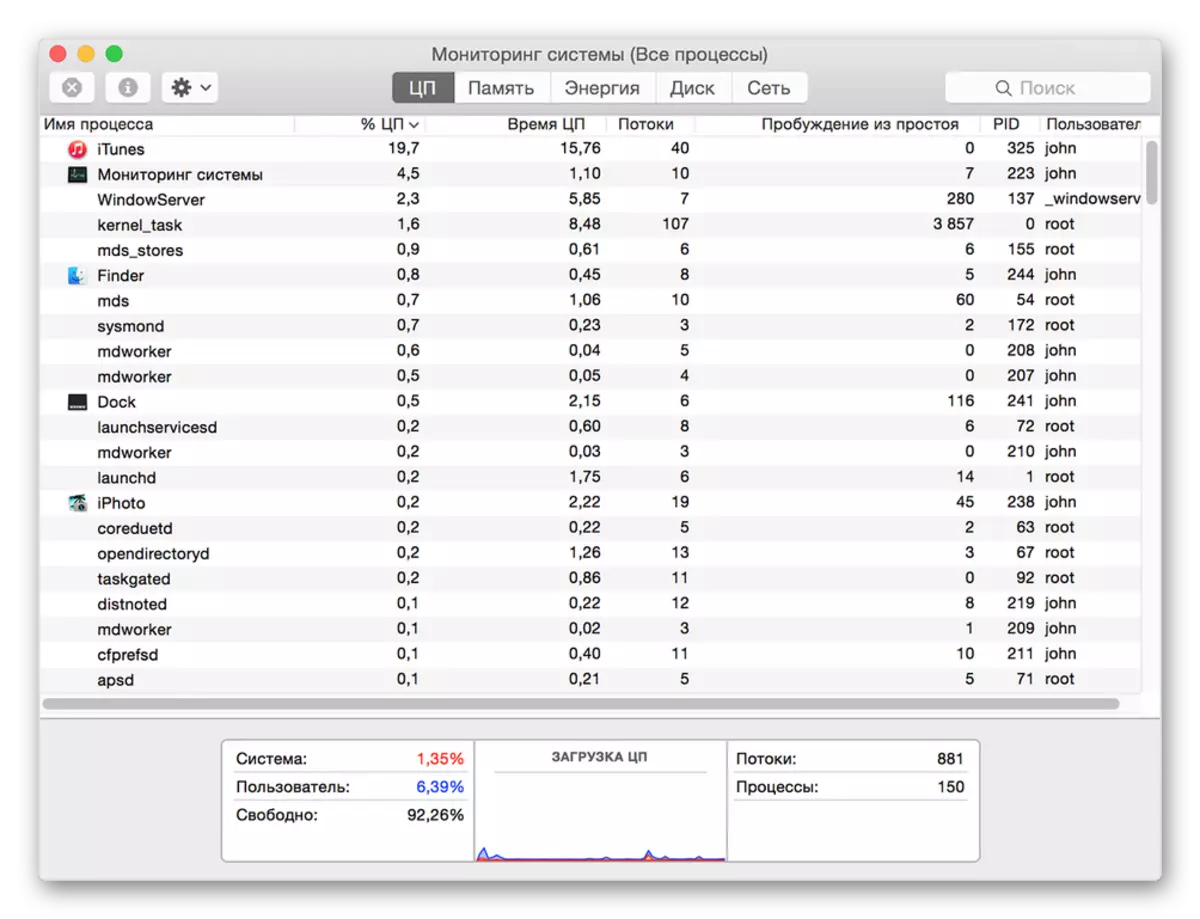
با این حال، در مقایسه با راه حل در ویندوز، امکان تکمیل اجباری یک برنامه یا دیگری را فراهم نمی کند، اما در حال حاضر در یک ضربه محکم و ناگهانی دیگر وجود دارد. بعد، ما در مورد چگونگی باز کردن "نظارت بر سیستم" و نحوه توقف کار برنامه وابسته یا برنامه استفاده نشده، خواهیم گفت. بیایید با اولین بار شروع کنیم.
روش 1: Spotlight
Spotlight یک ابزار جستجوی اپل توسعه یافته است که توانایی دسترسی سریع به فایل ها، داده ها و برنامه ها را در محیط سیستم عامل فراهم می کند. برای راه اندازی "نظارت سیستم" با آن، موارد زیر را انجام دهید:
- از کلید Command + SPACE (فضا) استفاده کنید یا بر روی آیکون با یک ذره بین (بالا بالای صفحه) کلیک کنید تا سرویس جستجو را راه اندازی کنید.
- شروع به وارد کردن نام سیستم عامل، "سیستم نظارت" در رشته.
- به محض این که شما آن را در نتایج صدور می بینید، روی آن کلیک کنید تا دکمه سمت چپ ماوس را شروع کنید (یا از TrackPad استفاده کنید) یا به سادگی کلید "بازگشت" را فشار دهید (آنالوگ را وارد کنید) اگر نام به طور کامل وارد شده و عنصر وارد شده باشد تبدیل شده است "برجسته".
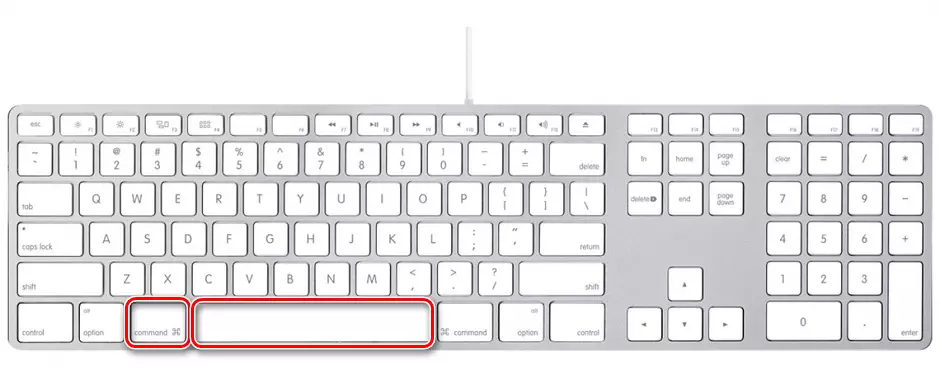
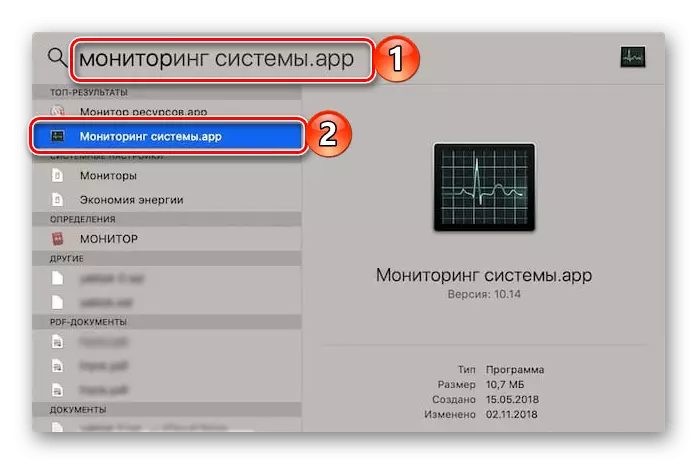
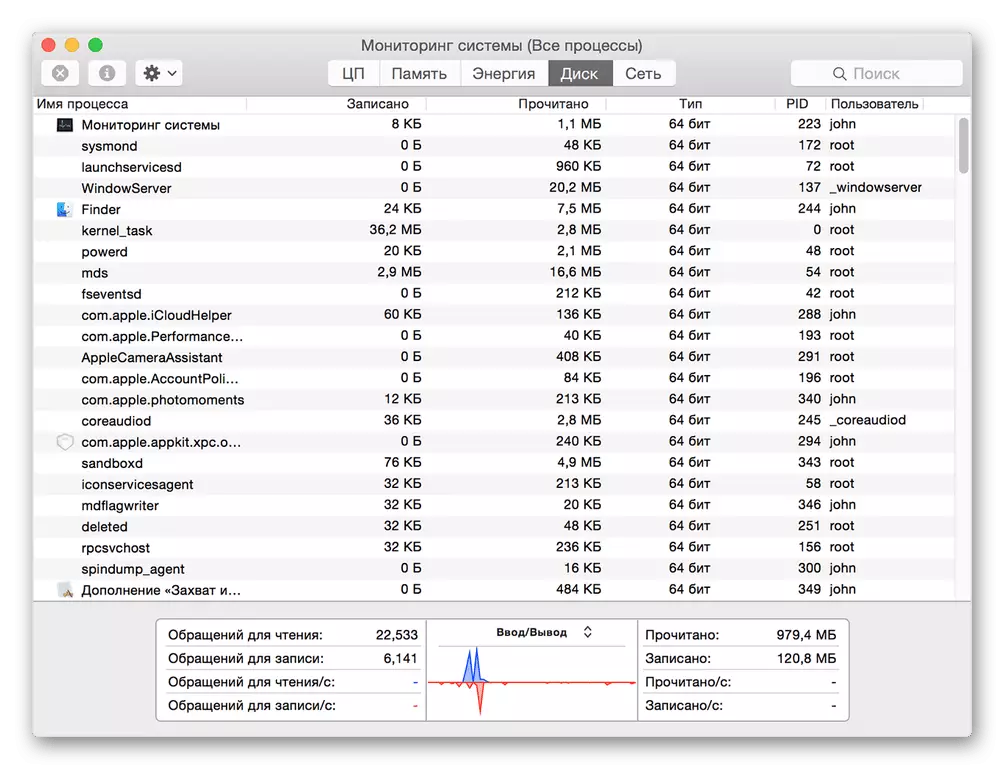
این ساده ترین، اما نه تنها یکی از گزینه های موجود سیستم "نظارت سیستم" است.
روش 2: LaunchPad
همانطور که هر کسی که در برنامه MacOS نصب شده است، "سیستم نظارت" موقعیت مکانی فیزیکی خود را دارد. این یک پوشه است، برای رسیدن به آن شما می توانید از طریق LaunchPad - ابزار شروع کننده برنامه.
- با کلیک کردن بر روی آیکون خود (تصویر موشک) در اسکله، با استفاده از یک ژست خاص (مخلوط کردن انگشتان بزرگ و سه همسایه در لپ تاپ) و یا بازدید از اشارهگر مکان نما ماوس به "زاویه فعال" (به طور پیش فرض این صفحه سمت راست بالا است.
- در پنجره پرتاب که به نظر می رسد، دایرکتوری "خدمات نرم افزاری" را در میان تمام عناصر وجود دارد (همچنین می توانید پوشه ای با نام "دیگر" یا "خدمات نرم افزاری" در نسخه انگلیسی زبان OS باشد) و روی آن کلیک کنید افتتاح.
- برای شروع آن بر روی جزء سیستم مورد نظر کلیک کنید.

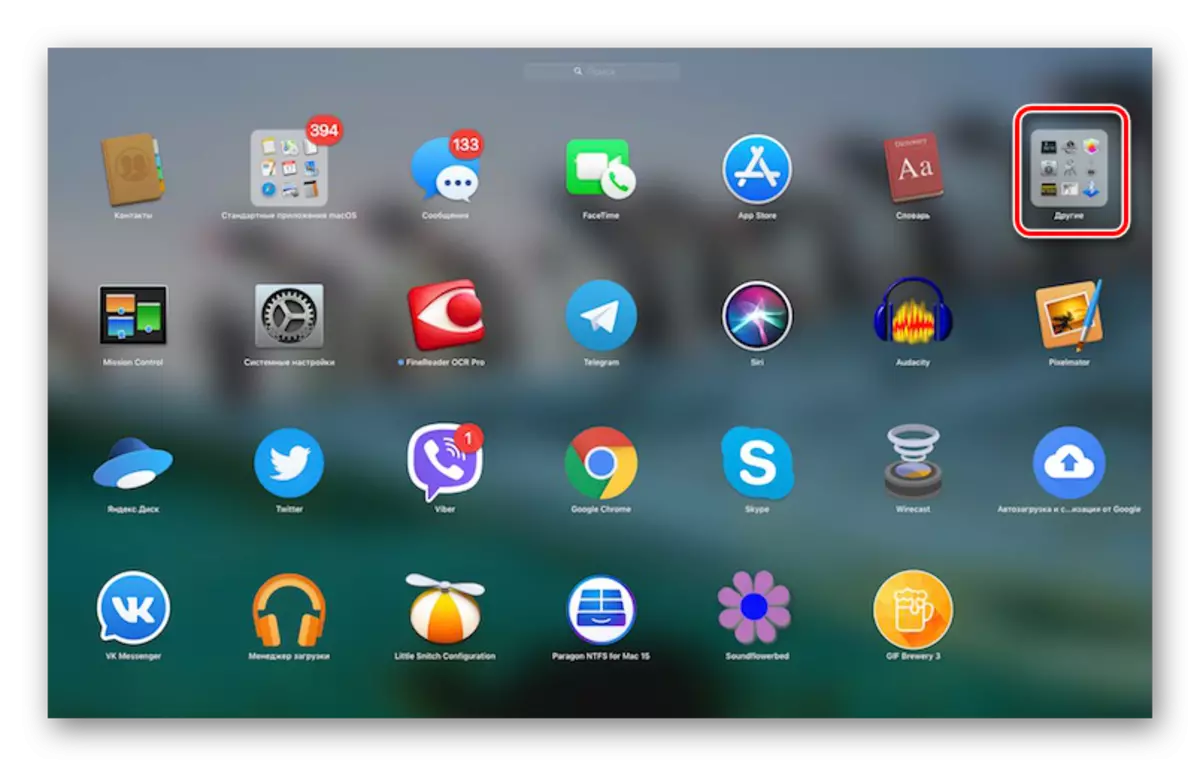
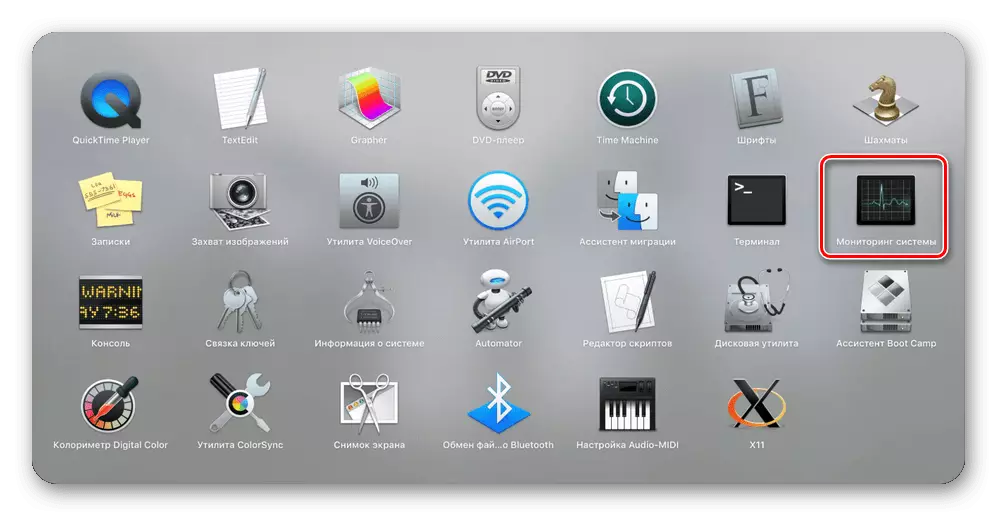
هر دو ما از راه اندازی گزینه "نظارت بر سیستم" بسیار ساده است. کدام یک را انتخاب کنید، فقط به شما تصمیم بگیرید، ما به شما در مورد چند تن از تفاوت های جالب توجه می دهیم.
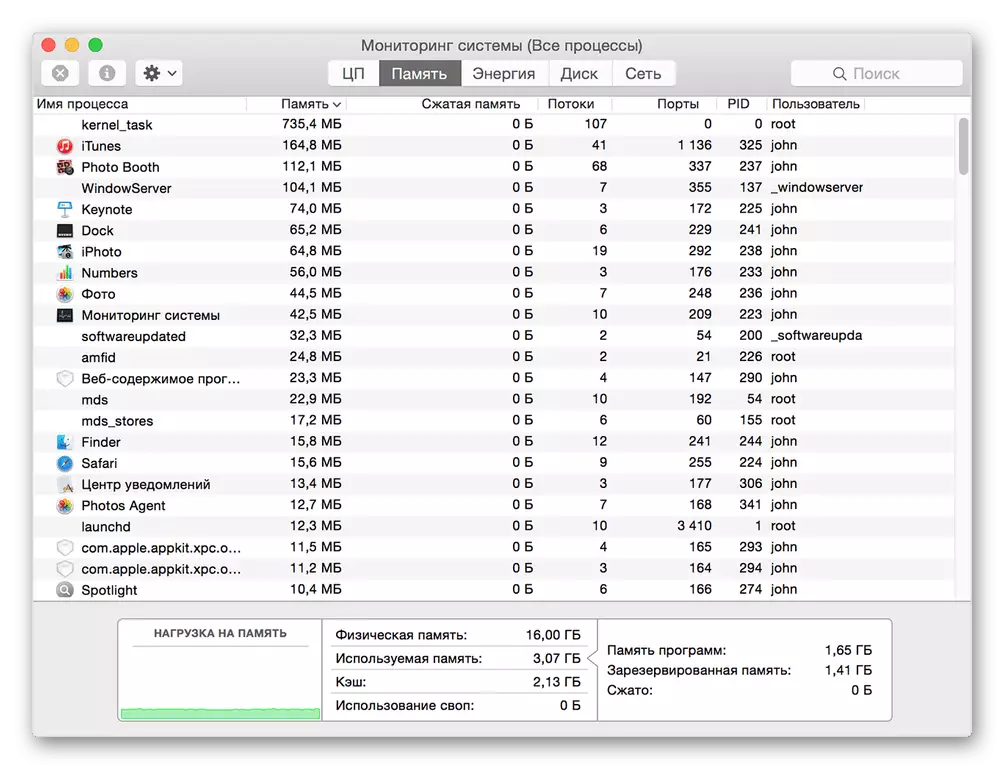
اختیاری: رفع برچسب در حوضچه
اگر شما حداقل از زمان به زمان برنامه ریزی کنید تا با «نظارت بر سیستم» تماس بگیرید و نمی خواهید آن را از طریق Spotlight یا LaunchPad جستجو کنید، ما توصیه می کنیم که برچسب برچسب این را به اسکله توصیه کنید. بنابراین، شما خودتان را قادر به راه اندازی سریع ترین و راحت خواهید کرد.
- اجرای "نظارت سیستم" توسط هر یک از دو روش مورد بحث در بالا.
- مکان نما را به آیکون برنامه در اسکله شناور کنید و روی آن کلیک کنید با دکمه سمت راست ماوس (یا دو انگشت در امتداد لپ تاپ).
- در منوی زمینه که باز می شود، به طور متناوب، به موارد "پارامترها" بروید - "ترک به Dock"، یعنی علامت آخرین علامت چک کنید.
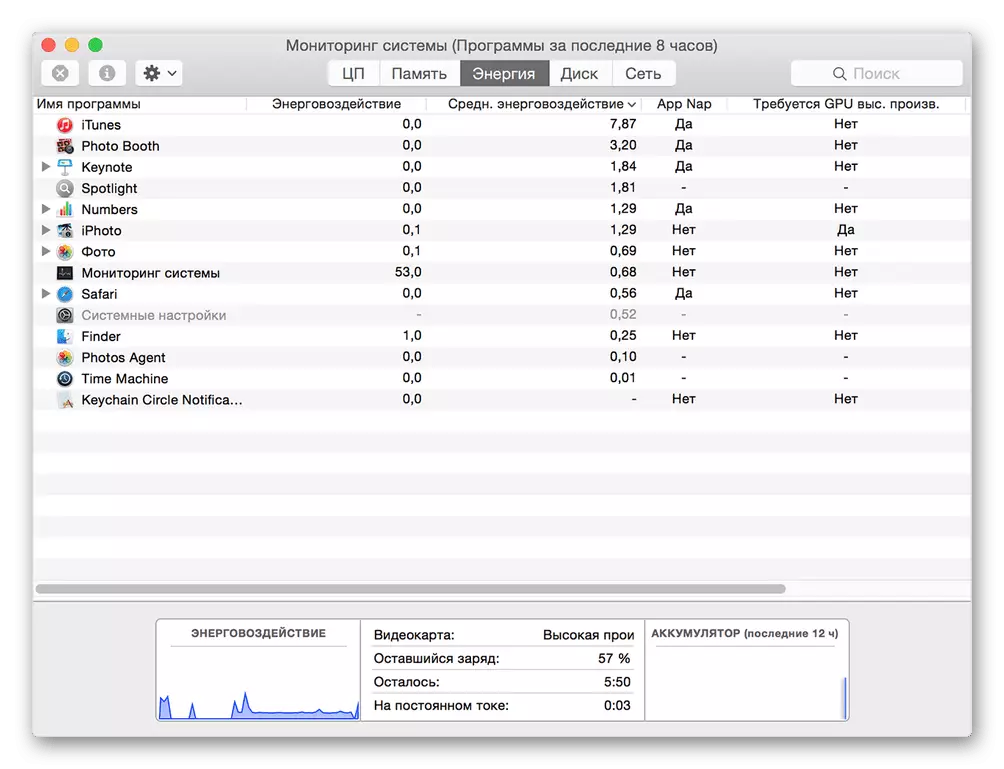


از حالا به بعد، می توانید "سیستم نظارت" را به معنای واقعی کلمه در یک کلیک اجرا کنید، فقط در اسکله ارتباط برقرار کنید، همانطور که با تمام برنامه های اغلب استفاده شده انجام می شود.
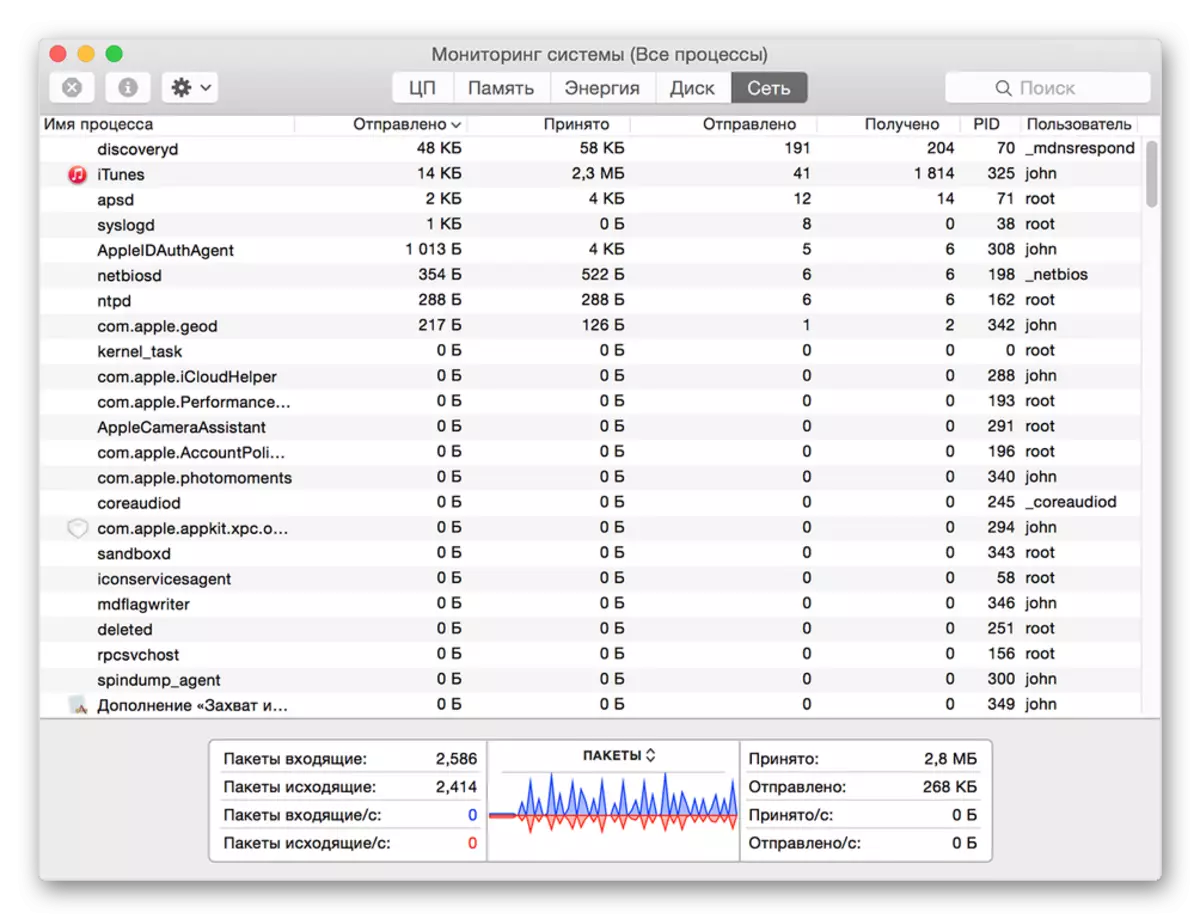
تکمیل اجباری برنامه ها
همانطور که قبلا در حال ثبت نام کرده ایم، "نظارت بر منابع" در MacOS یک آنالوگ کامل از "مدیر وظیفه" در ویندوز نیست. به طور کامل با آن نزدیک می شود، وابسته یا فقط یک برنامه غیر ضروری تر کار نخواهد کرد - برای این لازم است که به جزء دیگری از سیستم اشاره شود که به نام "تکمیل برنامه های اجباری" نامیده می شود. شما می توانید آن را در دو روش مختلف اجرا کنید.روش 1: ترکیبی کلید
ساده ترین راه برای انجام این کار استفاده از کلیدهای داغ زیر است:
فرمان + گزینه (ALT) + ESC
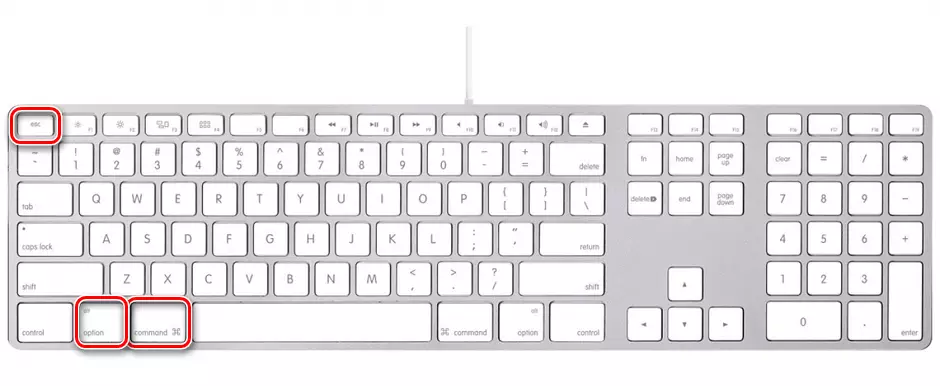
برنامه ای را که می خواهید بر روی لپ تاپ یا کلیک کنید، برجسته کنید و از دکمه کامل استفاده کنید.
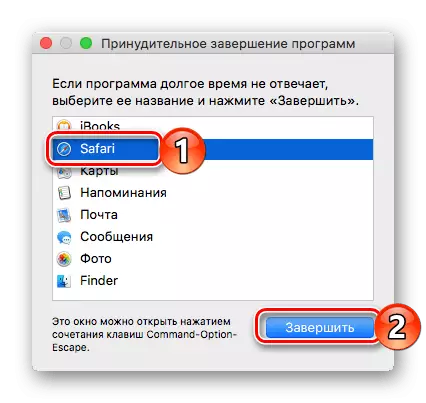
روش 2: Spotlight
بدیهی است، "تکمیل برنامه های اجباری"، مانند هر جزء دیگری از سیستم و برنامه شخص ثالث، می توان یافت و با توجه ویژه باز کرد. فقط شروع به تایپ کردن نام جزء مورد نظر به رشته جستجو کنید، و سپس آن را اجرا کنید.
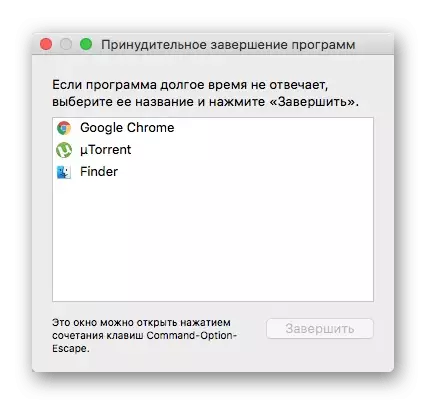
نتیجه
از این مقاله کوچک، شما آموختید که چگونه در MacOS، این واقعیت را اجرا کنید که کاربران ویندوز برای تماس با مدیر وظیفه - ابزار "سیستم نظارت"، و همچنین آموخته اند که چگونه تکمیل اجباری یک برنامه یا دیگری می تواند تکمیل شود.
