
من اختلافات را در این نکته دیدم که آدرس MAC را نمی توان تغییر داد، زیرا این یک ویژگی سخت افزاری است، و بنابراین من توضیح خواهم داد: در واقع، "دوختن" در نقشه شبکه MAC آدرس شما واقعا تغییر نمی کند (این ممکن است، اما نیاز به تجهیزات اضافی - برنامه نویس)، اما این لازم نیست: برای بسیاری از تجهیزات شبکه از بخش مصرف کننده، آدرس MAC مشخص شده در سطح برنامه، راننده، اولویت بیش از سخت افزار، که باعث دستکاری و دستکاری است دستکاری مفید
تغییر آدرس MAC در ویندوز با استفاده از دستگاه Dispatcher
نکته: دو رقم اول آدرس MAC مشخص نیازی به شروع با 0 نیست، و لازم است به پایان برسد 2، 6، A یا E. در غیر این صورت، در برخی از کارت های شبکه، تغییر ممکن است کار نکند.
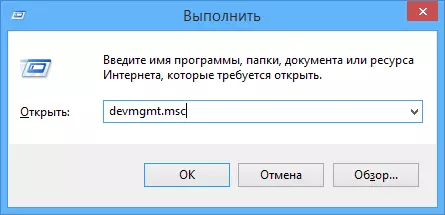
برای شروع، ویندوز 7 یا ویندوز 8 (8.1) مدیر دستگاه را اجرا کنید. یک راه سریع برای انجام این کار این است که کلید Win + R را روی صفحه کلید فشار دهید و Devmgmt.msc را وارد کنید، سپس کلید Enter را فشار دهید.
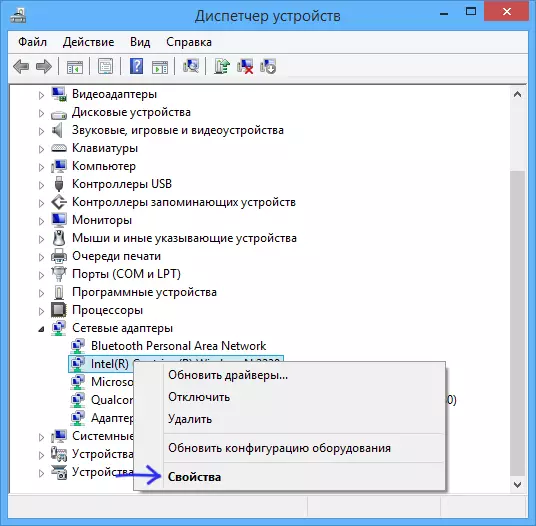
در مدیریت دستگاه، بخش "آداپتورهای شبکه" را باز کنید، روی یک کارت شبکه یا آداپتور Wi-Fi راست کلیک کنید، آدرس MAC شما می خواهید تغییر دهید و روی "Properties" کلیک کنید.

در پنجره خواص آداپتور، برگه "Advanced" را انتخاب کرده و آیتم "آدرس شبکه" را پیدا کرده و مقدار آن را تنظیم کنید. برای تغییر تغییرات، شما باید کامپیوتر را مجددا راه اندازی مجدد کنید یا غیرفعال کنید و آداپتور شبکه را روشن کنید. آدرس MAC شامل 12 رقم از یک سیستم 16-Riche است و شما باید آن را بدون استفاده از کولون و سایر علامت های نقطه گذاری مشخص کنید.
نکته: برای همه دستگاه ها، شما می توانید موارد فوق را انجام دهید، برای برخی از آنها، آیتم "آدرس شبکه" در برگه پیشرفته نیست. در این مورد، شما باید از راه های دیگر استفاده کنید. برای تأیید اینکه آیا تغییرات به زور وارد شده اند، می توانید از دستور ipconfig / all (بیشتر در مقاله درباره نحوه پیدا کردن آدرس MAC) استفاده کنید.
تغییر آدرس MAC در ویرایشگر رجیستری
اگر گزینه قبلی به شما کمک نمی کند، می توانید از ویرایشگر رجیستری استفاده کنید، روش باید در ویندوز 7، 8 و XP کار کند. برای شروع ویرایشگر رجیستری، کلید Win + R را فشار دهید و Regedit را وارد کنید.
در ویرایشگر رجیستری، HKEY_LOCAL_MACHINE \ SYSTEM را باز کنید
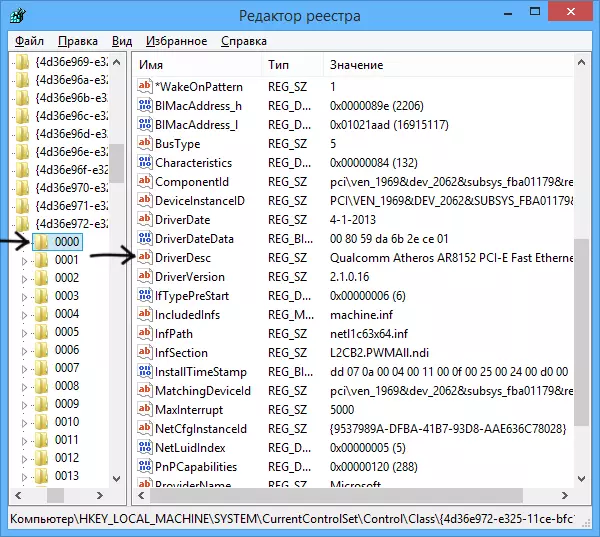
این بخش شامل چندین "پوشه" است، که هر کدام به یک دستگاه شبکه جداگانه مربوط می شود. پیدا کردن آن از آنها که آدرس MAC باید تغییر کند. برای انجام این کار، به پارامتر DriverDesc در سمت راست ویرایشگر رجیستری توجه کنید.
پس از پیدا کردن بخش مورد نظر، راست کلیک بر روی آن (در مورد من - 0000) و "ایجاد" - "پارامتر رشته" را انتخاب کنید. نام آن NetworkAddress.
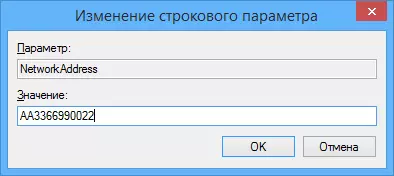
روی پارامتر رجیستری جدید دوبار کلیک کنید و آدرس MAC جدید را از 12 رقم سیستم شماره هگزادسیمال بدون استفاده از کولون تنظیم کنید.
بستن ویرایشگر رجیستری و راه اندازی مجدد کامپیوتر به منظور تغییر تغییرات.
