
Kohtasin vaidlusi selles küsimuses, et MAC-aadressi ei saa muuta, sest see on riistvara omadus, ja seetõttu selgitan: Tegelikult: tegelikult "õmmeldud" võrgukaardil MAC Aadress Te tõesti ei muutu (see on võimalik, kuid nõuab täiendavaid seadmeid - programmeerija), kuid see ei ole vajalik: enamiku tarbija segmendi võrguseadmete puhul on programmi tasandil määratud MAC-aadress prioriteediks riistvara, mis muudab manipuleerimise ja Kasulik manipuleerimine.
MAC-aadressi muutmine Windowsis seadme dispetšeri abil
MÄRKUS. Määratud MAC-aadressi kahe esimesed kaks numbrit ei pea alustama 0-ga ja on vaja lõpetada 2, 6, a või e. Vastasel juhul ei pruugi nihe töötada.
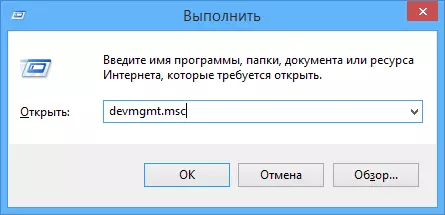
Kõigepealt käivitage Windows 7 või Windows 8 (8.1) seadmehaldur. Kiire viis seda teha on vajutada Win + R klahvide klaviatuuril ja sisestage DEVMGMT.MSC, seejärel vajutage sisestusklahvi.
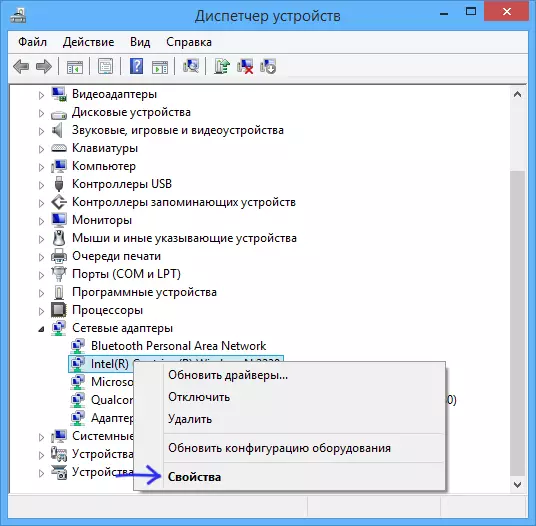
Seadmehalduril avage sektsioonis "Võrgu adapterid", paremklõpsake võrgukaardil või Wi-Fi adapteril, MAC-aadress, mida soovite muuta ja klõpsata "Properties".

Adapteri omaduste aknas valige vahekaart "Advanced" ja leidke "Network Aadress" kirje ja seadke selle väärtus. Muutuste muutmiseks peate arvuti taaskäivitama või võrgu adapterit sisse lülitama ja sisse lülitama. MAC-aadress koosneb 12-Riche süsteemi 12 numbrist ja peate selle täpsustama ilma käärsoole ja muude kirjavahemärkideta.
MÄRKUS: mitte kõigi seadmete jaoks, saate ülaltoodud, mõnede nende jaoks teha "Võrguadress" üksus ei ole vahekaardil "Advancess". Sellisel juhul peaksite kasutama muid võimalusi. Et kontrollida, kas muudatused on jõustunud, saate kasutada IPConfig / kõik käsud (rohkem artiklis, kuidas MAC-aadressi välja selgitada).
MAC-aadressi muutmine registri redaktoris
Kui eelmine võimalus ei aita teid, saate kasutada registriredaktorit, meetod peaks töötama Windows 7, 8 ja XP-s. Registriredaktori käivitamiseks vajutage Win + R-klahve ja sisestage regedit.
Registriredaktoris avage HKEY_LOCAL_MACHINE SYSTEM \ CESTOCTOLOLST \ Control \ t
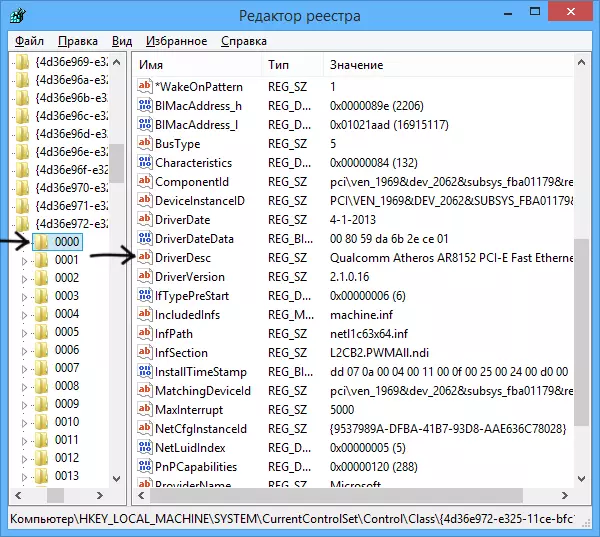
See osa sisaldab mitmeid "kaustu", millest igaüks vastab eraldi võrguseadmele. Leidke neist, mille MAC-aadressi tuleb muuta. Selleks pöörake tähelepanu juhitava parameetrile registriredaktori paremal küljel.
Kui olete leidnud soovitud osa, paremklõpsake seda (minu puhul - 0000) ja valige "Loo" - "String parameeter". Nimi IT NetworkAddress.
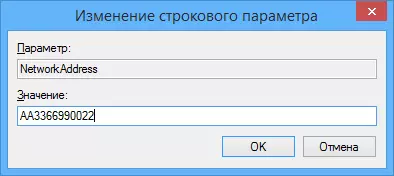
Topeltklõpsake uue registri parameetri ja seadke uus MAC-aadress kuueteistkümnendmehe numbri süsteemi 12 numbrist ilma käärsoole kasutamata.
Muudatuste muutmiseks sulgege registriredaktor ja taaskäivitage arvuti.
