
'N Paar keer vergader debat oor wat MAC-adres nie verander kan word nie, want dit is 'n hardeware funksie wat is die rede waarom ek sal verduidelik: in werklikheid, die "bedraad" netwerkkaart MAC-adres, jy regtig nie verander nie (dit is moontlik, maar vereis bykomende toerusting - programmeerder), maar dit is nie nodig: Vir die meeste van die netwerk toerusting van die segment verbruiker, die MAC-adres vermeld in die program vlak, die bestuurder, het 'n prioriteit oor hardeware, wat die maak manipulasie en nuttige manipulasie.
Die verandering van die MAC-adres in Windows met behulp van apparaat planner
Let wel: Die eerste twee syfers van die gespesifiseerde MAC adres hoef nie te begin met 0, en dit is wat nodig is om te voltooi 2, 6, 'n of e anders, op 'n paar netwerk kaarte, die verskuiwing kan nie werk..
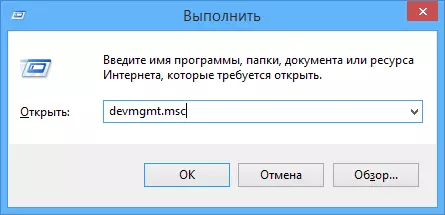
Om mee te begin, hardloop Windows 7 of Windows 8 (8.1) Device Manager. 'N Vinnige manier om dit te doen, is om die Win + R sleutels druk op die sleutelbord en tik devmgmt.msc, dan druk die Enter sleutel.
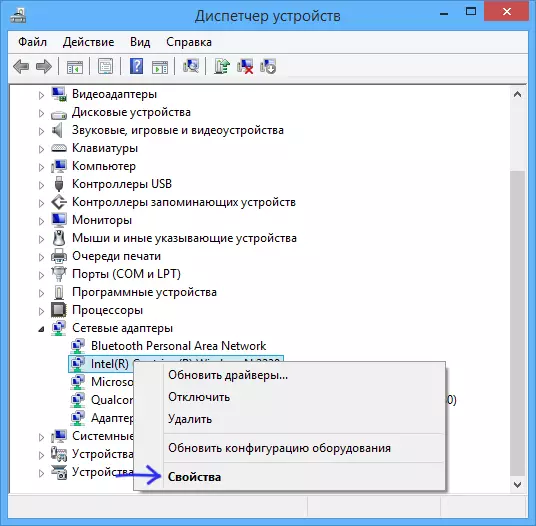
In die Device Manager, open die artikel "netwerk adapters", regs-kliek op 'n netwerk kaart of Wi-Fi adapter, die MAC-adres wat jy wil verander en klik "Properties".

In die venster Adapter Properties, kies die blad "Advanced" en vind die "Network Address" item, en stel die waarde daarvan. Om die veranderinge te verander, moet jy óf herlaai die rekenaar of afskakel en draai op die netwerk adapter. Die MAC-adres bestaan uit 12 syfers van 'n 16-riche stelsel en wat jy nodig het om dit te spesifiseer sonder die gebruik van die kolon en ander leestekens.
Let wel: Nie vir alle toestelle, kan jy die bogenoemde te doen, want sommige van hulle, sal die "Network Address" item nie op die blad "Advanced". In hierdie geval, moet jy ander maniere te gebruik. Om te bevestig, hetsy die veranderinge in werking ingeskryf is, kan jy die ipconfig / Alle opdrag (meer in die artikel oor hoe om uit te vind die MAC-adres) gebruik.
Die verandering van die MAC-adres in die register editor
As die vorige opsie jy nie help nie, kan jy die register editor te gebruik, moet die metode werk in Windows 7, 8 en XP. Om die register editor, druk Win + R sleutels begin en betree die regedit.
In die Register-editor, maak die HKEY_LOCAL_MACHINE \ SYSTEM \ CurrentControlSet \ Control \ kras \ afdeling {4D36E972-E325-11CE10318 {4D36E972-E325-11CE10318}
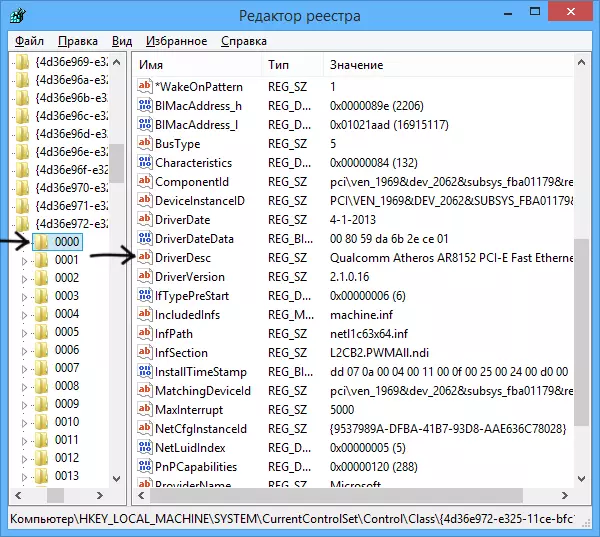
Hierdie afdeling bevat verskeie "dopgehou", wat elkeen ooreenstem met 'n aparte netwerk toestel. Vind dit van hulle wie se MAC-adres verander moet word. Om dit te doen, let op die bestuurdersparameter aan die regterkant van die registerredakteur.
Nadat u die verlangde afdeling gevind het, kliek daarop (in my geval - 0000) en kies "Skep" - "Stringparameter". Noem IT NetworkAddress.
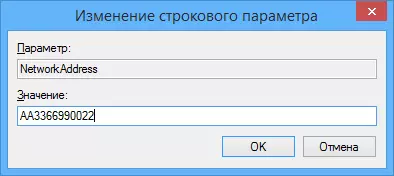
Dubbelklik op die nuwe register parameter en stel die nuwe MAC-adres van 12 syfers van 'n heksadesimale getalstelsel sonder om dikderm te gebruik.
Sluit die registerredakteur en herbegin die rekenaar om die veranderinge te verander.
