
J'ai rencontré les différends sur le point que l'adresse MAC ne peut pas être modifiée, car il s'agit d'une caractéristique matérielle, et je vais donc expliquer: en fait, "cousu" dans la carte réseau Mac Adresse que vous ne changez vraiment pas (c'est possible, mais nécessite des équipements supplémentaires - programmeur), mais cela n'est pas nécessaire: pour la plupart des équipements réseau du segment des consommateurs, l'adresse MAC spécifiée au niveau du programme, le pilote, a une priorité sur le matériel, ce qui rend la manipulation et manipulation utile.
Modification de l'adresse MAC dans Windows à l'aide du répartiteur de périphérique
Remarque: les deux premiers chiffres de l'adresse MAC spécifiée n'ont pas besoin de commencer avec 0, et il est nécessaire de terminer 2, 6, A ou E. Sinon, sur certaines cartes réseau, le décalage peut ne pas fonctionner.
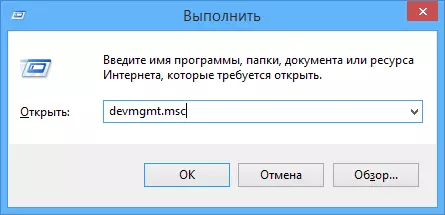
Pour commencer, exécutez Gestionnaire de périphériques Windows 7 ou Windows 8 (8.1). Un moyen rapide de le faire consiste à appuyer sur les touches WIN + R du clavier et entrez devmgmt.msc, puis appuyez sur la touche Entrée.
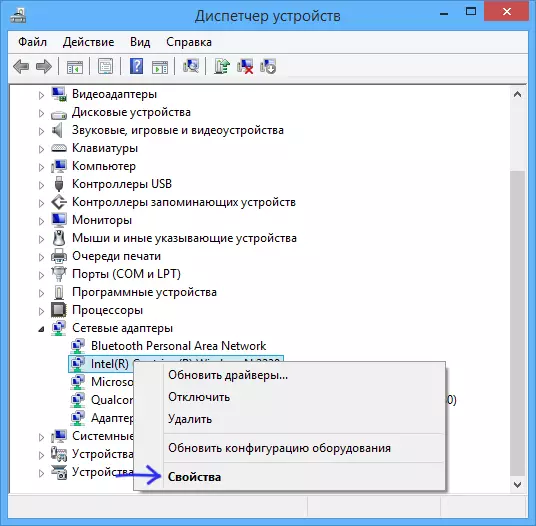
Dans le gestionnaire de périphériques, ouvrez la section "Adaptateurs réseau", cliquez avec le bouton droit de la souris sur une carte réseau ou une adaptateur Wi-Fi, l'adresse MAC que vous souhaitez modifier et cliquez sur "Propriétés".

Dans la fenêtre Propriétés de l'adaptateur, sélectionnez l'onglet "Advanced" et trouvez l'élément "Adresse réseau" et définissez sa valeur. Pour modifier les modifications, vous devez redémarrer l'ordinateur ou désactiver et activer l'adaptateur réseau. L'adresse MAC est composée de 12 chiffres d'un système de 16 richesse et vous devez le spécifier sans utiliser de points de points de ponctuation et autres.
Remarque: non pour tous les périphériques, vous pouvez faire ce qui précède, pour certains d'entre eux, l'élément "Adresse réseau" ne figurera pas sur l'onglet "Advanced". Dans ce cas, vous devriez utiliser d'autres moyens. Pour vérifier, si les modifications sont entrées en vigueur, vous pouvez utiliser la commande ipconfig / toutes (plus dans l'article sur la manière de découvrir l'adresse MAC).
Changer l'adresse MAC dans l'éditeur de registre
Si l'option précédente ne vous aide pas, vous pouvez utiliser l'éditeur de registre, la méthode doit fonctionner dans Windows 7, 8 et XP. Pour démarrer l'éditeur de registre, appuyez sur Win + R Keys et entrez dans Regedit.
Dans l'Éditeur du registre, ouvrez le système HKEY_LOCAL_MACHINE \ SYSTEM \ CurrentControlset \ Control \ Crass \ {4D36E972-E325-11CE10318 {4D36E972-E325-11CE10318}
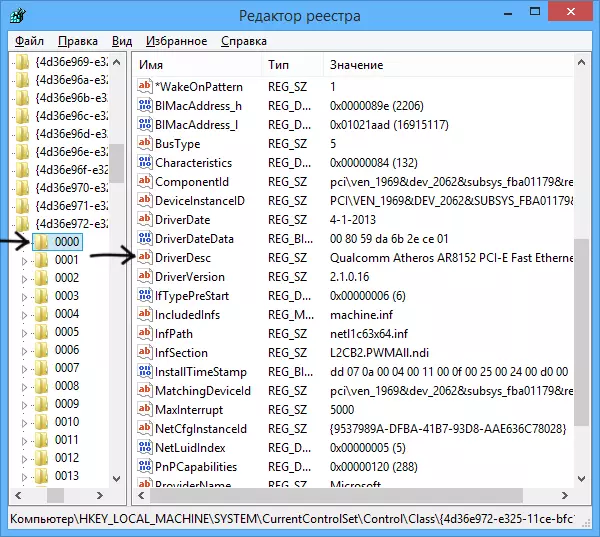
Cette section contiendra plusieurs "dossiers", chacun correspond à un périphérique réseau séparé. Trouvez celui d'entre eux dont l'adresse MAC doit être modifiée. Pour ce faire, faites attention au paramètre DriverDesc sur le côté droit de l'Éditeur du registre.
Après avoir trouvé la section souhaitée, cliquez dessus avec le bouton droit de la souris sur celle-ci (dans mon cas - 0000) et sélectionnez «Créer» - «Paramètre de chaîne». Nom It NetworkAddress.
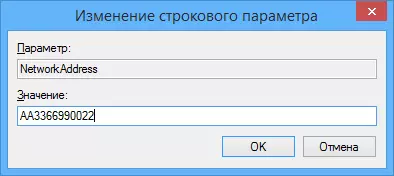
Double-cliquez sur le nouveau paramètre de registre et définissez la nouvelle adresse MAC à partir de 12 chiffres d'un système numérique hexadécimal sans utiliser Colon.
Fermez l'éditeur de registre et redémarrez l'ordinateur afin de modifier les modifications.
