
صفحه شماره صفحه
اضافه کردن صفحات شماره گذاری در OpenOffice - این کار ساده و اجرا می شود به معنای واقعی کلمه چند کلیک است. برای انجام این کار، یک ویژگی جداگانه در برگه "Insert" وجود دارد که خود را تعیین می کند که کدام یک از رقم را تعیین می کند. کاربر باید تنها با دنبال کردن تعدادی از اقدامات، آن را فعال کند.
- سند را که نیاز دارید را باز کنید و منوی کشویی درج را گسترش دهید.
- مکان نما را به فیلد "زمینه" منتقل کنید و منتظر یک منوی دیگر برای ظاهر گزینه "شماره صفحه" باشید.
- صفحه فعلی بلافاصله شماره ای را که در سمت چپ بالا نمایش داده می شود، اختصاص می دهد.
- به صفحه دوم بروید و اقدامات مشابهی را برای اضافه کردن شماره خود انجام دهید. این نیز به ورق های زیر اعمال می شود.
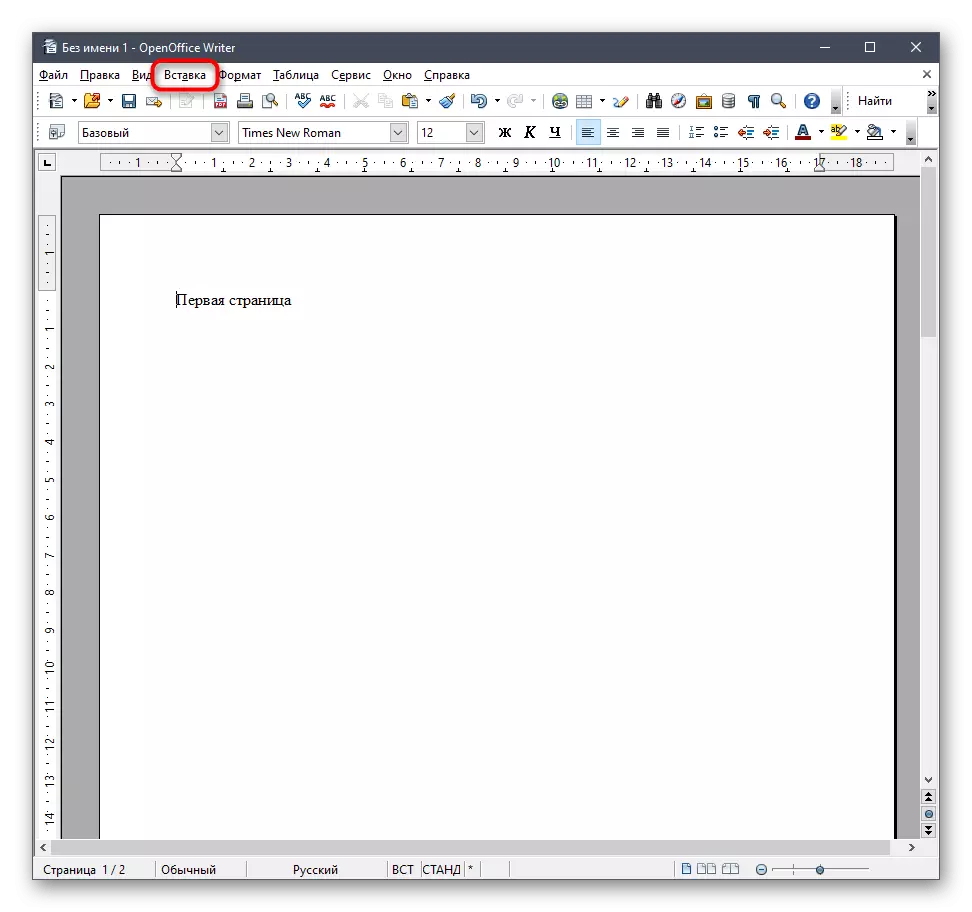

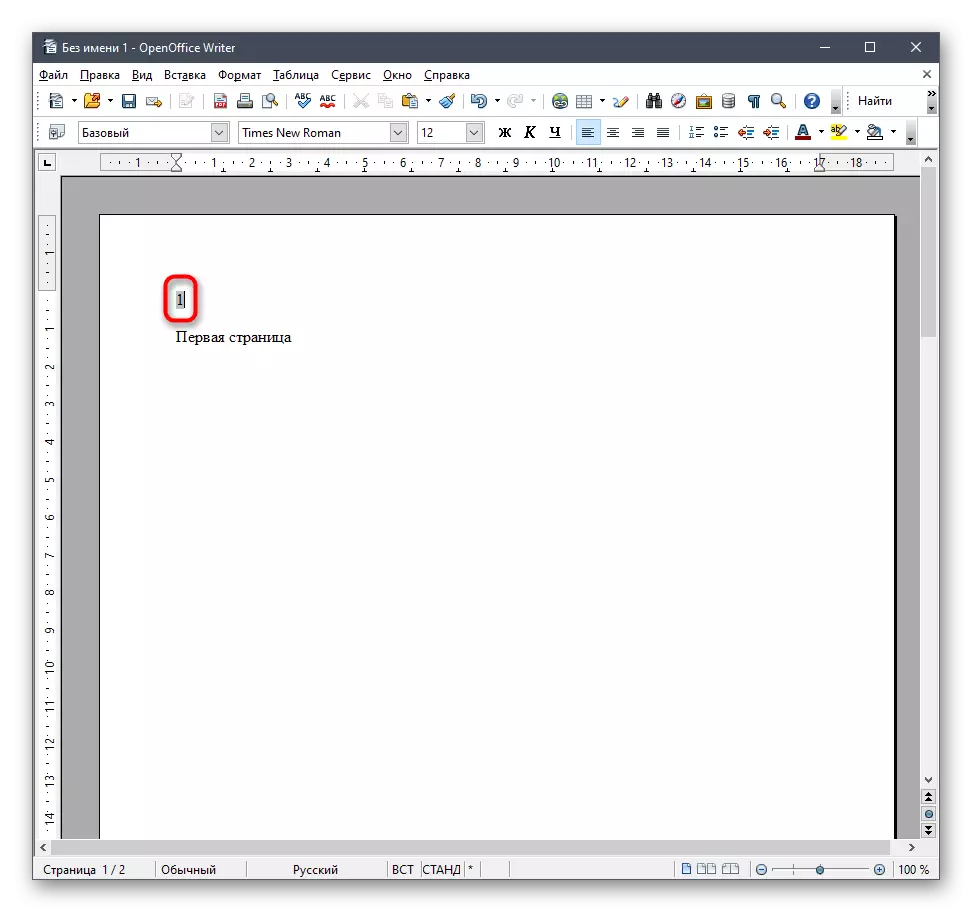
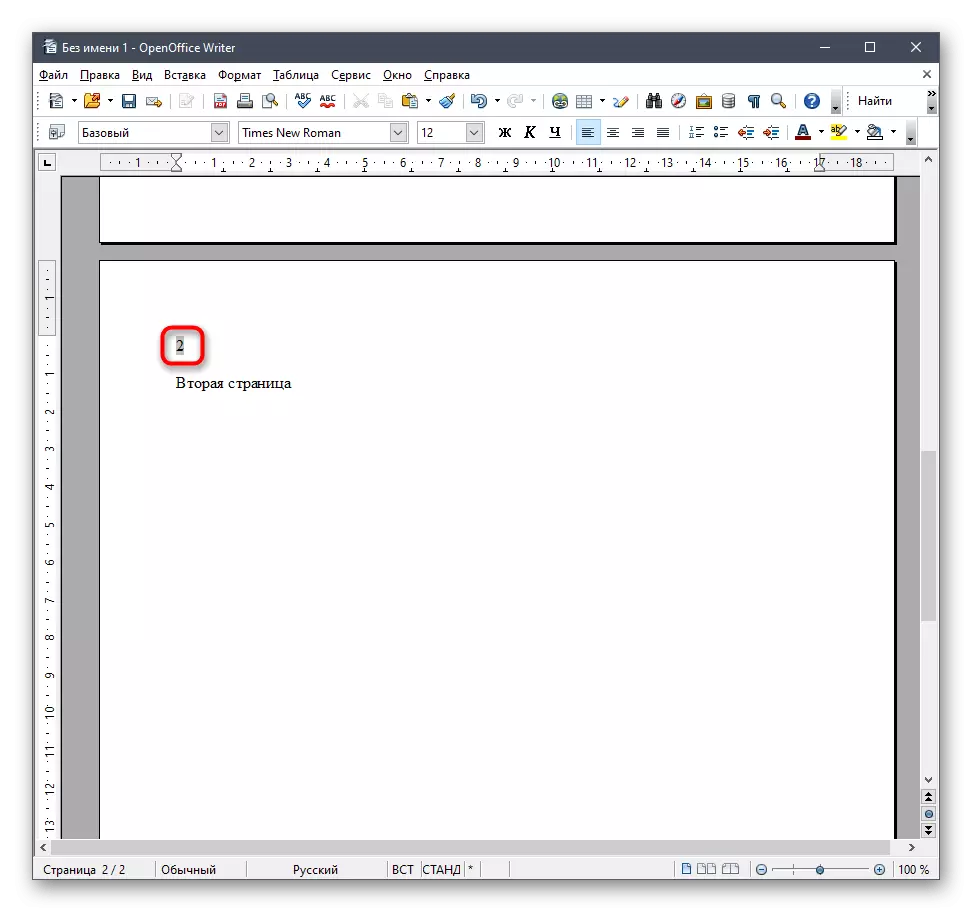
لطفا توجه داشته باشید که در OpenOffice هیچ ابزار اتوماتیک وجود ندارد که شماره بلافاصله شماره را به تمام صفحات اضافه کند، بنابراین اعداد باید به صورت دستی قرار داده شوند، همانطور که در بالا نشان داده شد.
ویرایش پایین صفحه
محل شماره های صفحه در بالا سمت چپ - نه موفقیت آمیز ترین راه حل، اغلب درخواست ها را شامل می شود، به عنوان مثال، هنگام چاپ یک کتاب یا انتزاعی. هیچ چیز از شما جلوگیری نمی کند تا از خودتان تعیین کنید که کدام عدد را با انتخاب یک پارامتر خاص وارد کنید.
- همان منو را "Insert" باز کنید و این بار تصمیم می گیرید، در بالا یا پایین که می خواهید شماره را ببینید، پس از آن شما پارامتر "بالا" یا "پاورقی" را فعال کنید.
- بازگشت به ردیف "فیلد" و دوباره شماره صفحه را اضافه کنید.
- اگر گزینه دوم فعال شود، شماره از پایین نمایش داده می شود.
- شماره را برجسته کنید و پارامتر تراز را تغییر دهید تا موقعیت خود را روی رشته تنظیم کنید.
- این می تواند یک گوشه یا مرکزی راست باشد، که در حال حاضر شبیه به درخواست های مکرر و فرمت های GOST است.
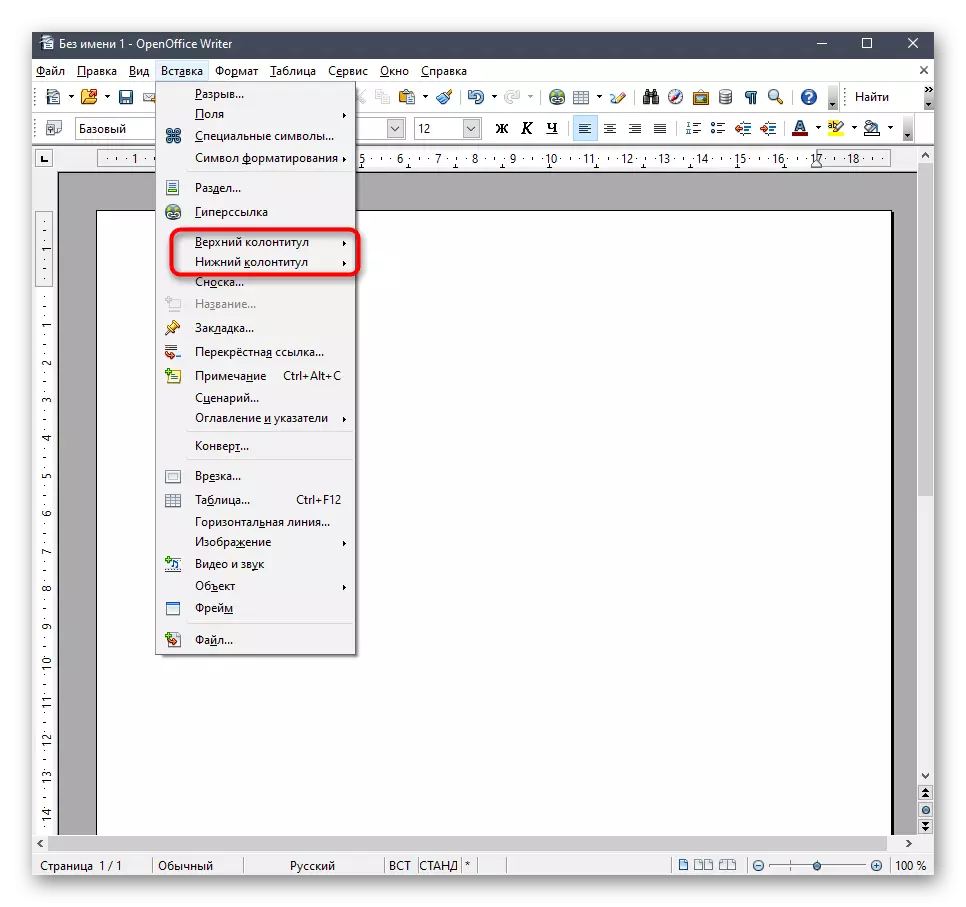
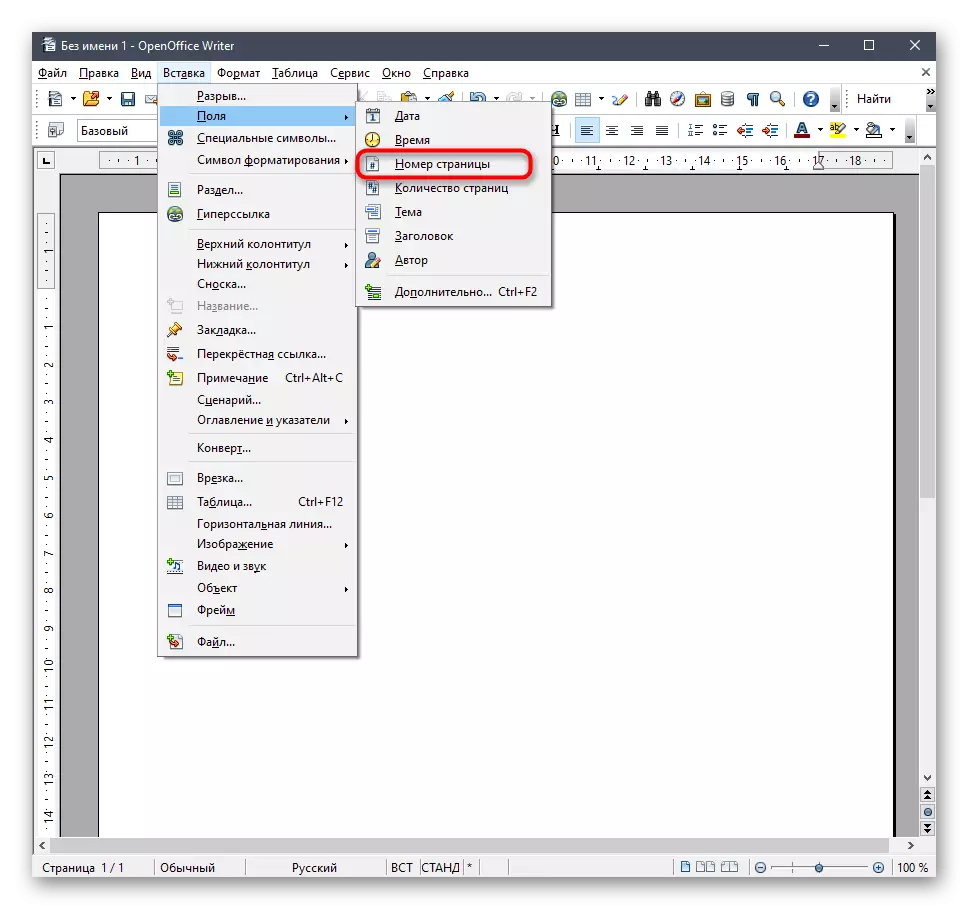

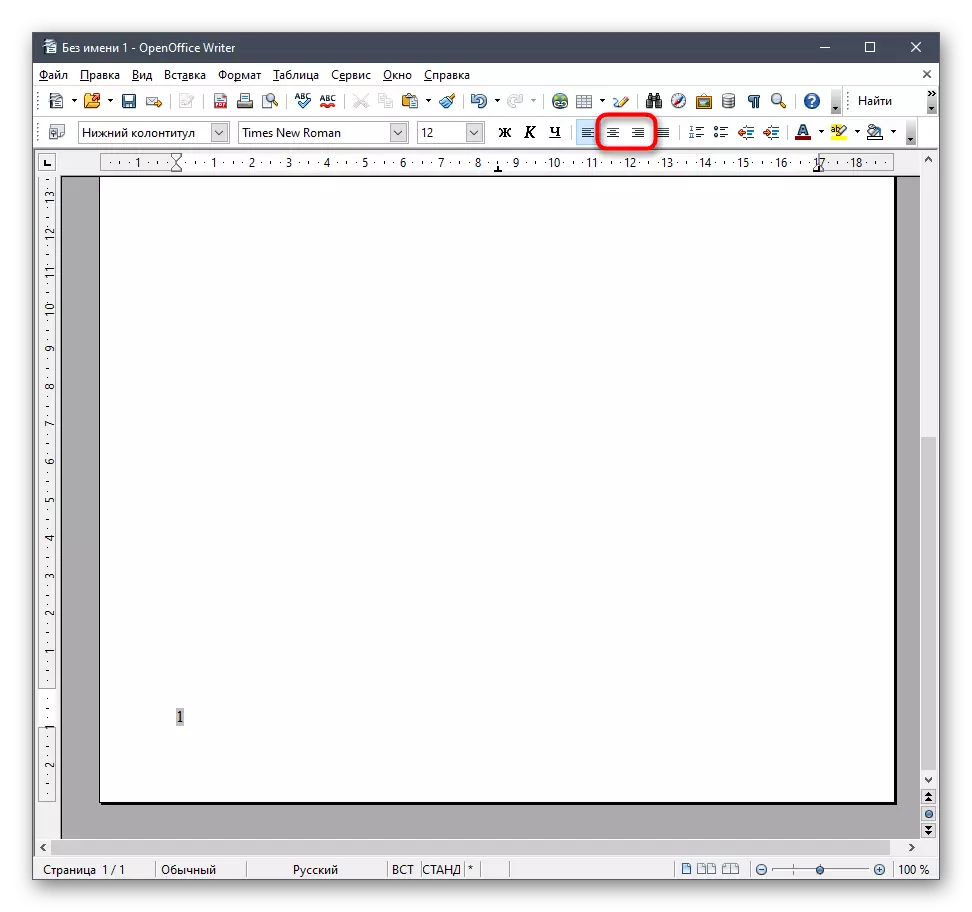
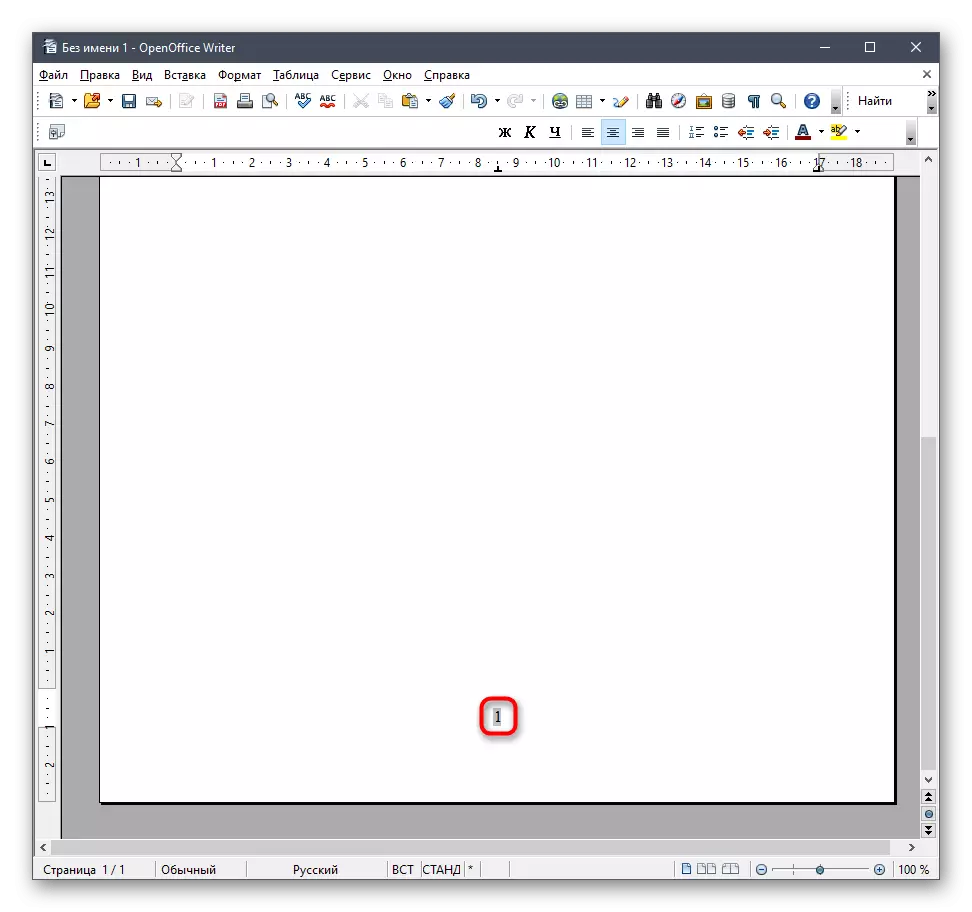
پارامترها مورد نیاز برای تغییر تنها یک بار، و هنگام قرار دادن اعداد زیر، آنها بلافاصله در موقعیتی که می خواهید اضافه می کنند.
اضافه کردن تعداد عجیب و غریب
برخی از فرمت های سند شامل تنها شماره عددی مربوط به صفحات مناسب هستند. به صورت دستی آن را قرار داده و هر رقم را تغییر دهید بسیار ناراحت کننده است، بنابراین شما می توانید یک تنظیم را انتخاب کنید تا صفحه زیر به عنوان درست باشد.
- برای شروع در صفحه اول، منوی "فرمت" را باز کنید و به سبک ها بروید.
- قالب بندی صفحه باز و دوبار کلیک بر روی صفحه اول.
- پنجره را ببندید و روی صفحه فعلی کلیک کنید، یک کلیک راست کلیک بر روی محل خالی، و در منوی زمینه که ظاهر می شود، گزینه "صفحه" را انتخاب کنید.
- به عنوان سبک بعدی، "صفحه راست" را مشخص کنید و تغییرات را اعمال کنید.
- شماره صفحه اول را تنظیم کنید و به بعدی بروید.
- همانطور که می توان دید، با شماره ورق بعدی، شکل 3 نصب شده است - آن را با تمام صفحات دیگر (5، 7، 9، 11، 13 ...) خواهد بود.
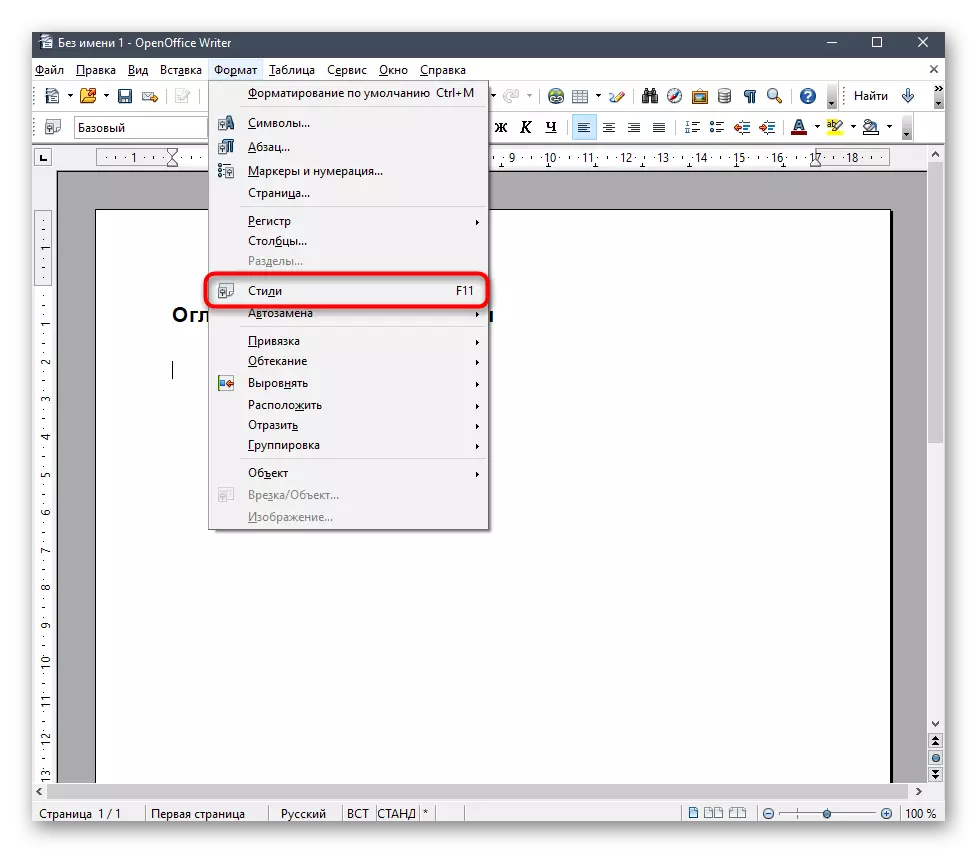
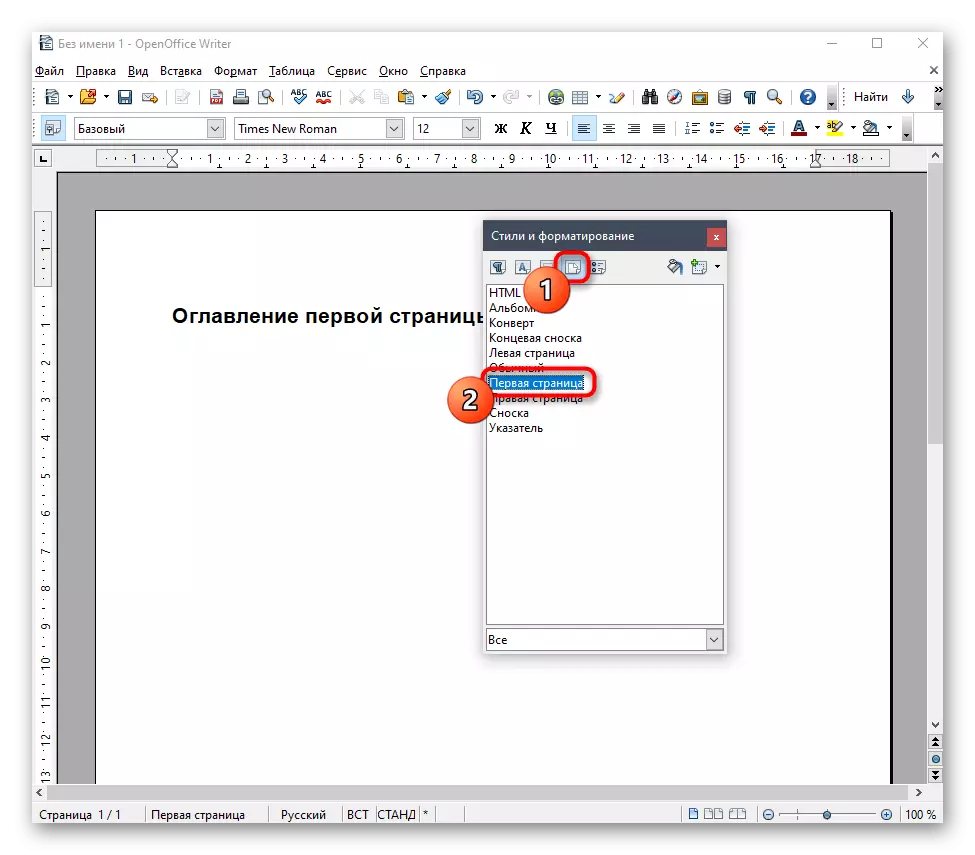

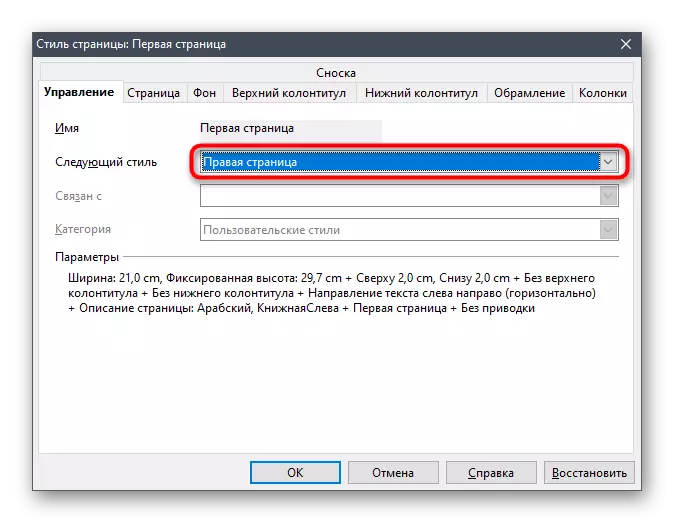
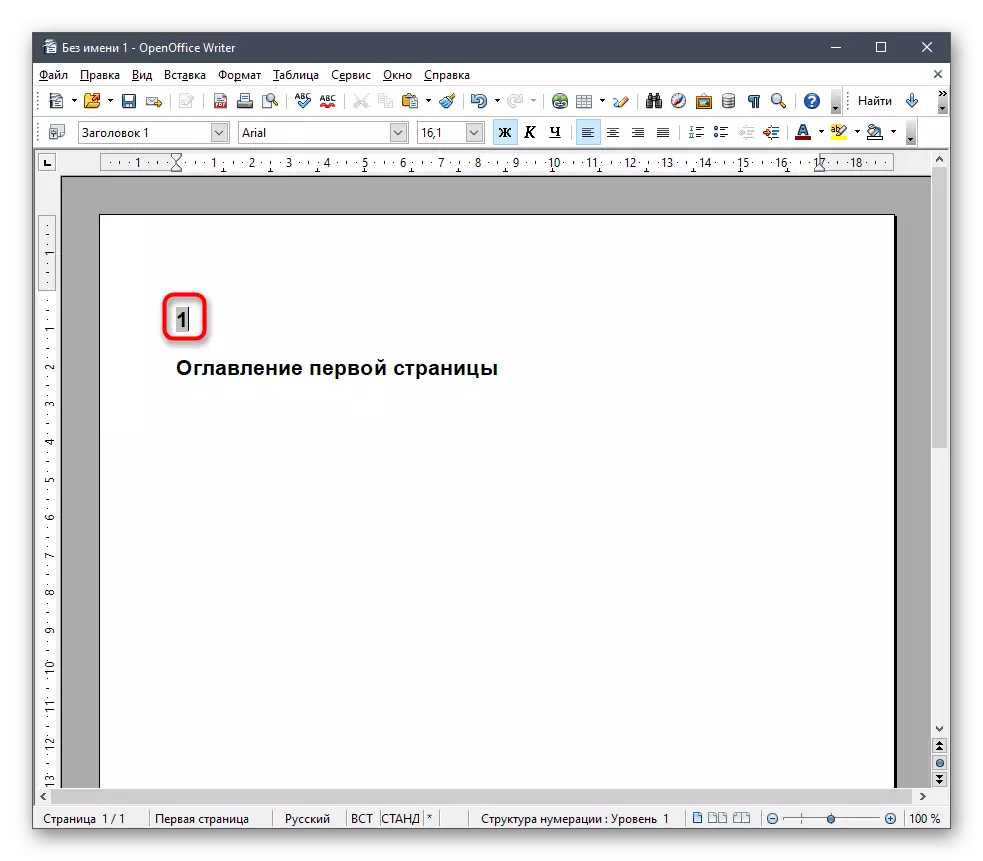
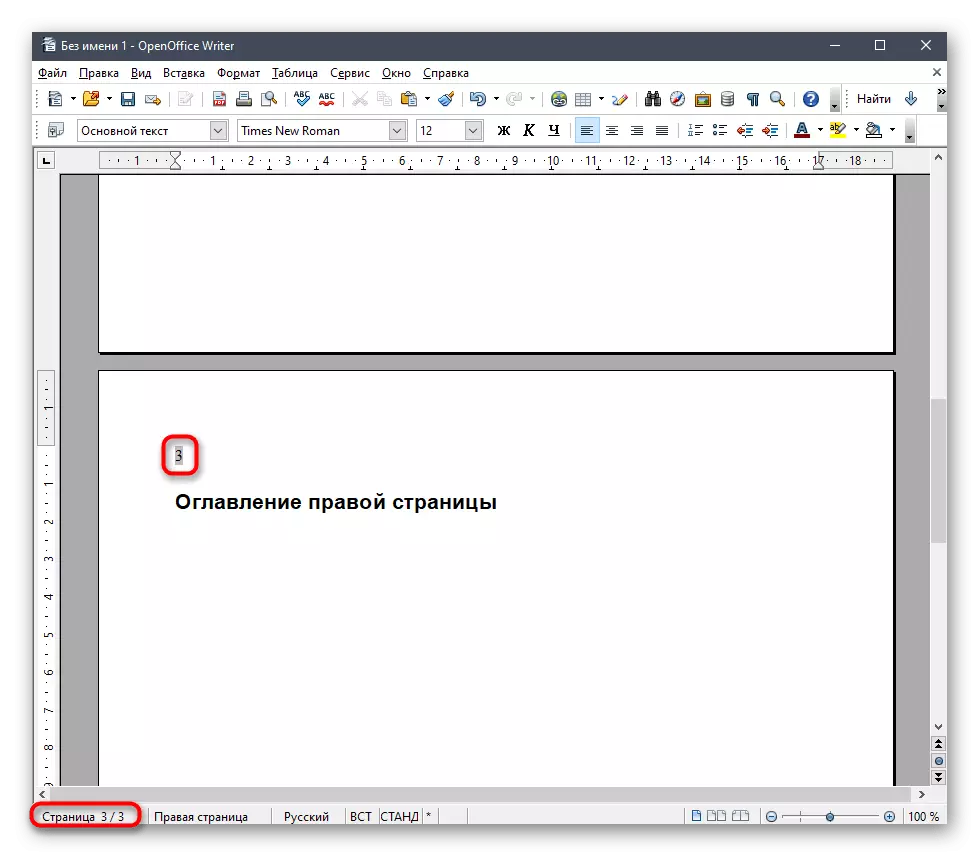
ویرایش فرمت شماره گذاری
ما دستورالعمل ها را برای ویرایش فرمت شماره گذاری تکمیل کردیم، زیرا گاهی اوقات به جای شماره های عربی نیاز به اضافه کردن رومی یا استفاده از حروف برای تعیین توالی صفحه. برای این، آن را به یک راه اندازی جداگانه در منوی زمینه مربوط می شود.
- در منوی کشویی "Insert"، بخش "Fields" را باز کنید و به رده «پیشرفته» بروید.
- یک پنجره جدید برای راه اندازی باز می شود، جایی که در فیلد "نوع فیلد" صفحه را برجسته می کند.
- در بلوک دوم، "شماره صفحه" را انتخاب کنید، سپس فرمت مناسب را مشخص کنید، به دنبال تمام گزینه های موجود باشید.
- هنگامی که فرمت تغییر می شود، اعداد را در نقشه برداری جدید مشاهده خواهید کرد و دفعه بعد این تنظیمات را ذخیره خواهید کرد.
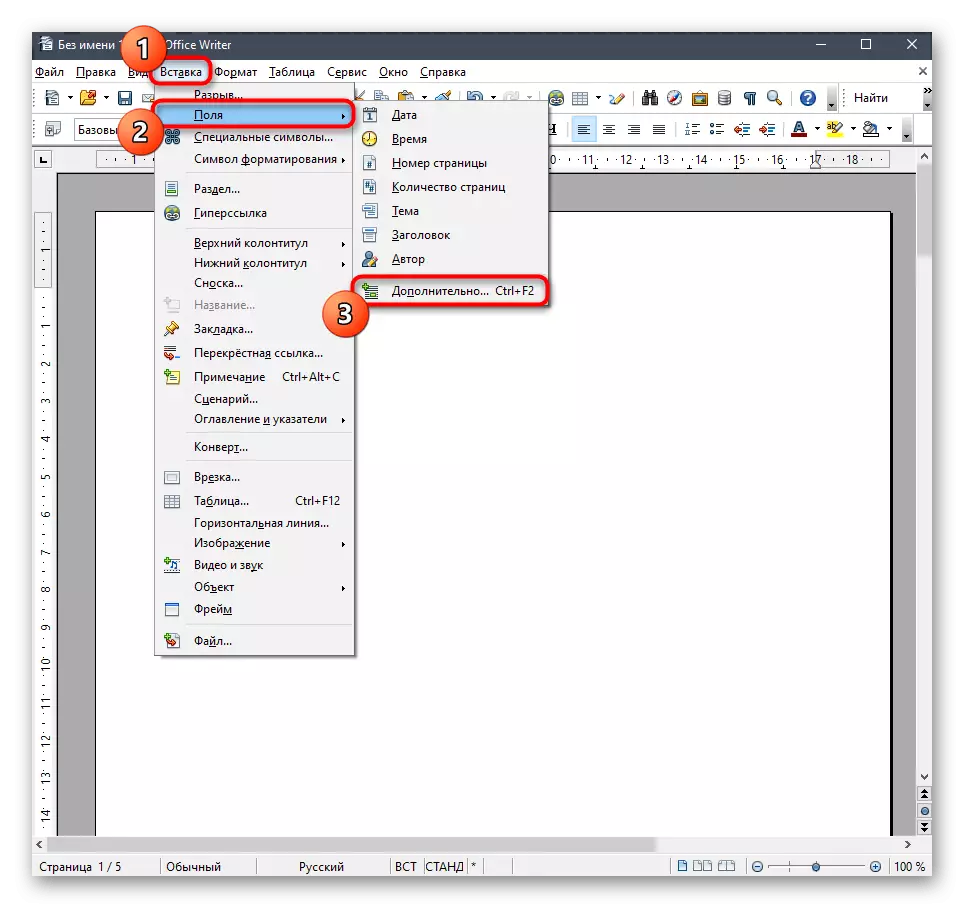


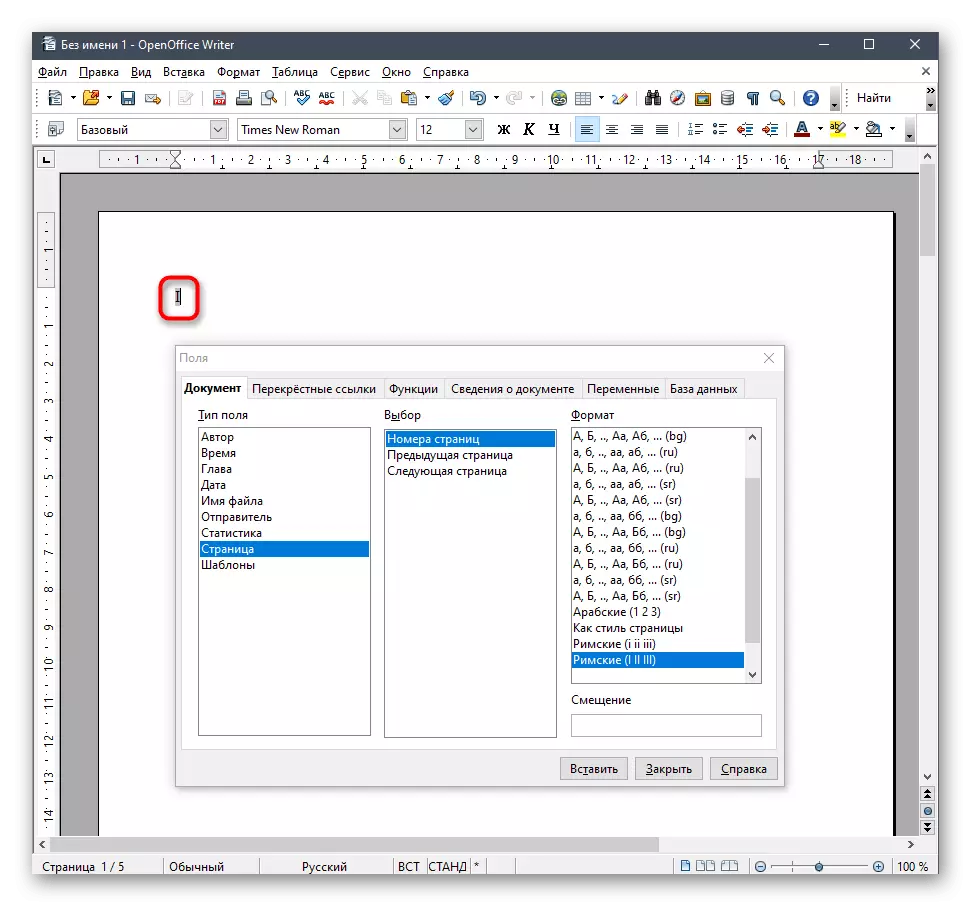
هنگام ویرایش اسناد و هماهنگی صفحات شماره گذاری در OpenOffice، اقدامات دیگر با تغییر در فاصله و اضافه کردن جداول انجام می شود. اگر علاوه بر این کار که در بالا توضیح داده شد، باید کاری را انجام دهید، دستورالعمل های دیگر را در وب سایت ما با کلیک بر روی لینک های زیر بخوانید.
ادامه مطلب:
فاصله محدوده در نویسنده OpenOffice
ساخت یک سند از جدول در نویسنده OpenOffice
